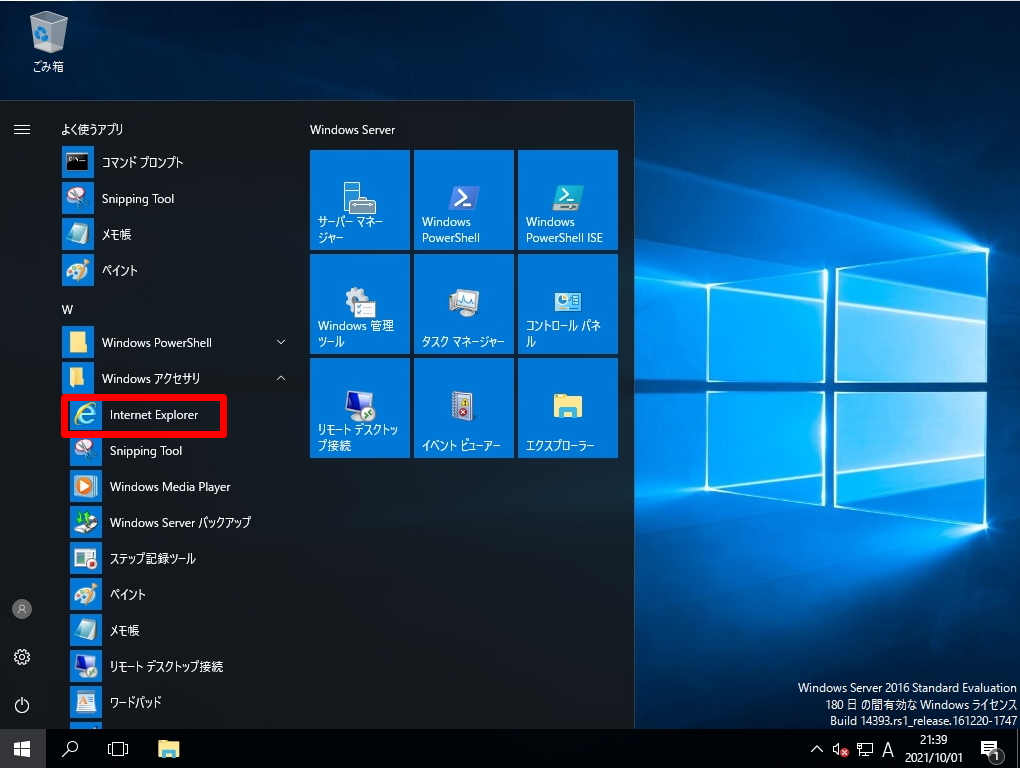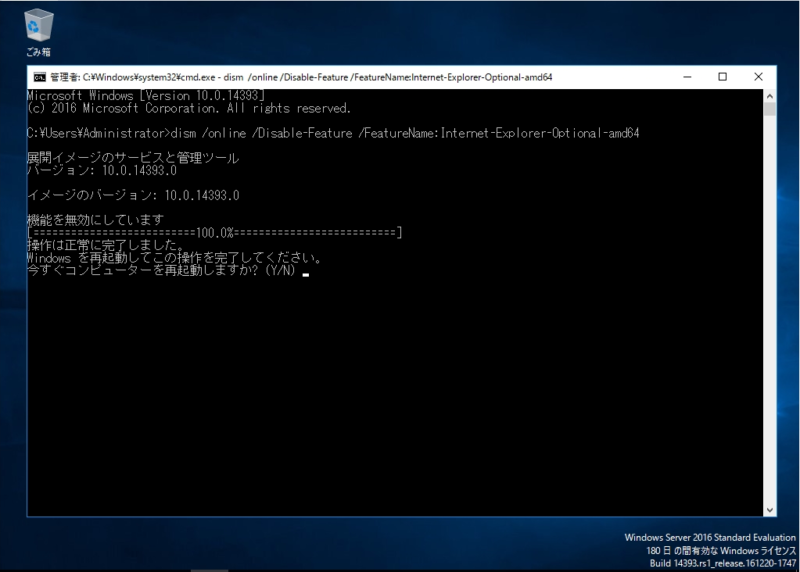Windows Server 2016の標準ブラウザは「 IE(Internet Explorer)11 」です。Internet Explorer が必要がなくなった場合は、管理者ユーザーでコマンドプロンプトを起動してInternet Explorer 11をアンインストール(無効化)することができます。※Internet Explorer 無効化後、再度有効化することも可能です。
Windows Server 2016 では、役割と機能の削除ウィザード画面に 「 IE(Internet Explorer)」 の項目は表示されないためGUI(グラフィカルユーザインターフェース)で無効化にすることはできません。
役割と機能の削除ウィザード画面:サーバーの役割の削除画面 (1/1)
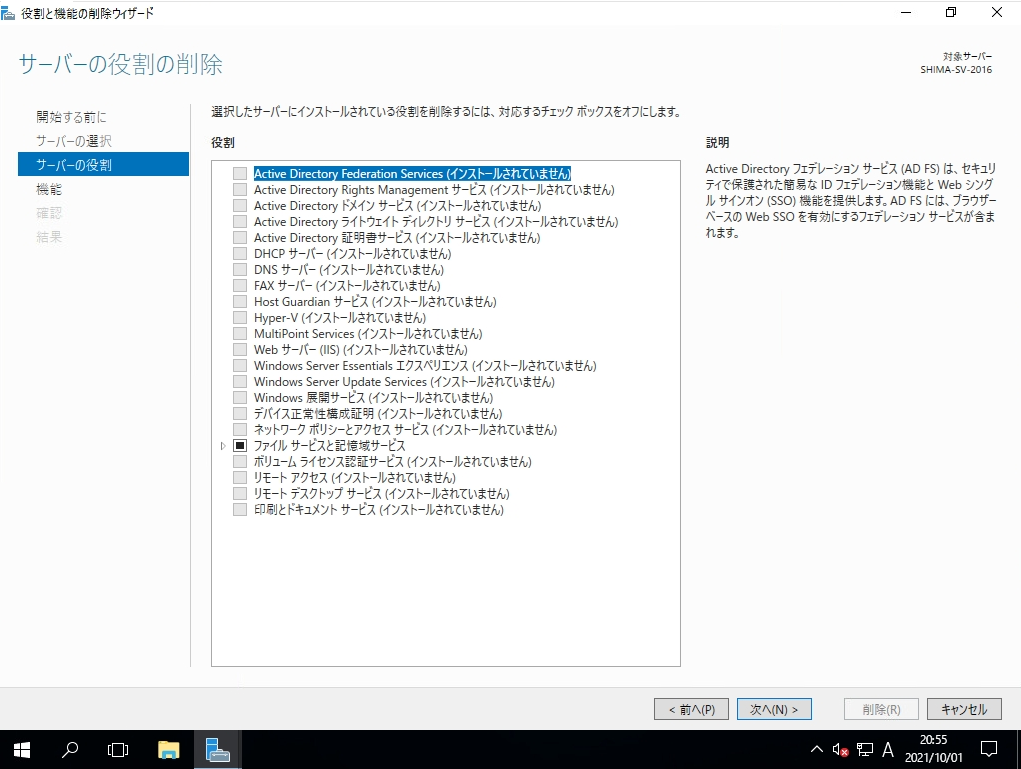
役割と機能の削除ウィザード画面: 機能の削除画面(1/2)
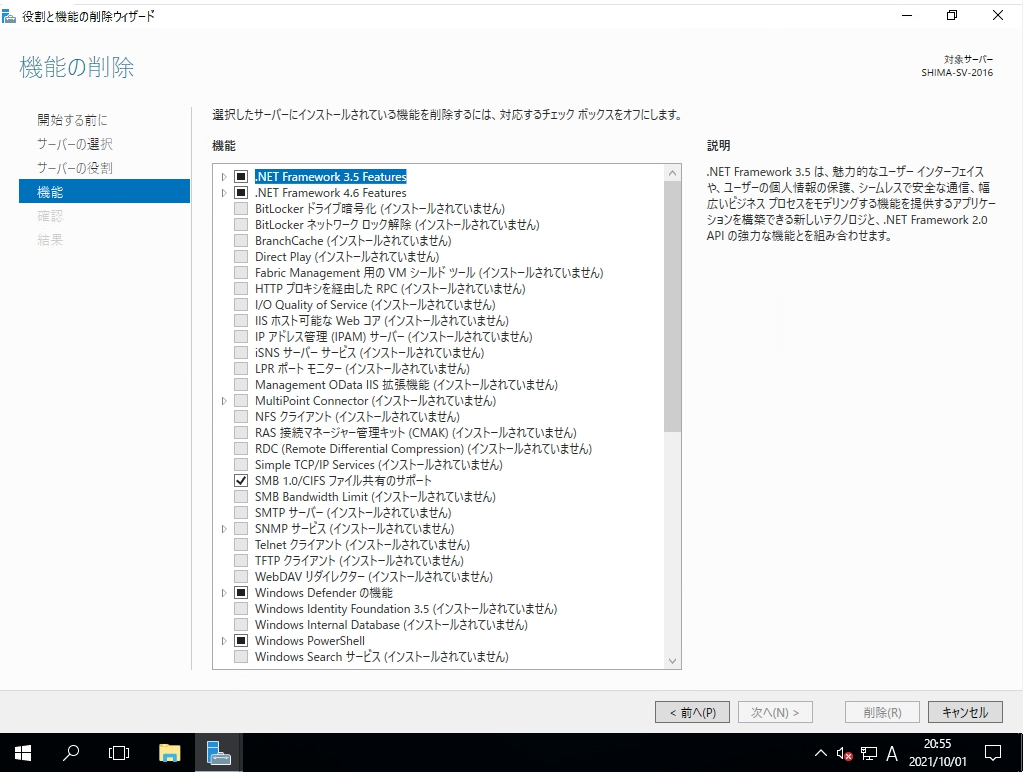
役割と機能の削除ウィザード画面: 機能の削除画面(2/2)
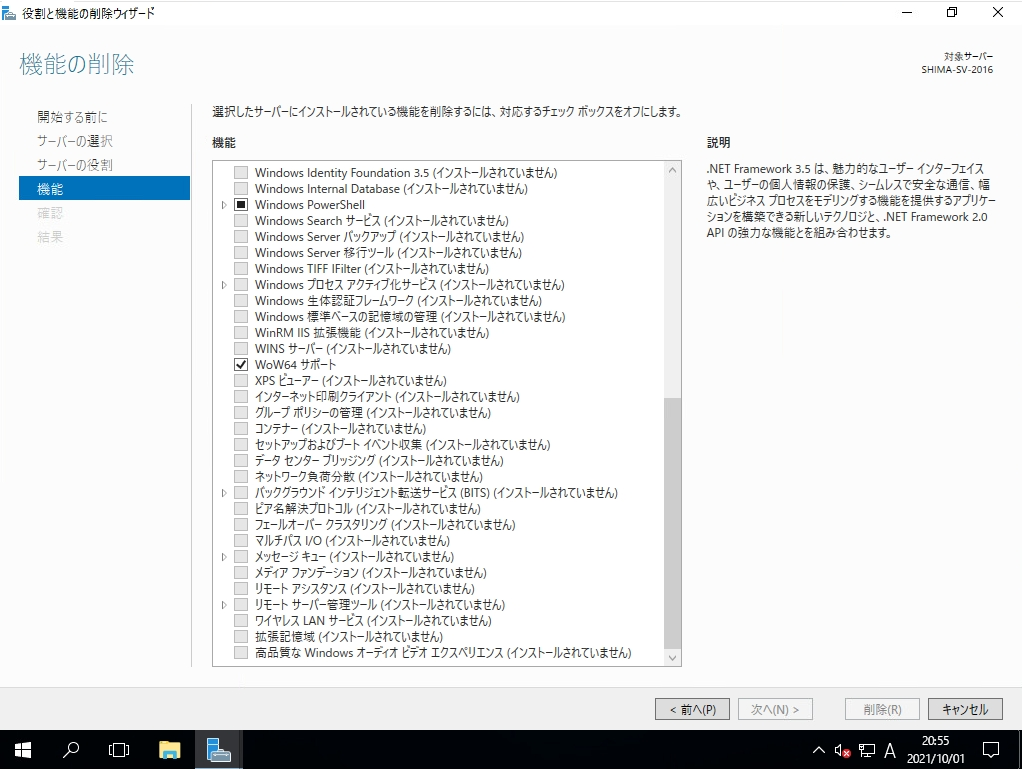
本記事では、Windows Server 2016のコマンドプロンプトからDISM イメージ管理コマンドを使用した 「 IE(Internet Explorer)11 」 の削除(無効化)、補足として無効状態からIEを有効化する方法を説明します。
Windows Server 2016:Internet Explorer 11 無効化方法
手順 1:
デスクトップ画面左下「 Windowsマーク」を右クリック ->「ファイル名を指定して実行」を選択します。
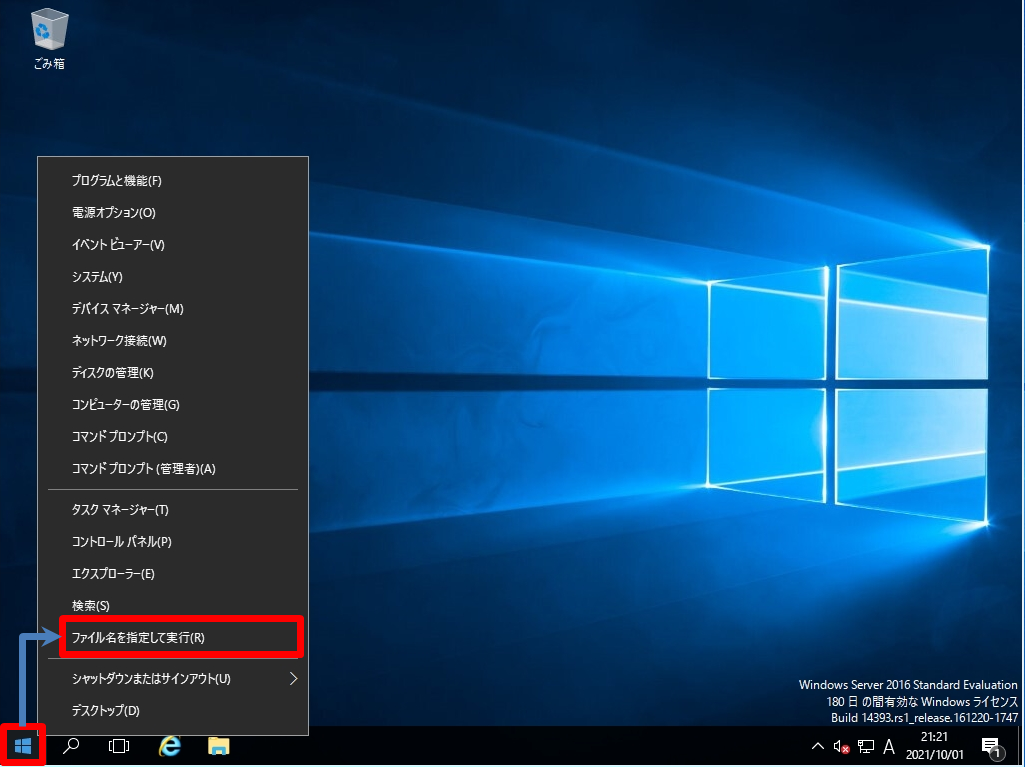
手順 2:
ファイル名を指定して実行画面:「cmd」を入力 ->「OK」を選択します。
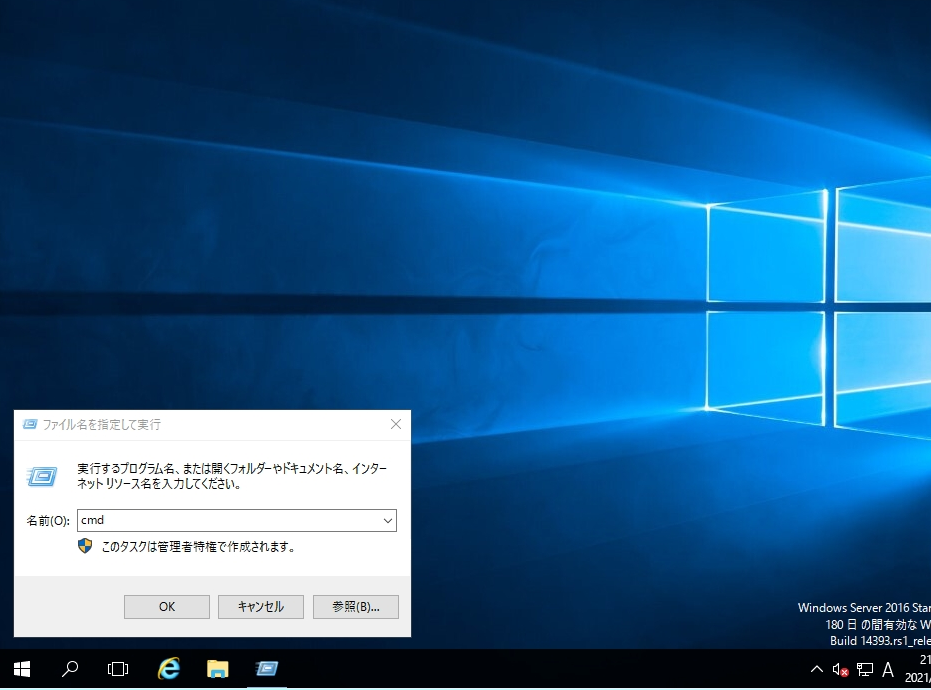
手順 3:
以下、実行コマンドでIEを無効化します。
dism /online /Disable-Feature /FeatureName:Internet-Explorer-Optional-amd64
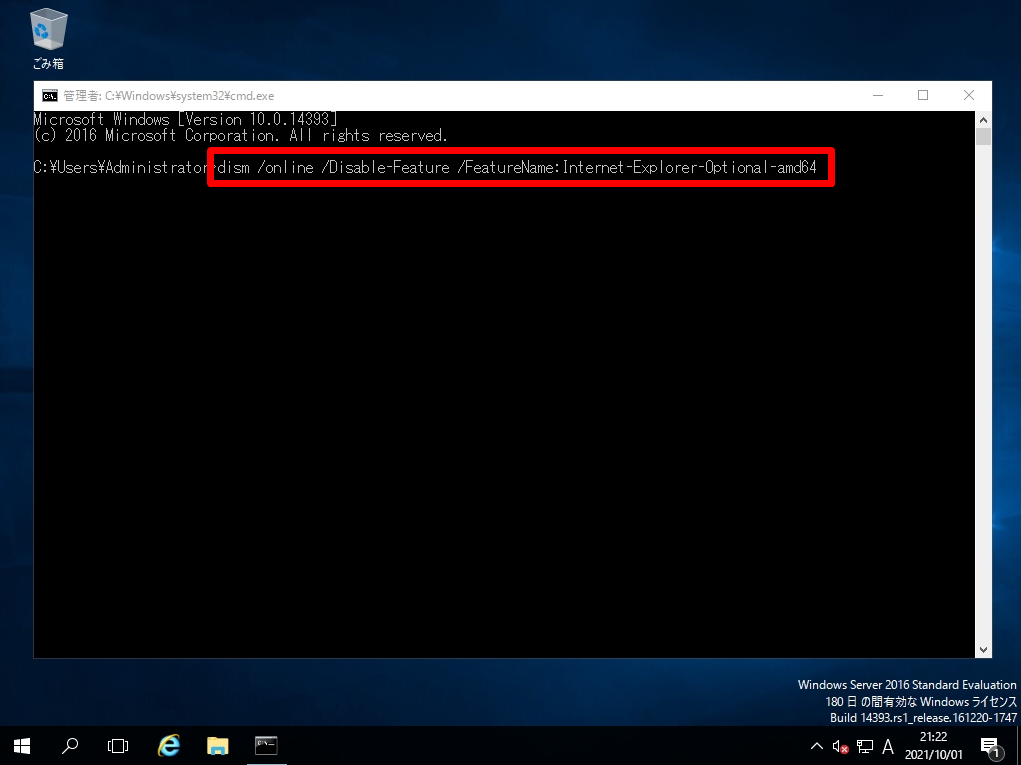
手順 4:
操作が正常に完了するまで少し待ちます。処理終了後、以下画面が出力されます。
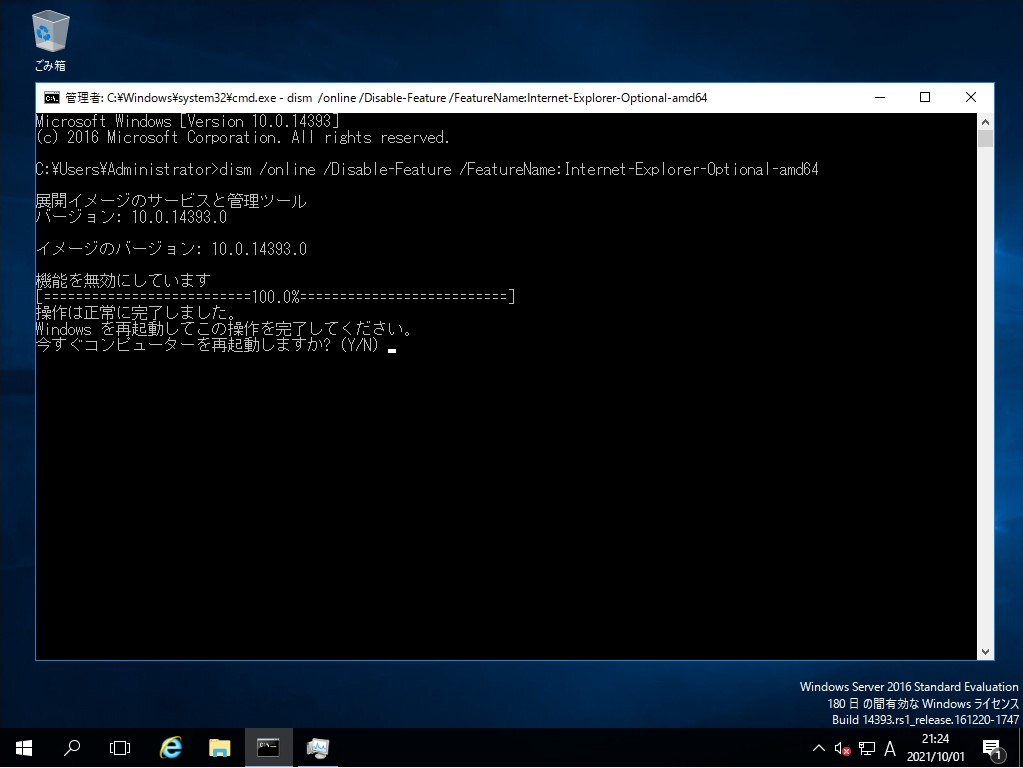
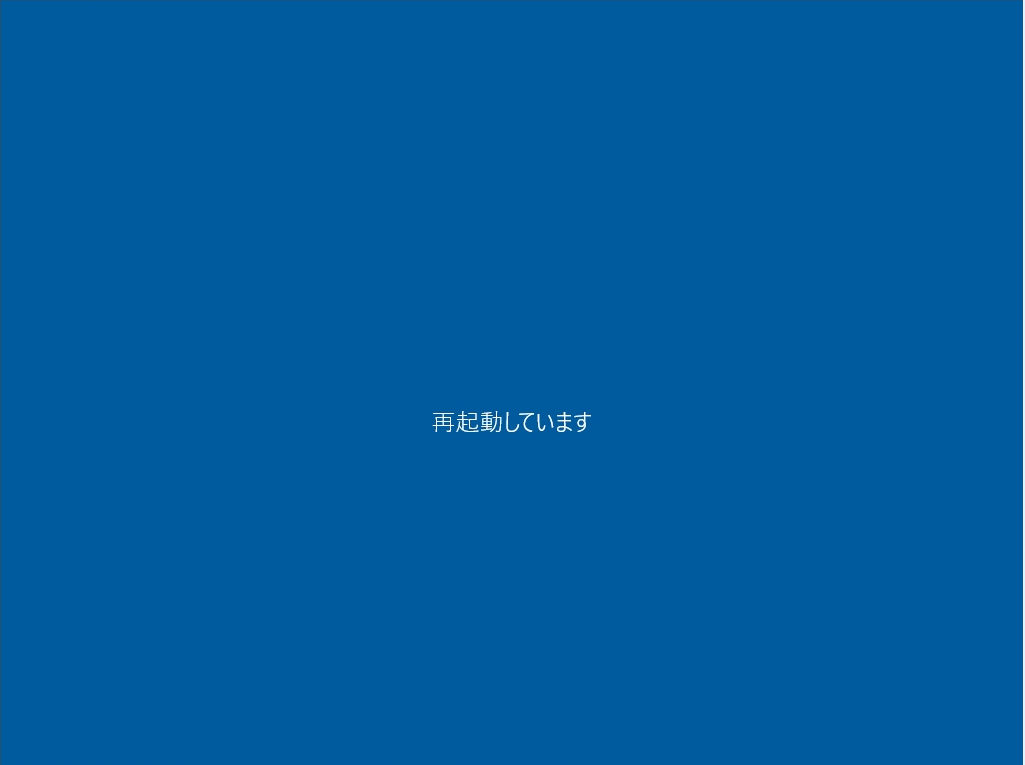
Windows Server 2016:Internet Explorer 11 有効化方法
手順 1:
デスクトップ画面左下の「 Windowsマーク」を右クリック ->「ファイル名を指定して実行」を選択します。
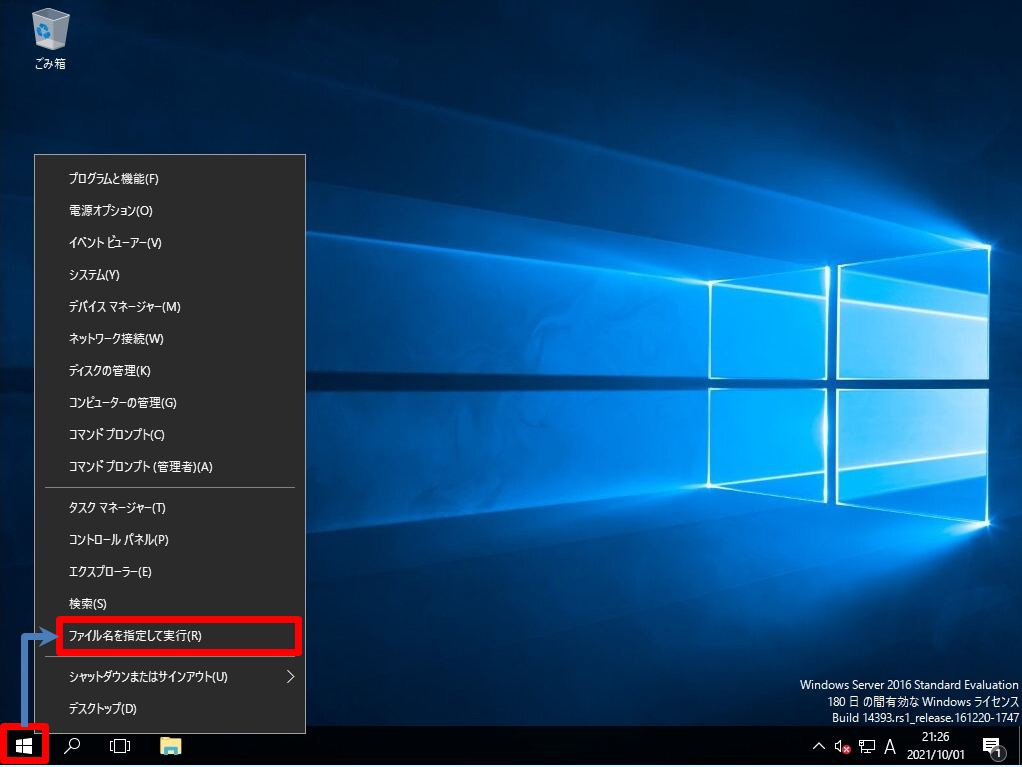
手順 2:
ファイル名を指定して実行画面:「cmd」を入力 ->「OK」を選択します。
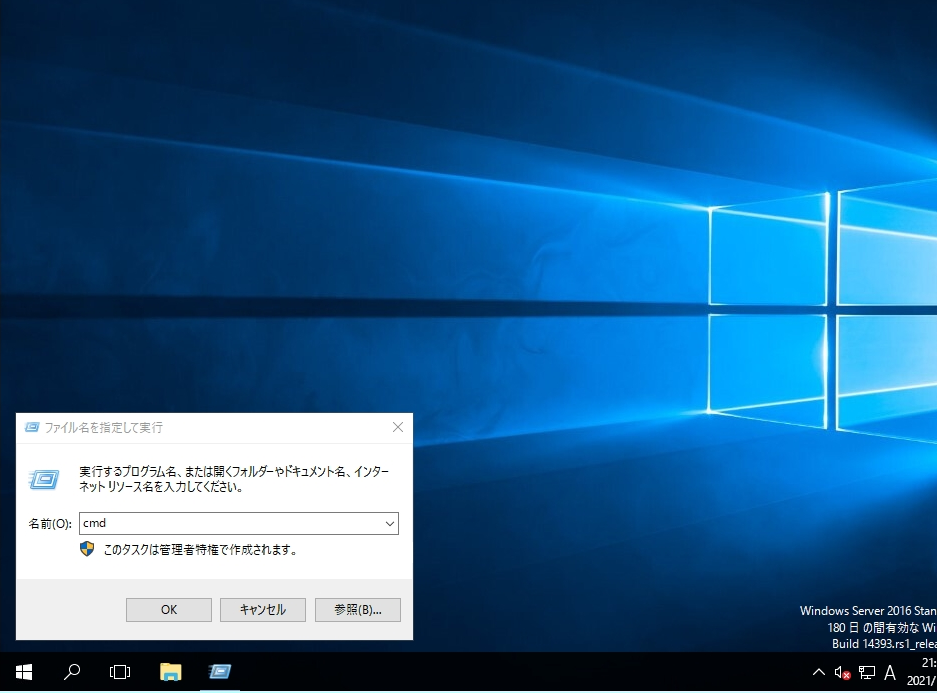
手順 3:
以下、実行コマンドでIEを有効化します。
dism /online /Enable-Feature /FeatureName:Internet-Explorer-Optional-amd64
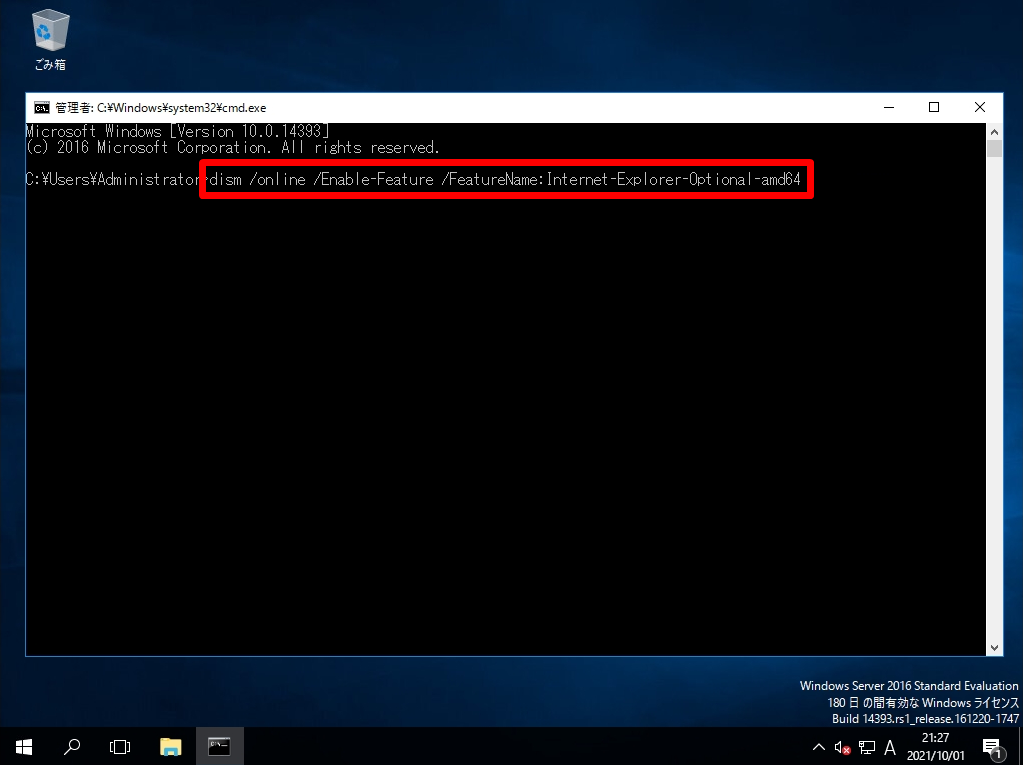
手順 4:
操作が正常に完了するまで少し待ちます。処理終了後、以下画面が出力されます。
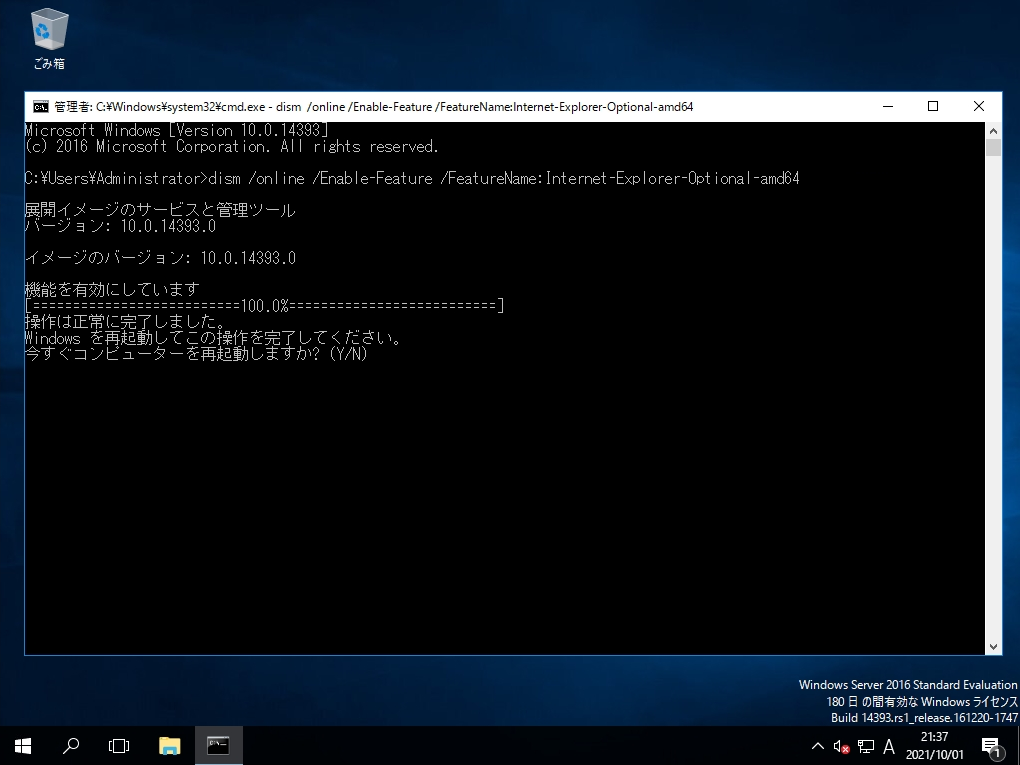
「 IE(Internet Explorer)11 」 を無効化から有効化後は再度、Windows アクセサリ配下に表示され利用することができます。