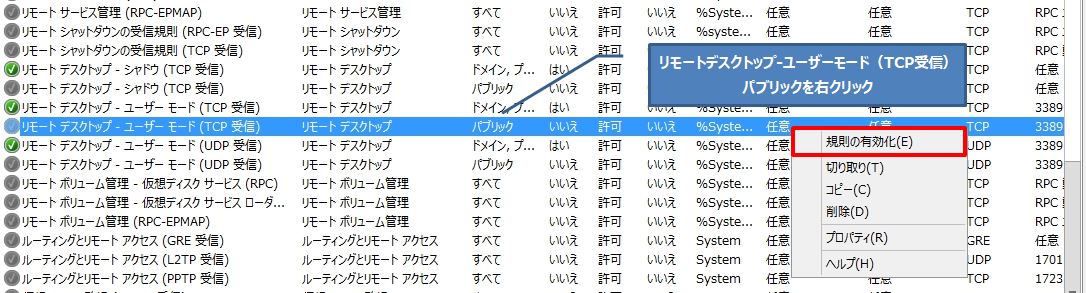Windows リモートデスクトップは、接続先のコンピュータのデスクトップ画面をネットワーク接続(RDPプロトコルを利用)して接続元の端末から遠隔で操作する機能です。Windows XP以降のOSに標準機能として組み込まれたアプリケーションソフトでWindows7/Windows10 Home・Proエディションに関わらず無償で利用できます。
本記事では、Windows Server 2012R2でのGUIを利用したリモートデスクトップ接続 許可設定・クライアントPCのWindows 10からmstscコマンドを利用したリモートデスクトップ接続方法を解説します。
目次
1.Windows Server 2012 R2 リモートデスクトップ接続許可設定
手順 1:
左下「 (Windowsアイコン) 」を選択します。
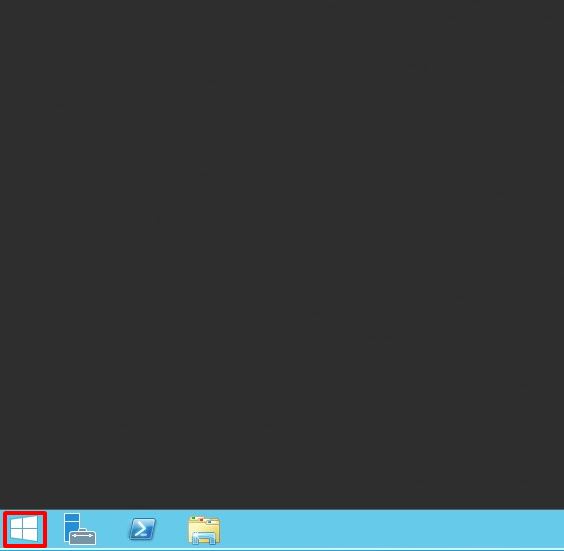
手順 2:
「コントロールパネル」を選択します。
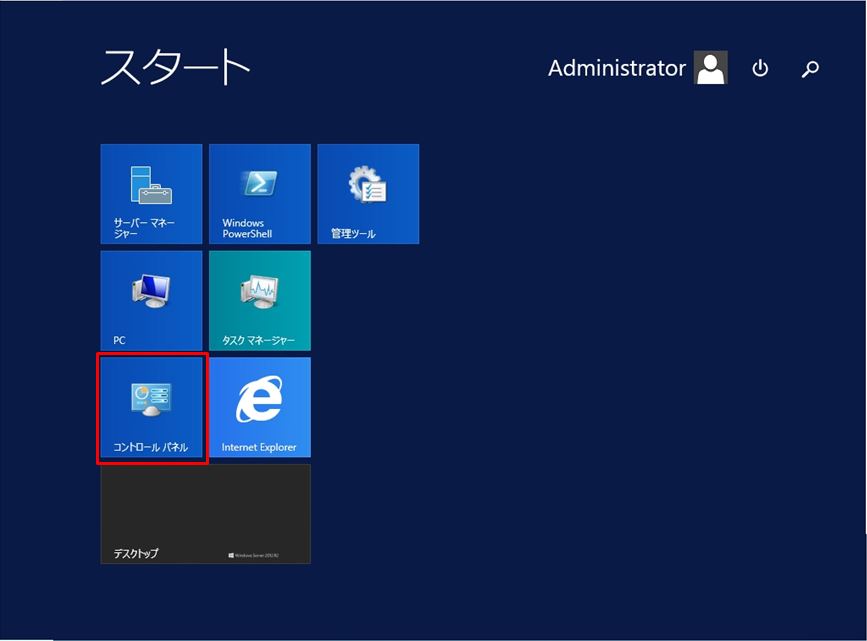
手順 3:
「システムとセキュリティ」を選択します。
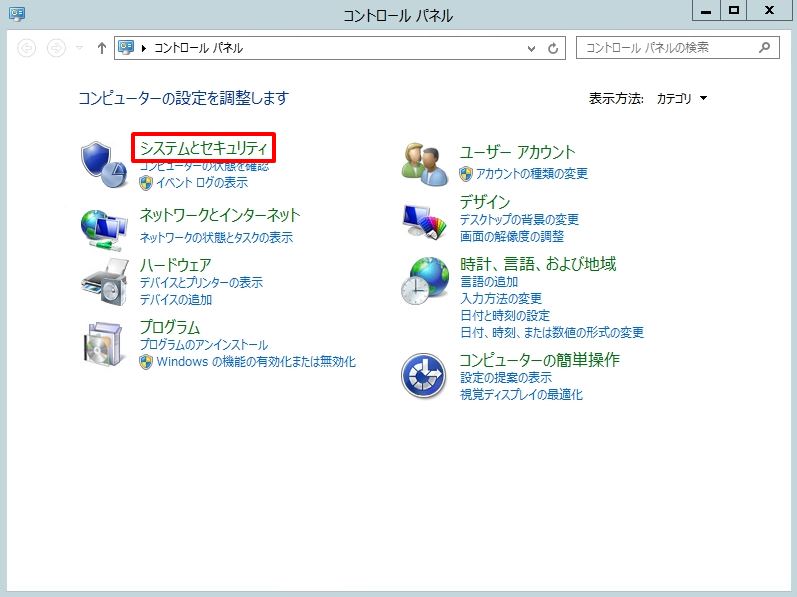
手順 4:
「システム」を選択します。
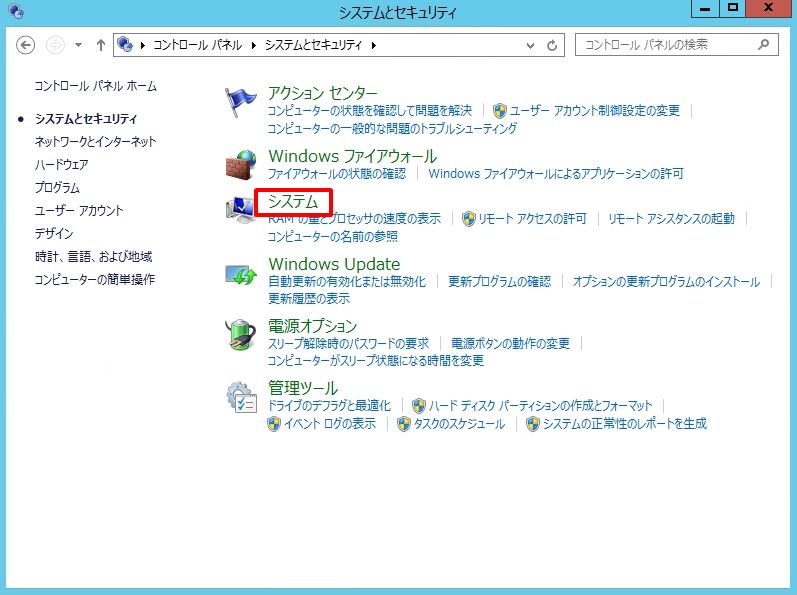
手順 5:
「リモートの設定」を選択します。
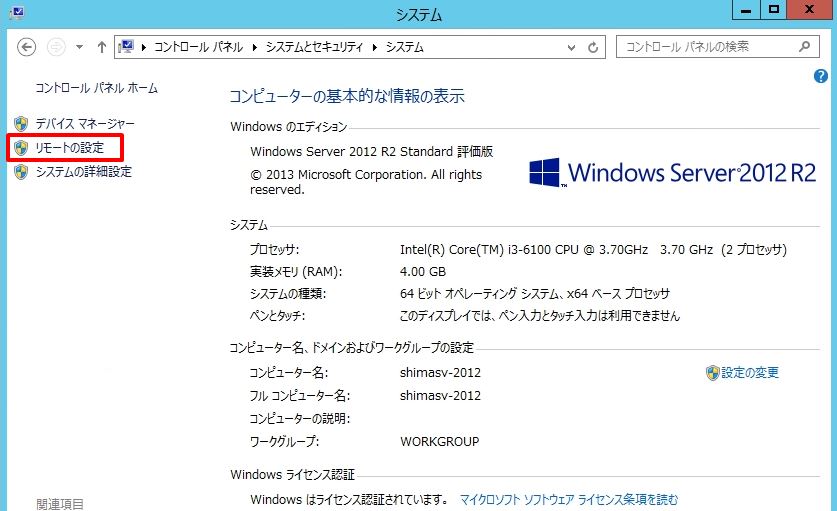
手順 6:
「このコンピュータへのリモート接続を許可する」を選択します。
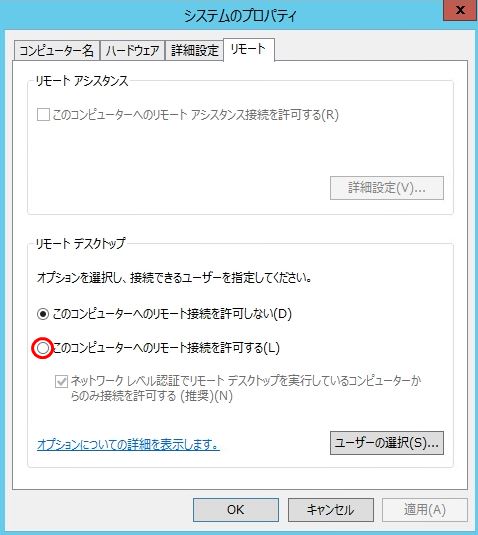
手順 7:
「OK」を選択します。
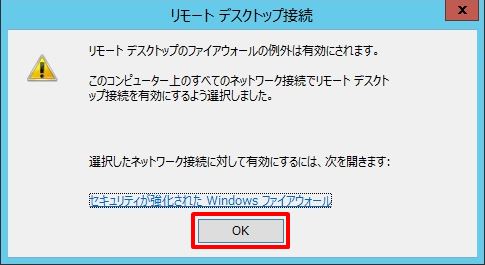
手順 8:
「OK」を選択します。
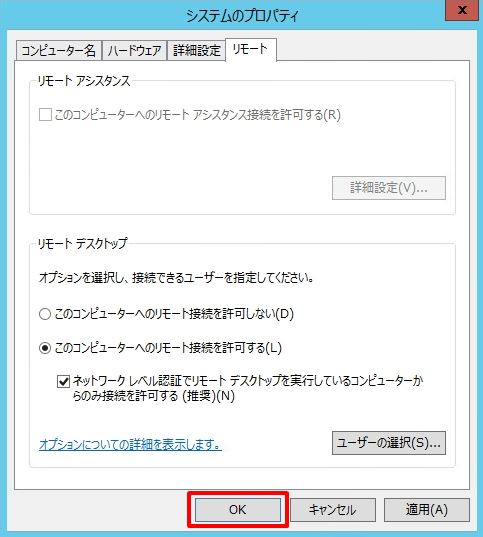
2.リモートデスクトップ先:Windows Server 2012 R2のIPアドレス確認
手順 1:
左下「 (Windowsアイコン) 」を右クリック -> 「ファイル名を指定して実行」を選択します。
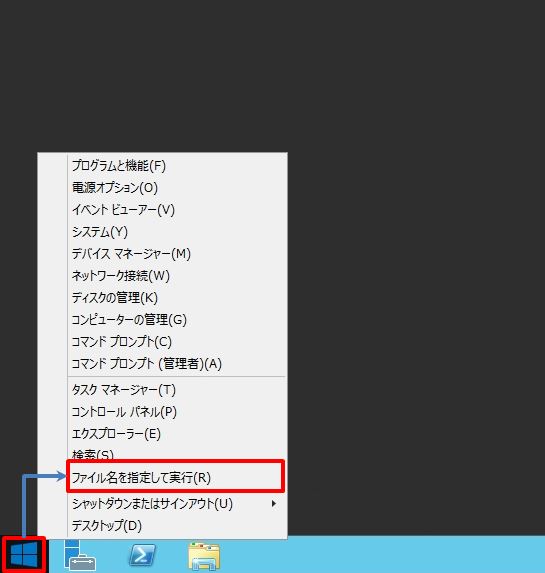
手順 2:
名前に「 cmd 」を入力 -> 「 OK 」を選択します。
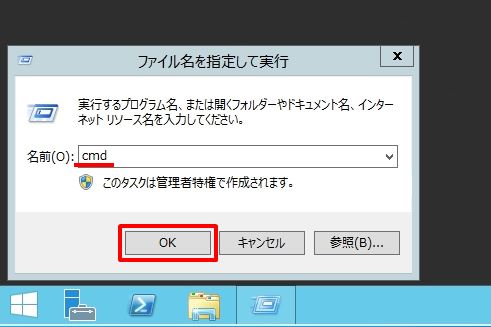
手順 3:
ipconfigコマンドを実行しリモートデスクトップ先(Windows Server 2012 R2)のIPアドレスを表示し、IPv4 アドレスをメモ帳などに控えます。
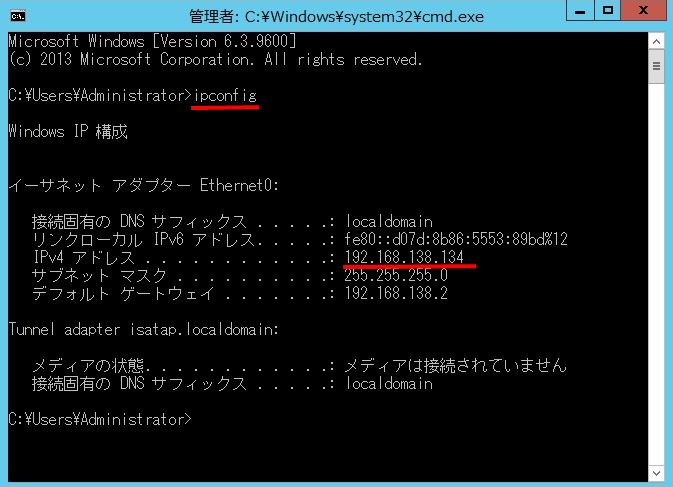
3.Windows10からWindows Server 2012 R2へのリモートデスクトップ接続
手順 1:
左下「 (Windowsアイコン) 」を右クリック -> 「ファイル名を指定して実行」を選択します。
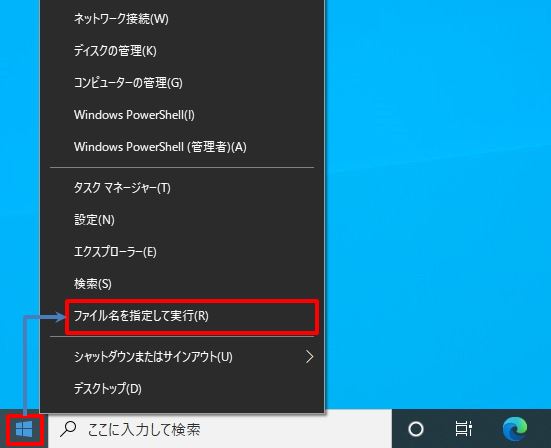
手順 2:
名前に「 mstsc 」を入力 -> 「 OK 」を選択します。
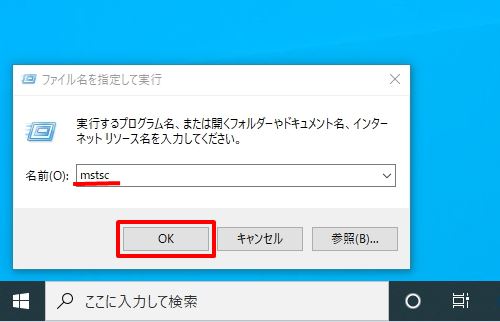
手順 3:
コンピューター名に前手順で控えたWindows Server 2012 R2のIPアドレスを入力 -> 「接続」を選択します。
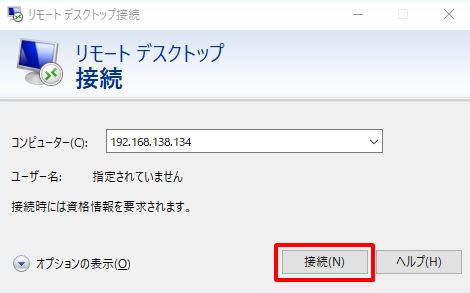
手順 4:
資格情報を入力画面で認証情報を入力し「OK」を選択します。
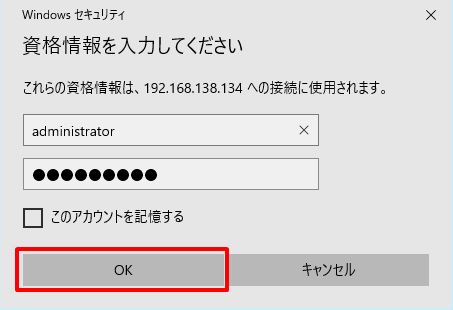
手順 5:
「このリモートコンピューターのIDを識別できません。接続しますか?」画面 で「はい」を選択します。
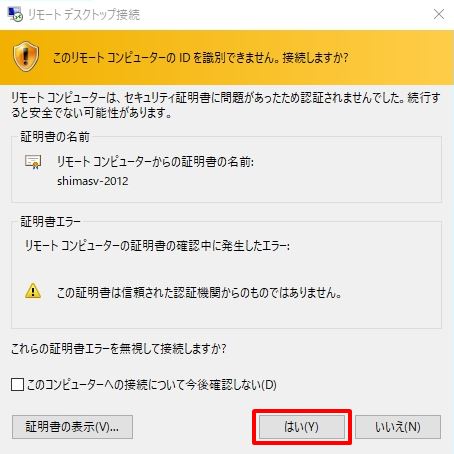
手順 6:
Windows10からWindows Server 2012 R2にリモートデスクトップ接続できます。
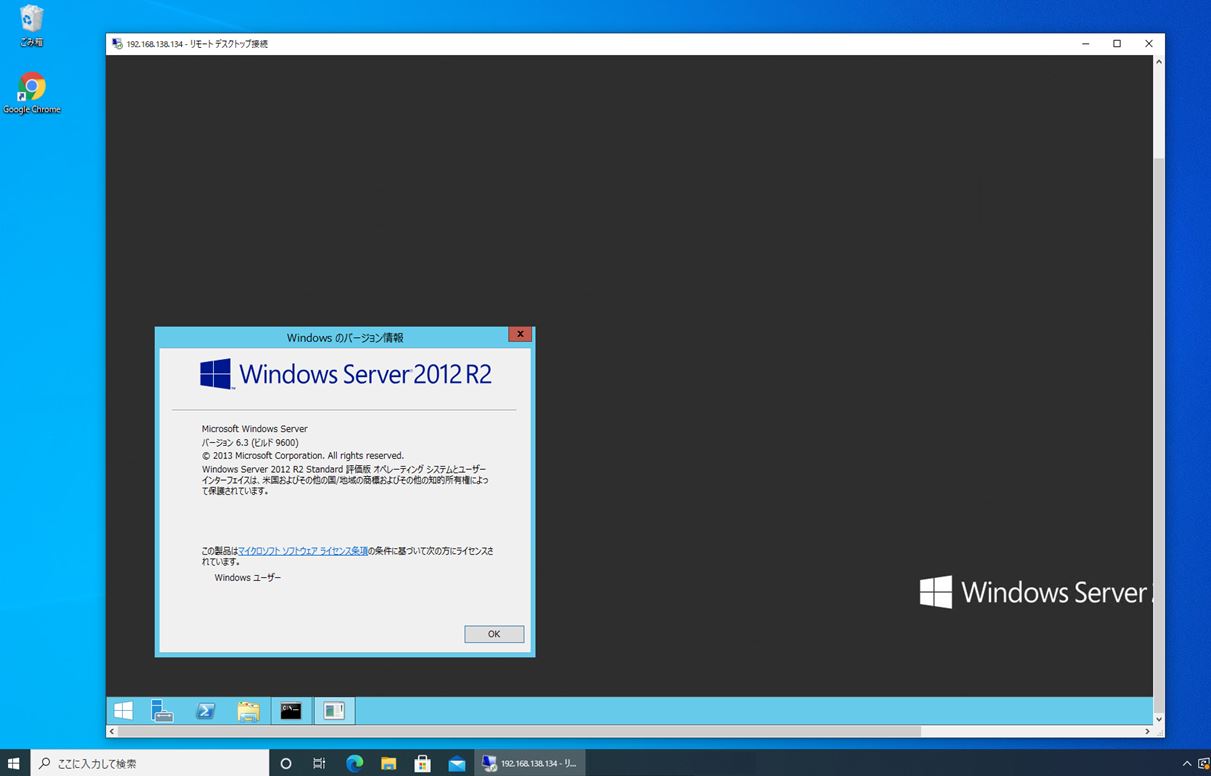
4.リモートデスクトップ(RDP)接続できない場合の対処法
上記設定で外部端末からリモートデスクトップ接続できない場合は、Windows Server 2012のWindowsファイアウォール設定を変更します。
手順 1:
左下「 (Windowsアイコン) 」を選択します。
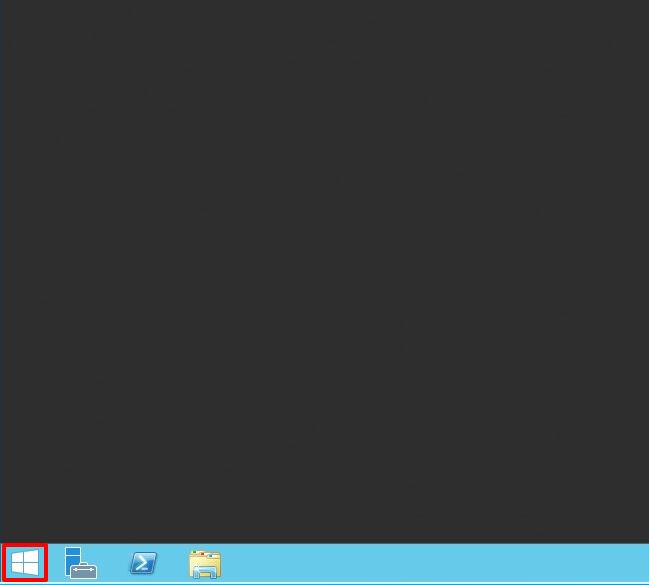
手順 2:
「コントロールパネル」を選択します。
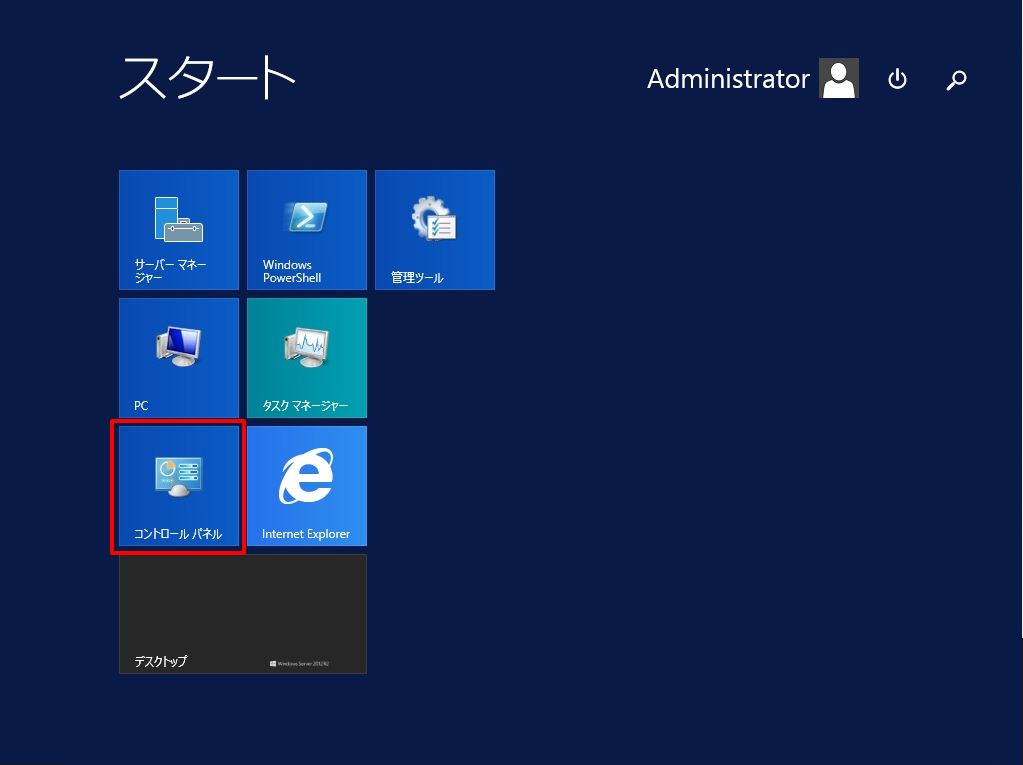
手順 3:
「システムとセキュリティ」を選択します。
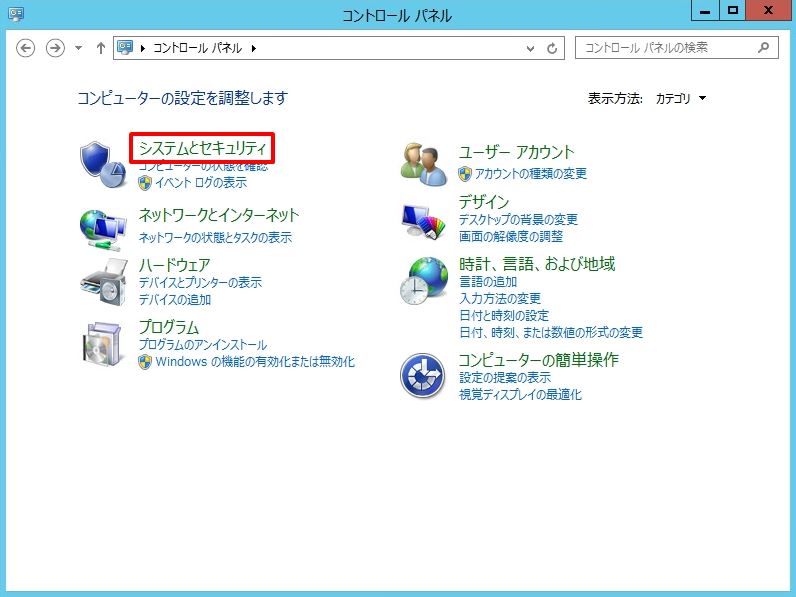
手順 4:
「Windows ファイアウォール」を選択します。
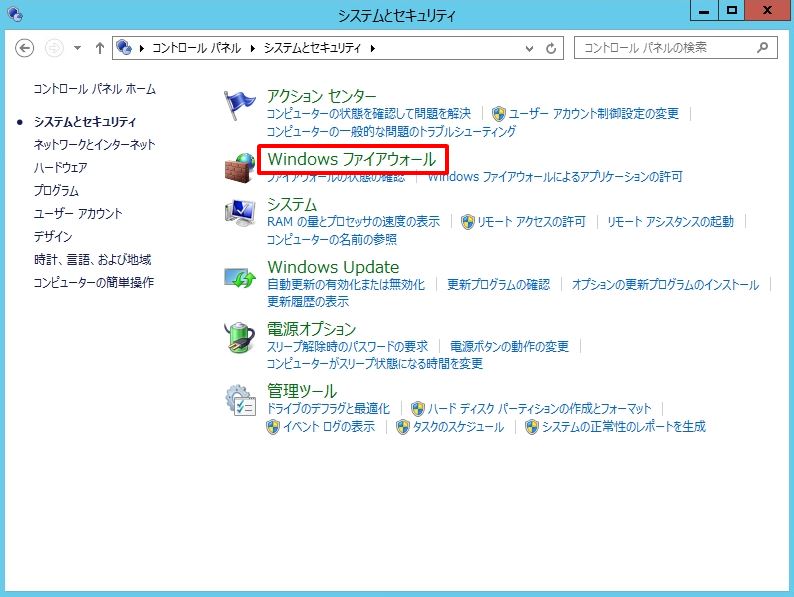
手順 5:
「詳細設定」を選択します。
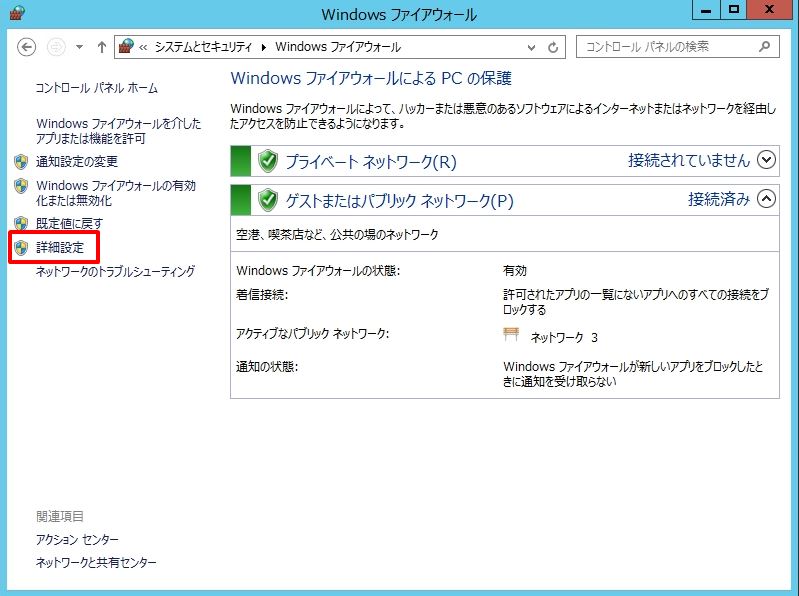
手順 6:
ローカルコンピューターのセキュリティが強化された Windowsファイアウォールから「受信の規則」を選択します。
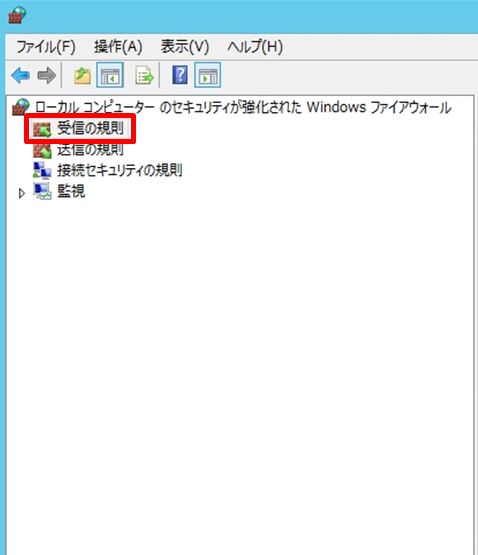
手順 7:
リモートデスクトップ -ユーザーモード(TCP受信)パブリックを右クリック -> 「規則の有効化」を選択し設定変更します。