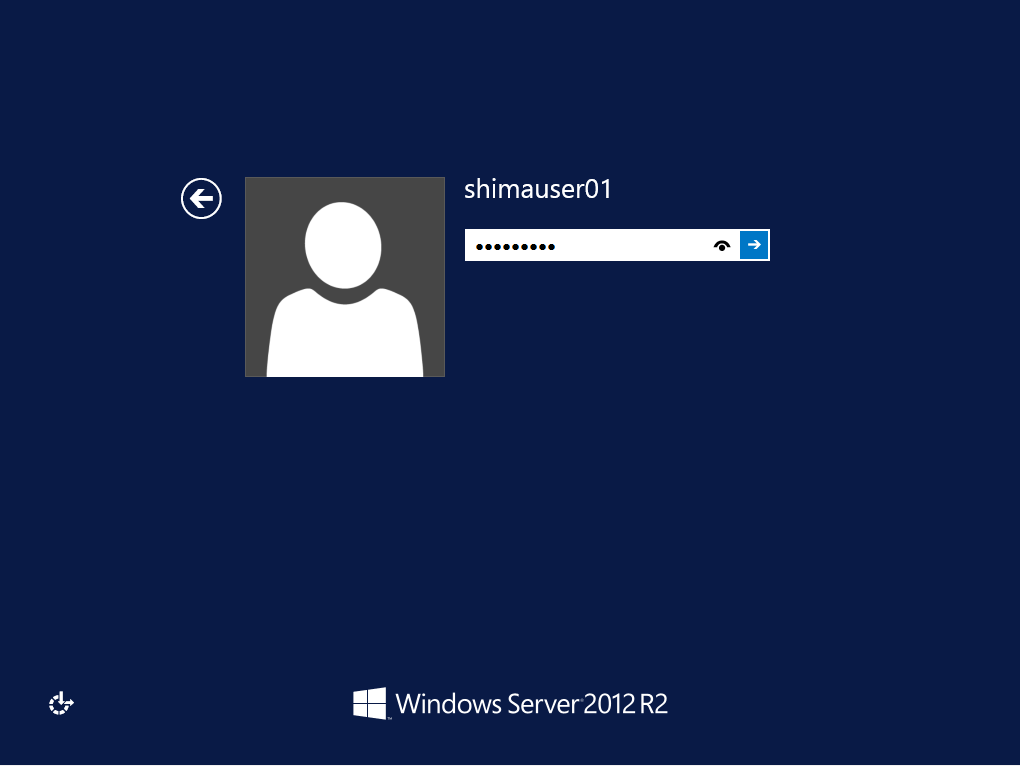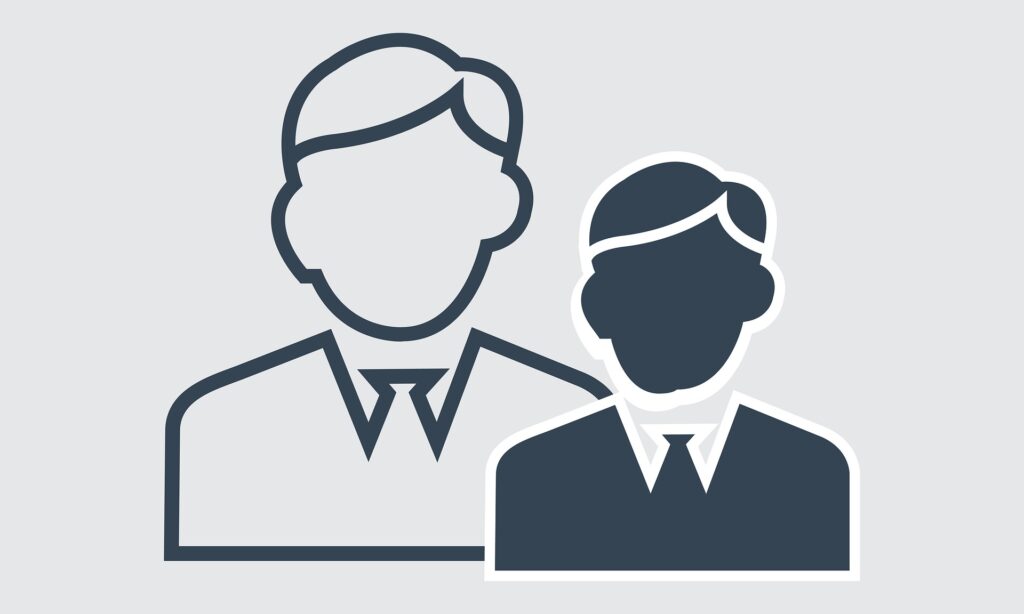Windows Server 2012 R2のローカルユーザーを追加作成する場合は、デスクトップ画面左下「 スタート」 ->「管理ツール」->「コンピューターの管理」->「ローカルユーザーとグループ」から作成することができます。
Windows Server 2012 R2:ローカルアカウントのユーザー作成・ログイン方法
手順 1:
デスクトップ画面左下の「 Windowsマーク」を選択します。
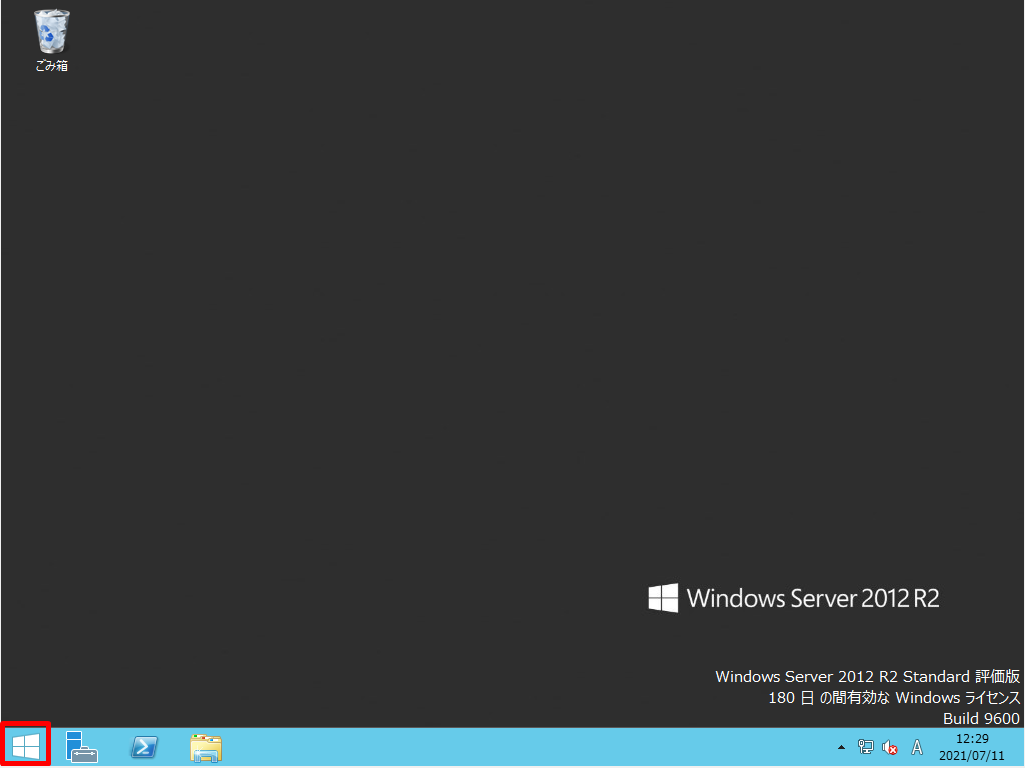
手順 2:
「管理ツール」を選択します。
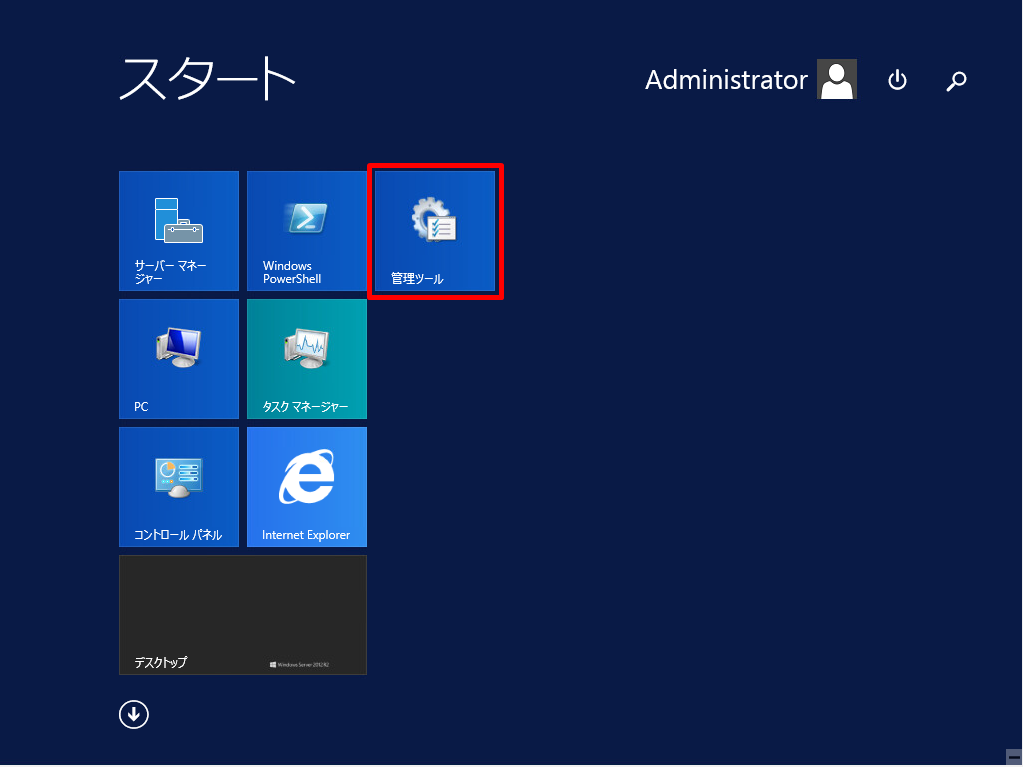
手順 3:
「コンピューターの管理」を選択します。
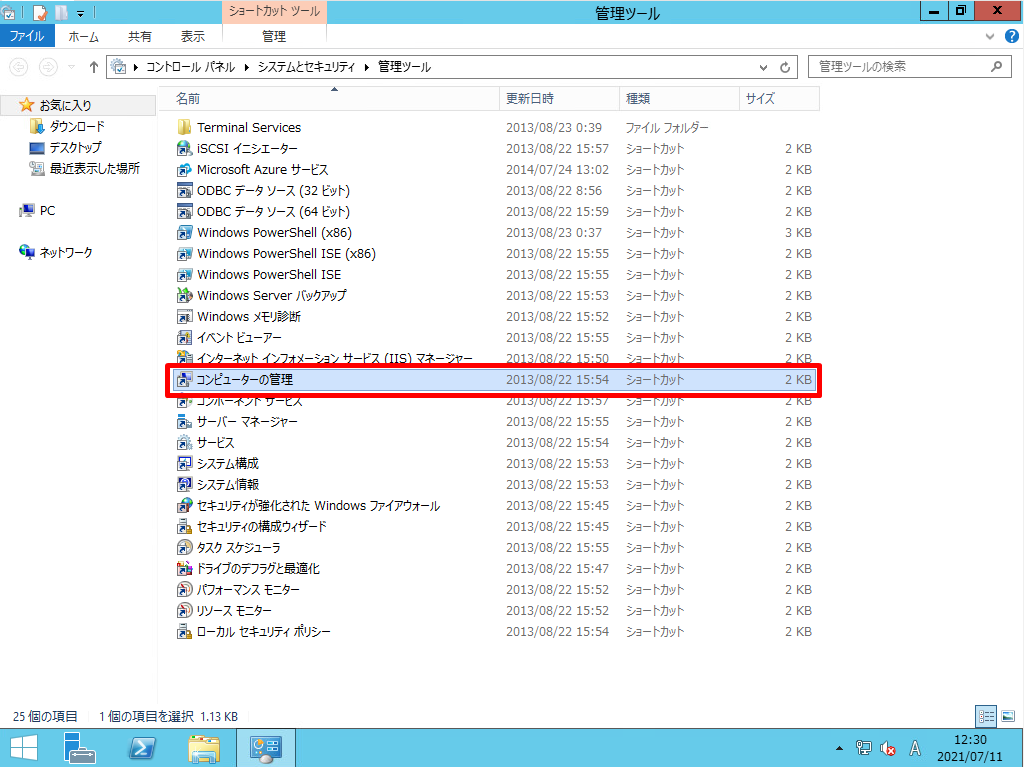
手順 4:
ローカルユーザーとグループを展開し「ユーザー」を選択します。
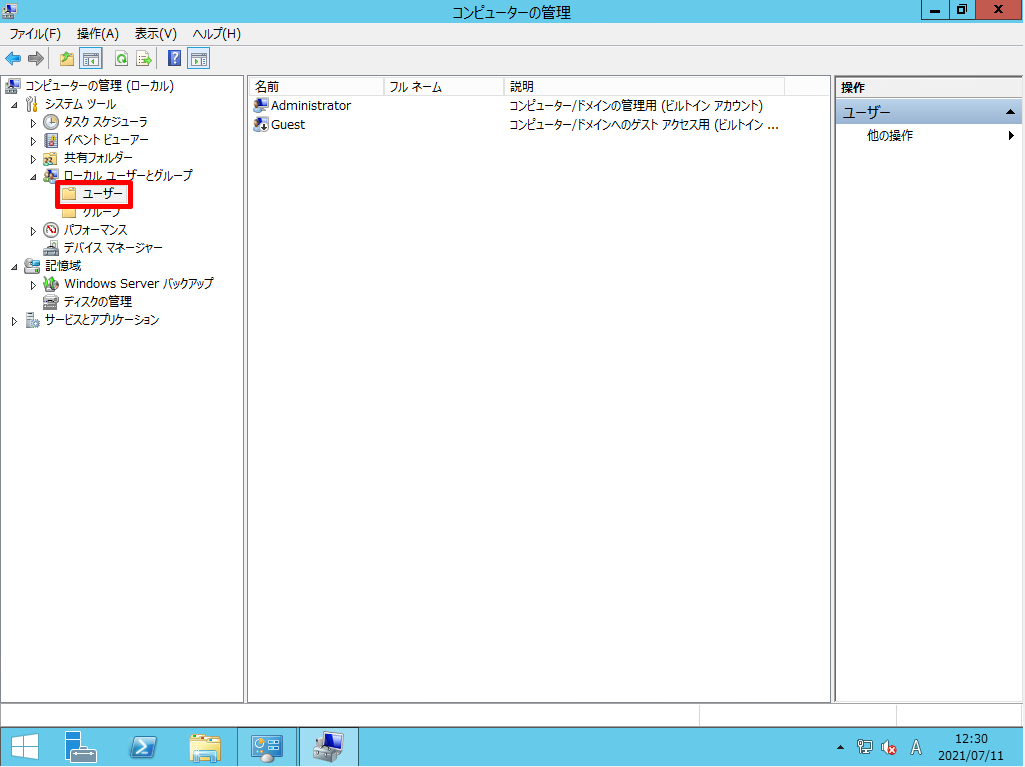
手順 5:
「操作」タブ -> 「新しいユーザー」を選択します。

手順 6:
「ユーザー名」・「パスワード」を入力 -> 「作成」を選択します。
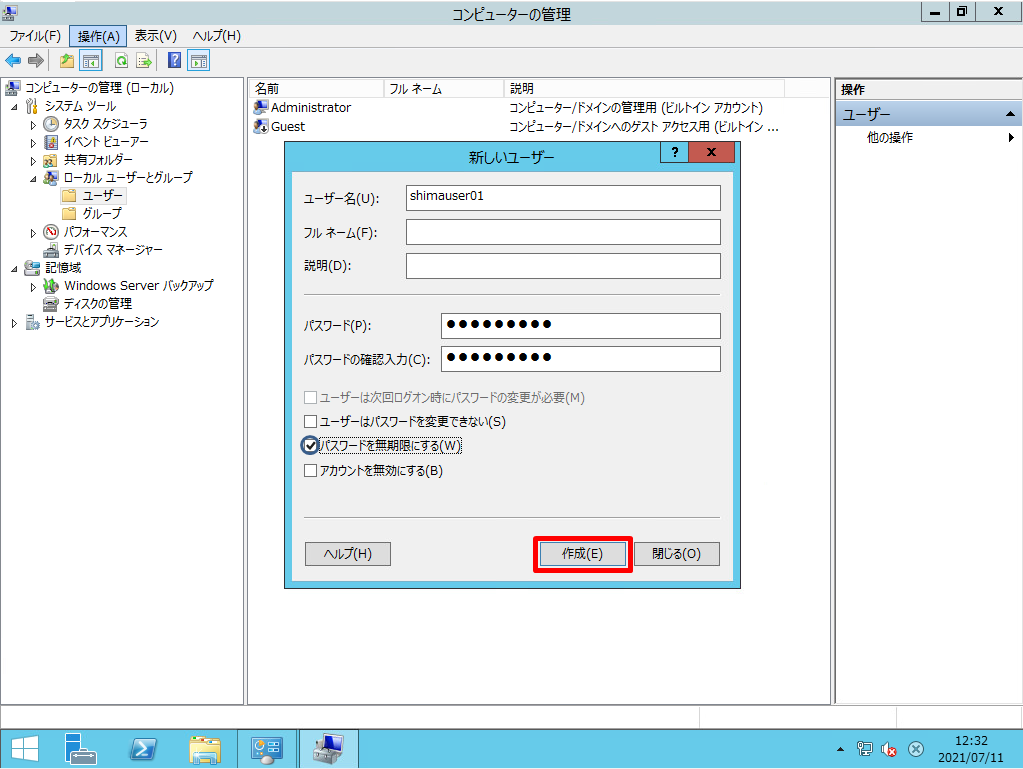
パスワードはパスワードポリシーの条件を満たしていません。パスワードの最短の長さ・複雑性のエラーメッセージが出力した場合、デフォルトでローカルグループポリシーのポリシー設定がされているため、以下の条件を満たし設定します。
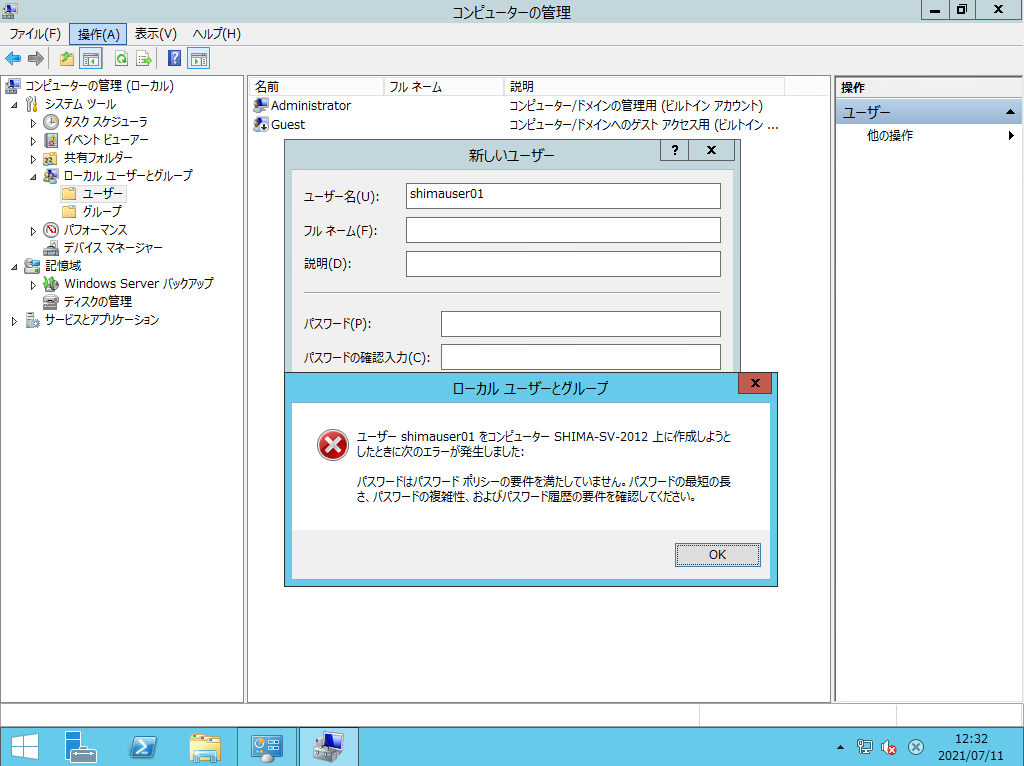
手順 7:
新しいユーザー画面で「閉じる」を選択します。
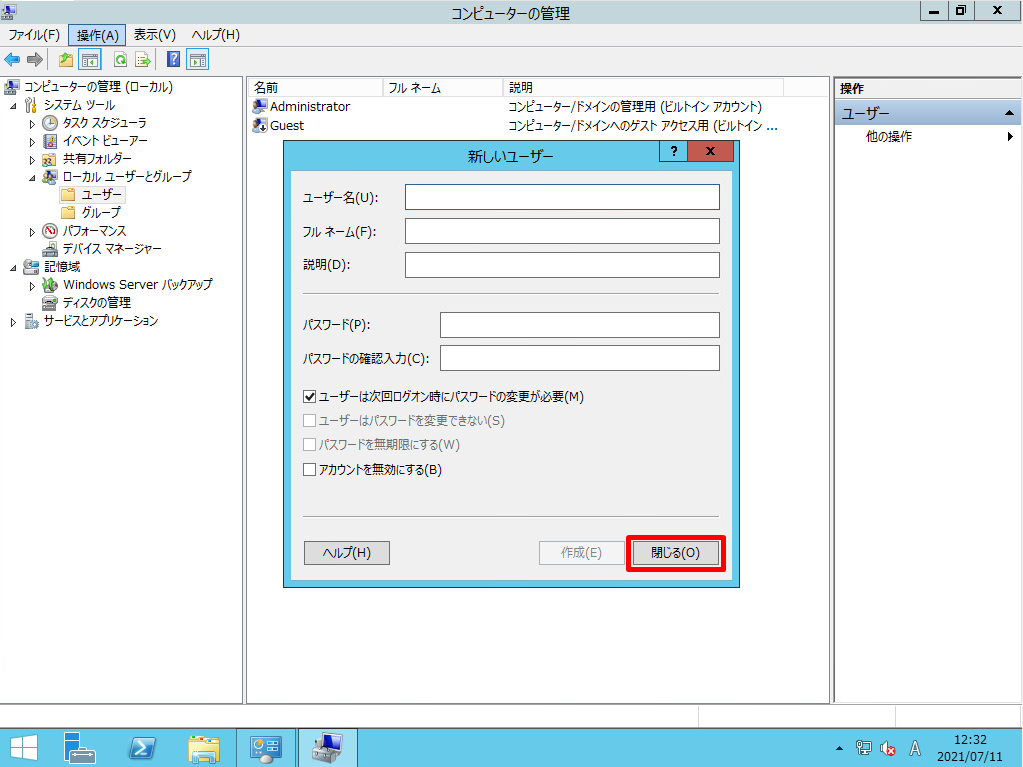
手順 8:
新しく作成したローカルユーザーが表示されることを確認します。

新規作成したローカルユーザーは、標準ユーザーです。標準ユーザーに管理者権限を付与する場合は、「コンピュータの管理」->「システムツール」-> 「ローカルユーザーとグループ」-> 「グループ」->「Administrators」を選択します。以下に管理者・標準ユーザーの違いを簡単に説明します。
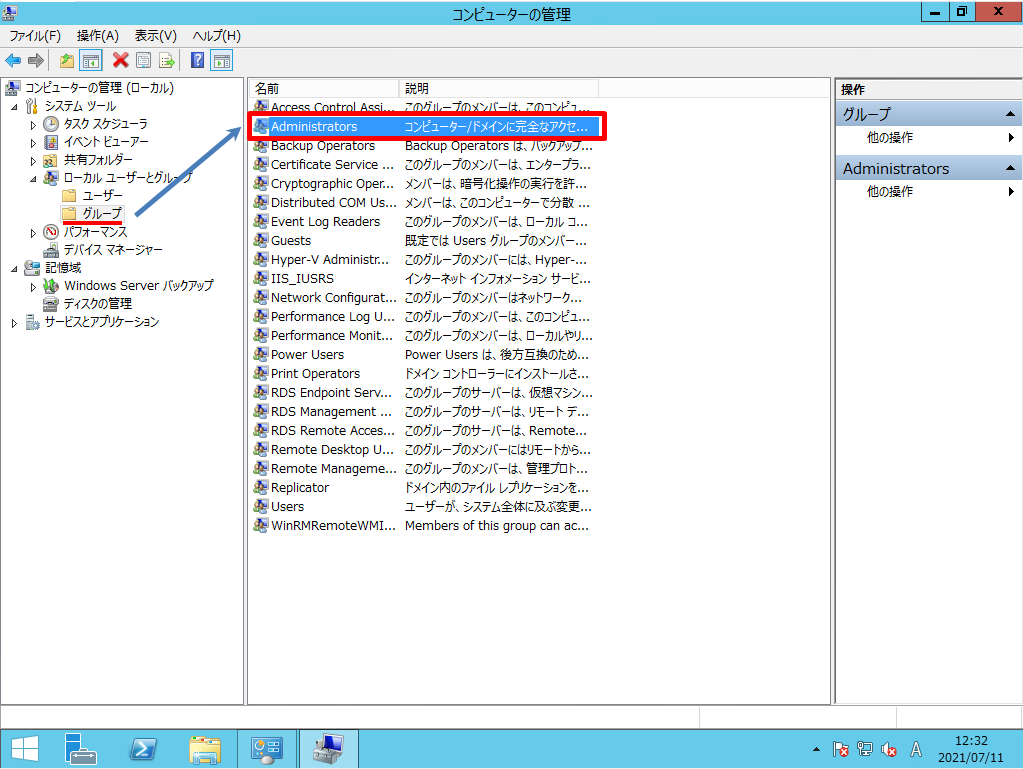
Administratorsのプロパティ画面で「追加」を選択します。
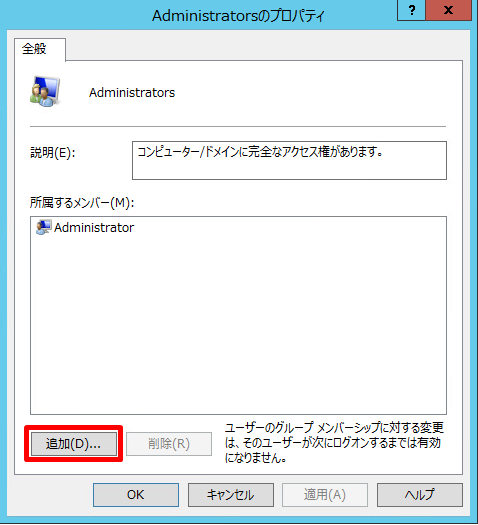
ユーザーの選択画面でローカルログインユーザーを入力 -> 「名前の確認」を選択します。
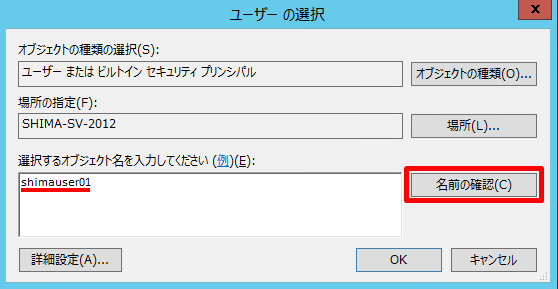
名前が合致した場合、下線が入った名前が表示されます。
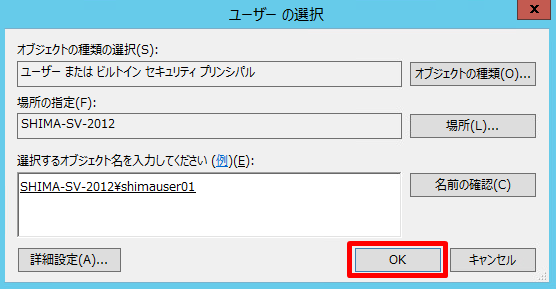
Administratorsのプロパティ – 所属するメンバのプロパティに追加したアカウントが表示されたことを確認します。
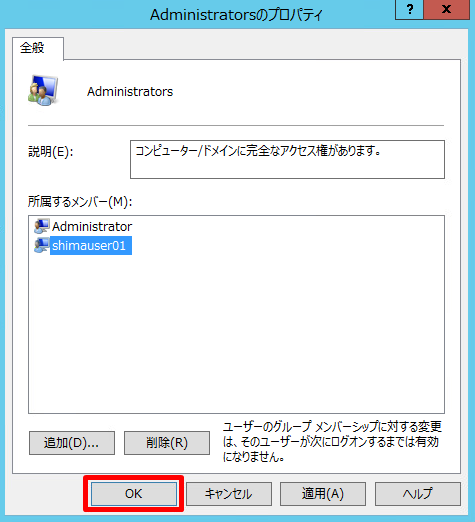
手順 9:
新規作成したローカルユーザーでログインできるか確認します。
デスクトップ画面左下の「 スタート」を右クリック -> 「サインアウト」を選択します。
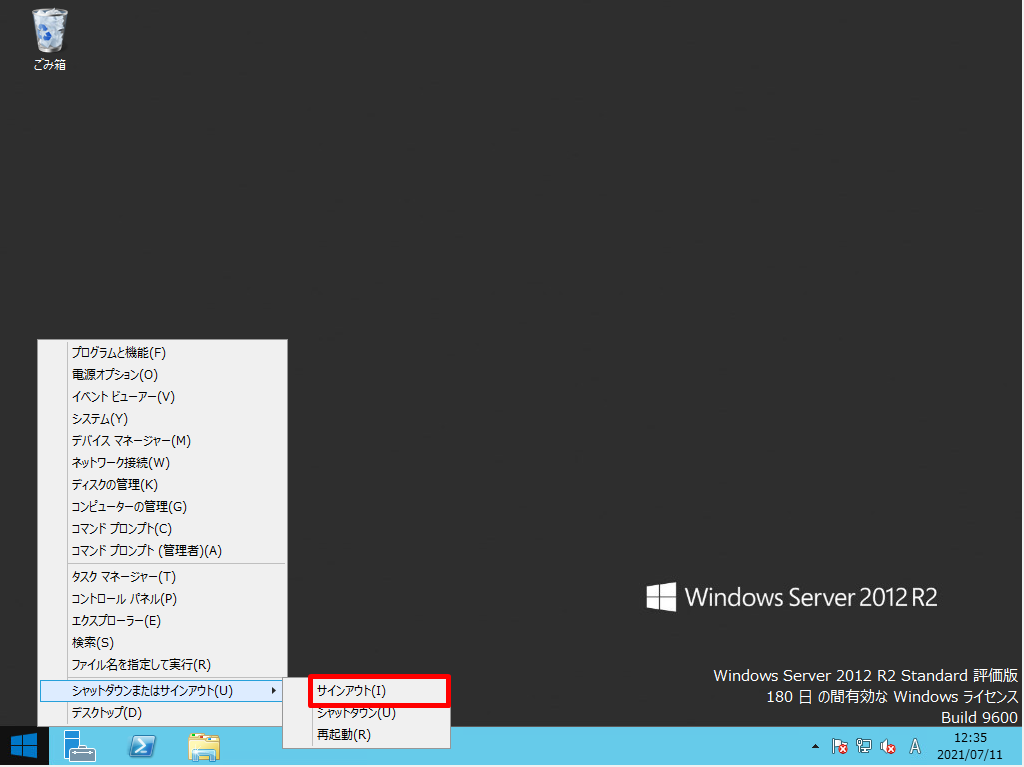
手順 10:
キーボードで「Ctrl + Alt + Del」キーを同時に押下します。
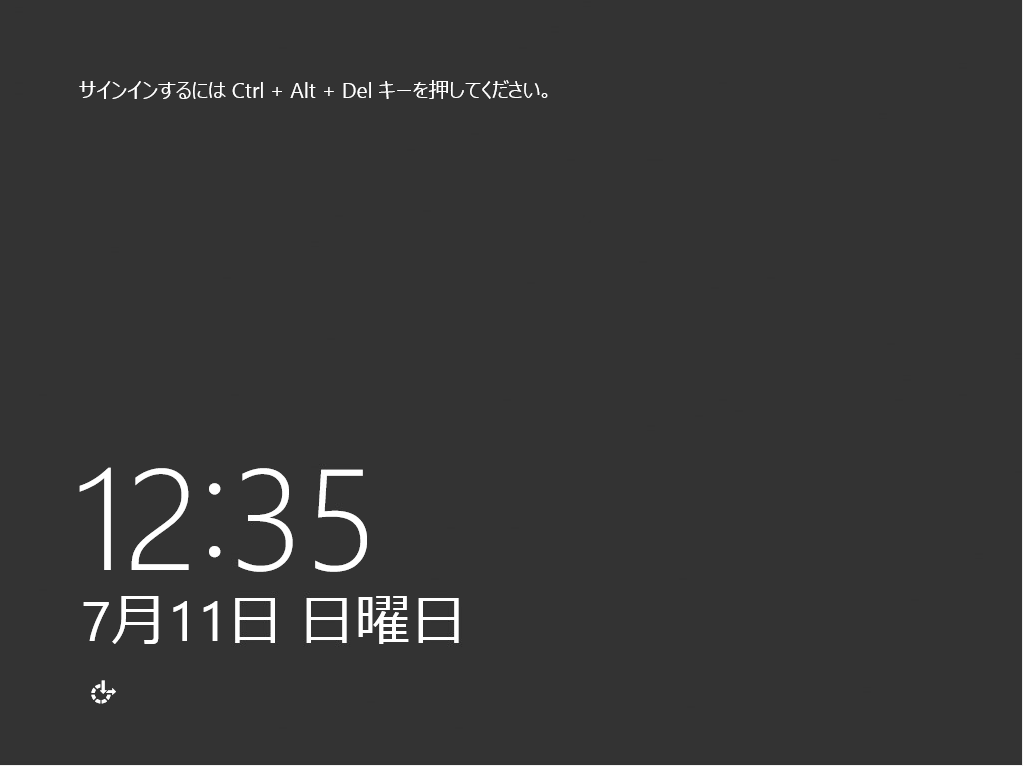
手順 11:
新規作成したローカルアカウントを選択します。
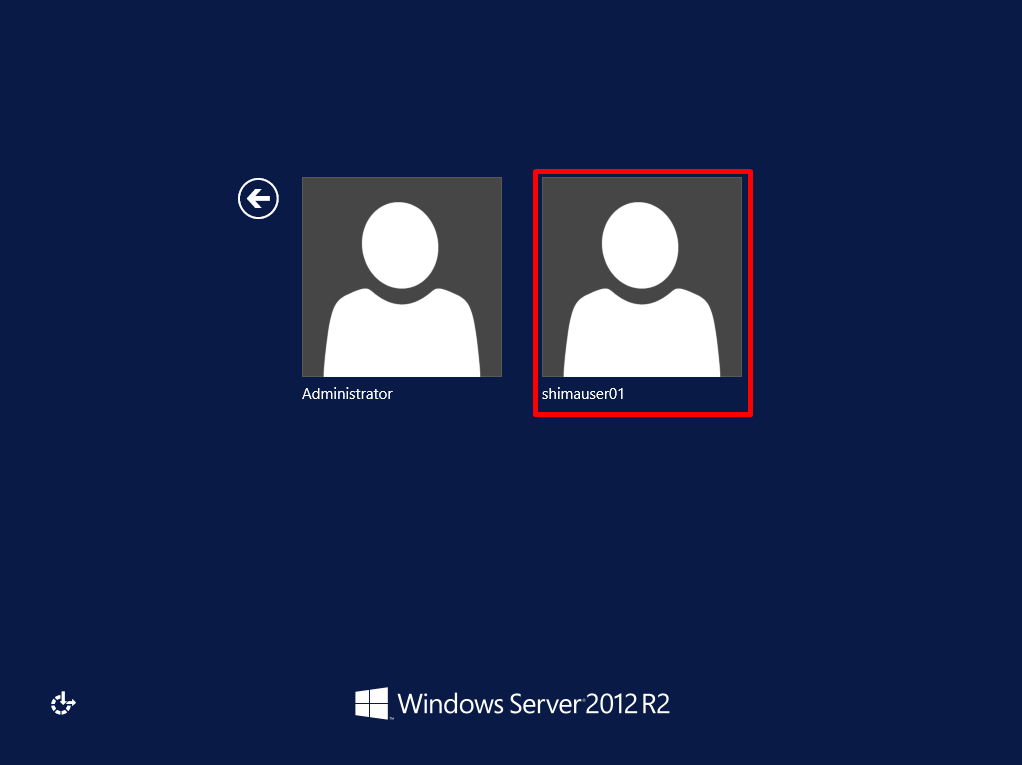
手順 12:
新規作成したローカルアカウントのパスワードを入力しデスクトップ画面にログインします。