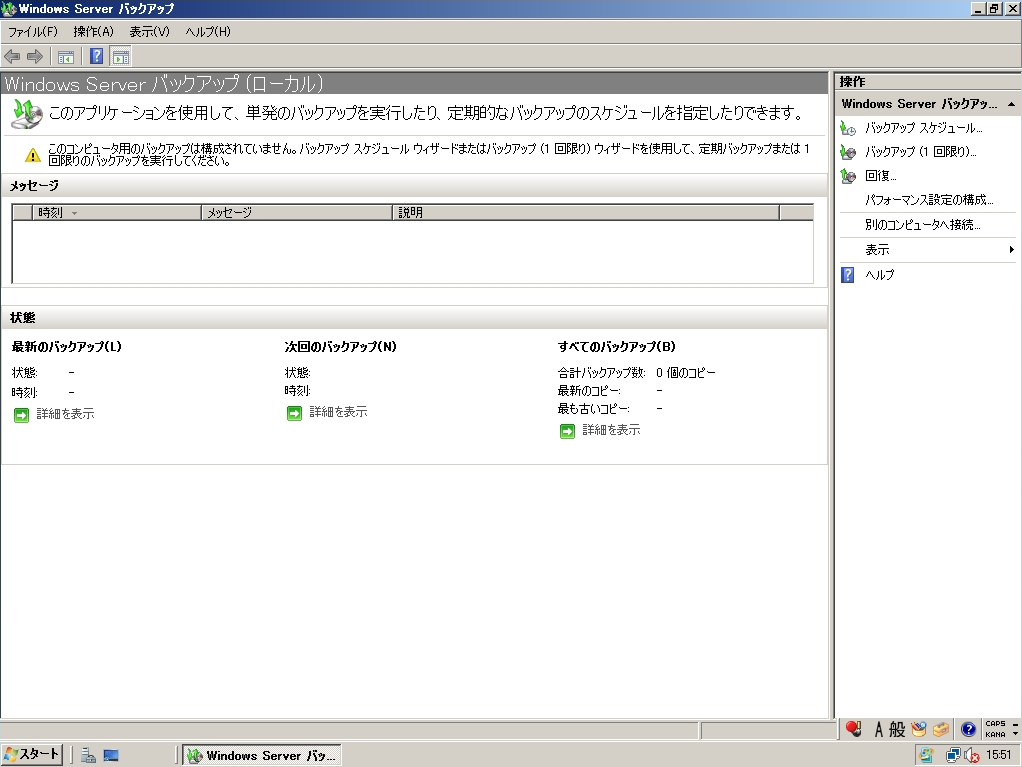Windows Server バックアップは、ディスク全体・フォルダー・ファイル単位でデータをバックアップおよび復元できるWindows 標準のバックアップ機能です。標準機能のため無料で利用できますが、Windows Server 2008 のクリーンインストール状態では機能が有効になっていないためサーバーマネージャの機能の追加画面からインストールする必要があります。
Windows Server バックアップ機能がインストールされていない場合、「このコンピュータにはWindows Server バックアップがインストールされていません。」が表示され利用することができません。本記事では、Windows Server 2008を利用しWindows Server バックアップをインストールする方法を説明します。
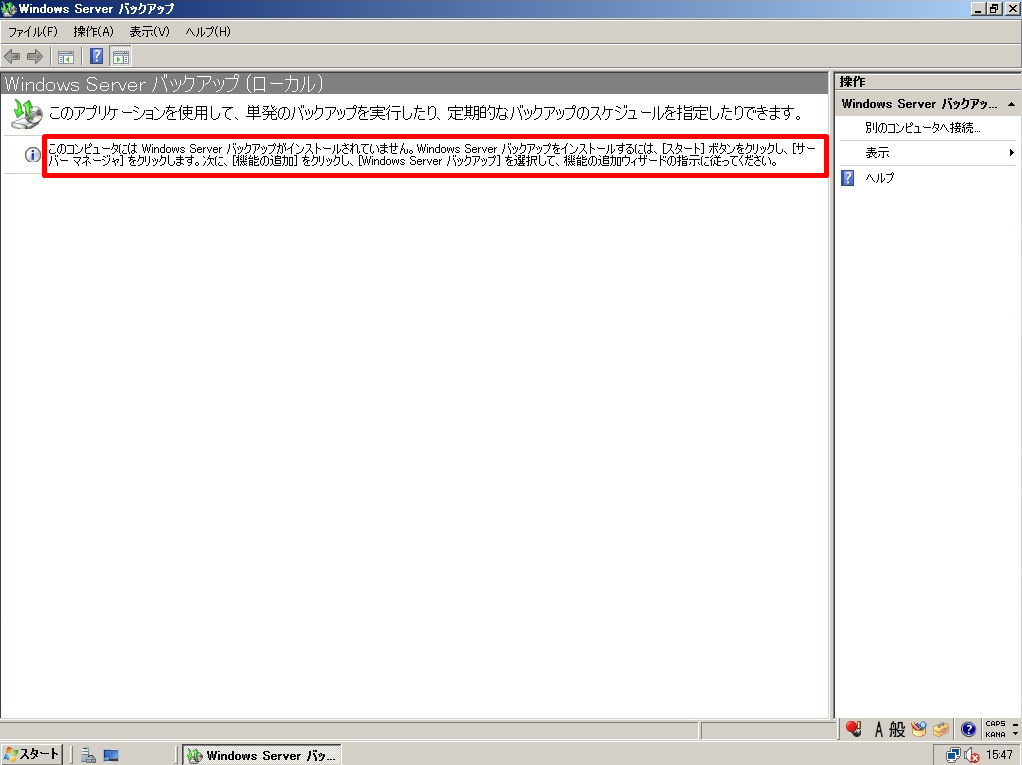
Windows Server 2008:Windows Server バックアップインストール
手順 1:
デスクトップ画面左下の「 スタート」を選択します。
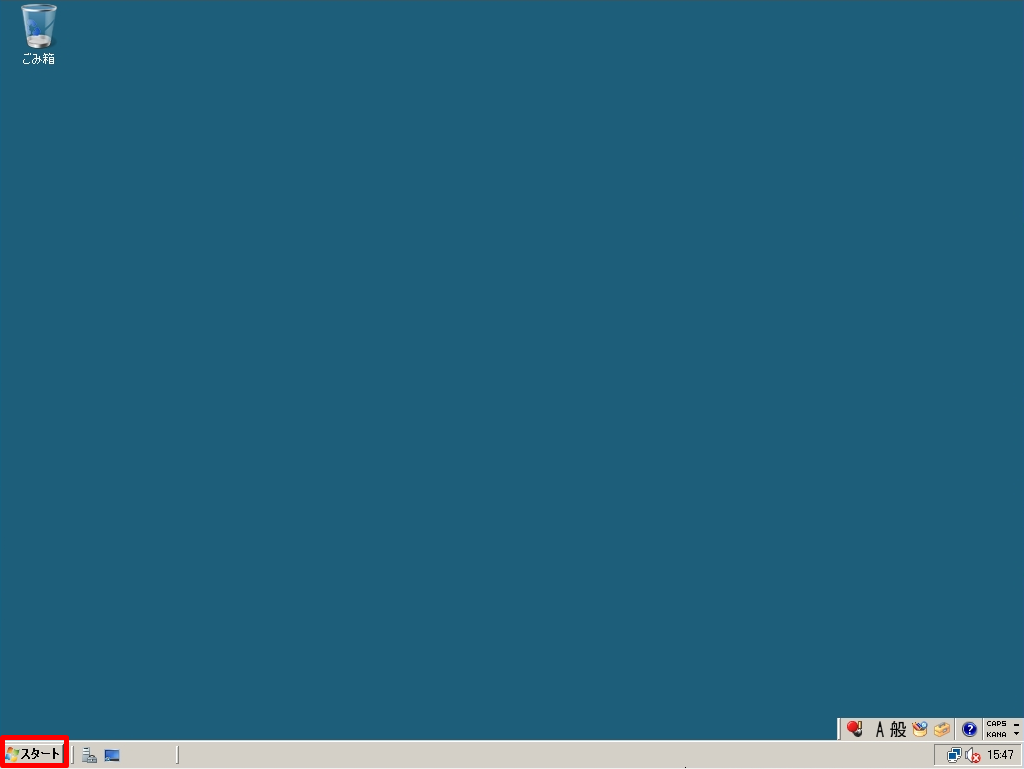
手順 2:
管理ツール ->「サーバーマネージャ」を選択します。
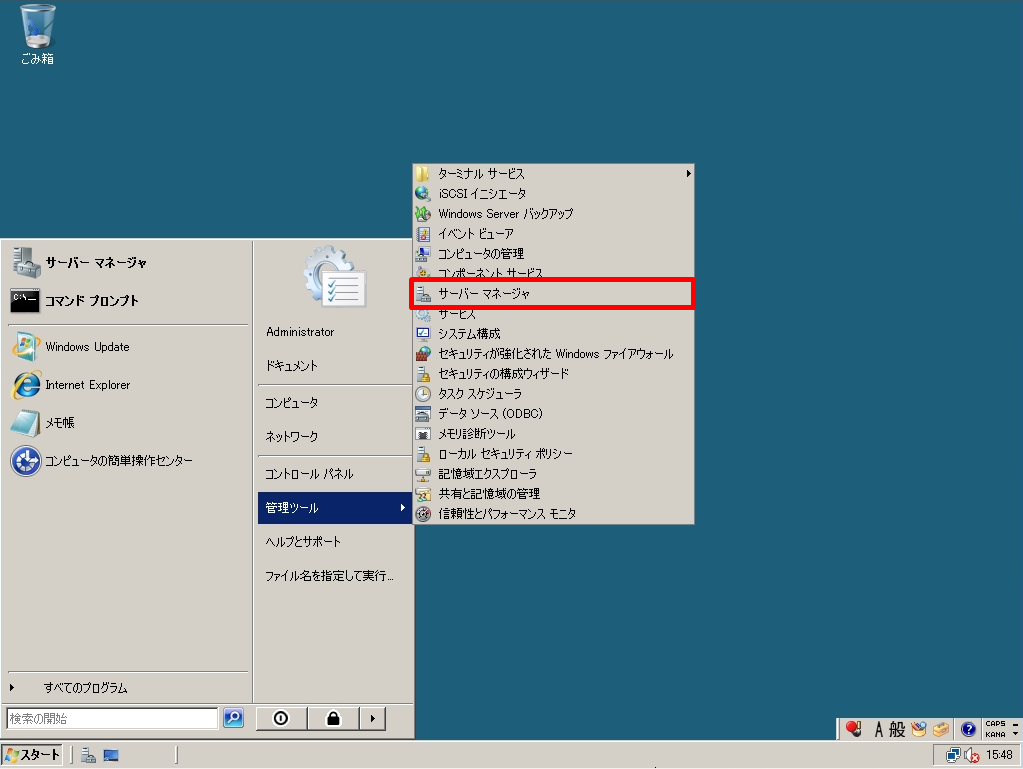
手順 3:
機能 ->「機能の追加」を選択します。
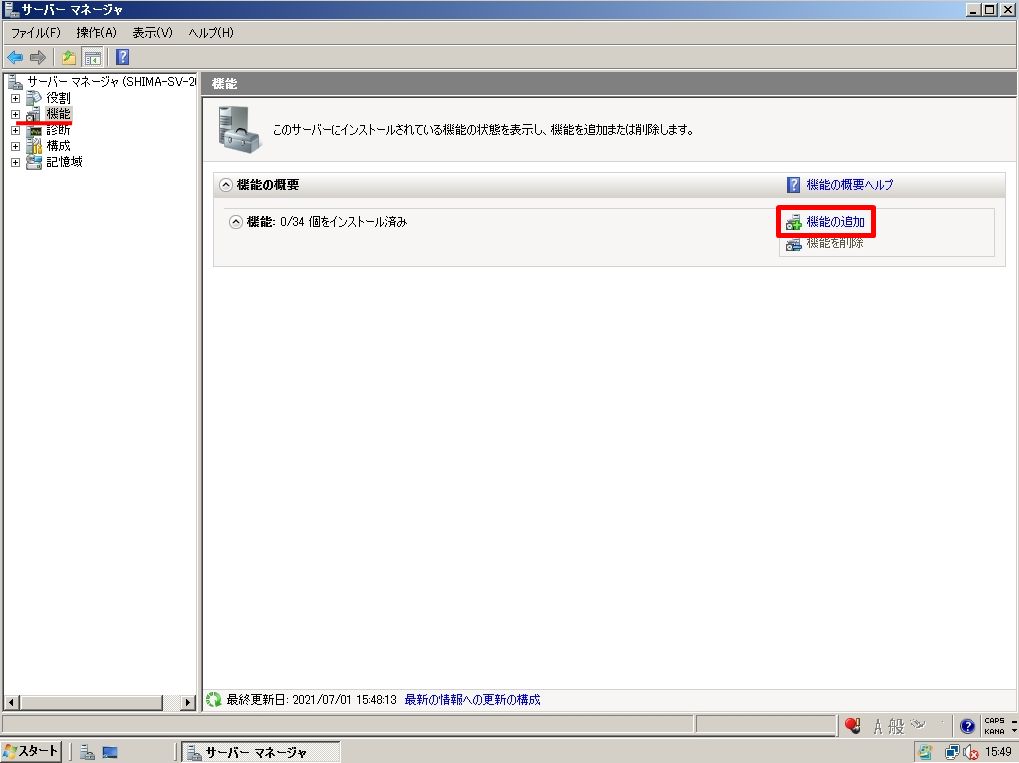
手順 4:
「Windows Server バックアップの機能」のチェックボックスを有効化します。
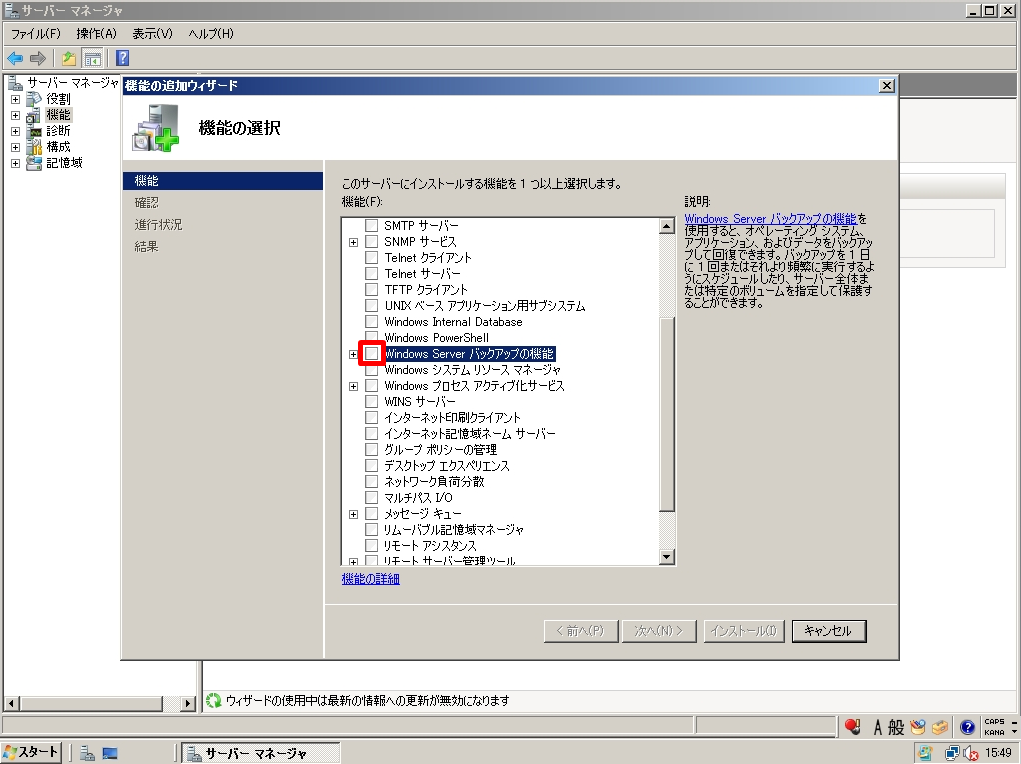
手順 5:
「Windows Server バックアップの機能」のチェックボックスが有効化になったことを確認し「次へ」を選択します。
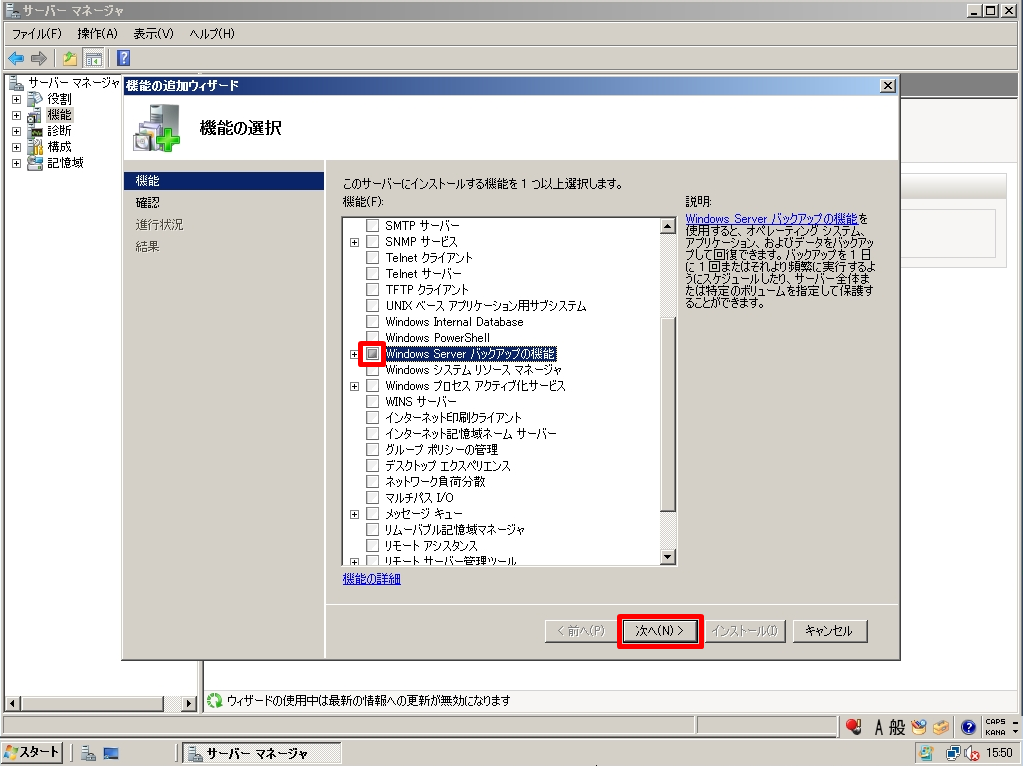
手順 6:
「インストールオプションの確認」画面 -> 「インストール」を選択します。
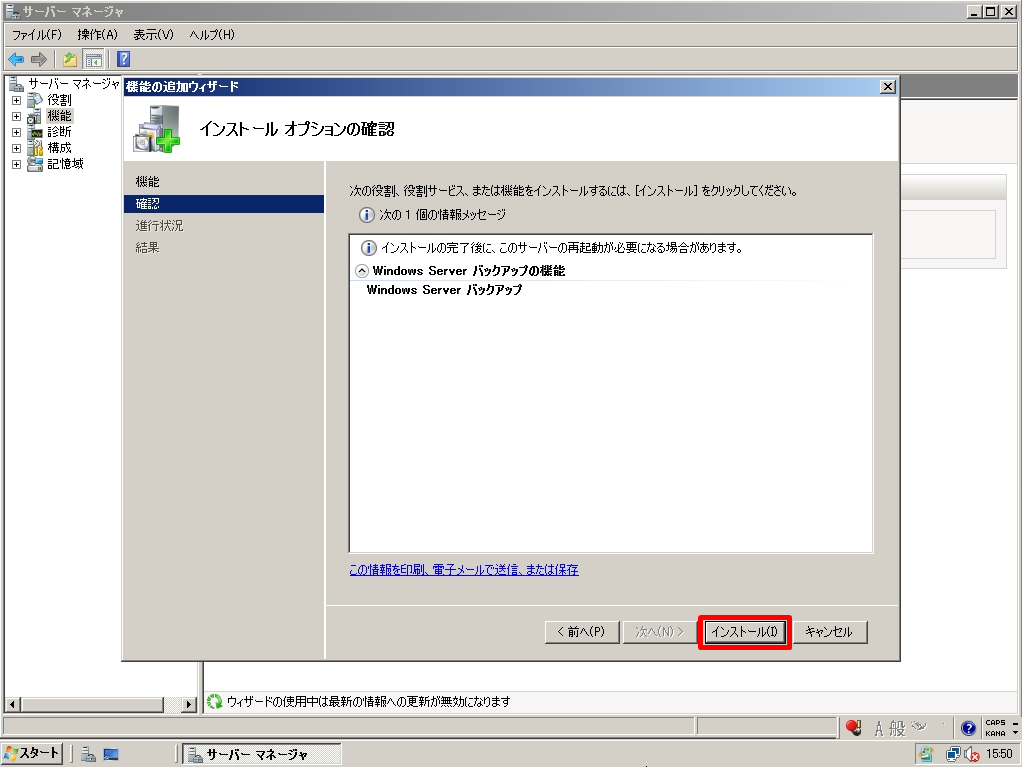
手順 7:
「インストールの結果」画面 -> 「閉じる」を選択します。
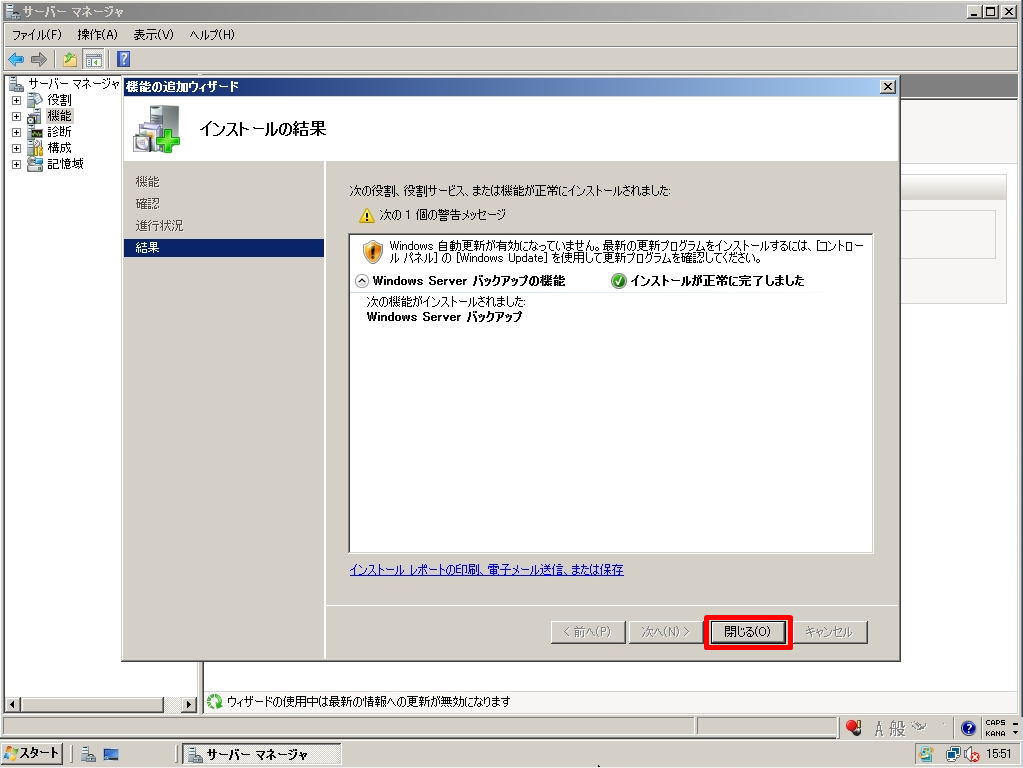
Windows Server 2008:Windows Server バックアップ起動
手順 1:
デスクトップ画面左下の「 スタート」-> 「管理ツール」-> 「Windows Server バックアップ」を選択し起動します。
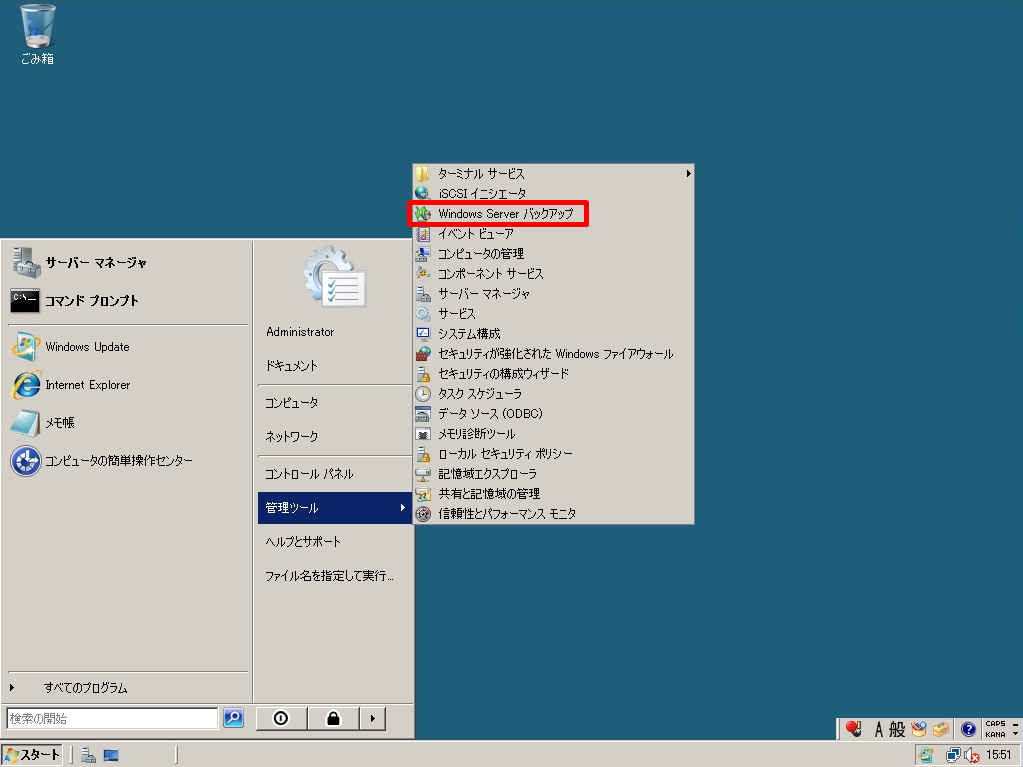
手順 2:
Windows Server バックアップが起動できたことを確認します。