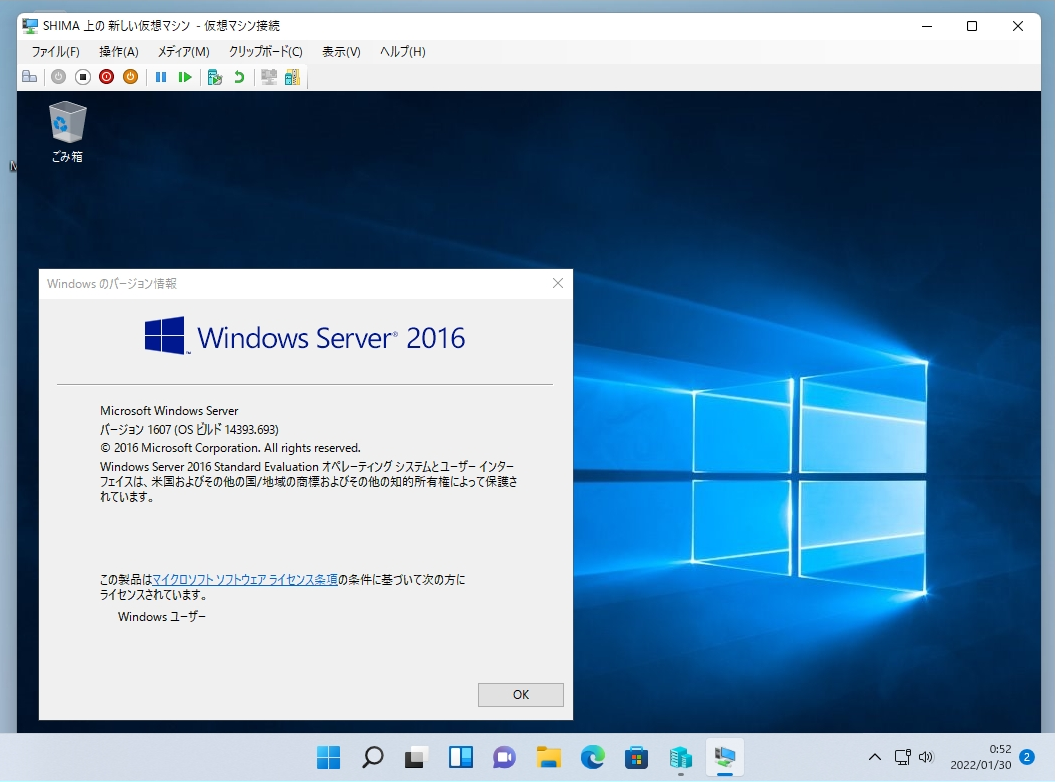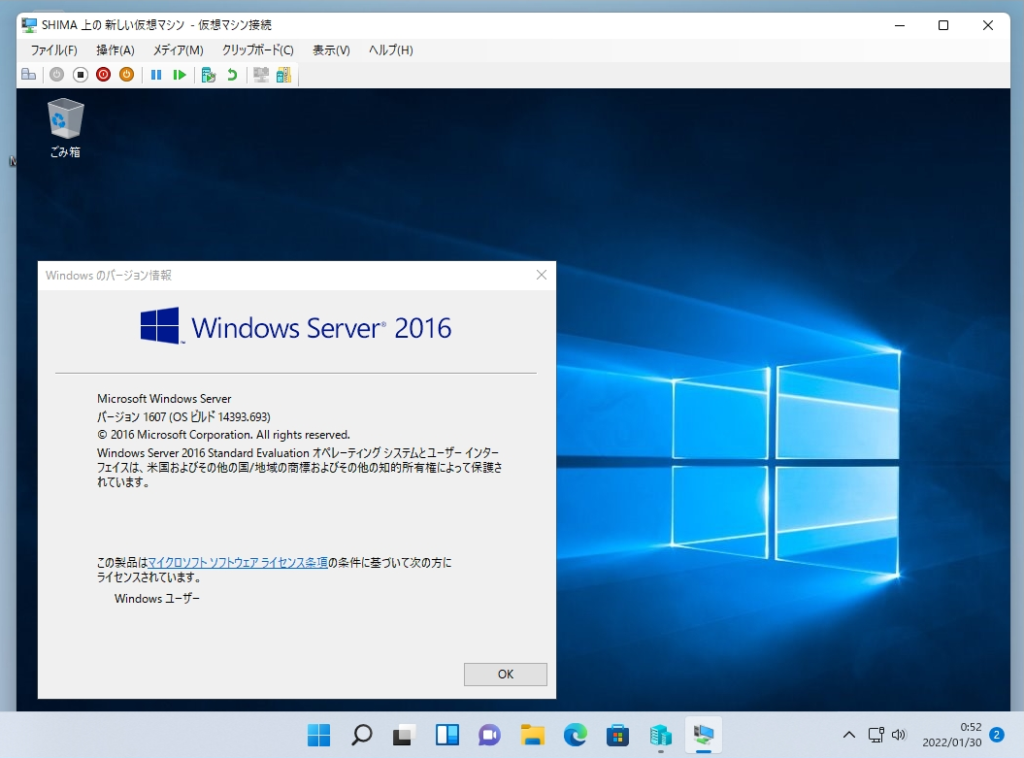Hyper-Vは、VMware Workstation Player・Oracle VM VirtualBoxと同じような仮想端末作成ソフトです。今回、 Hyper-V 上に構築するWindowsサーバー製品のWindows Server 2016は一定の期間、無償バージョンの評価版(evaluation)ISOイメージファイルがフリーでマイクロソフト公式サイトからダウンロードすることができ Hyper-V 上で ISOファイルを読み込ませることで仮想OSを動かすことができます。
Windows11の端末でHyper-Vを構築する手順はコントロールパネルからHyper-Vを有効化し仮想端末上でISOイメージファイルを読み込ませることで仮想OSを動作させることができます。※Windows11 HomeエディションにはMicrosoft Hyper-Vは搭載されていないため有効化することができません。
Windows Server 2016以外にも以下、対応OSをはじめとするOSの利用が可能です。
- Windows OS:Windows10、Windows Server 2019、Windows Server 2022など
- Linux OS:Red Hat Enterprise Linux、Ubuntu、CentOSなど
本記事では、仮想端末のゲストOSにWindows Server 2016のインストール 手順を説明します。
目次
1. Windows Server 2016 ISOファイルダウンロード
ブラウザを起動し、 Microsoft公式 ISOファイルダウンロードページに画面遷移しISOファイルをダウンロードします。※ダウンロードサイトのURL・画面は都度変更されます。
マイクロソフト公式ダウンロードサイト:https://www.microsoft.com/ja-jp/evalcenter/download-windows-server-2016
Windows Server 2016 ISOファイルがダウンロードされたことを確認します。
※Windows Server 2016のISOイメージファイルサイズは約6.7GBありました。
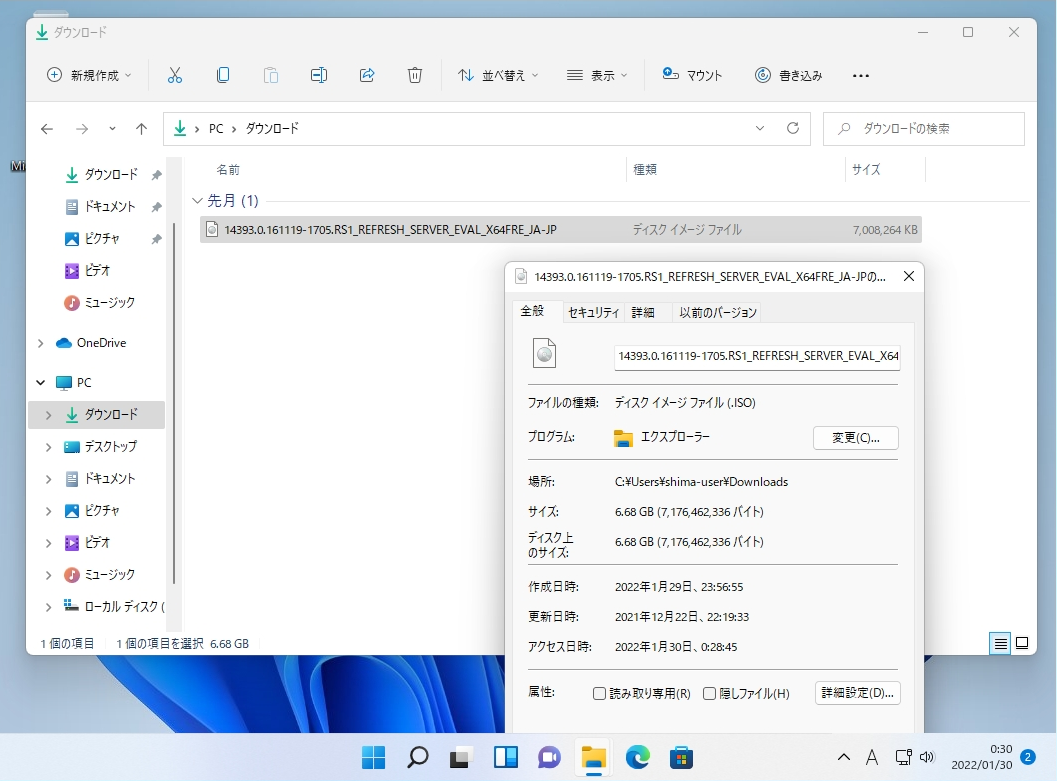
2. Windows11:Microsoft Hyper-V 有効化
手順 1:
タスクバー上の「検索ボックス」を選択します。
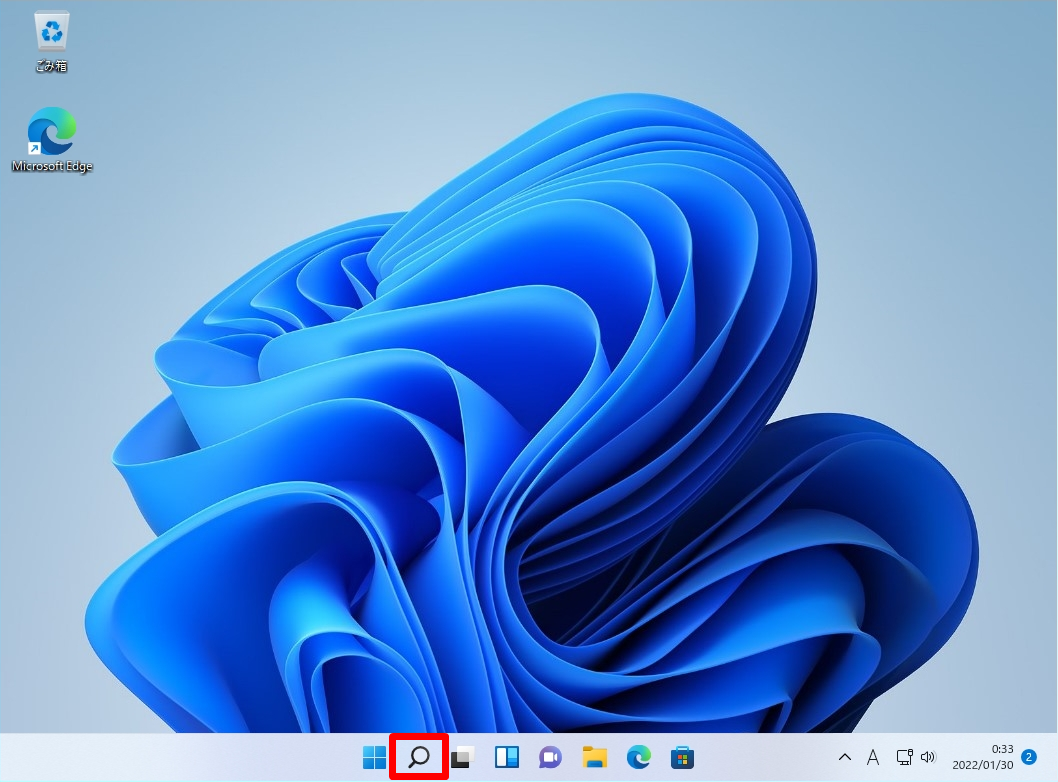
手順 2:
「cont」を入力 ->「コントロールパネル」を選択します。
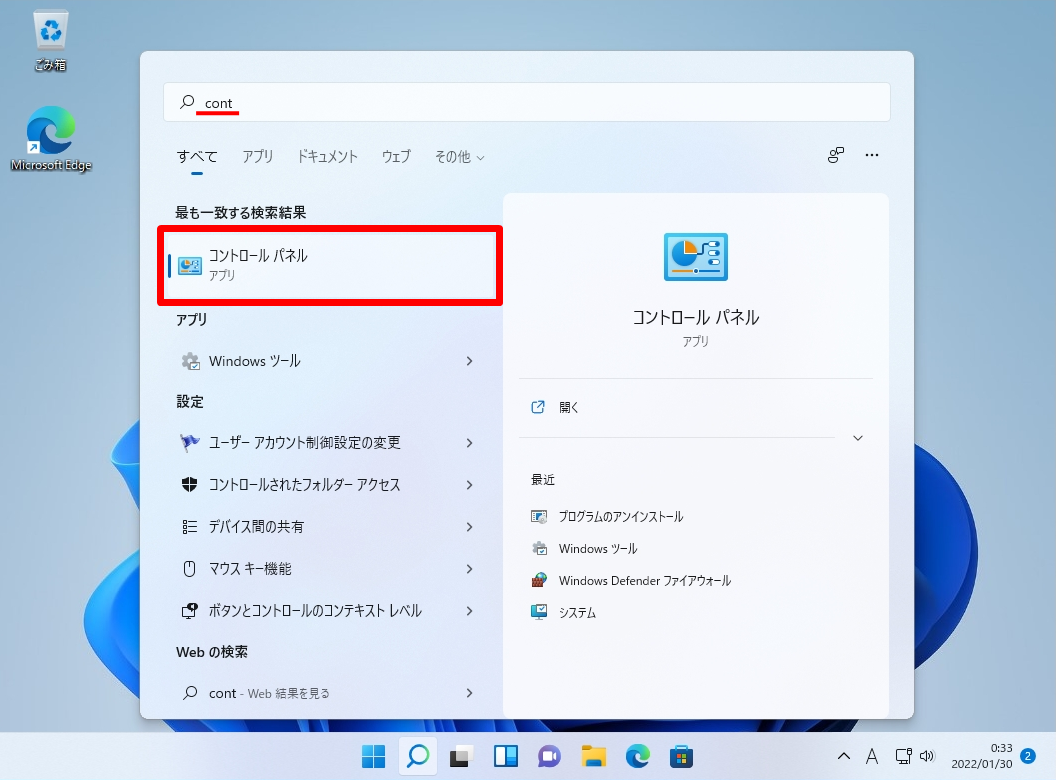
手順 3:
コントロールパネル画面:表示方法 カテゴリ ->「プログラムのアンインストール」を選択します。

手順 4:
プログラムと機能画面:「Windowsの機能の有効化または無効化」を選択します。
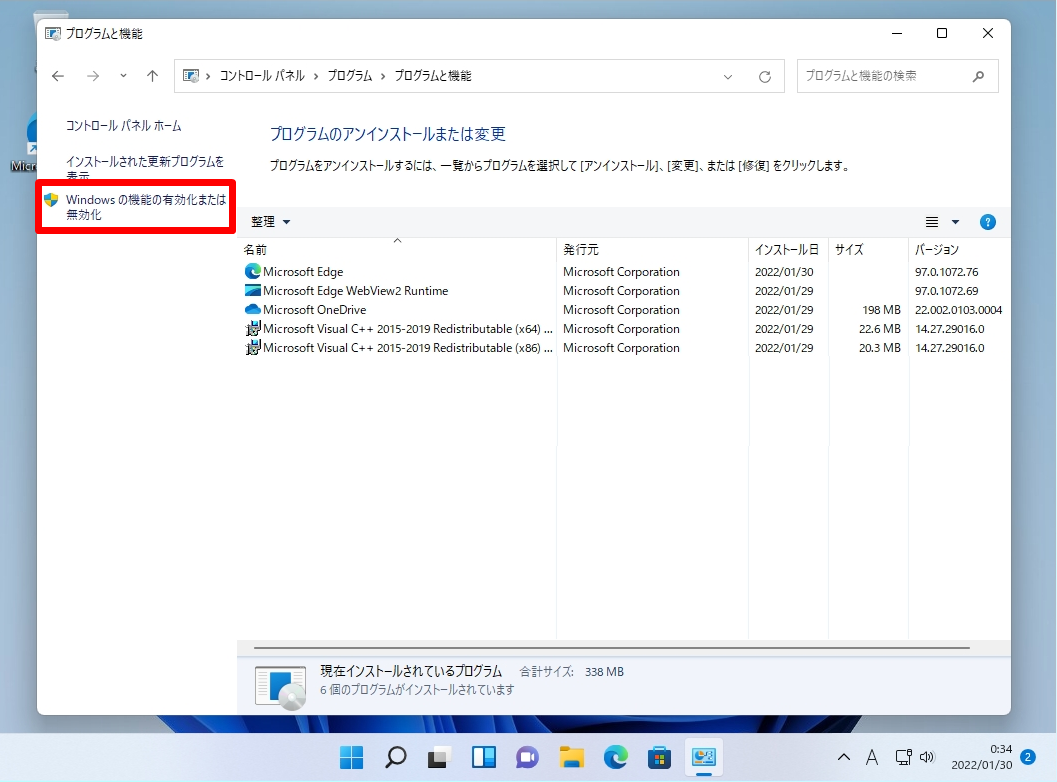
手順 5:
「Hyper-V 」を有効化 ->「OK」を選択します。
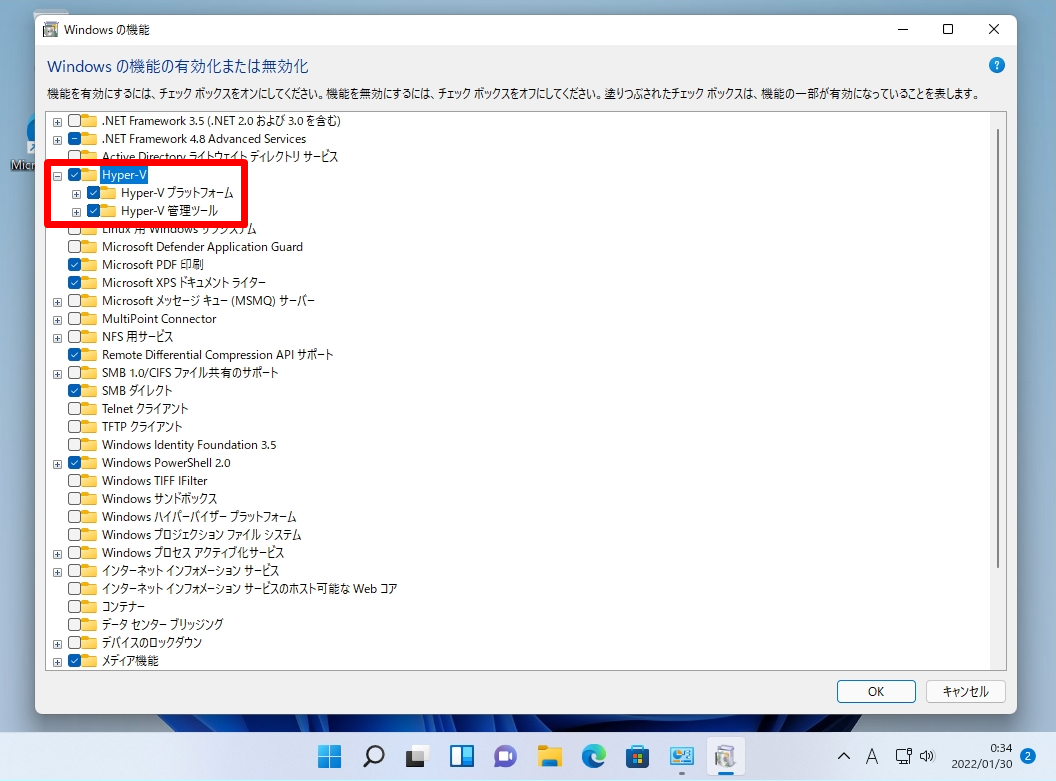
手順 6:
「 今すぐ再起動 」を選択します。
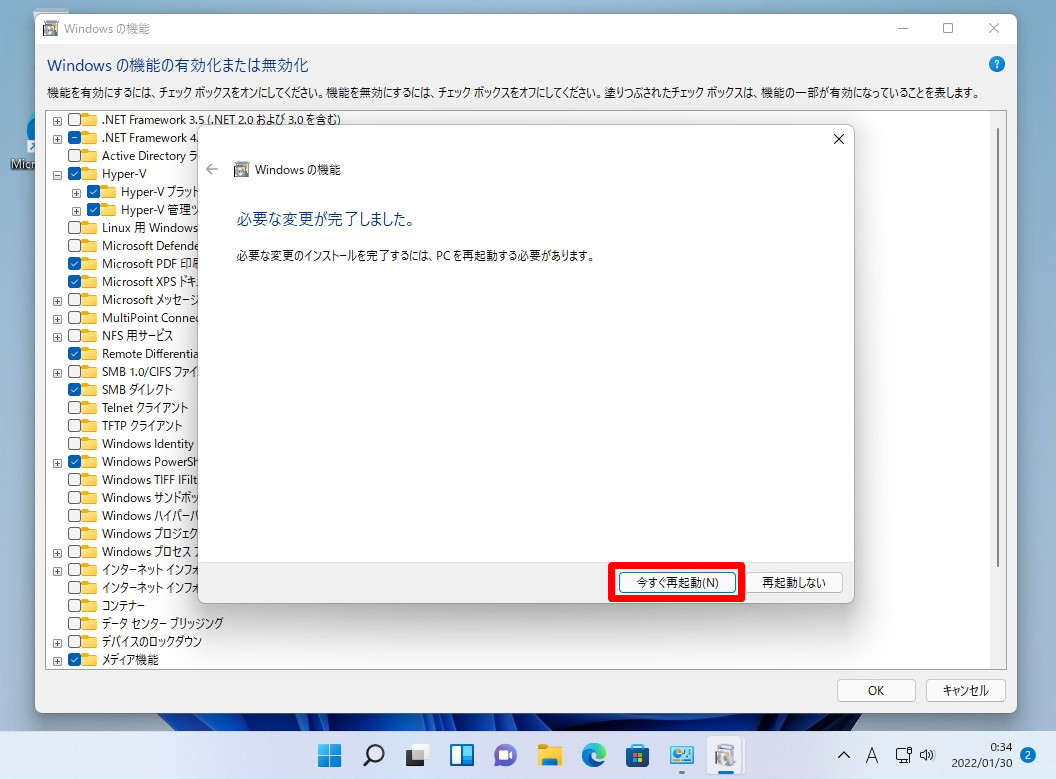
3. Windows11 Hyper-V:仮想マシン作成 / ISOファイルマウント
手順 1:
タスクバー上「(Windowsマーク)」を選択します。
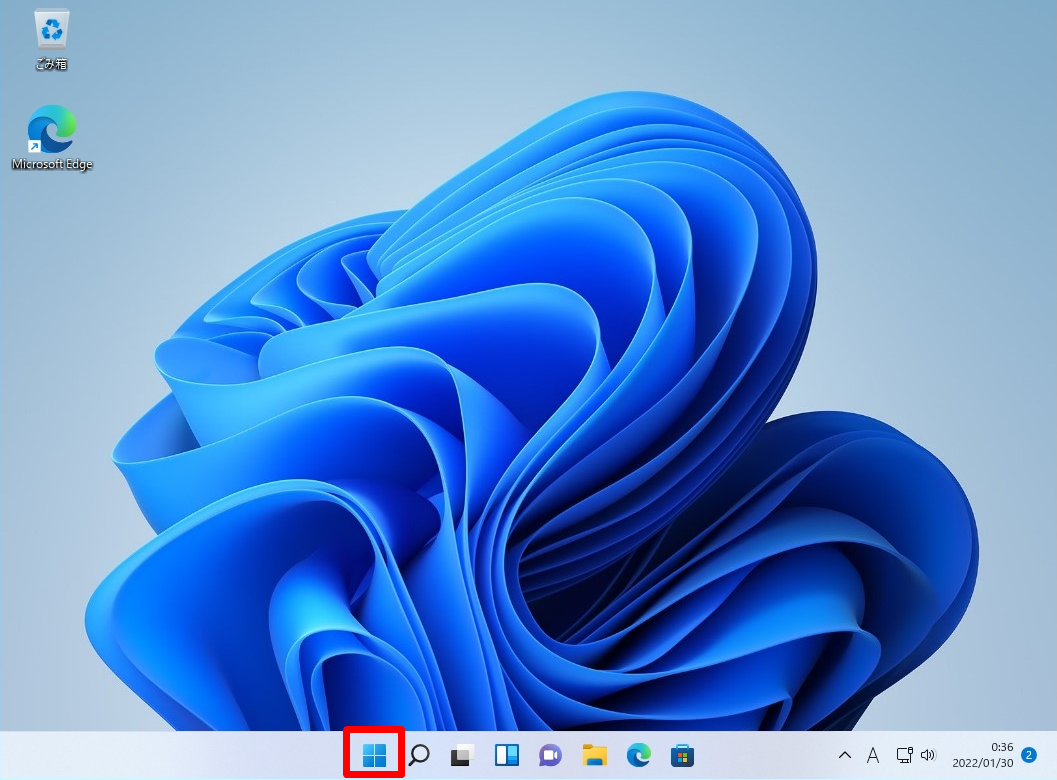
手順 2:
「すべてのアプリ」を選択します。
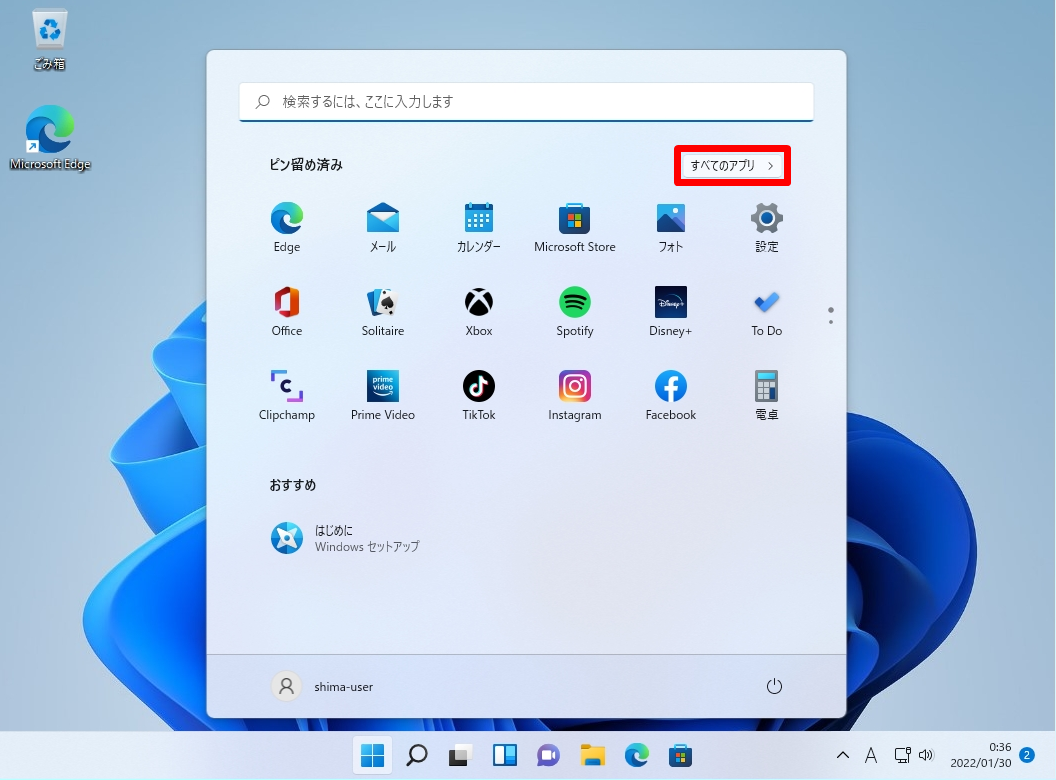
手順 3:
「Windows ツール」を選択します。
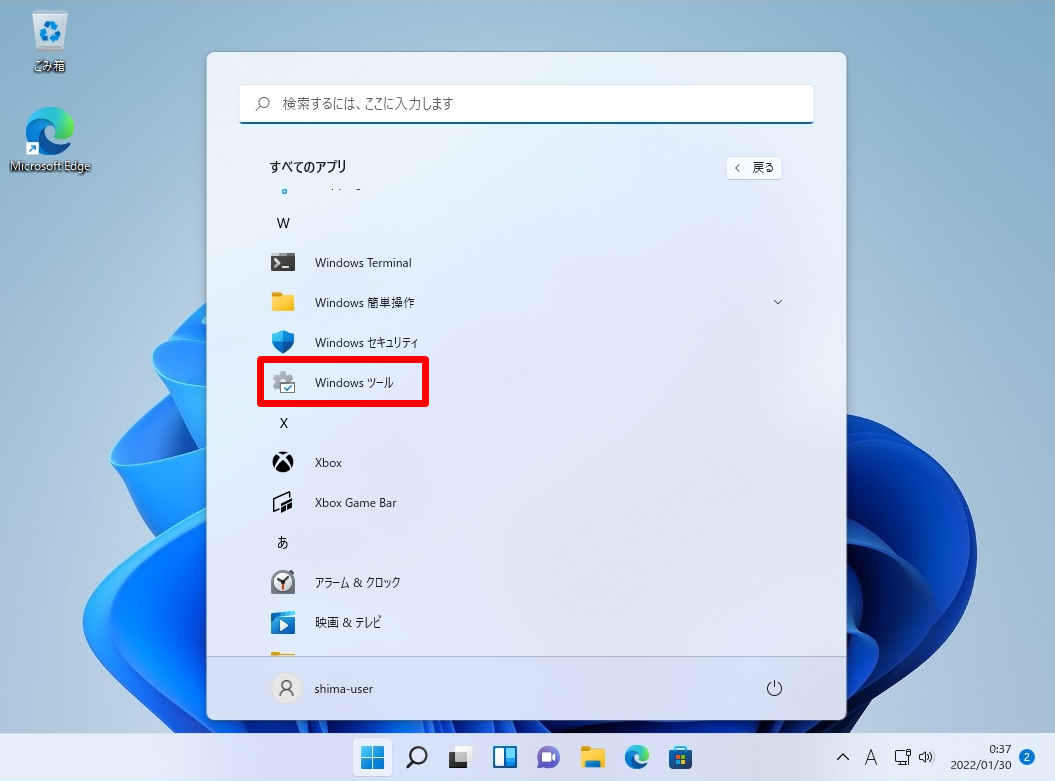
手順 4:
「 Hyper-V クイック作成 」を選択します。
※Hyper-V マネージャー でも仮想マシンの作成は可能です。本記事では少ない操作でWindows Server 2016を構築するため「 Hyper-V クイック作成 」を選択しています。
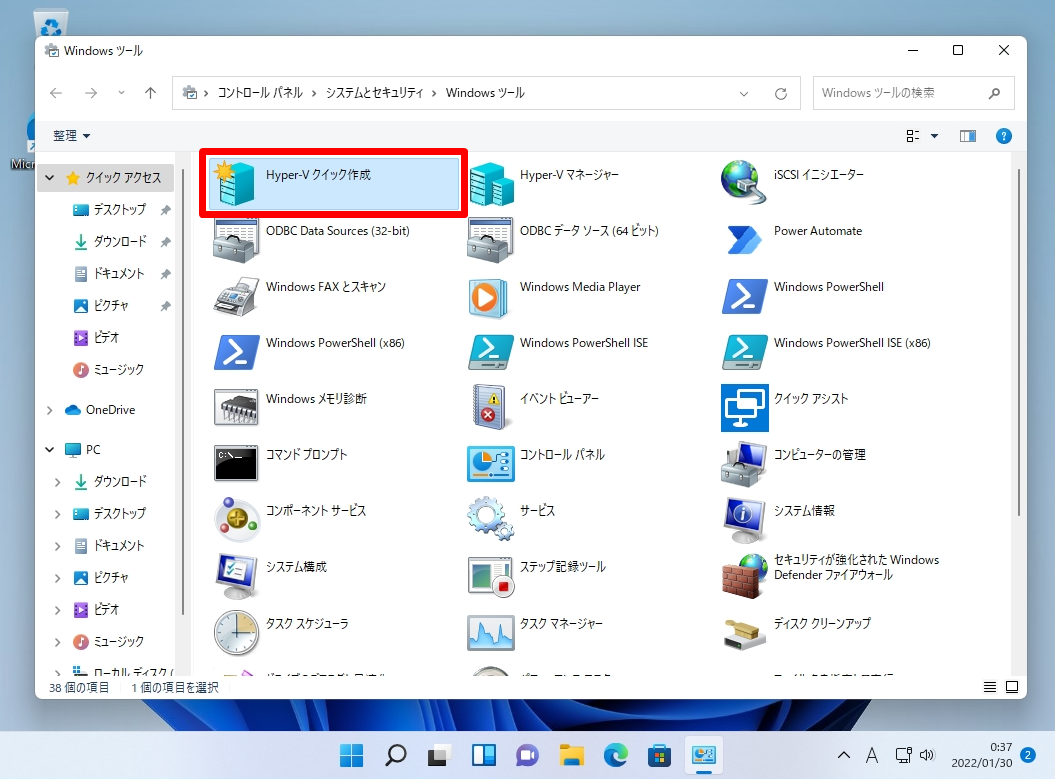
ユーザーアカウント制御画面が表示されたら「はい」を選択します。
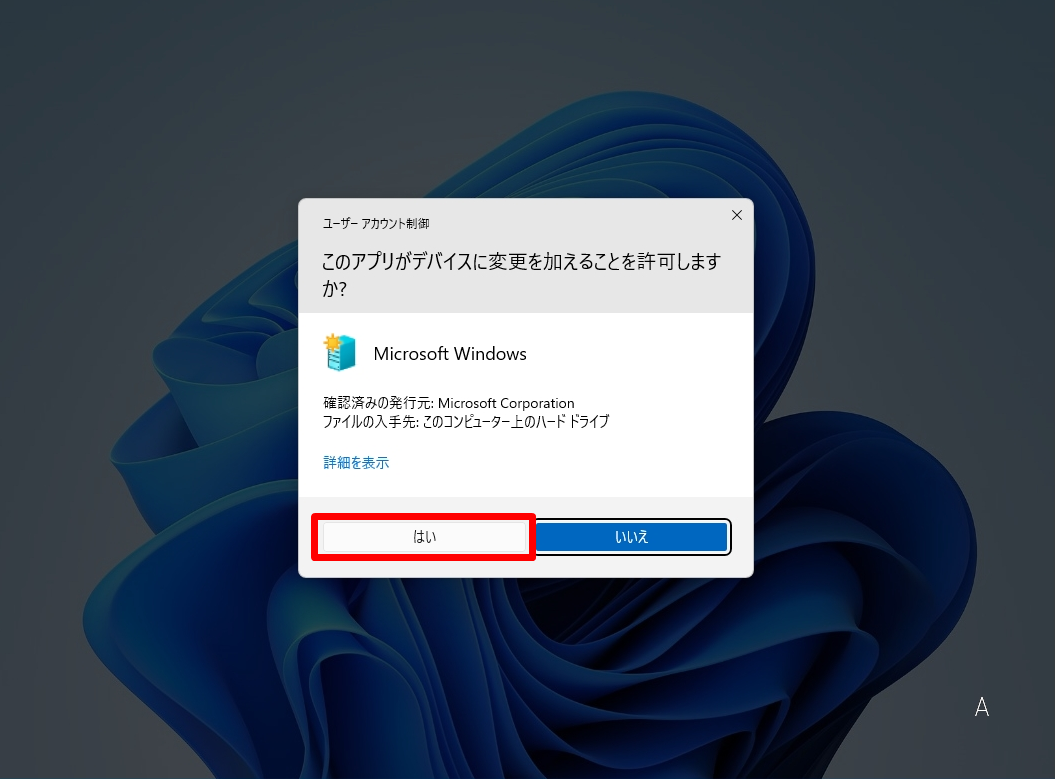
手順 5:
「 ローカル インストール元 」 –>「 インストール元の変更 」を選択します。
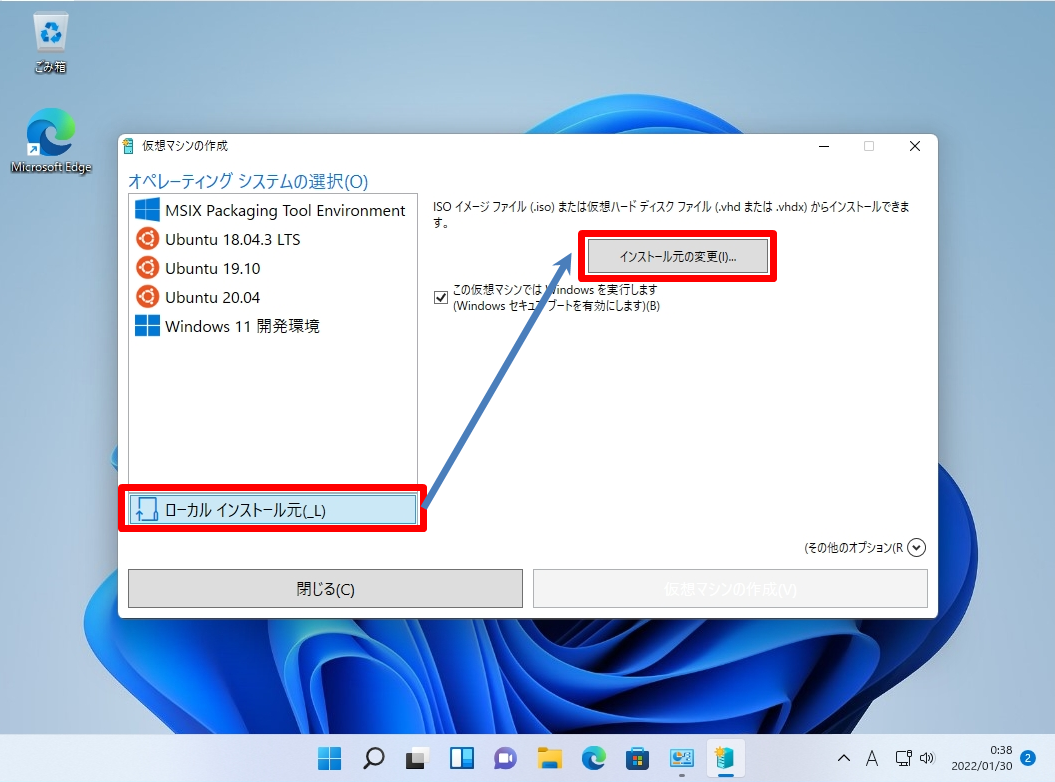
手順 6:
ダウンロードしたWindows Server 2016 のISOイメージファイルを選択 –>「 開く 」を選択します。
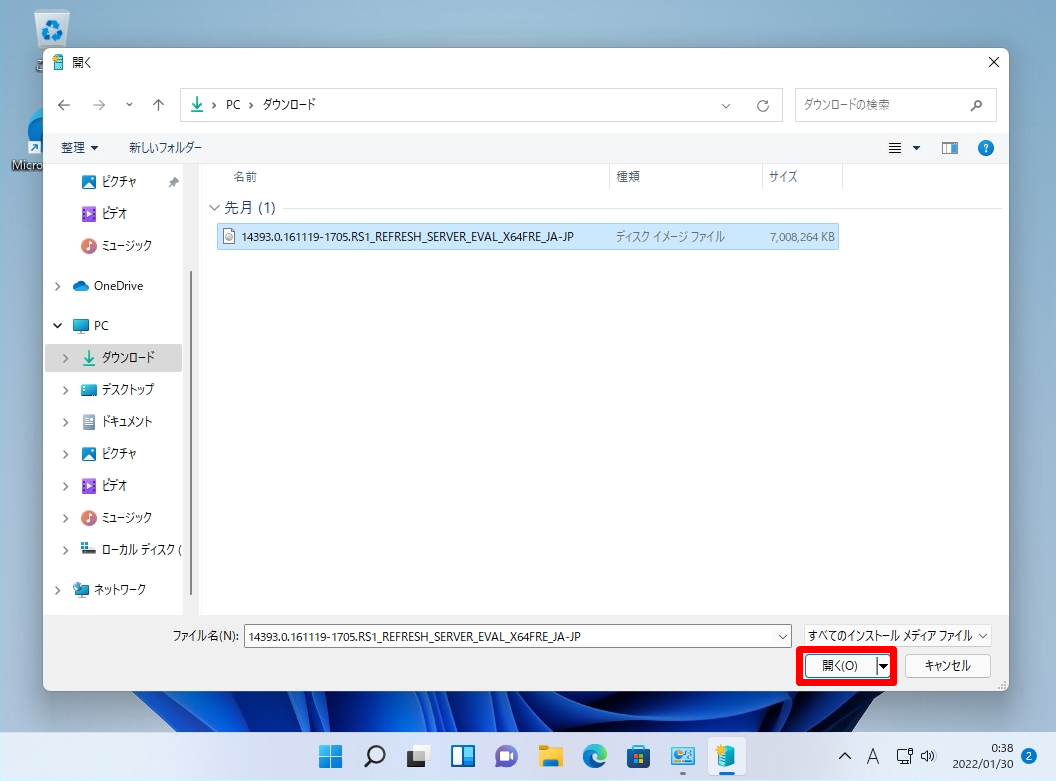
手順 7:
「 仮想マシンの作成 」を選択します。
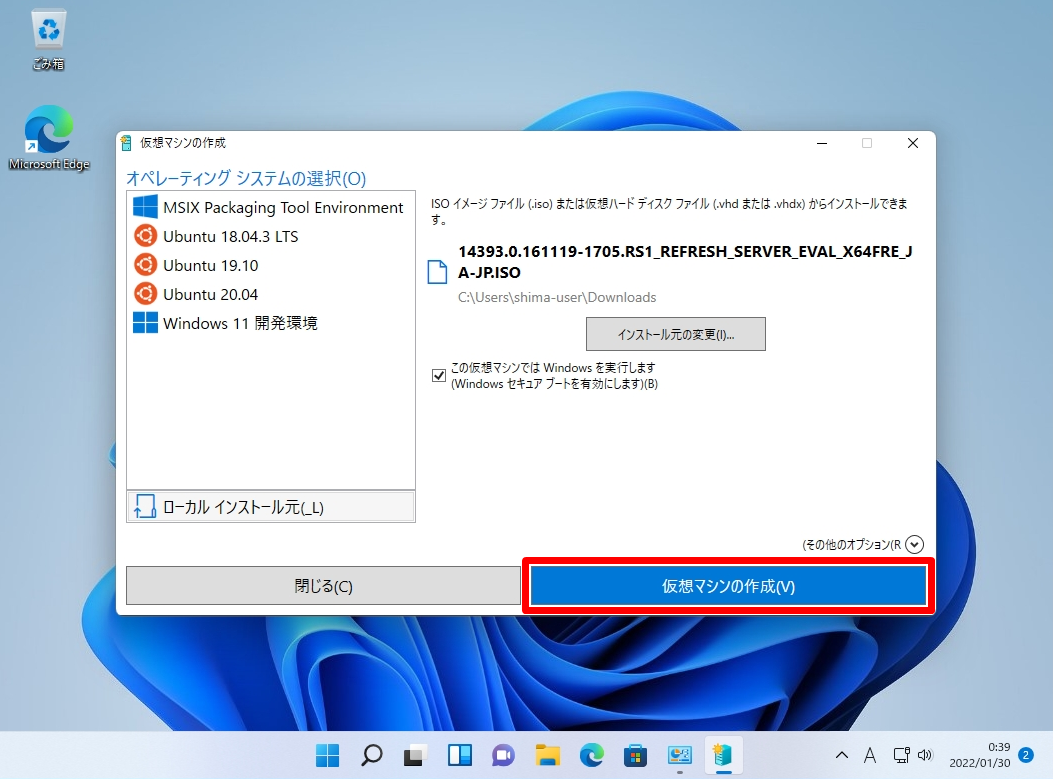
手順 8:
「 接続 」を選択します。
CPU・メモリサイズを変更する場合「設定の編集」を選択することで仮想マシンのスペックを変更することができます。本記事では参考として CPU・メモリサイズの変更画面を記載します。
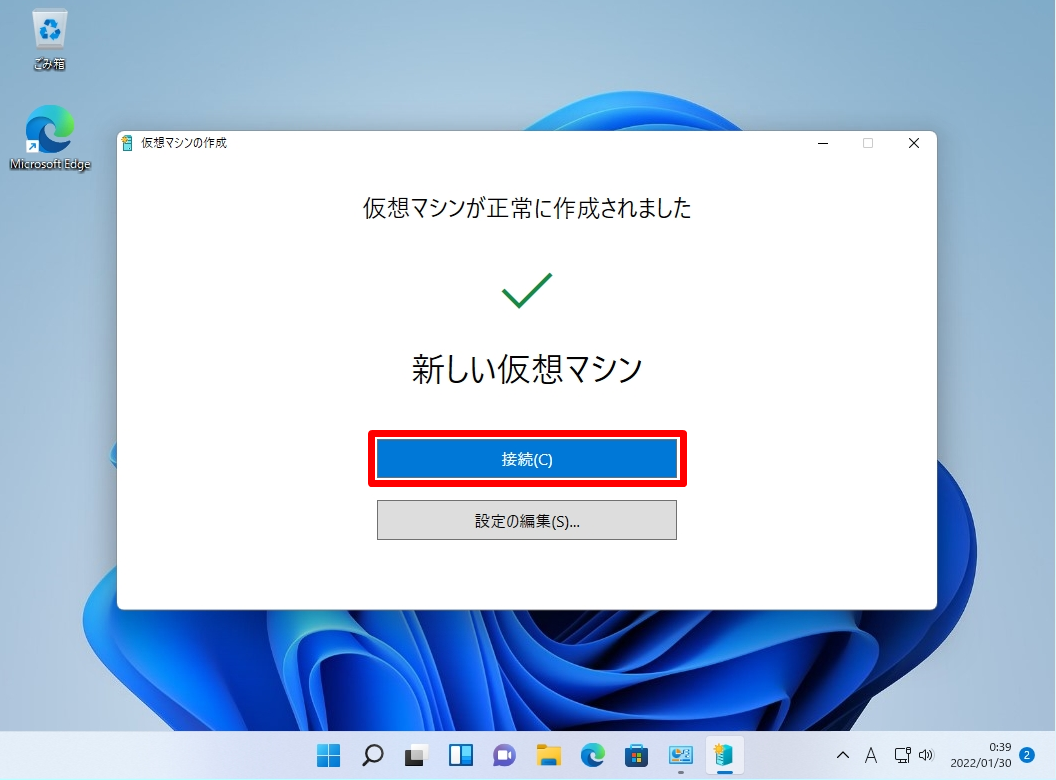
ハードウェア:メモリ項目で仮想マシンのメモリを変更することができます。
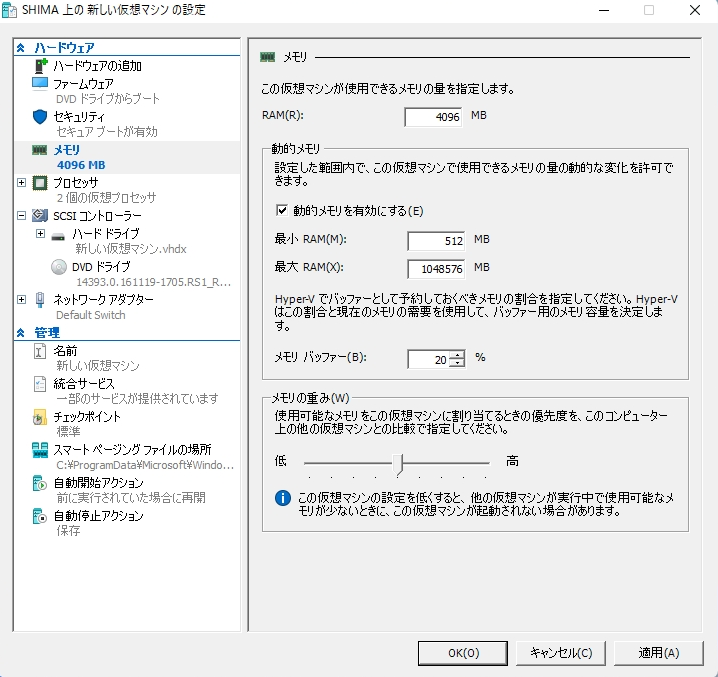
ハードウェア:プロセッサ項目で仮想プロセッサの数を変更することができます。
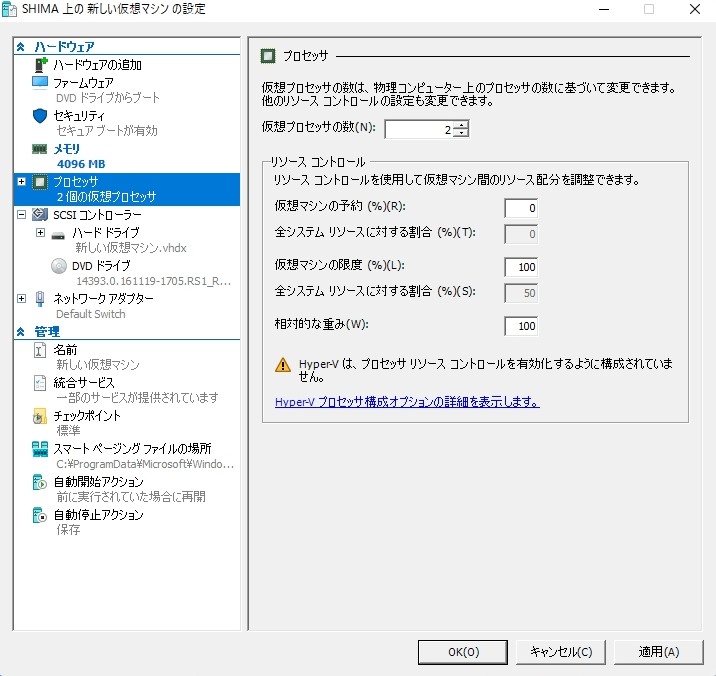
4. Windows11 Hyper-V :Windows Server 2016インストール
手順 1:
「 起動 」を選択します。
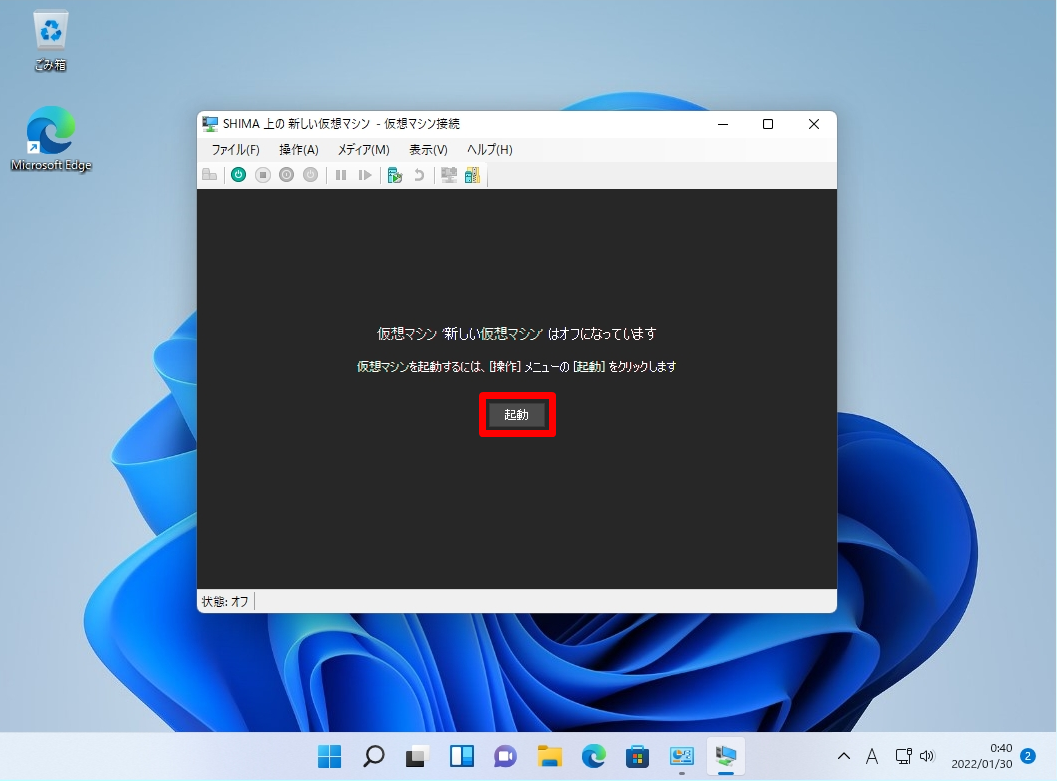
手順 2:
画面内でマウスのキーを合わせ「 Press any Key to boot from CD or DVD…」を選択 –>「 Enterキー 」を押下します。
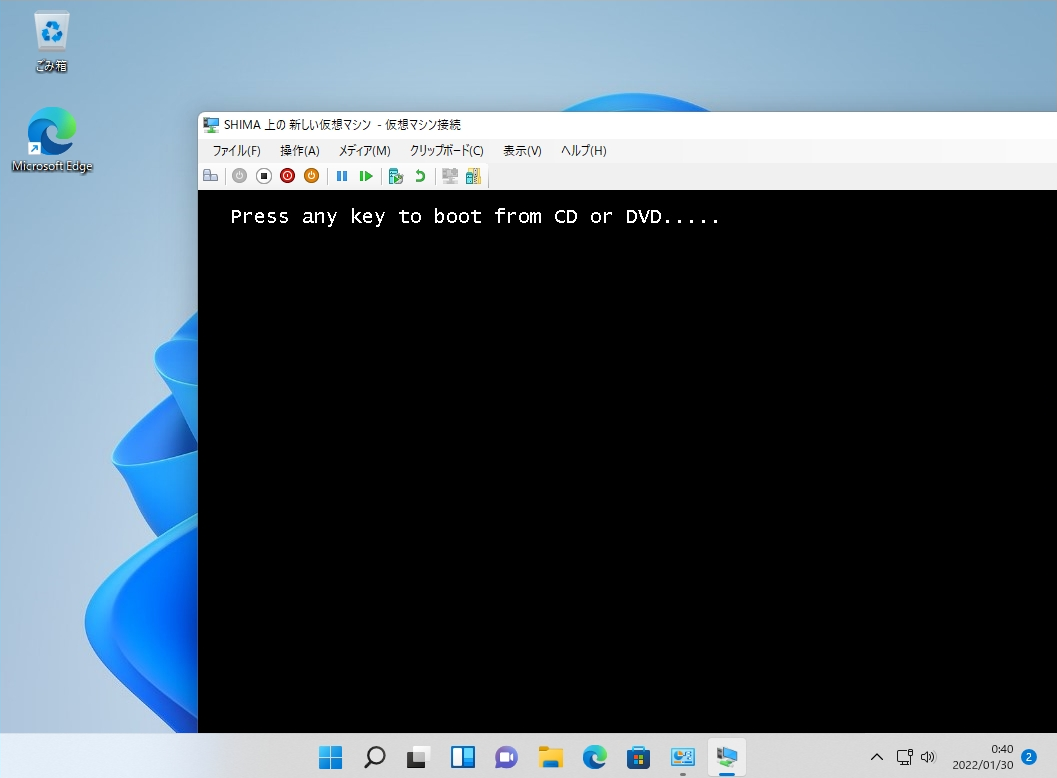
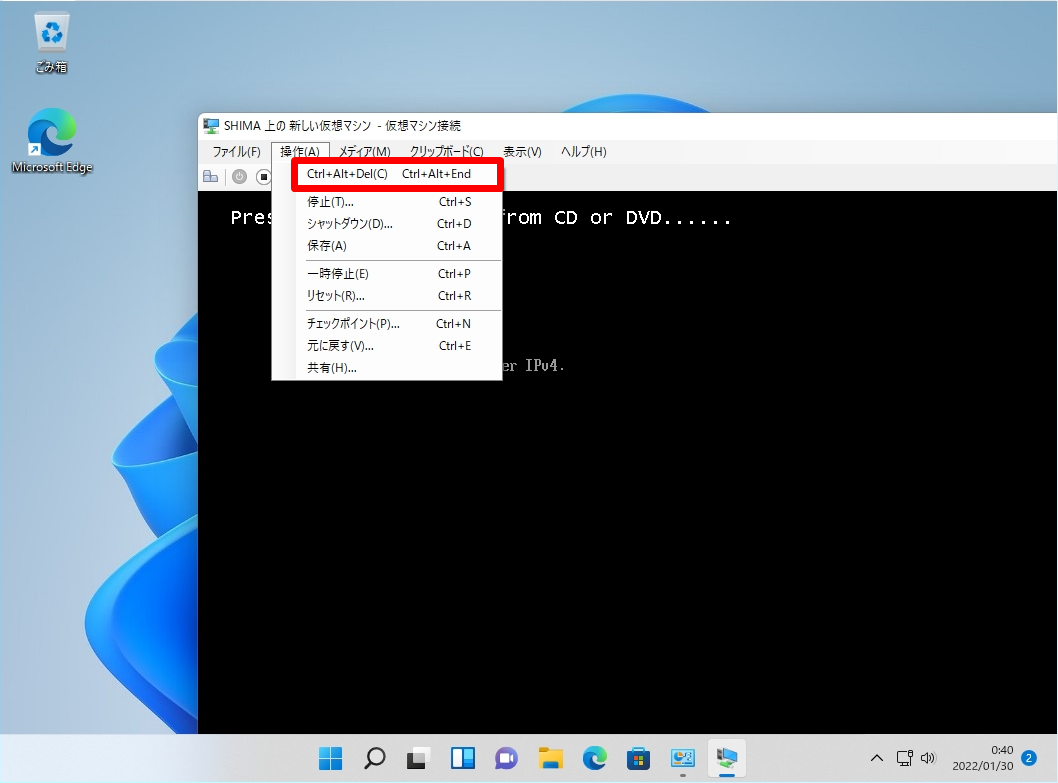
手順 3:
「 次へ 」を選択します。
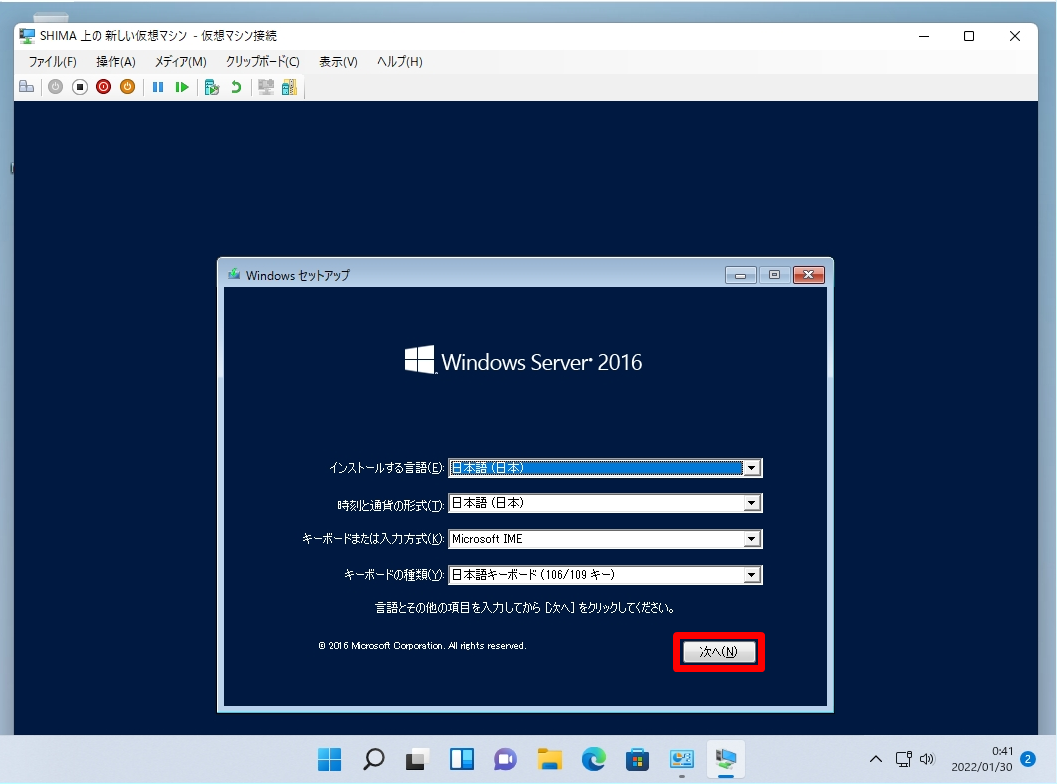
手順 4:
「 今すぐインストール 」を選択します。
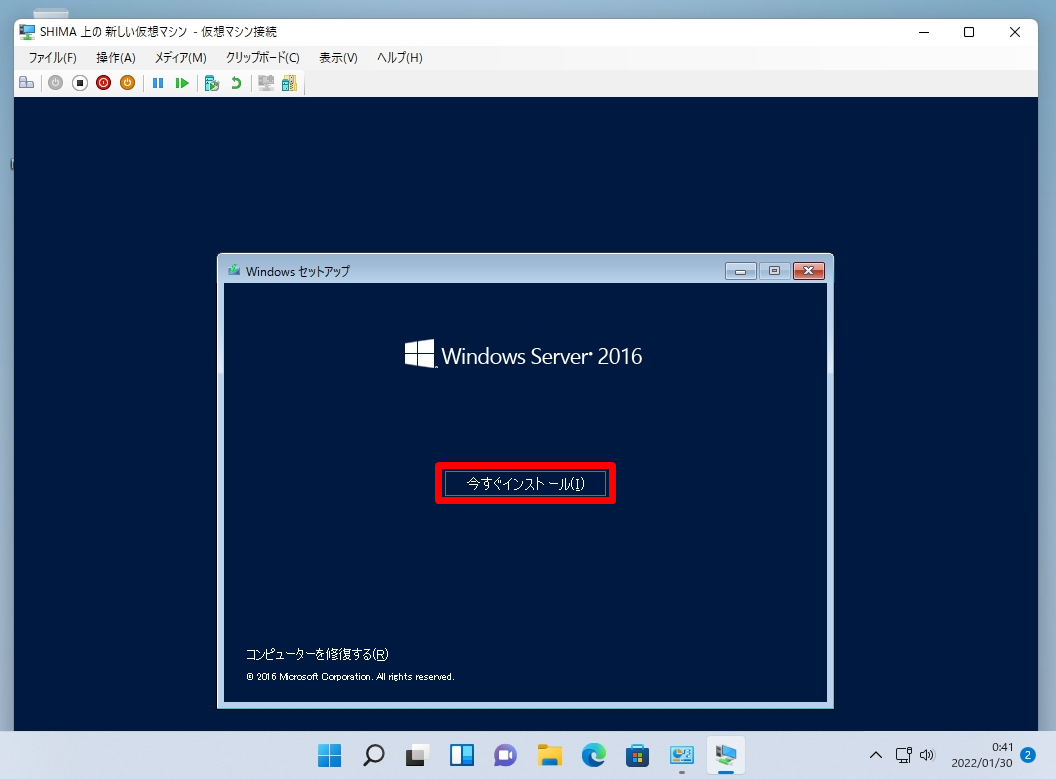
手順 5:
デスクトップエクスペリエンス選択します。 ※本記事では、Windows従来のグラフィカルな操作をするため(デスクトップエクスペリエンス)を選択しています。
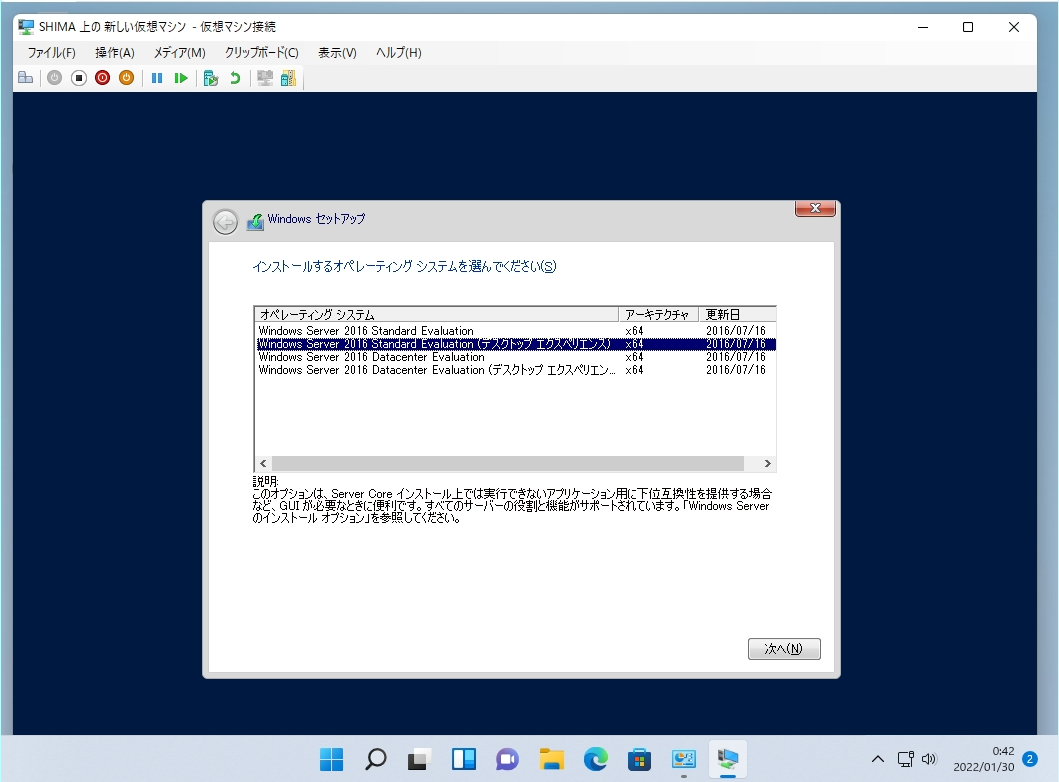
手順 6:
「同意します」を有効化 –>「次へ」を選択します。
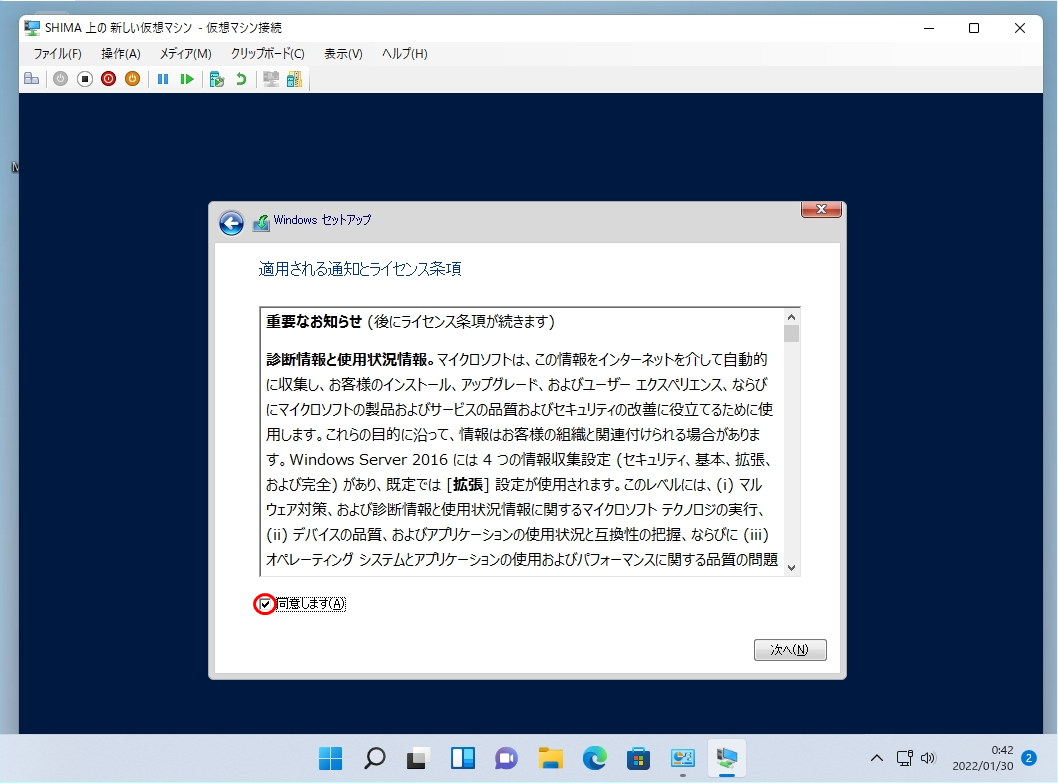
手順 7:
新規インストールのため「カスタム:Microsoft Server オペレーティングシステムのみをインストールする」を選択します。
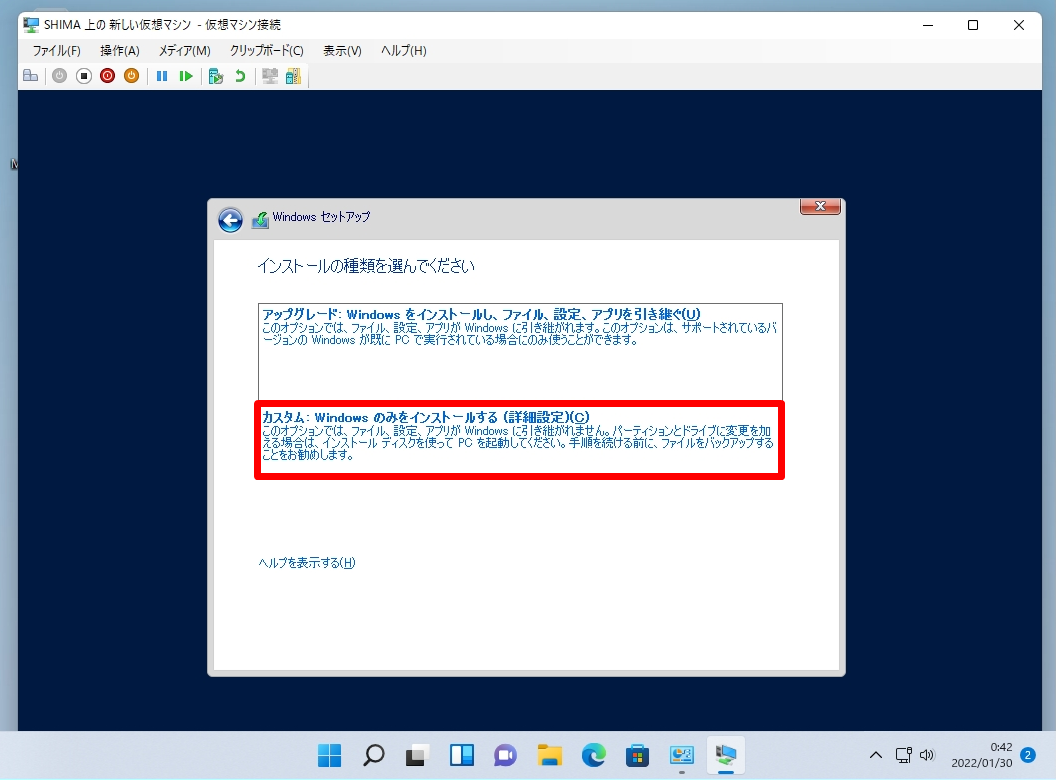
手順 8:
「次へ」を選択します。
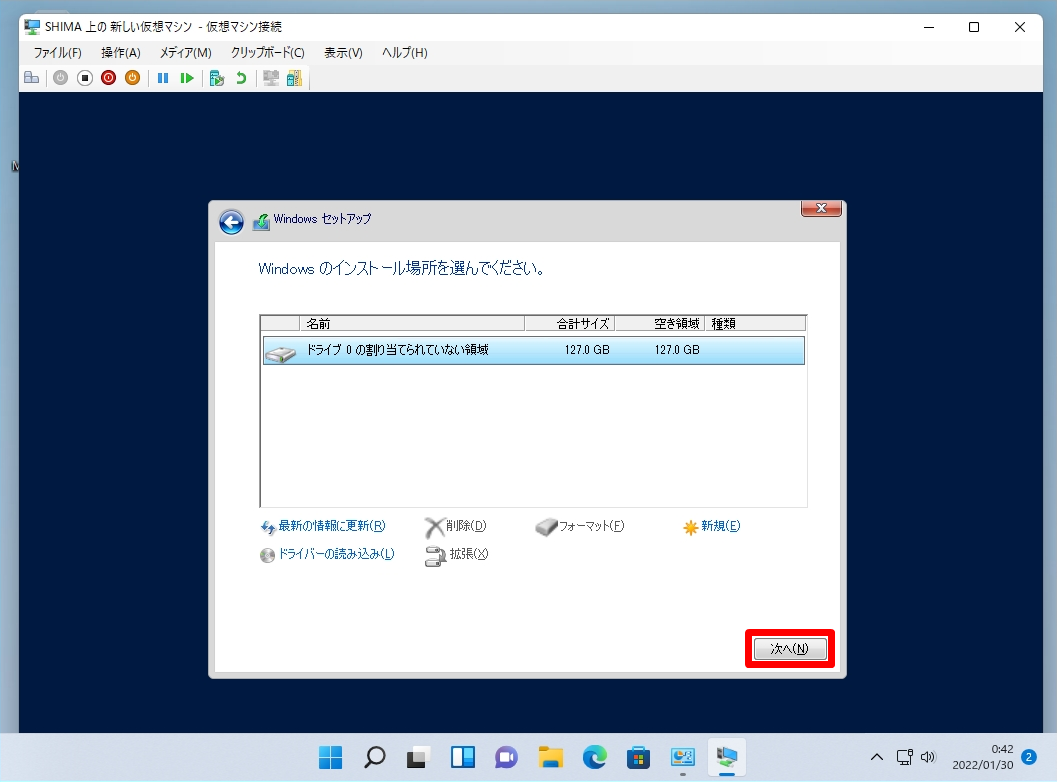
手順 9:
インストールが開始されます。 インストール処理が終わるまで少し待ちます。
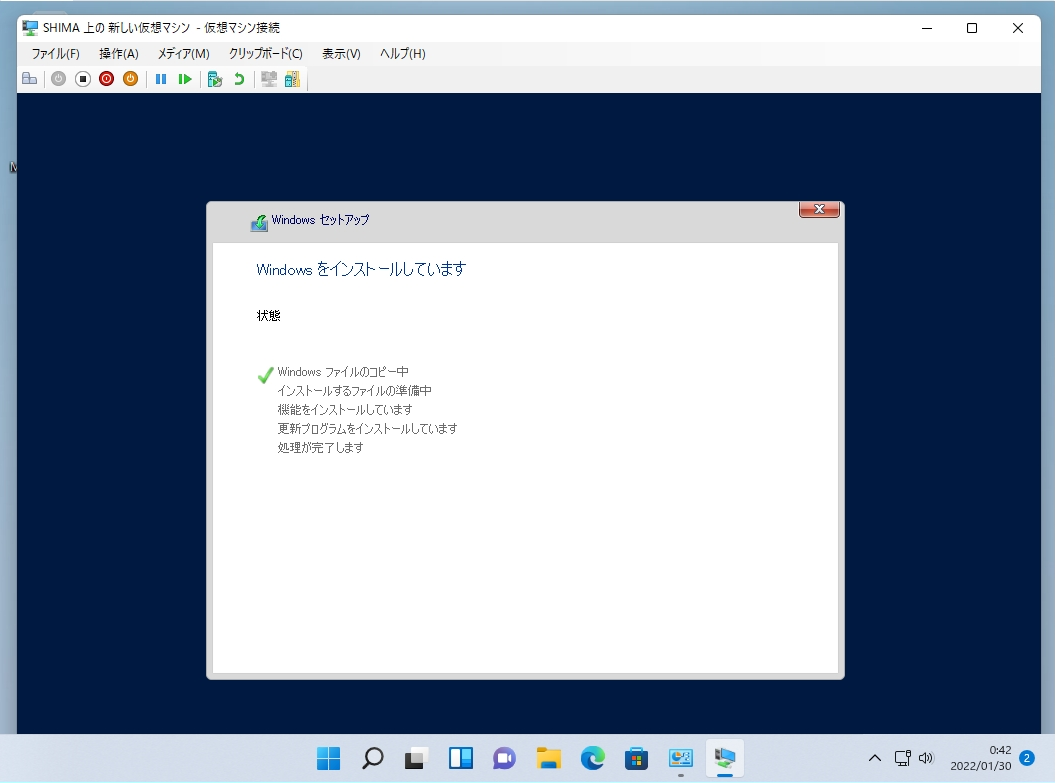
インストール処理完了後、サーバーが自動で再起動します。
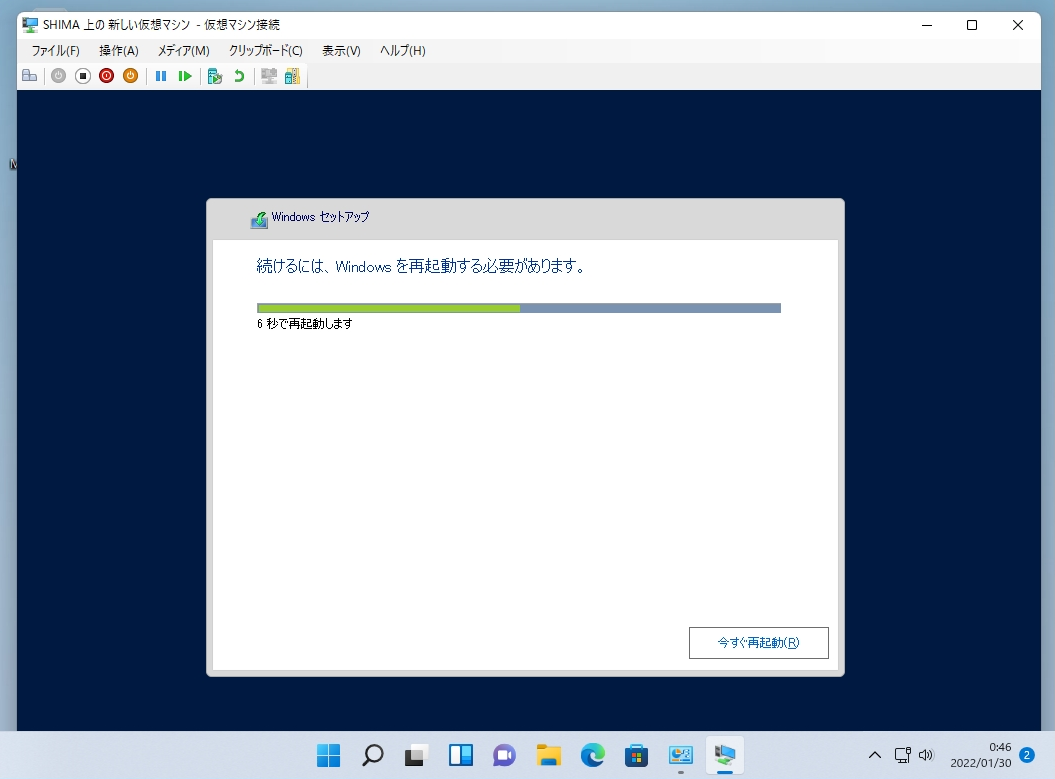
手順 10:
「 パスワードを入力 」–>「完了」を選択します。
※以下、条件でなければ「煩雑さの要件を満たしていません。」が表示され新しいパスワード入力を求められます。(煩雑さの要件を満たすパスワードの例:Passw@rd1、p@ssw0rdなど)
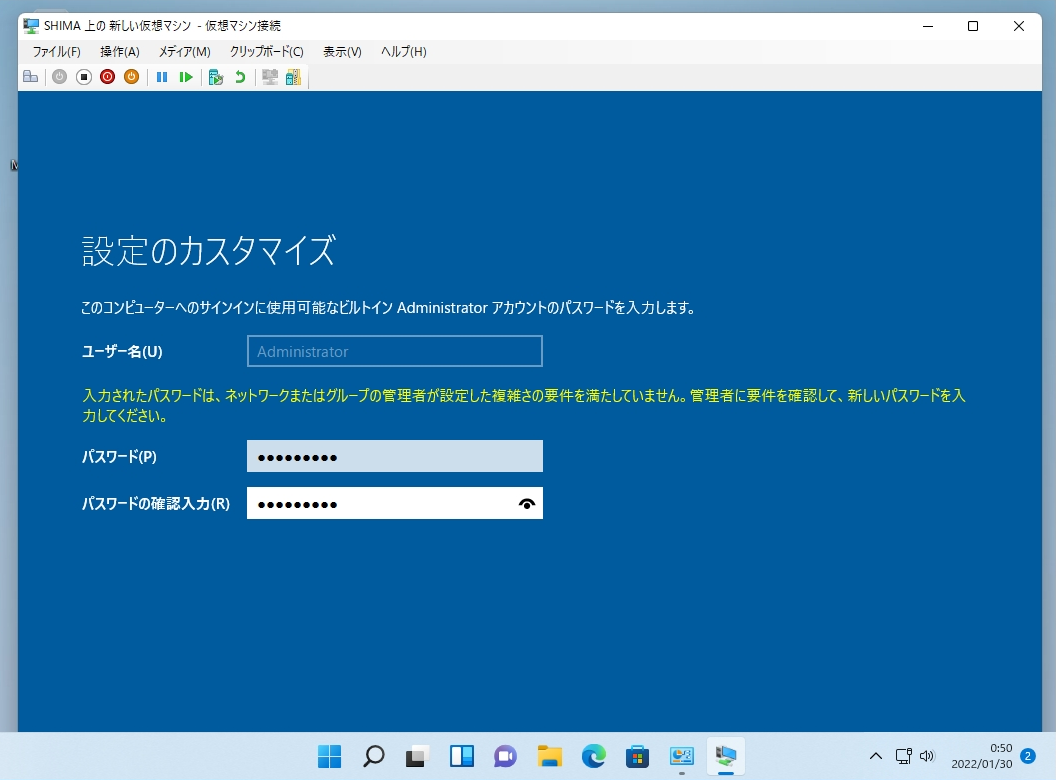
5. Windows11 Hyper-V :Windows Server 2016 ログイン
手順 1:
「 操作 」->「Ctrl + Alt + Del」を選択します。
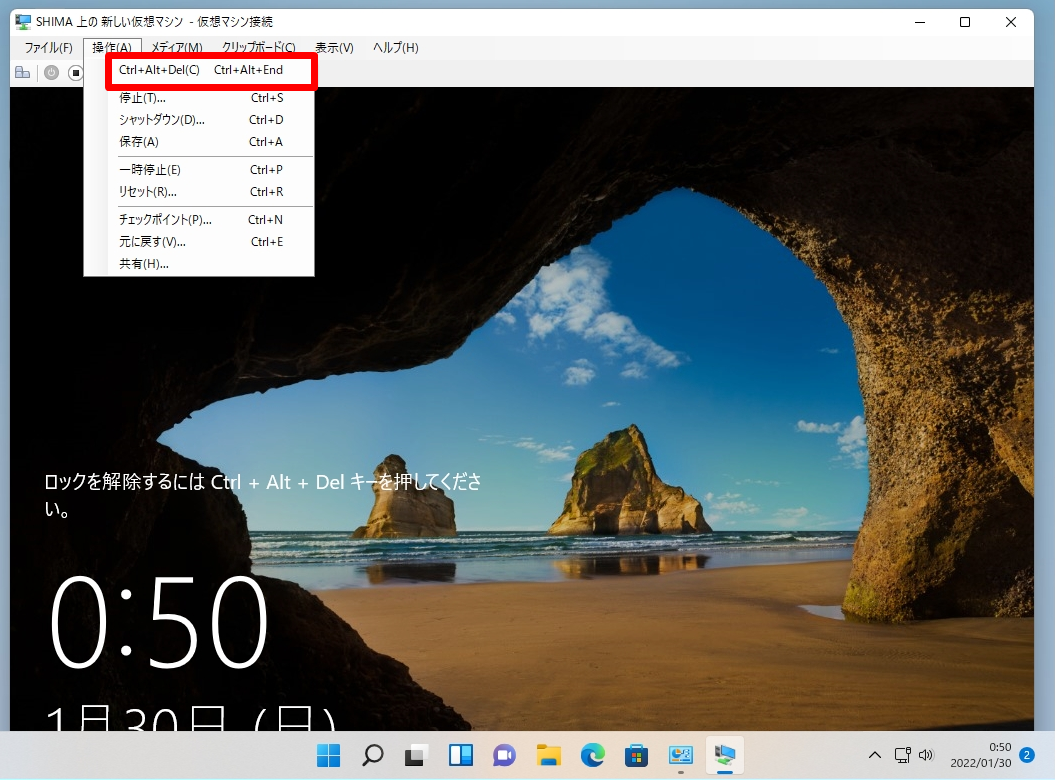
手順 2:
前手順で設定したパスワードを入力し、Enterキーを実行します。
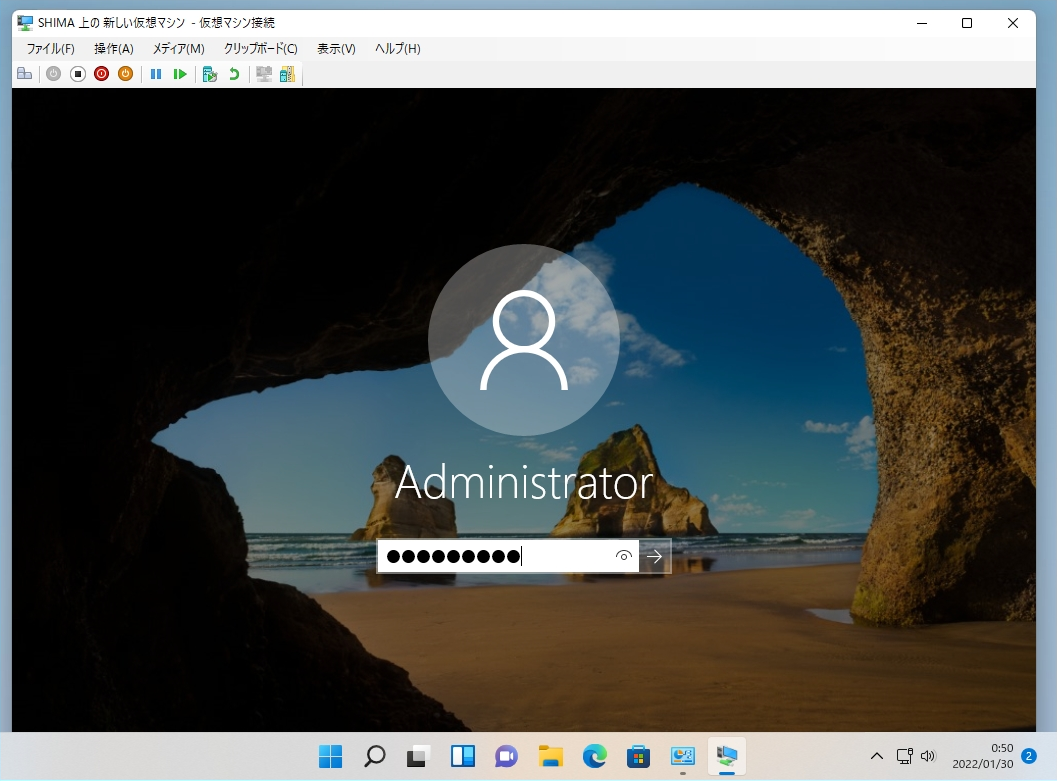
手順 3:
Windows11上のHyper-V 仮想マシン Windows Server 2016にログインできました。