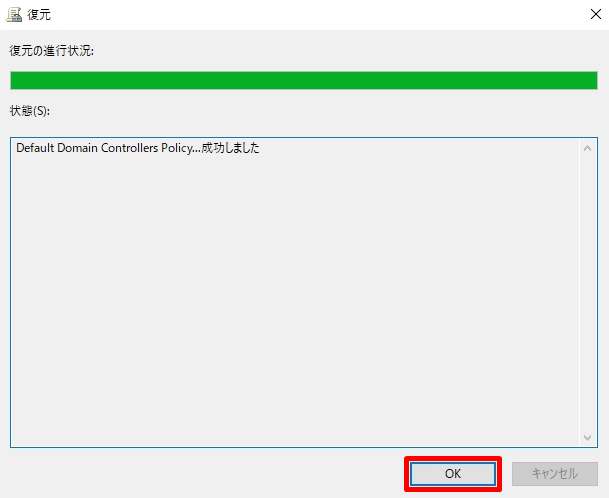GPO(グループポリシー)は、ユーザーやコンピューターに対する設定を一括管理するためのActive Directoryの機能です。本記事では、サーバーマネージャーの「グループポリシー管理」を使用したGPOを復元するための手順です。※復元は、事前にGPOをバックアップしていることが前提条件です。
Windows Server 2019 Active Directory:GPO復元
手順 1:
デスクトップ画面左下の「 Windowsアイコン」を選択します。
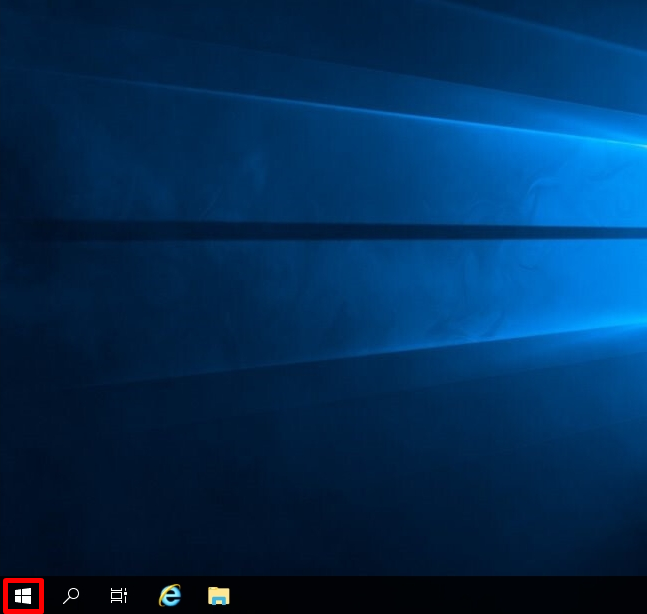
手順 2:
「サーバーマネージャー」を選択します。
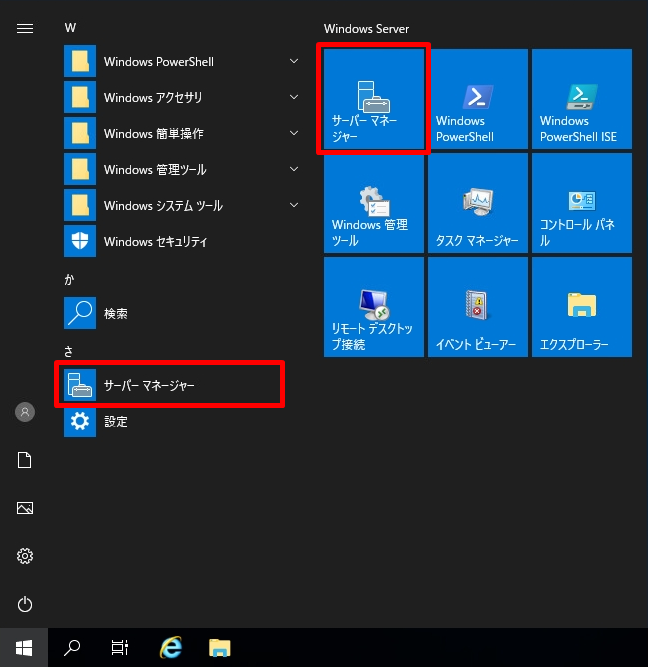
手順 3:
「ツール」->「グループポリシーの管理」を選択します。
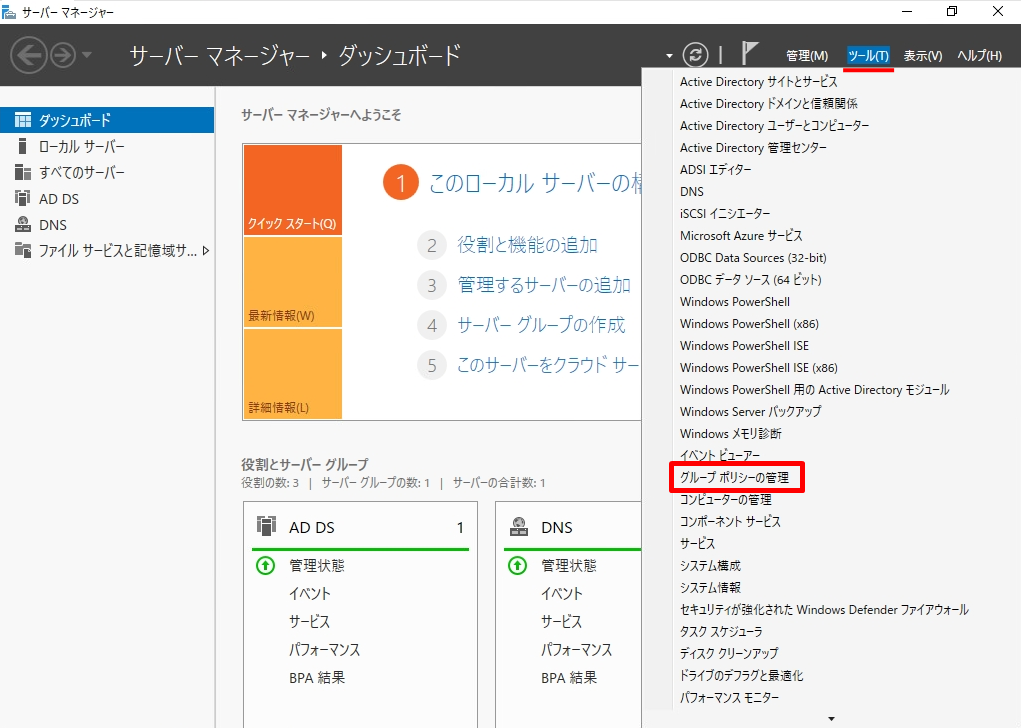
手順 4:
「フォレスト」->「ドメイン」->「ドメイン名」->「グループポリシーオブジェクト」を右クリック -> 「バックアップの管理」を選択します。
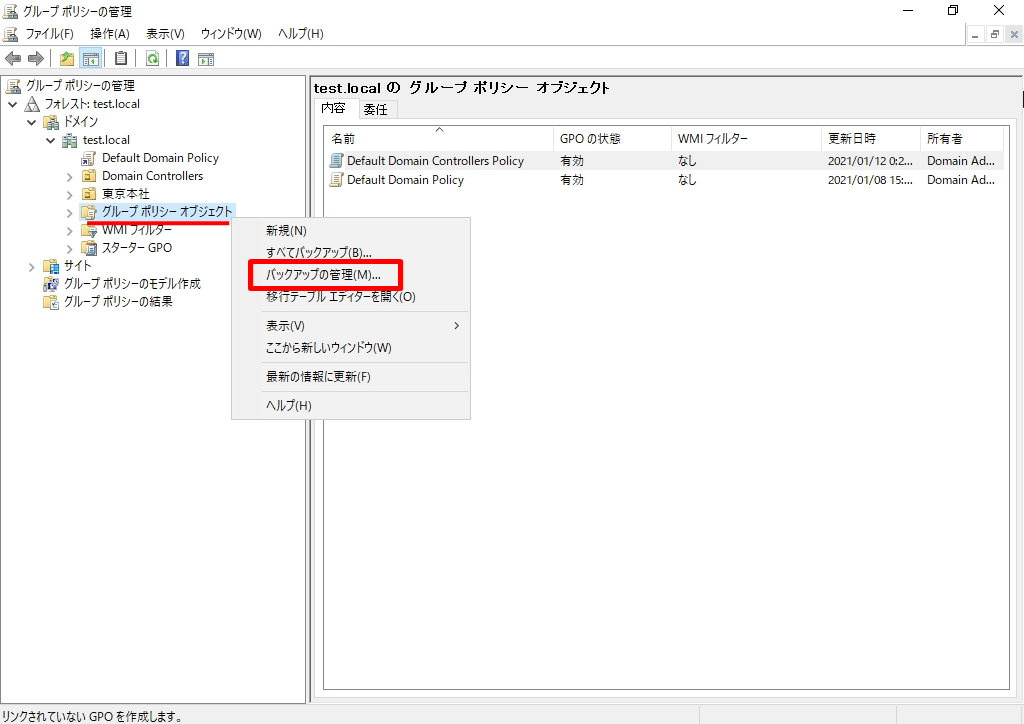
手順 5:
「バックアップの場所」から事前に取得しているパスを選択 -> 復元したいPolicyを選択 ->「復元」を選択します。
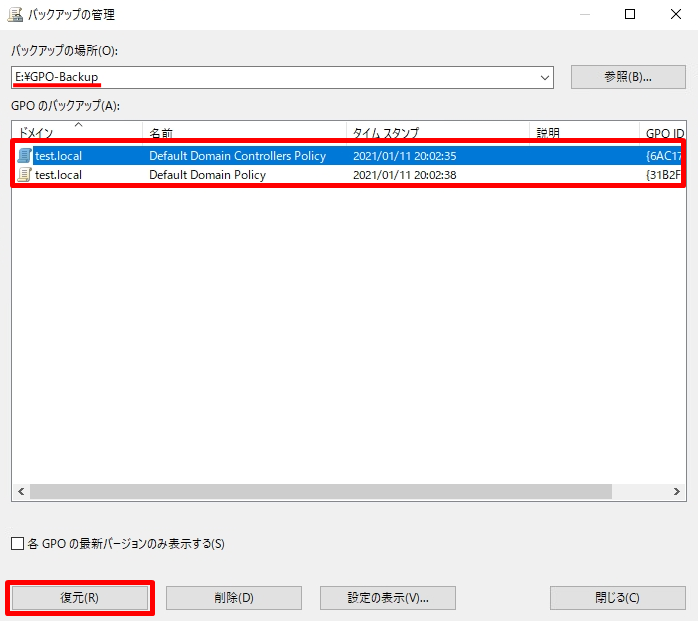
手順 6:
選択したバックアップを復元しますか?画面 ->「OK」を選択します。
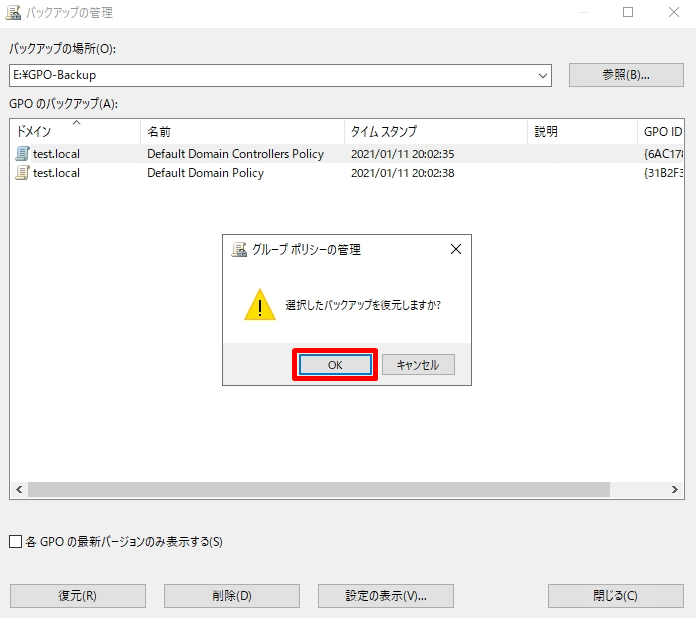
手順 7:
復元画面で成功したことを確認します。