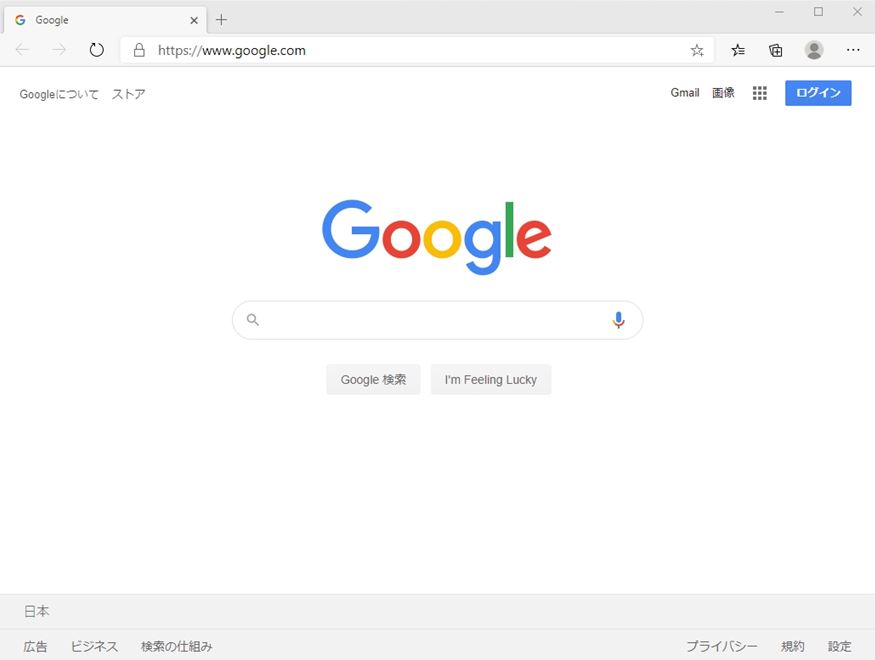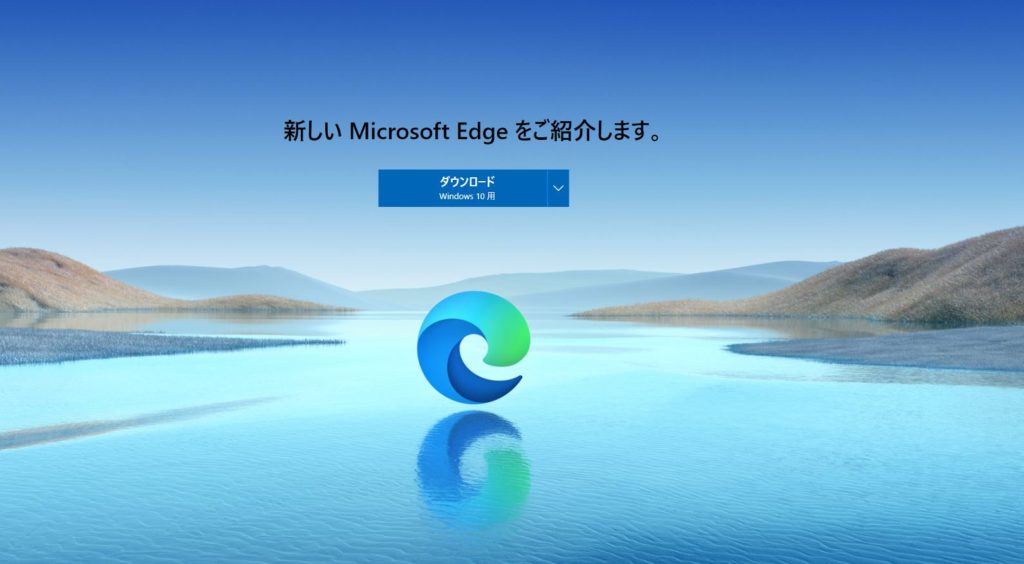Microsoft Edge(マイクロソフトエッジ)は Windows10 から標準搭載されたマイクロソフトが開発したウェブブラウザーでWindows10に標準で組み込まれており2020年4月以降のWindows Update適用で、新しいMicrosoft Edgeとなり自動的にアイコンが変わります。
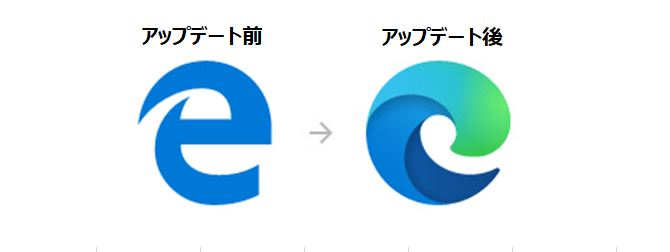
新しいMicrosoft Edgeは従来のMicrosoft独自のレンダリング(描画)ではなく「Chromeと同様のChromium」というオープンソースのウェブブラウザーエンジンを採用しています。
Chromiumエンジンを採用した新しいMicrosoft Edgeの特徴は以下となります。要約すると「速度・パフォーマンス・拡張性」を備えているブラウザーとなります。
2020 年 1 月 15 日にリリースされた新しい Microsoft Edge は、Chromium に基づいています。サポートされているすべてのバージョンの Windows および macOS との互換性があります。このブラウザーをダウンロードすると、Windows 10 PC 上のレガシ バージョンの Microsoft Edge が置き換えられます。速度、パフォーマンス、Web サイトと拡張機能のクラス互換性、プライバシーおよびセキュリティに関する組み込み機能など、必要な機能性をすべて備えた唯一のブラウザーです。
引用元:マイクロソフト公式サイト
また、Windows10 以外にもWindows7 /8.x・macOSなどのOSで利用可能です。
※インストールモジュールはマイクロソフト公式ダウンロードサイトからダウンロード・インストールできます。
MSダウンロードサイト:https://www.microsoft.com/ja-jp/edge
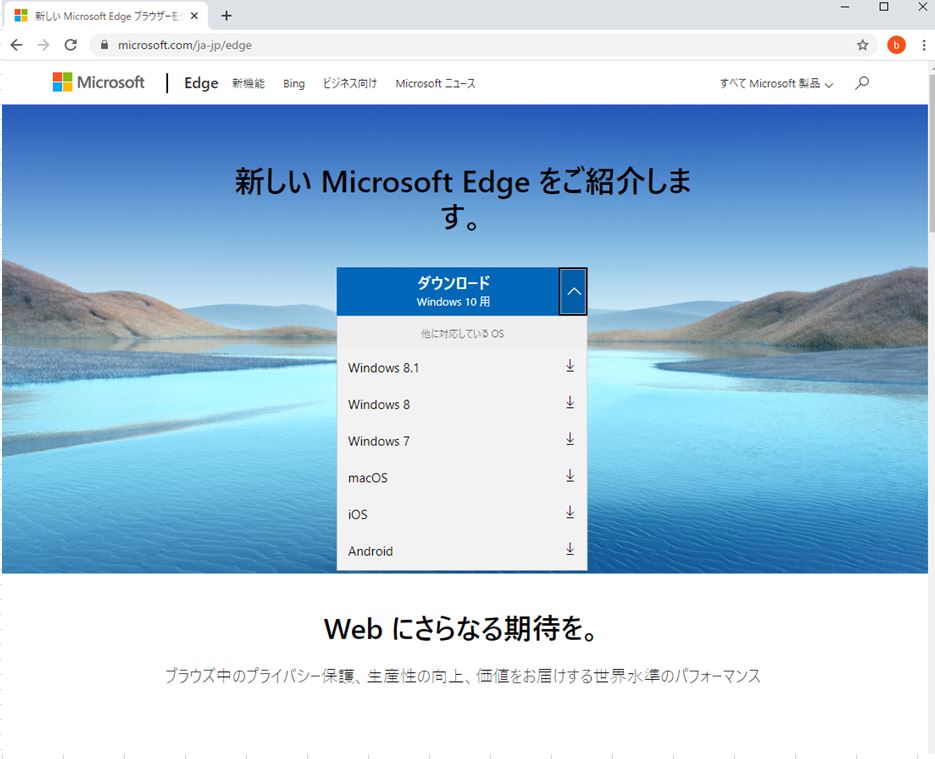
今回、紹介する「新しいMicrosoft Edge」は起動時に表示するURLをホームページ(スタートページ)にすると便利です。
Google・Yahoo! JAPAN・bingなど好みの検索エンジンを指定できます。以降、新しいMicrosoft Edge起動時のホーム画面を設定する方法を解説します。
新しいMicrosoft Edge ホームページ設定
手順 1:
デスクトップ上に「Microsoft Edge」ショートカットアイコンがなければ、アイコンの場所はキーボード左下「 (Windowsロゴ) 」をクリック –>「 Microsoft Edge 」で起動します。
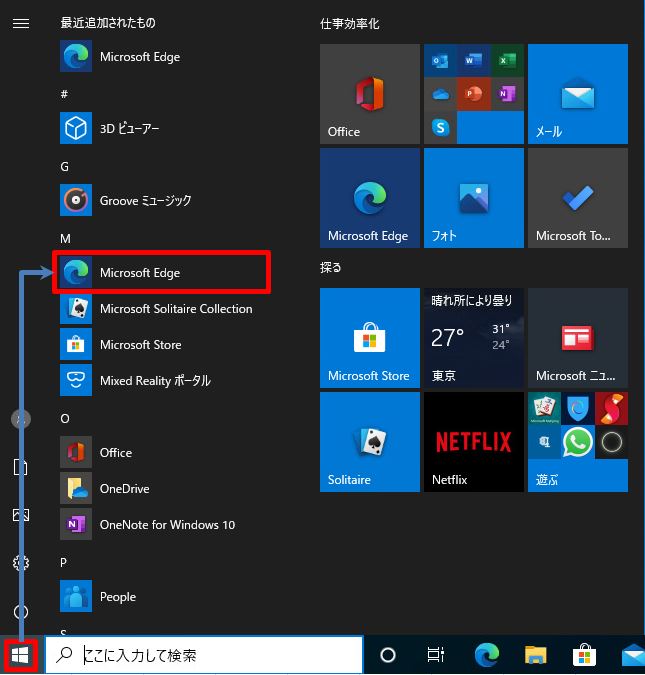
手順 2:
Microsoft Edge ホーム画面右上のメニューバーの「・・・(設定など)」-> 「設定」を選択します。
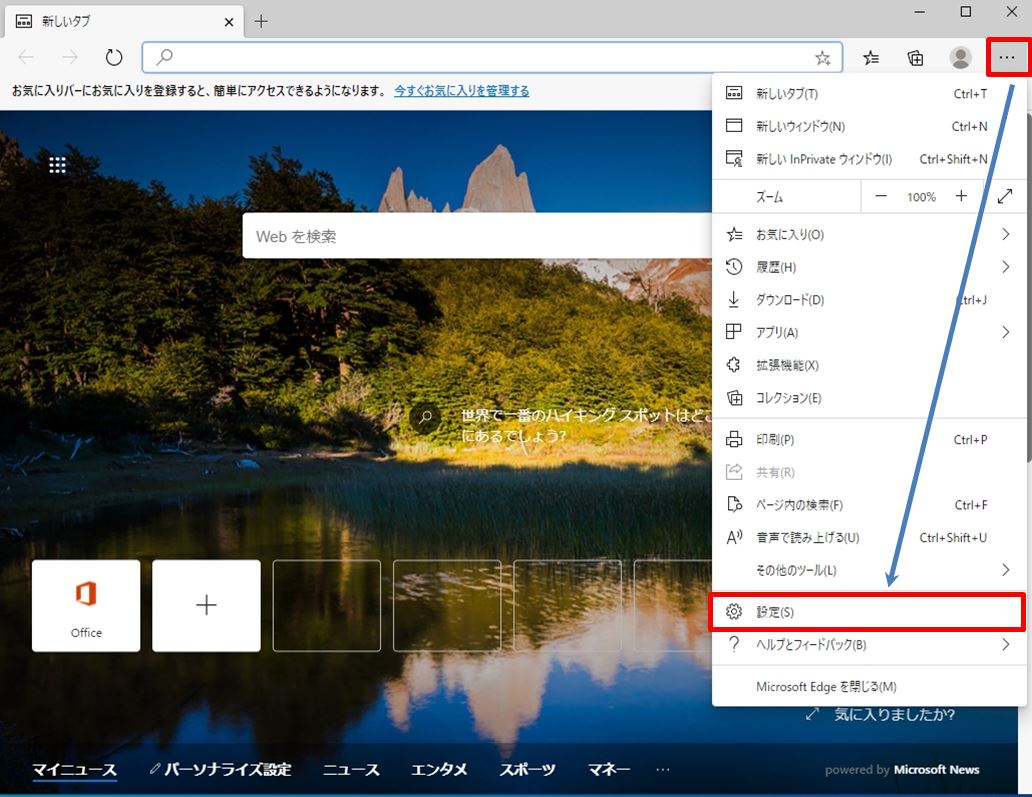
手順 3:
「設定」を選択します。
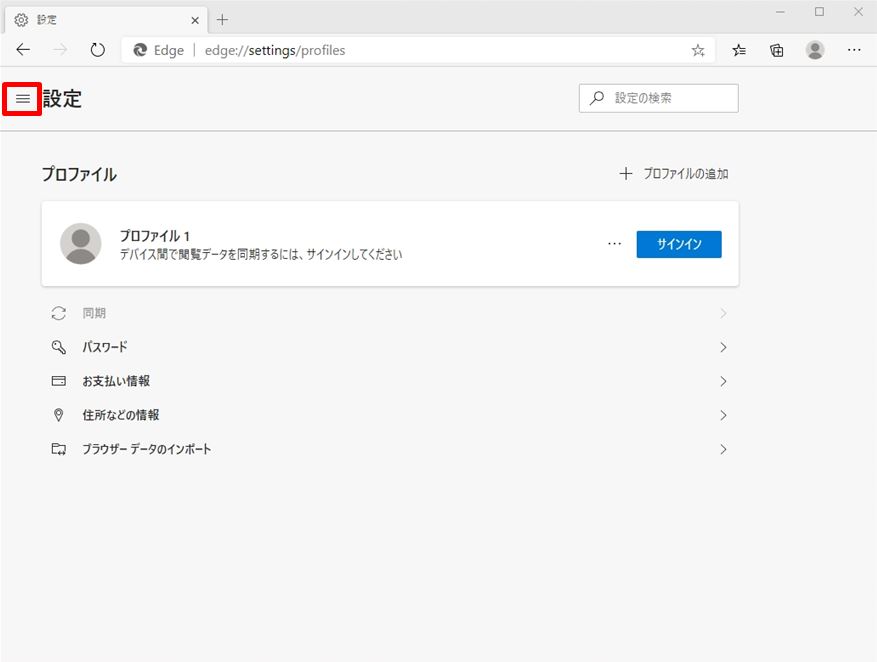
手順 4:
「起動時」を選択します。
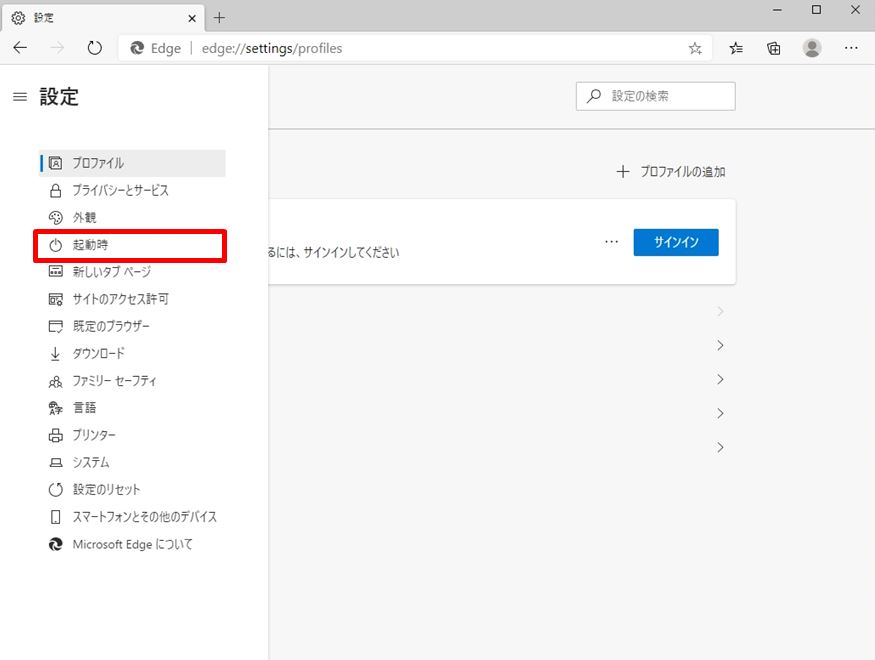
手順 5:
「特定のページを開く」 -> 「新しいページを追加してください」を選択します。
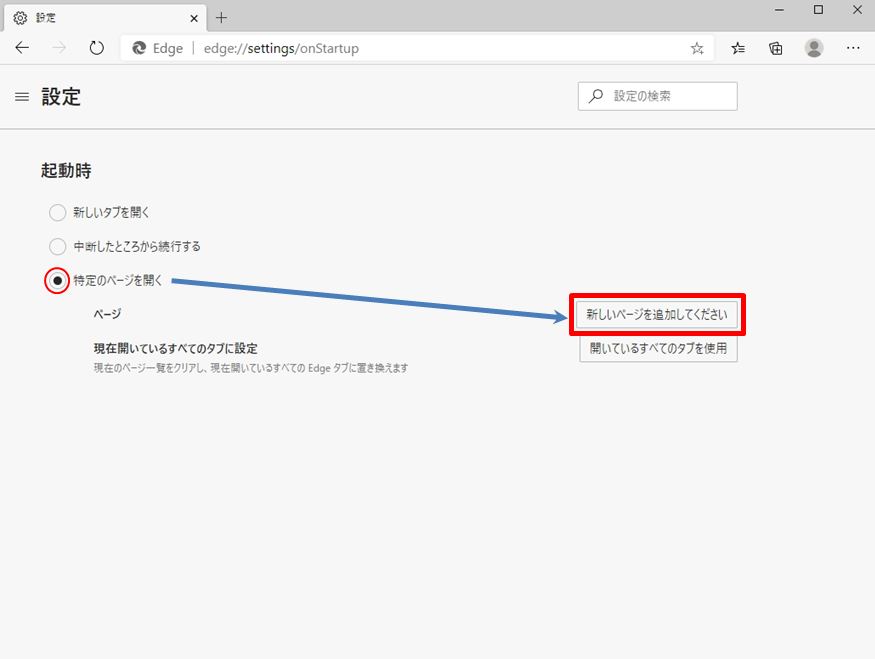
手順 6:
Microsoft Edgeの起動時に開くホームページのURLを入力 ->「追加」を選択します。
※一般的に利用が多い検索エンジンのURLを記載します。
| 検索エンジン | URL |
| https://www.google.com/ | |
| Yahoo! JAPAN | https://www.yahoo.co.jp/ |
| bing | https://www.bing.com/ |
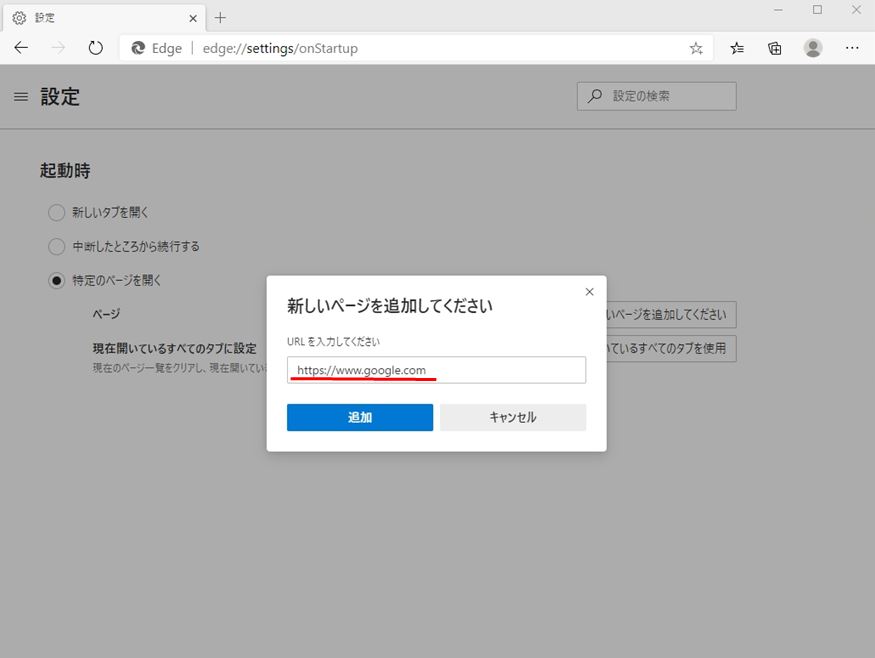
手順 7:
画面右上の「閉じる」を選択します。
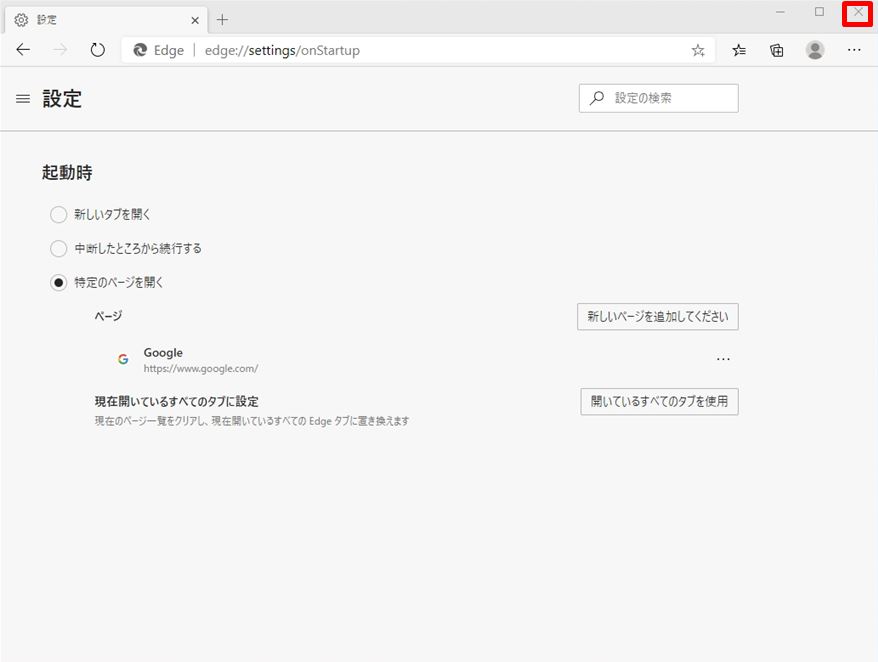
手順 8:
再度、Microsoft Edgeを起動した際に指定したURLに接続できます。