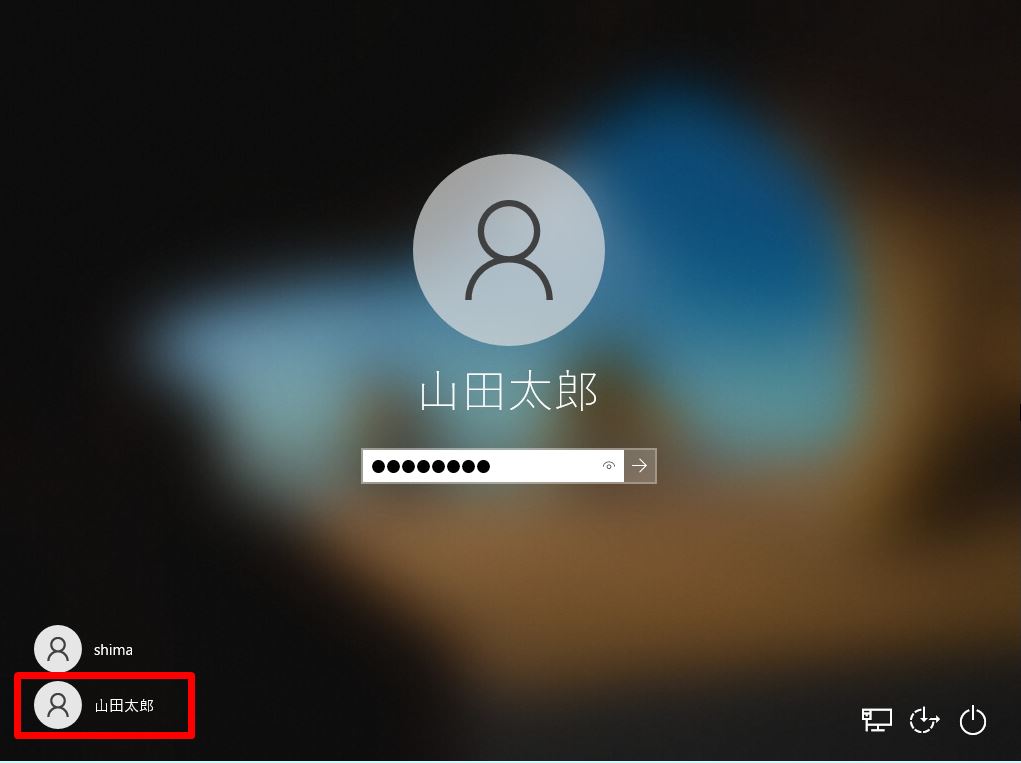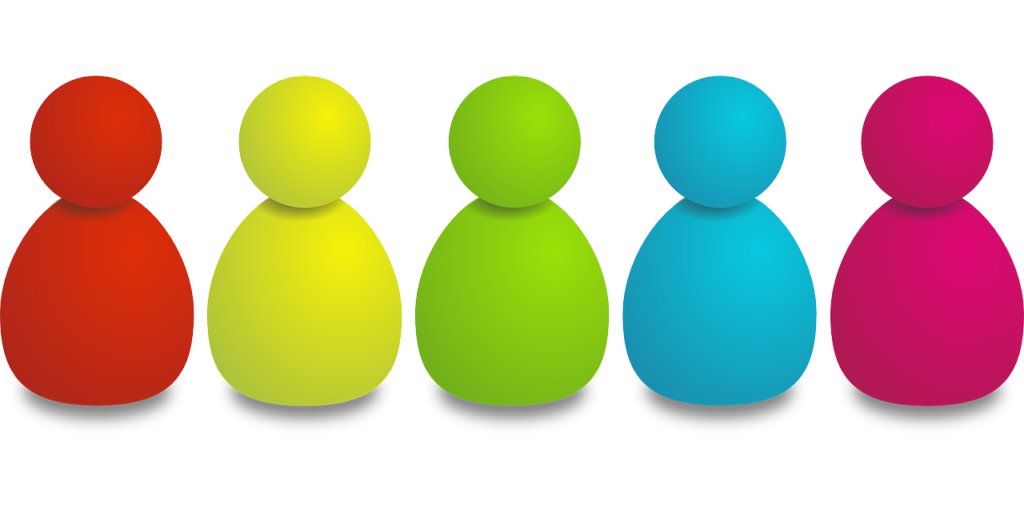1台のパソコンをMicrosoft アカウントを持っていない複数のユーザーでアカウントを使い分けたい場合は、ローカルアカウントのユーザーを追加することで個人専用のフォルダーやデスクトップを利用することができます。本記事では、Windows 10 Homeエディションでのローカルアカウントのユーザー作成方法を説明します。※Windows10 エディション Proはデスクトップ画面左下「 Windowsマーク」を右クリック -> 「コンピューターの管理」 -> 「ローカルユーザーとグループ」から実施する手順のためHomeエディションと異なります。
Windows 10 Home ローカルユーザー作成・ログイン
手順 1:
デスクトップ画面左下の「 Windowsマーク」をクリックします。
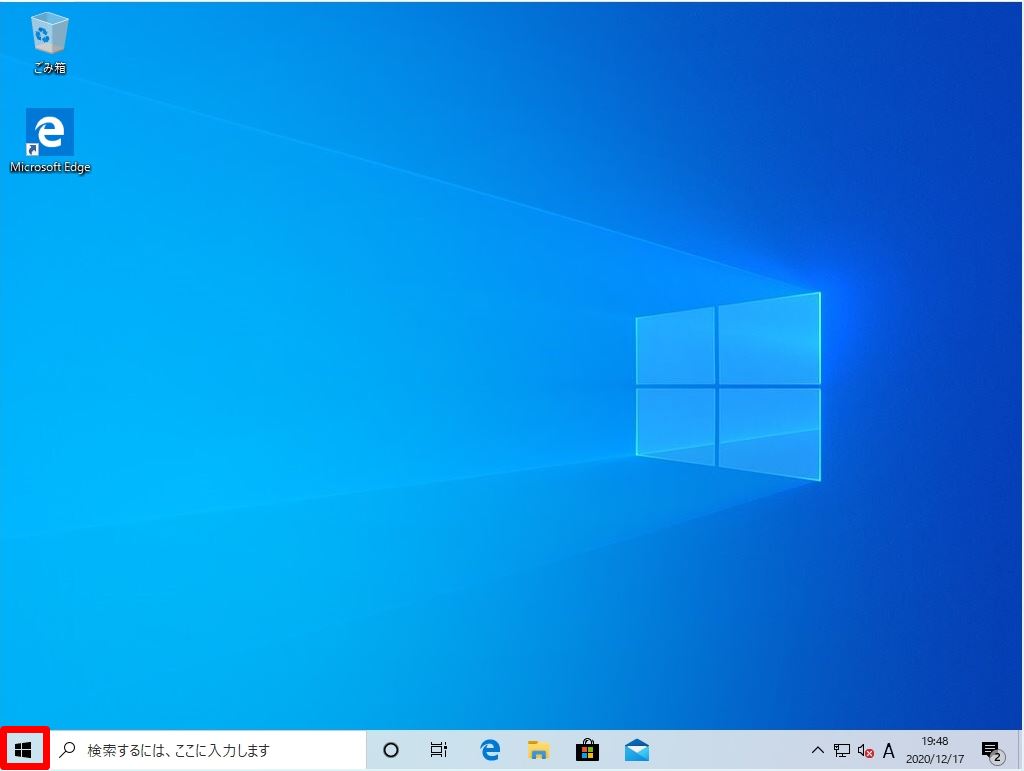
手順 2:
サイドバーの「設定」を選択します。
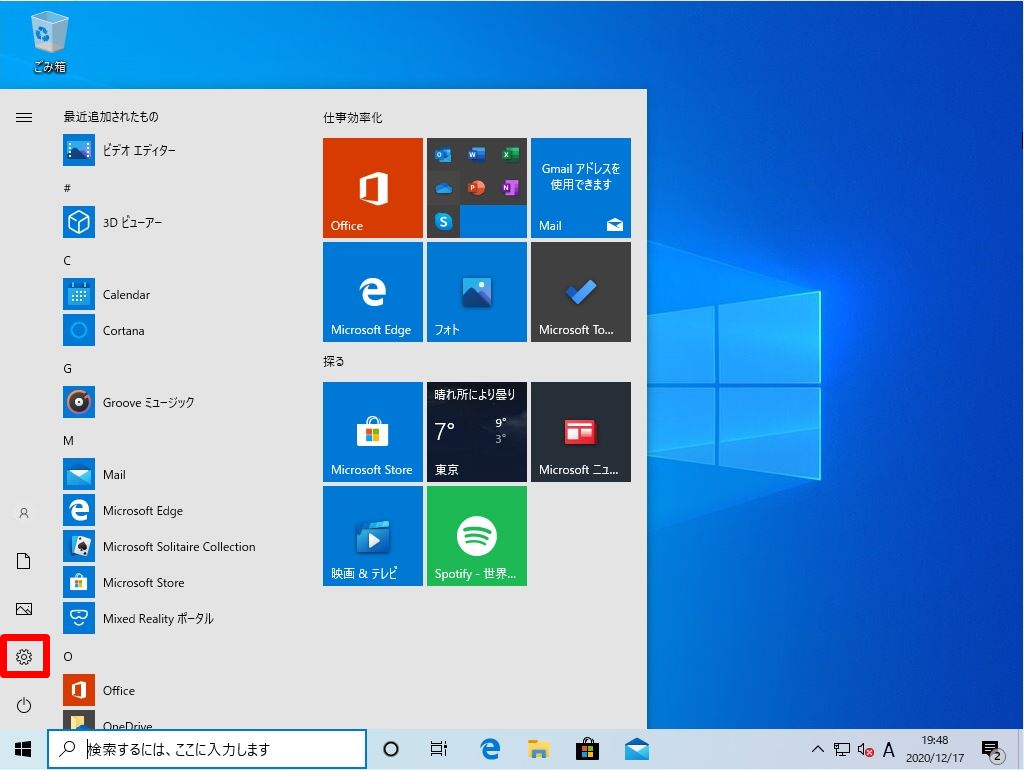
手順 3:
「アカウント」を選択します。
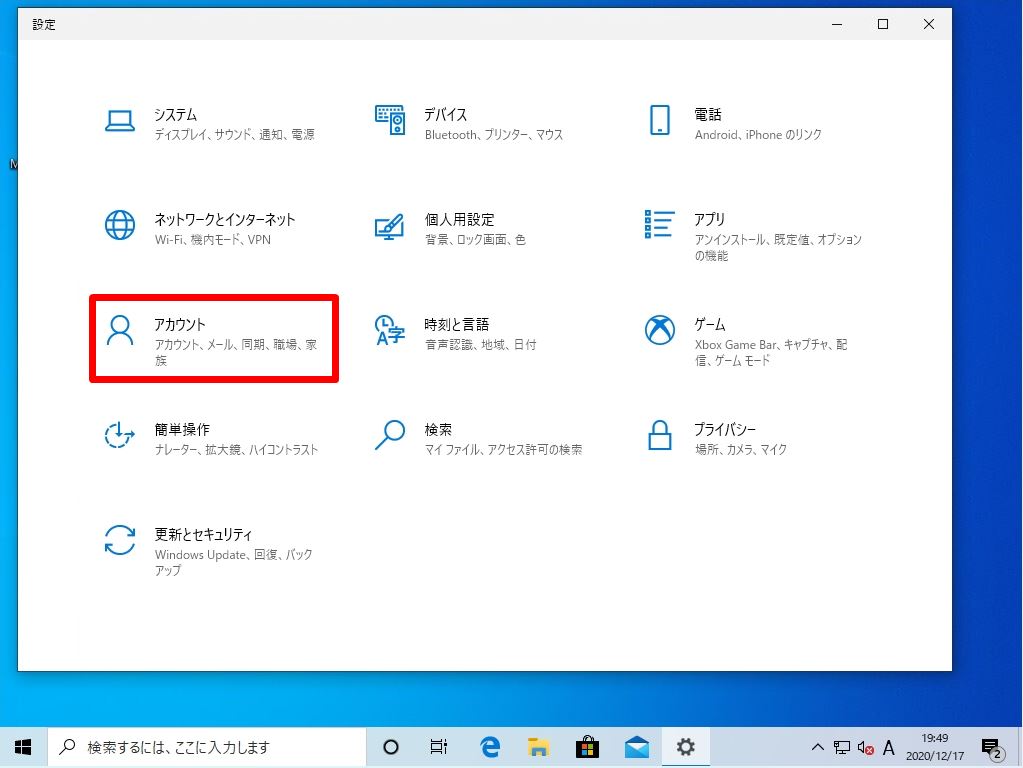
手順 4:
「家族とその他のユーザー」 -> 「その他のユーザーをこのPCに追加」を選択します。
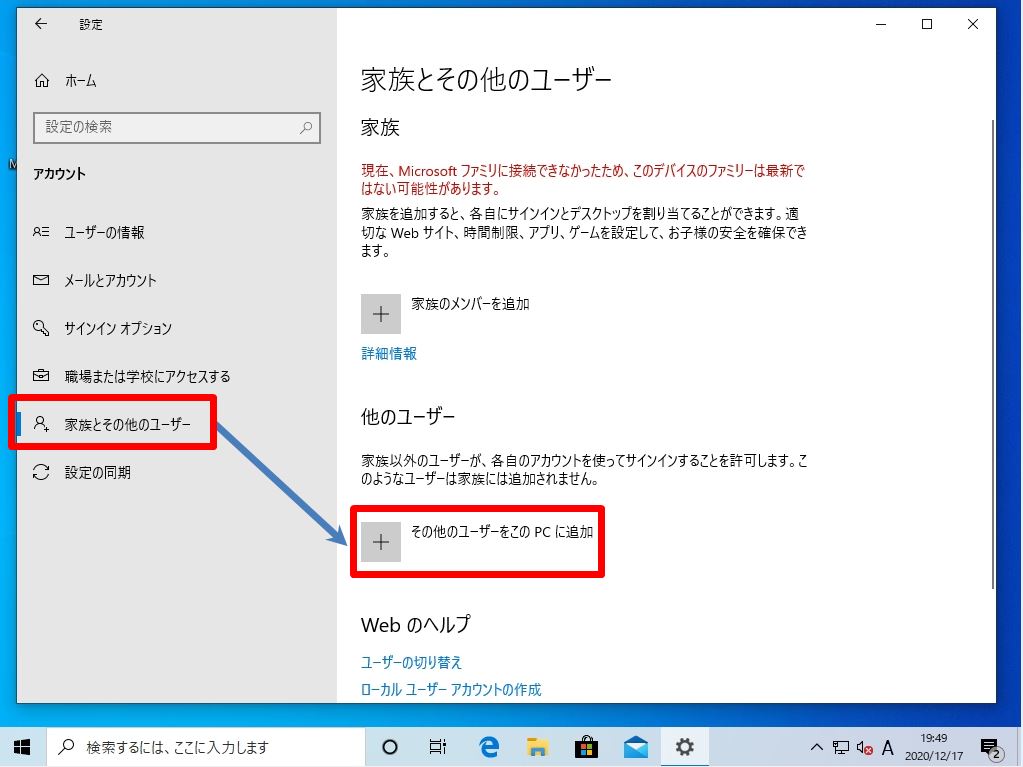
手順 5:
「このユーザーのサインイン情報がありません」 -> 「次へ」を選択します。
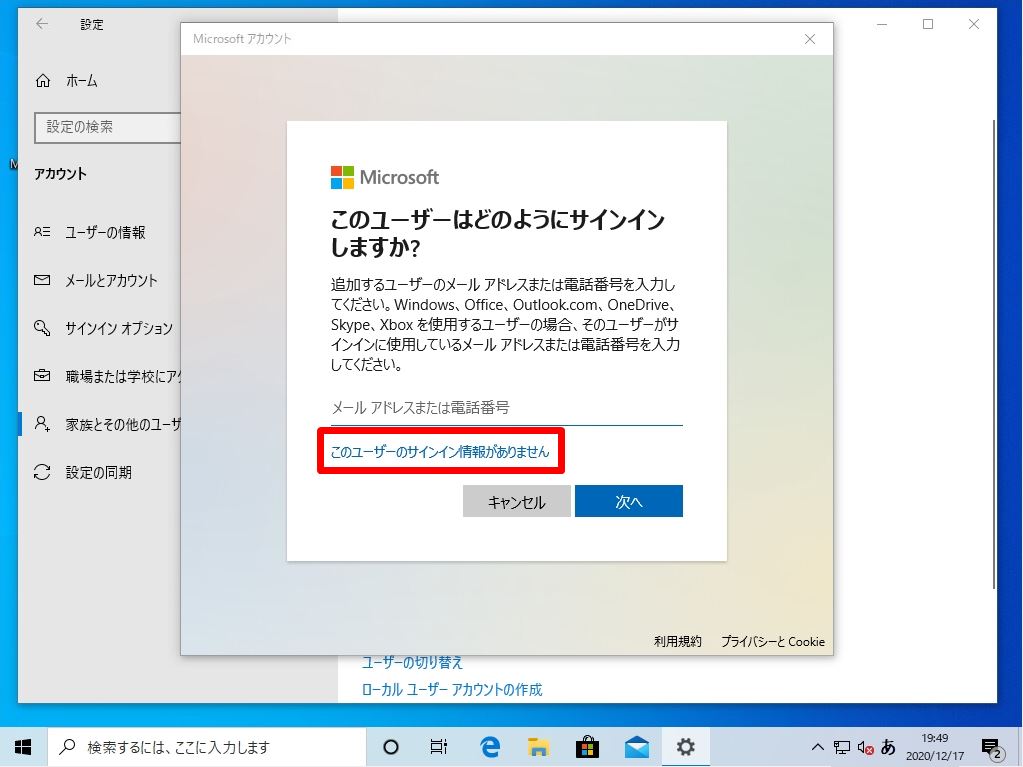
手順 6:
「Microsoft アカウントを持たないユーザーを追加する」を選択 -> 「次へ」を選択します。
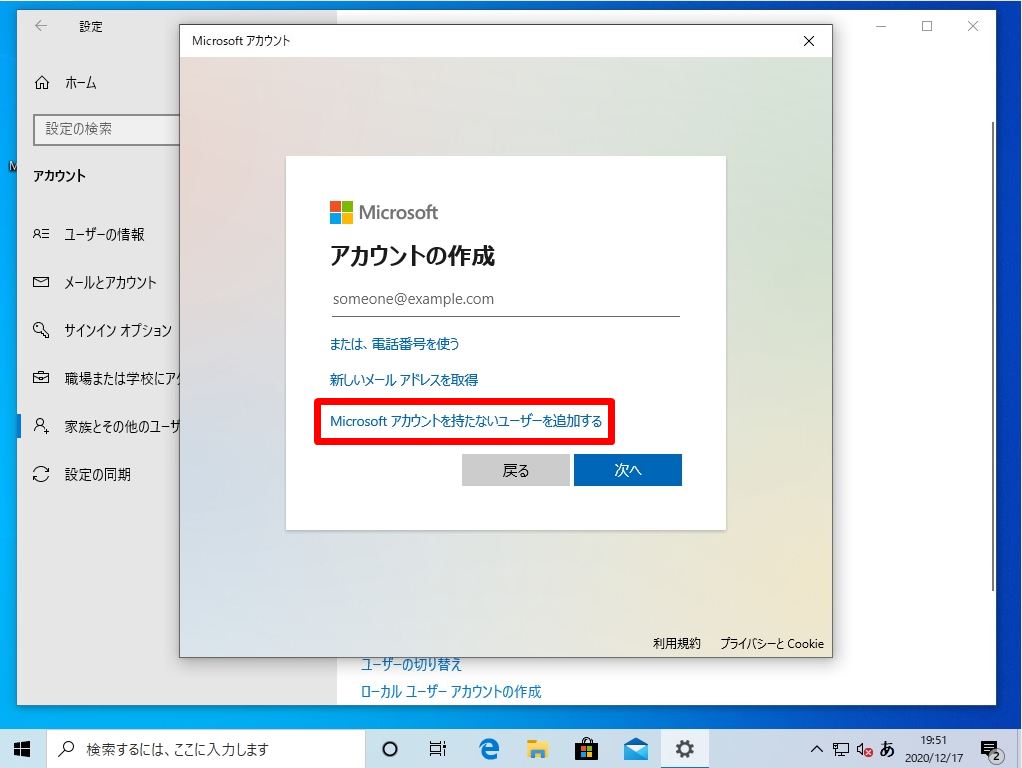
手順 7:
「この PC のユーザーを作成します」画面が表示されたらユーザー名・パスワード・セキュリティの質問1、2、3を入力 -> [次へ]ボタンを選択します。
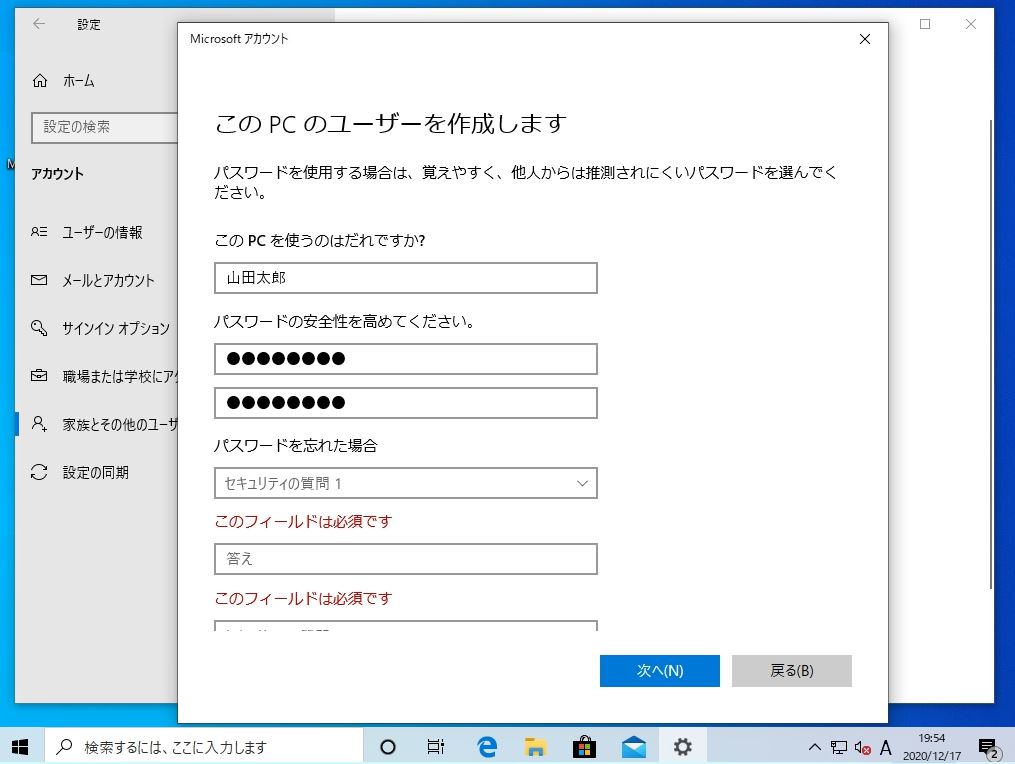
手順 8:
「家族とその他のユーザー」に追加したローカルユーザーが表示されることを確認します。
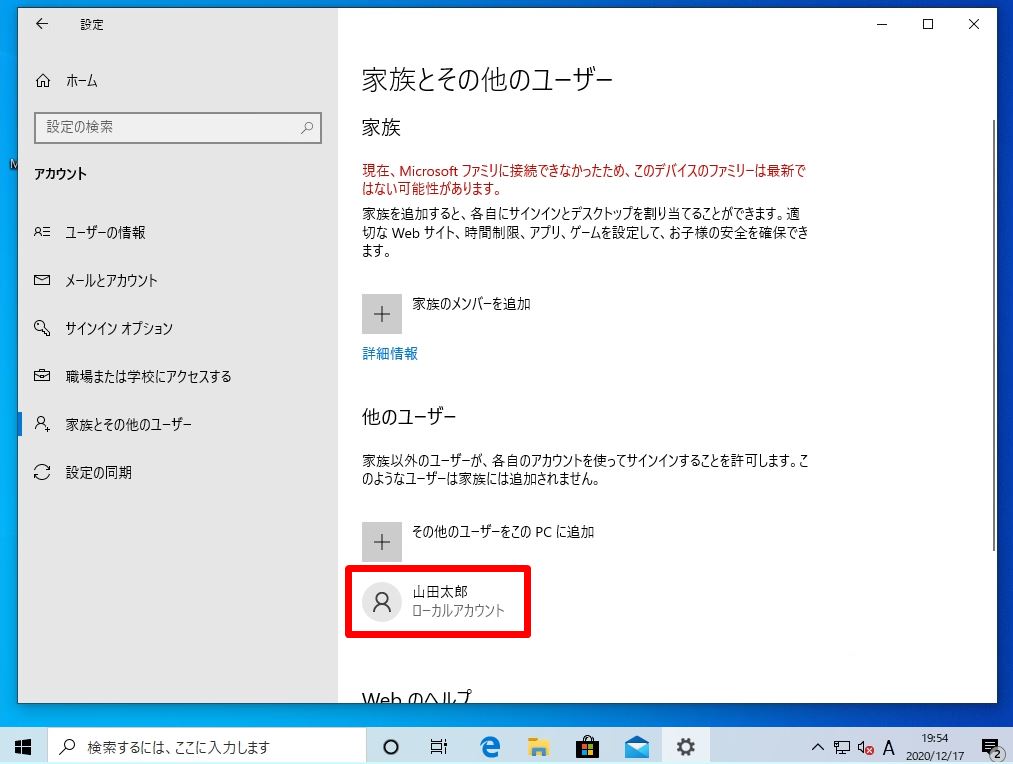
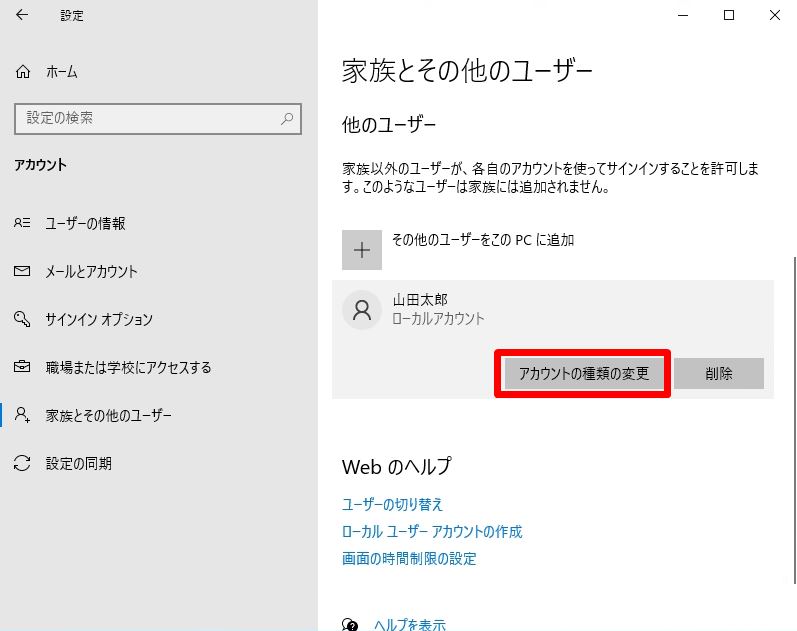
「アカウントの種類の変更」から管理者を選択します。管理者・標準ユーザーの違いを簡単に説明します。
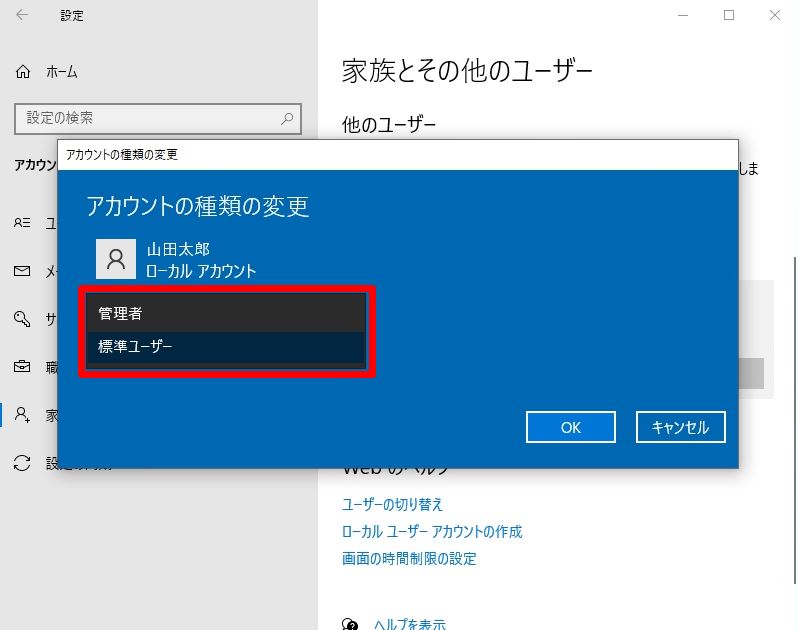
手順 9:
デスクトップ画面左下の「 Windowsマーク」を右クリック -> 「シャットダウンまたはサインアウト」 -> 「サインアウト」を選択します。
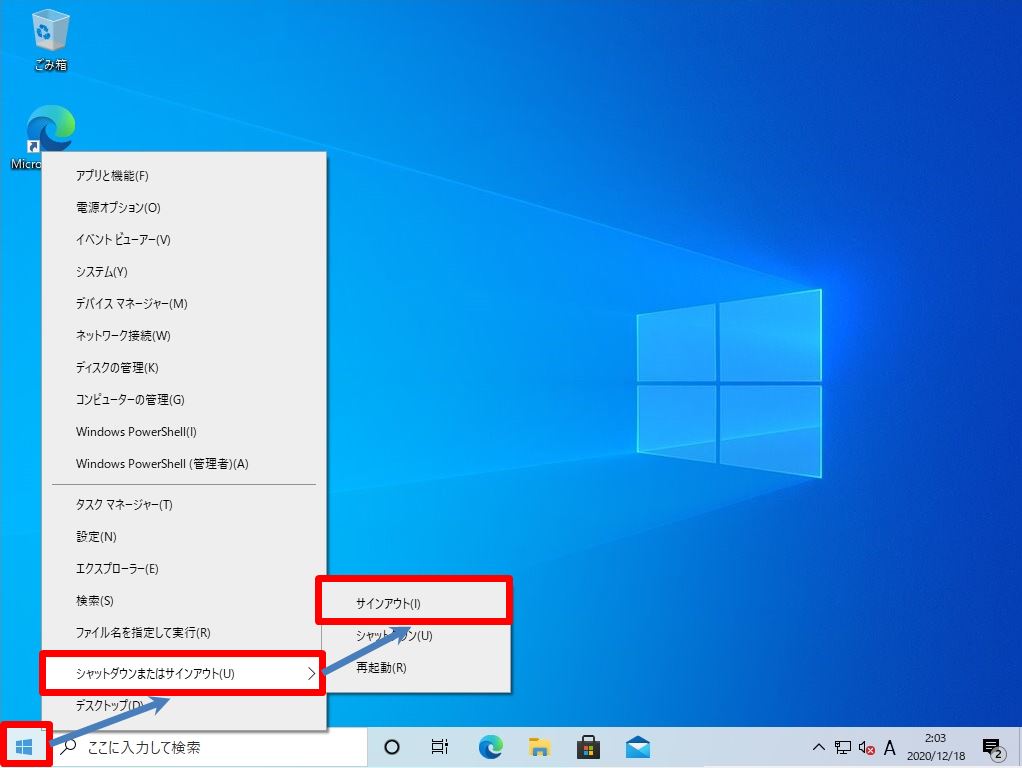
手順 10:
作成したローカルユーザーを選択 -> パスワードを入力します。