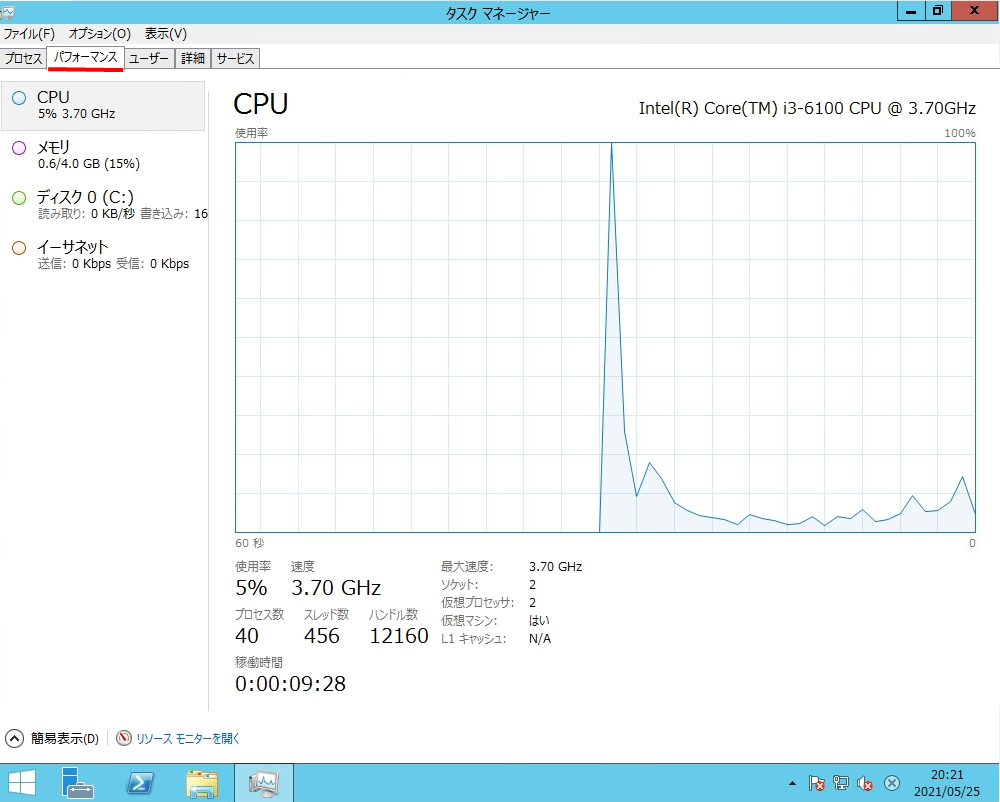Windows Server 2012 R2のスペックを確認する方法を解説します。サーバーが重い・サーバーリプレース・ソフトウェアインストール時の対応ビット数など様々な要素でサーバーに搭載されているスペックを確認するケースがあります。
本記事では、「システム」で確認できるWindowsのエディション、プロセッサ、実装メモリ(RAM)、システムの種類:ビット数の見方を解説します。※「システム」はショートカットキー(Windows + Pause/Break )でも起動することができます。
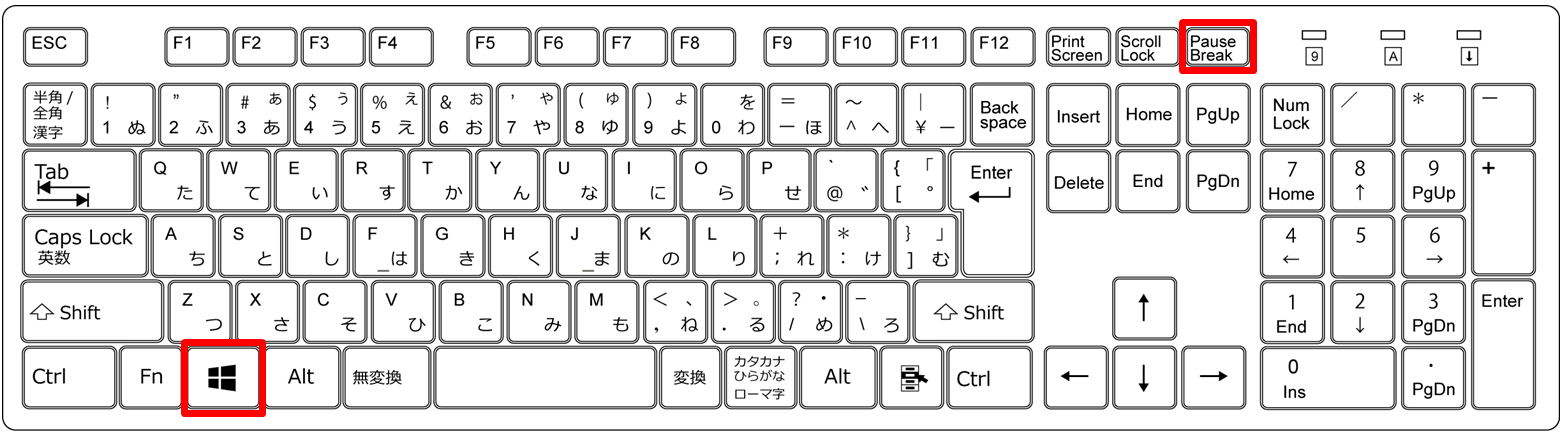
今回は「Windows Server 2012 R2」の図画像で説明します。また、補足としてサーバーが重く感じた場合のタスクマネージャーの起動・リソース確認方法も併せて紹介します。
Windows Server 2012 R2:サーバースペック確認
デスクトップ画面左下「 Windowsロゴ 」を右クリック –>「 システム 」を選択します。
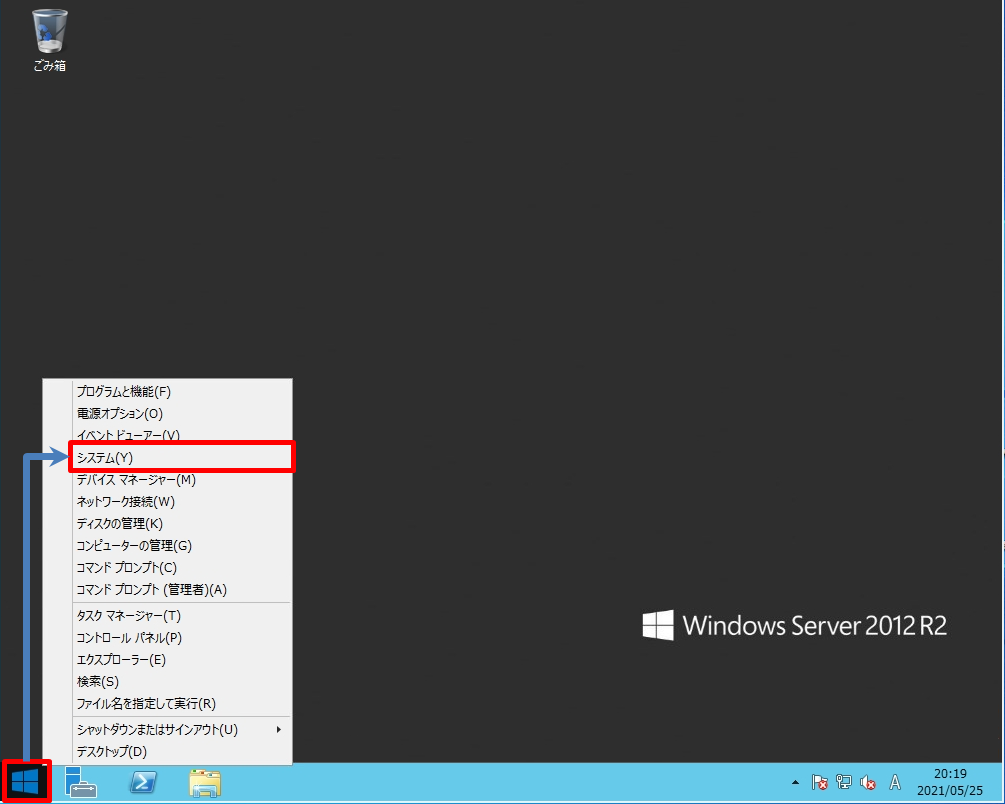
「 システム 」では以下①~④が確認できます。
①Windowsのエディション
②プロセッサ
③実装メモリ(RAM)
④システムの種類:ビット数
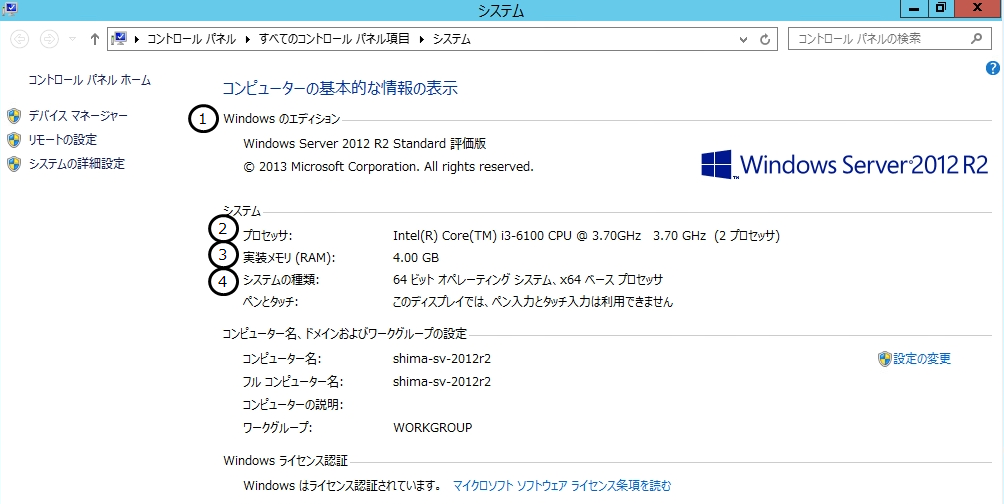
サーバーの動作が重くなった時の確認方法は?
Windows Server 2012 R2 の動作が重くなった時はタスクマネージャーを利用すると「CPU」・「メモリ」・「ディスク」・「ネットワーク」にどれくらい負荷が掛かっているか確認することができます。タスクバーのアイコンが表示されていない箇所を右クリック –>「 タスクマネージャー 」を選択します。
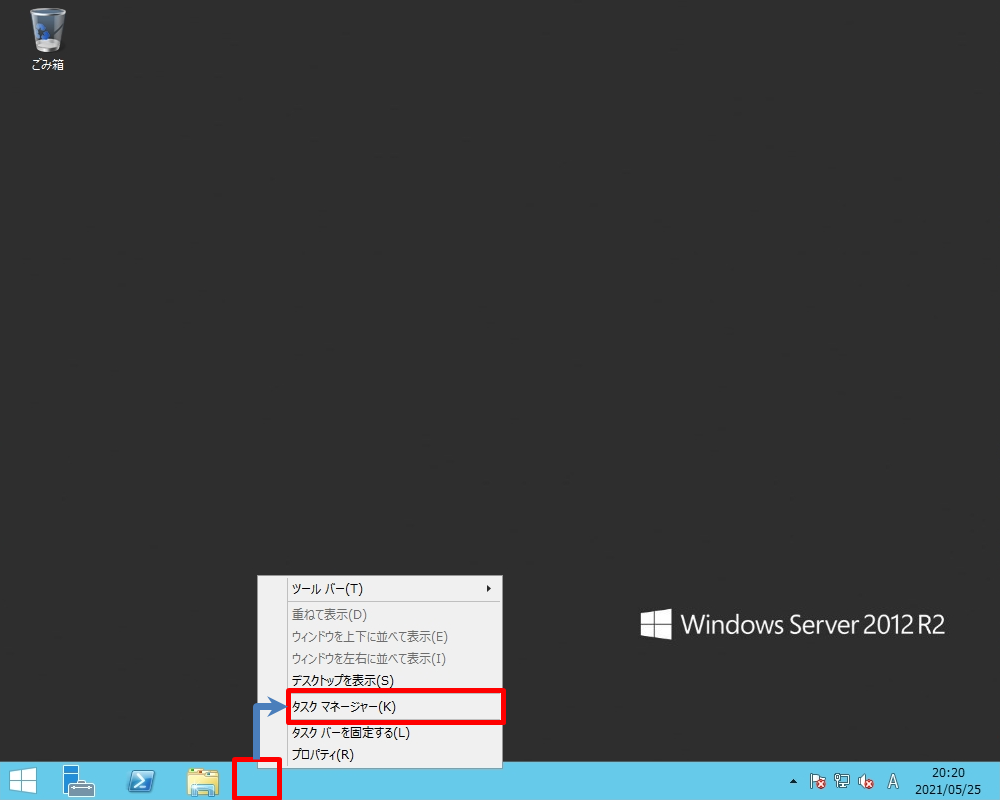
「 パフォーマンス 」タブで「CPU」・「メモリ」・「ディスク」・「ネットワーク」のリソース情報が確認できます。
※ディスクはデフォルトでは表示されません。コマンドプロンプト、もしくはPowerShellで「diskperf -y」を実行することで表示することができます。ディスクを非表示にする場合は「diskperf -n」を実行します。