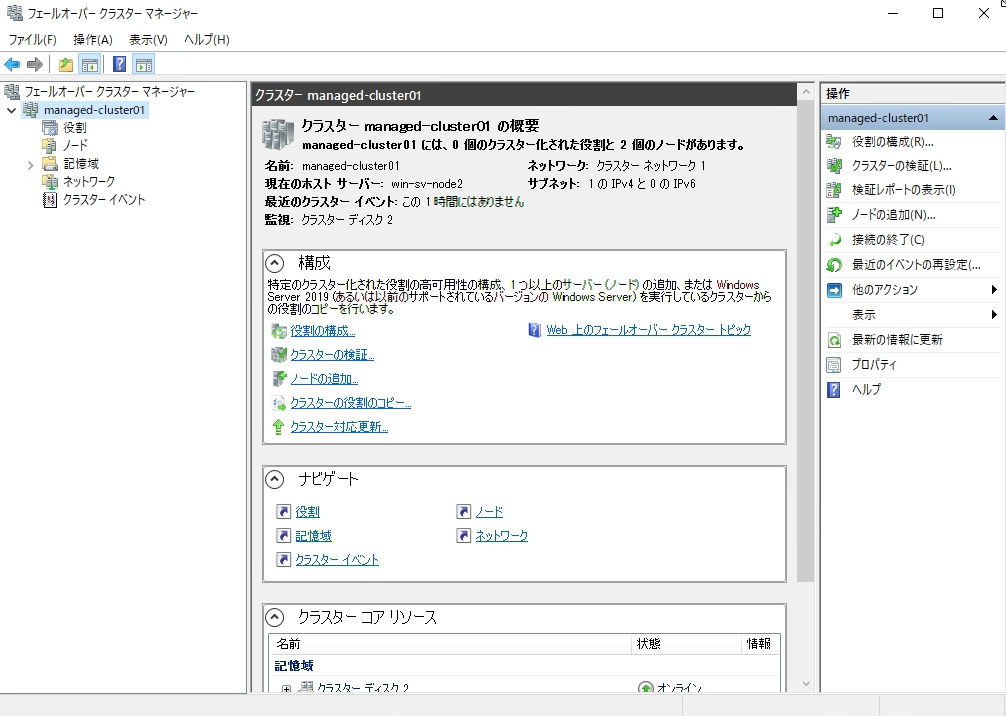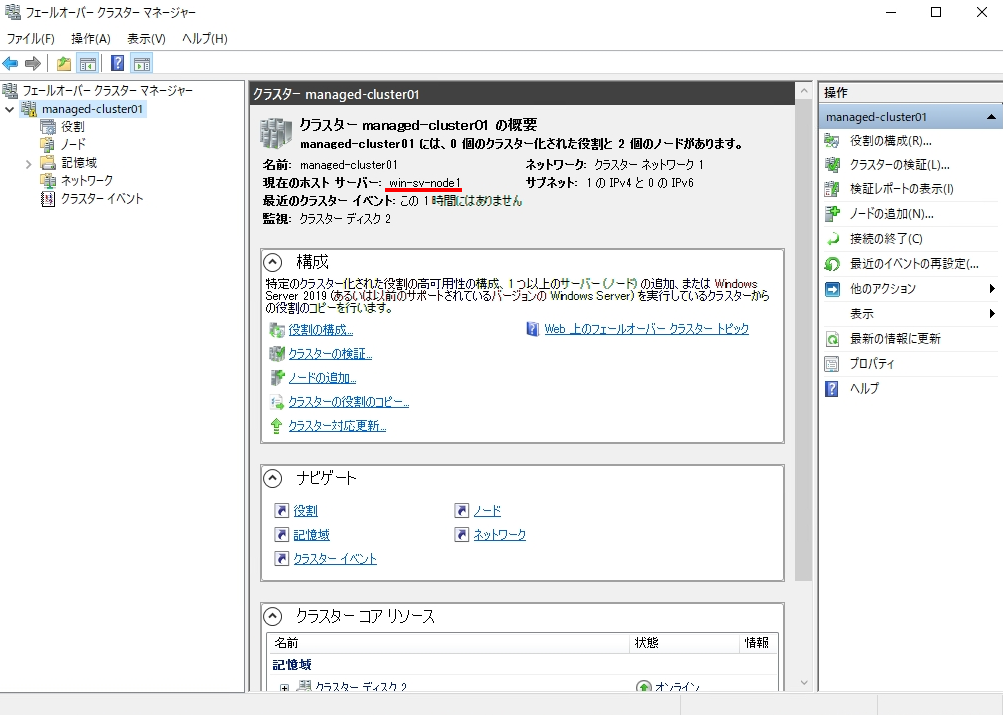Windows Server 2019の高可用性 (High Availability)、WSFC(Windows Server Failover Clustering) を構築するための手順です。Windows Server 2012 R2以前のWindows Serverでは、フェイルオーバークラスターの作成にActive Directoryドメイン参加が必須でしたが、Windows Server 2012 R2 以降のOSであるWindows Server 2019 はドメイン参加は必須ではありません。WorkGroupで構築可能です。当例では以下の環境で設定します。
・WorkGroup(ワークグループ)環境を利用する
・クラスター構成ノードに2台のWindows Server 2019を用意する
・クラスター用の共有ストレージとしてData・Quorum(クォーラム)用の2つのネットワークストレージを作成するためにWindows Server 2019を1台用意する
・物理共有ストレージは用意しない
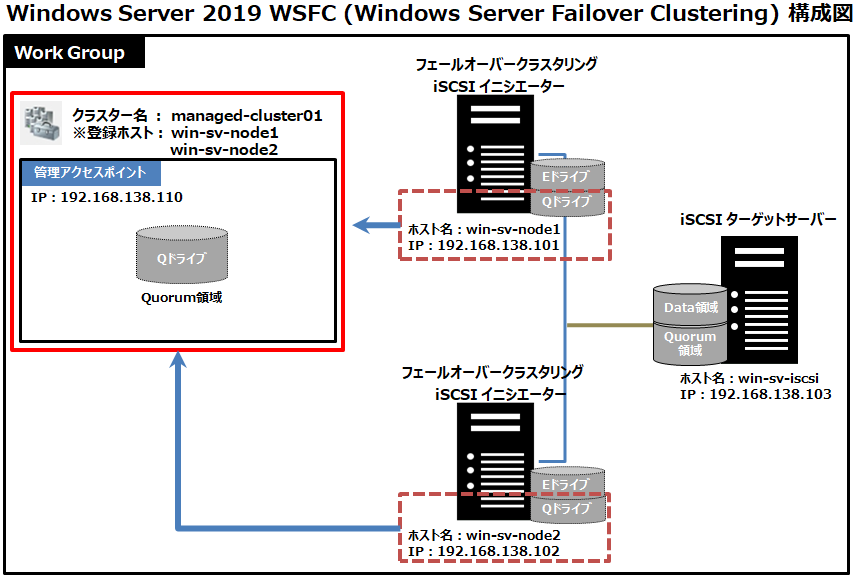
前回説明したフェールオーバークラスタリングインストールに続き、フェールオーバークラスターマネージャーから「クラスターの作成/管理アクセスポイント」の作成方法を説明します。
クラスターの作成/管理アクセスポイント作成
手順 1:
デスクトップ画面左下の「 Windowsアイコン」->「Windows 管理ツール」を選択します。
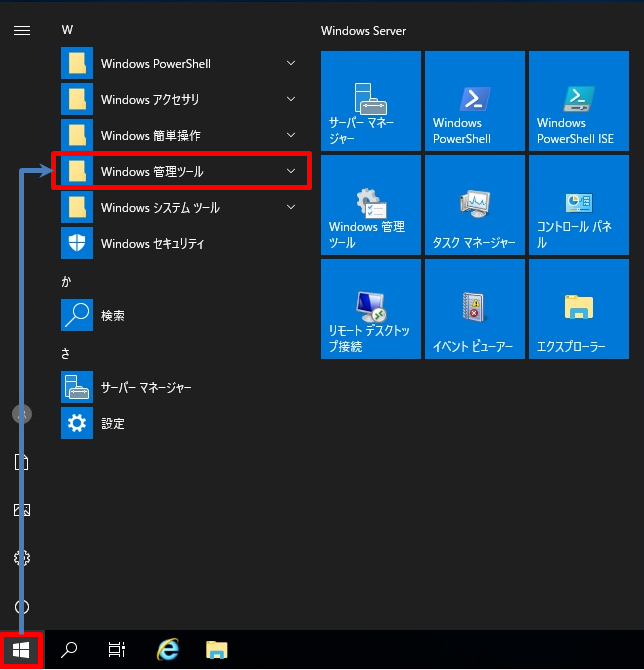
手順 2:
「フェールオーバークラスターマネージャー」を選択します。
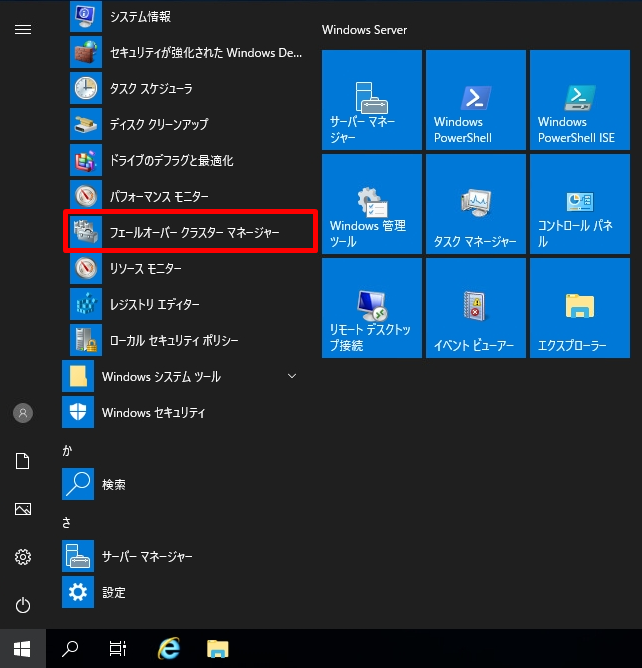
手順 3:
「フェールオーバークラスターマネージャー」-> 「クラスターの作成」を選択します。
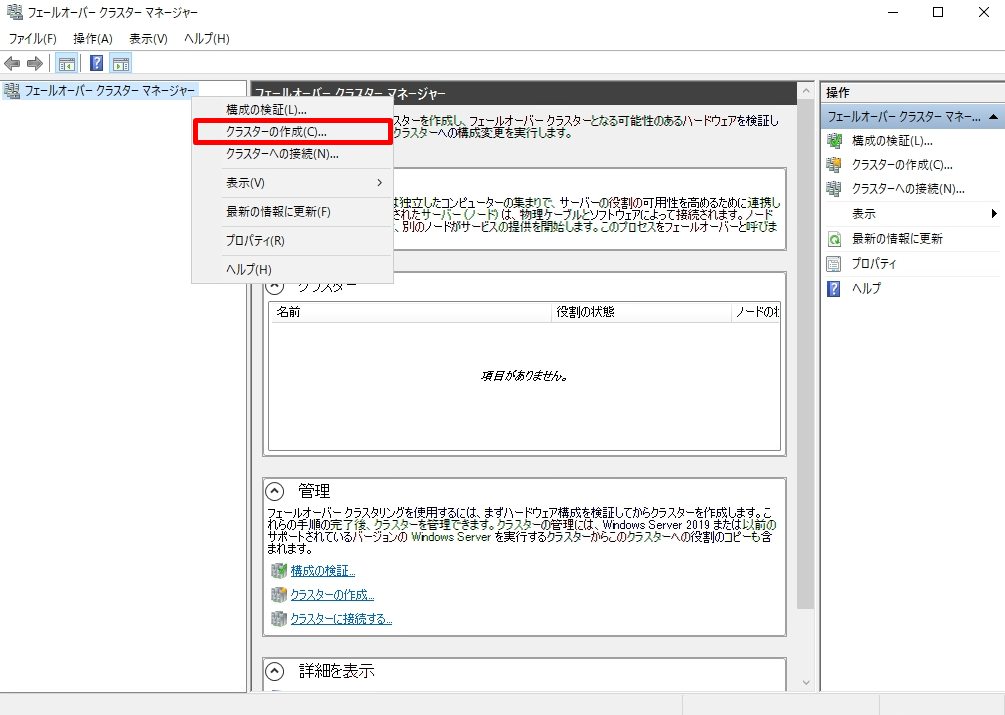
手順 4:
開始する前に画面で「次へ」を選択します。
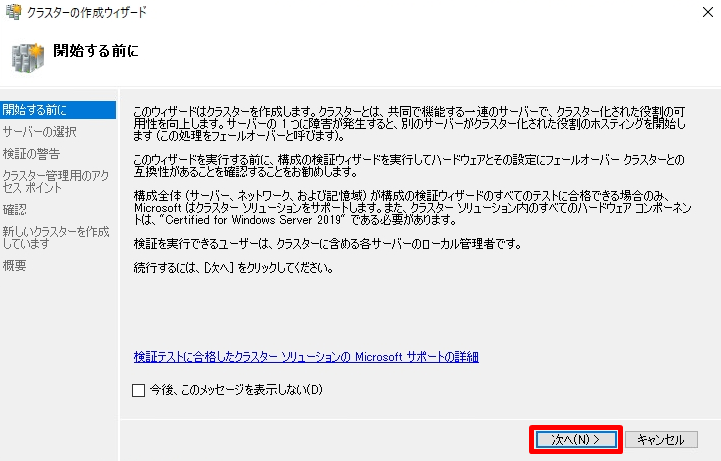
手順 5:
サーバー名の選択画面で「node1 のサーバー名」を入力 ->「追加」を選択します。
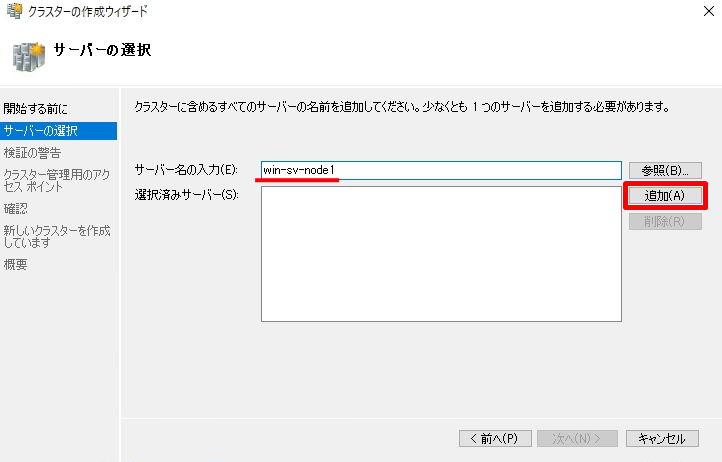
手順 6:
サーバー名の選択画面で「node2 のサーバー名」を入力 ->「追加」を選択します。
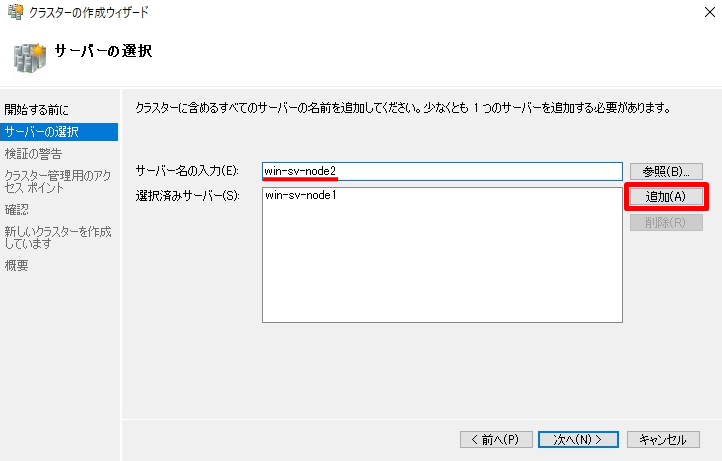
手順 7:
選択済みサーバー項目に、node1・node2 のサーバー名を入力されたことを確認 ->「次へ」を選択します。
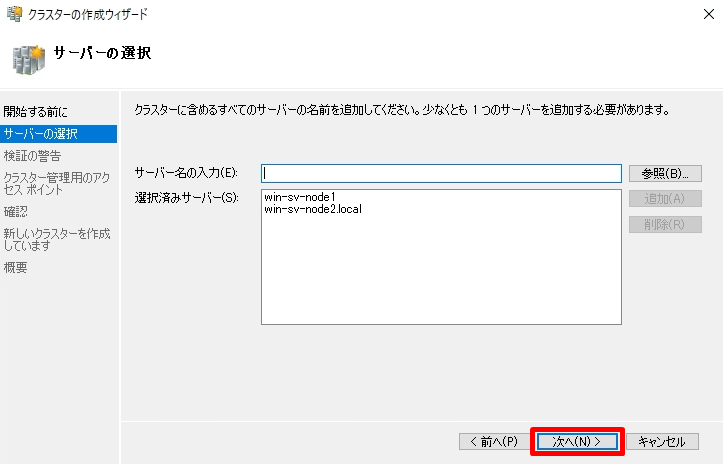
手順 8:
構成検証テストを要否を選択 ->「次へ」を選択します。
※本サイトでは、「はい。」を選択しました。
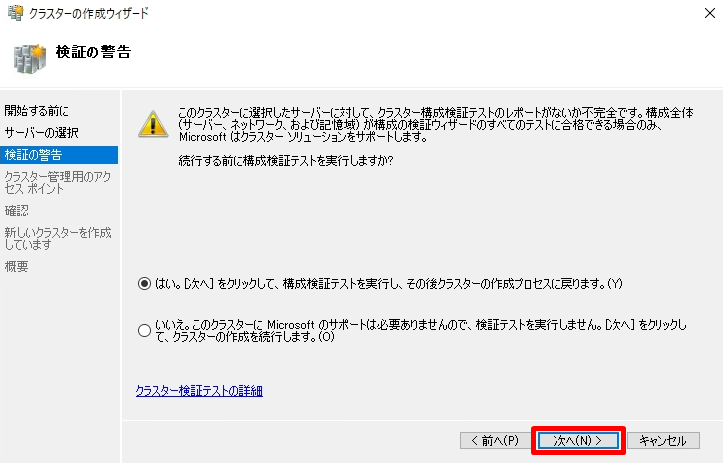
手順 9:
開始する前に画面 ->「次へ」を選択します。
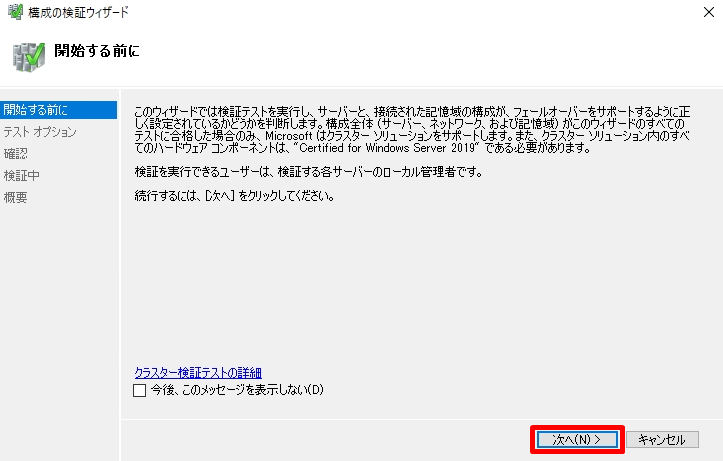
手順 10:
テストの方法を選択し「次へ」を選択します。
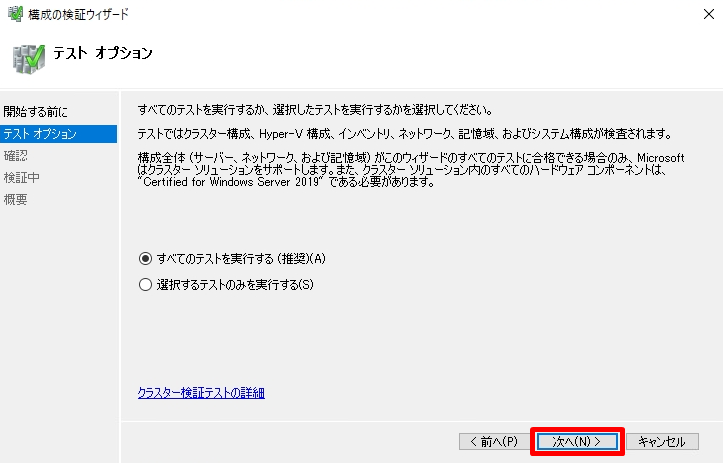
手順 11:
確認画面で「次へ」を選択します。
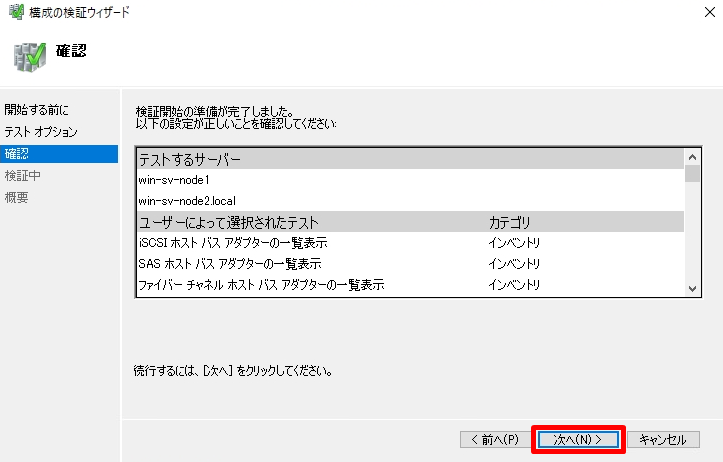
手順 12:
概要画面でレポート内の警告を確認し「完了」を選択します。
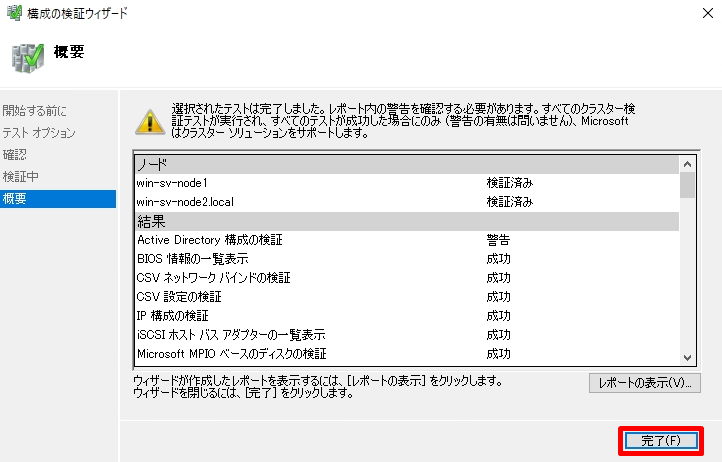
手順 13:
クラスター名、クラスター管理用のアクセスポイントのIPアドレスを入力します。
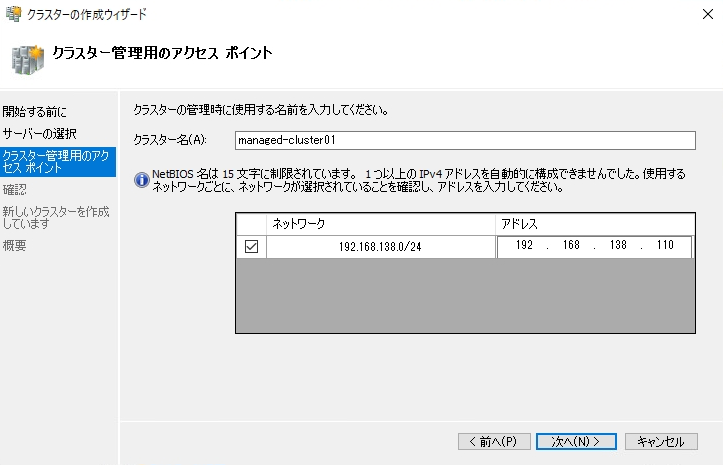
手順 14:
確認画面で「次へ」を選択します。
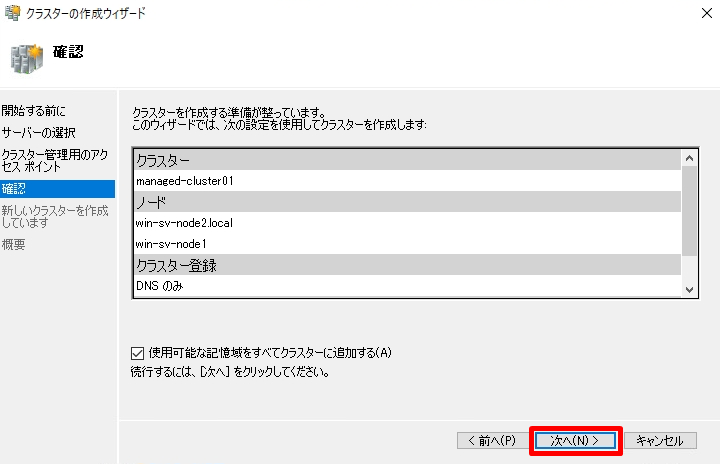
手順 15:
概要画面で「完了」を選択します。
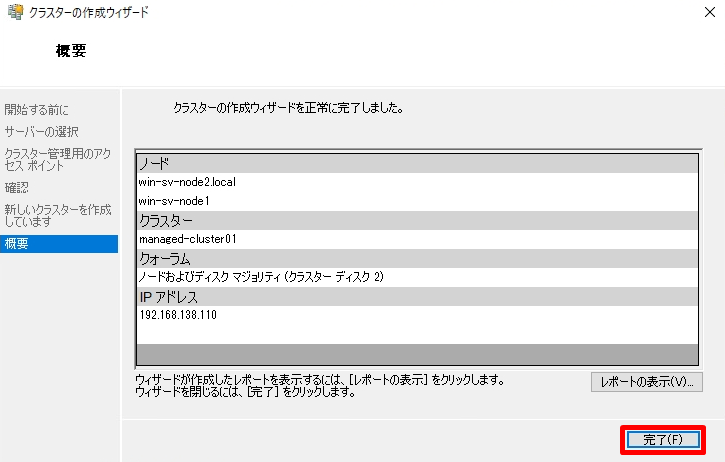
手順 16:
フェールオーバークラスターマネージャーにクラスターが新規作成されたことを確認します。