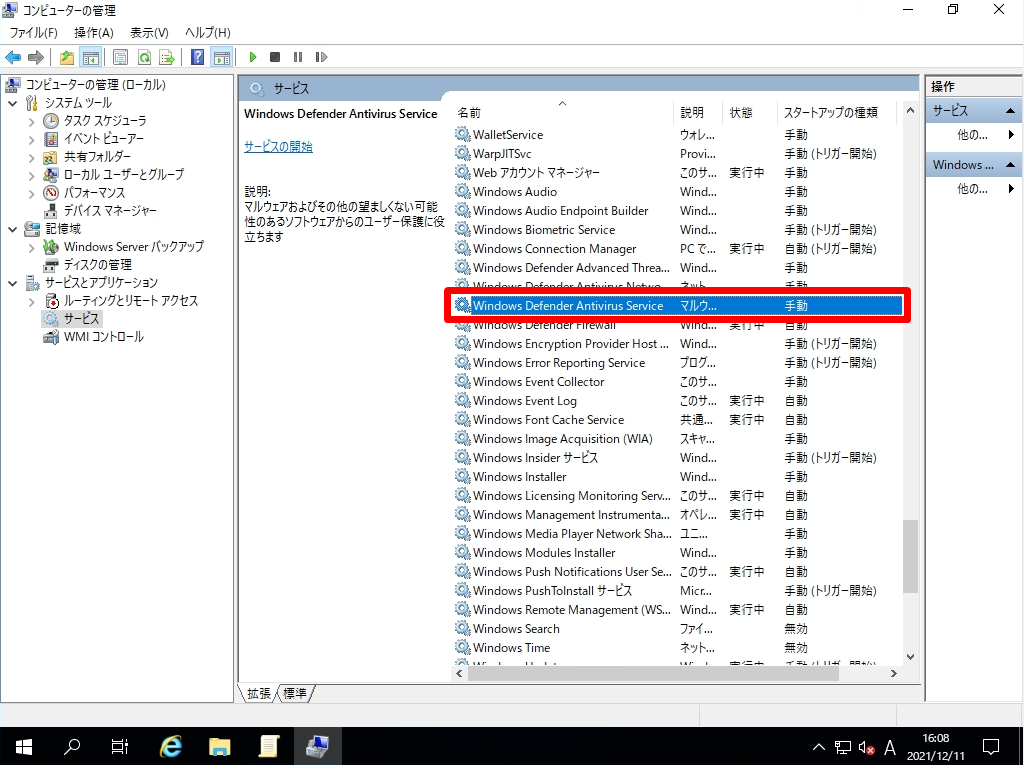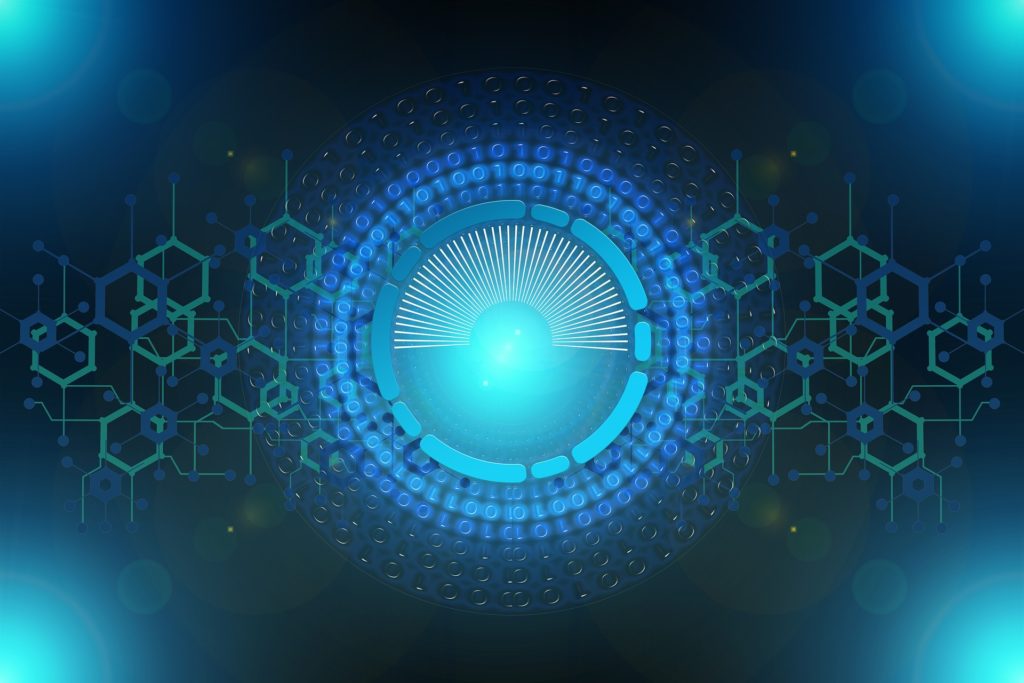Windows Defenderは、Microsoftが開発したWindows Vista以降のWindows OSにデフォルトでインストールされているセキュリティソフトウェアです。Windows Server version 2019 のOSにも、あらかじめインストールされています。Windows Defenderはローカルグループポリシーで機能を無効化(disable)にする事ができます。
本記事では、Windows Server 2019に標準搭載されているローカルグループポリシーエディターでGUI(グラフィカルな操作)を利用した永続的なWindows Defender無効化の設定手順です。企業で使う場合は他製品のウイルス対策ソフトウェアを利用するケースがあるため他製品と競合させない場合の無効化方法です。※Windows Server 2016とは設定するポリシーが異なります。
以降、GUIを利用したWindows Server 2019のWindows Defender無効化・設定変更後のサービス停止確認方法を解説します。
1.ローカルグループポリシー:Windows Defender 無効化
手順 1:
デスクトップ左下「 (Windowsマーク) 」を右クリック -> 「ファイル名を指定して実行」を選択します。
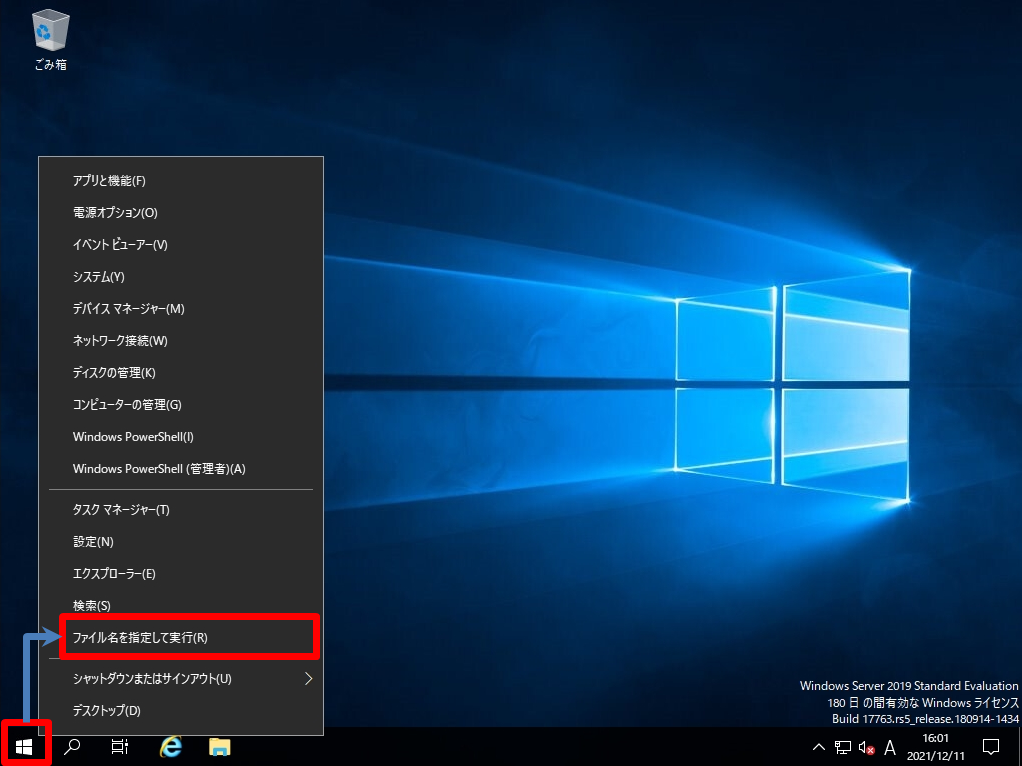
手順 2:
名前に「gpedit.msc」を入力 -> 「OK」を選択します。
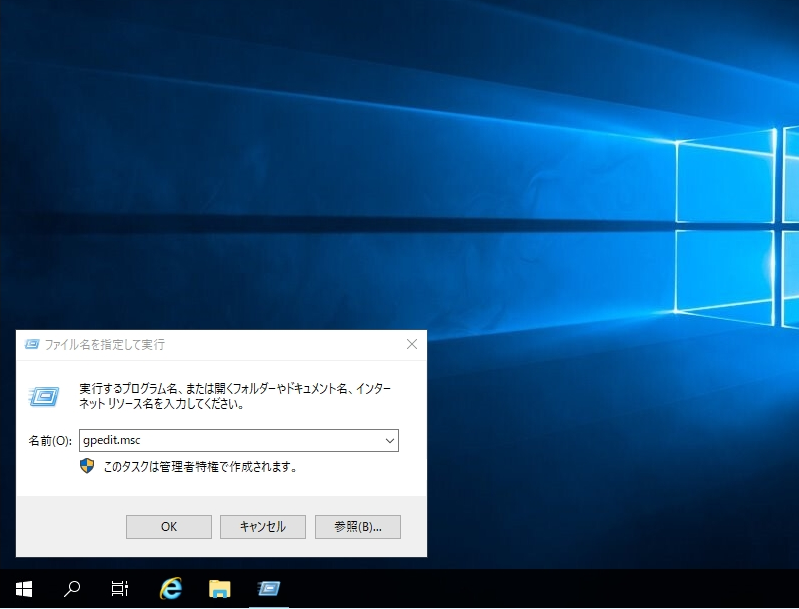
手順 3:
ローカルグループポリシーエディターで以下、ポリシーを選択します。
・ コンピューターの構成
– 管理用テンプレート
- Windowsコンポーネント
- Windows Defender ウイルス対策
- Windows Defender ウイルス対策を無効にします
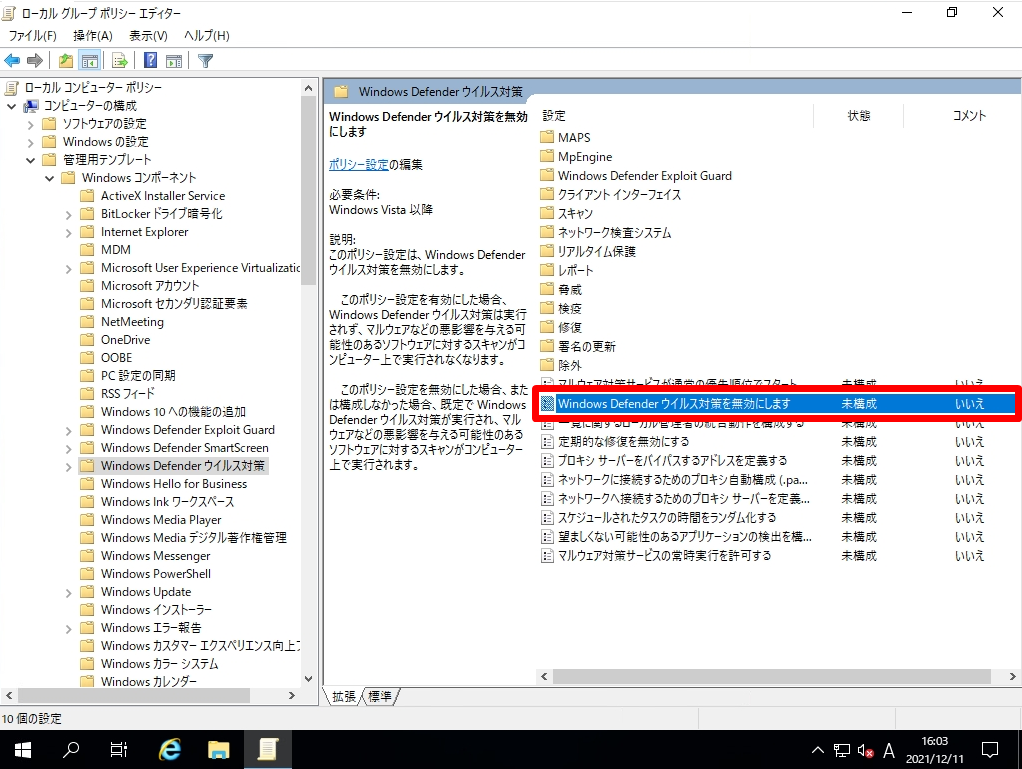
手順 4:
デフォルト値の未構成から 有効に変更 -> 「OK」を選択します。
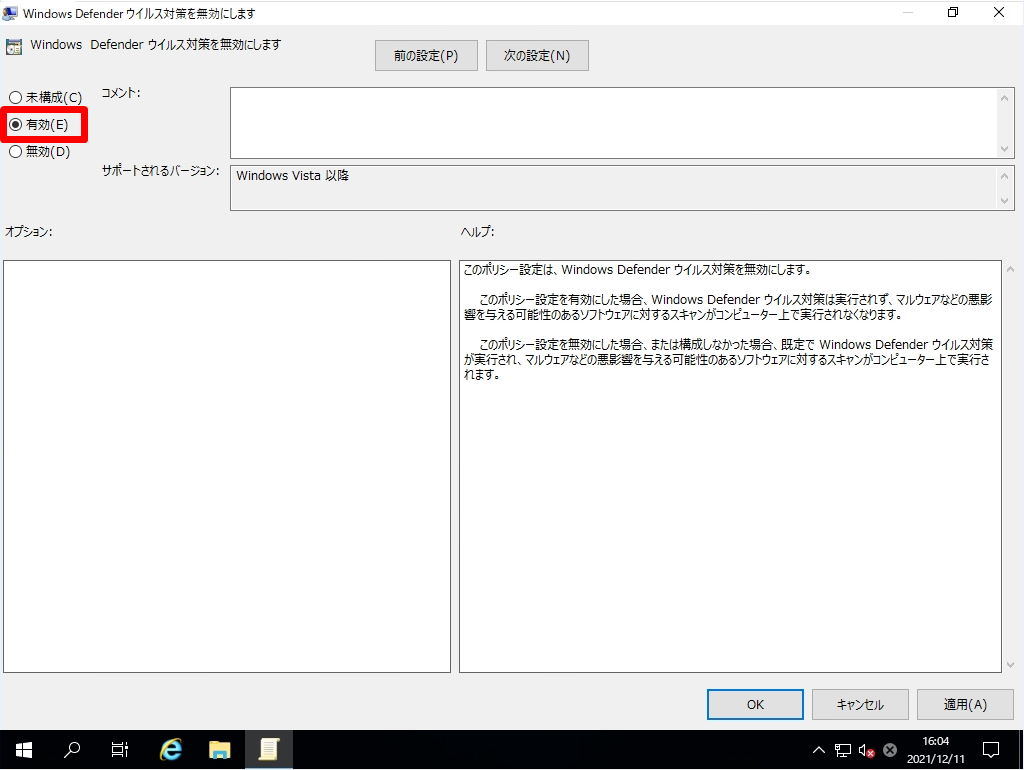
手順 5:
状態が「有効」になったことを確認します。
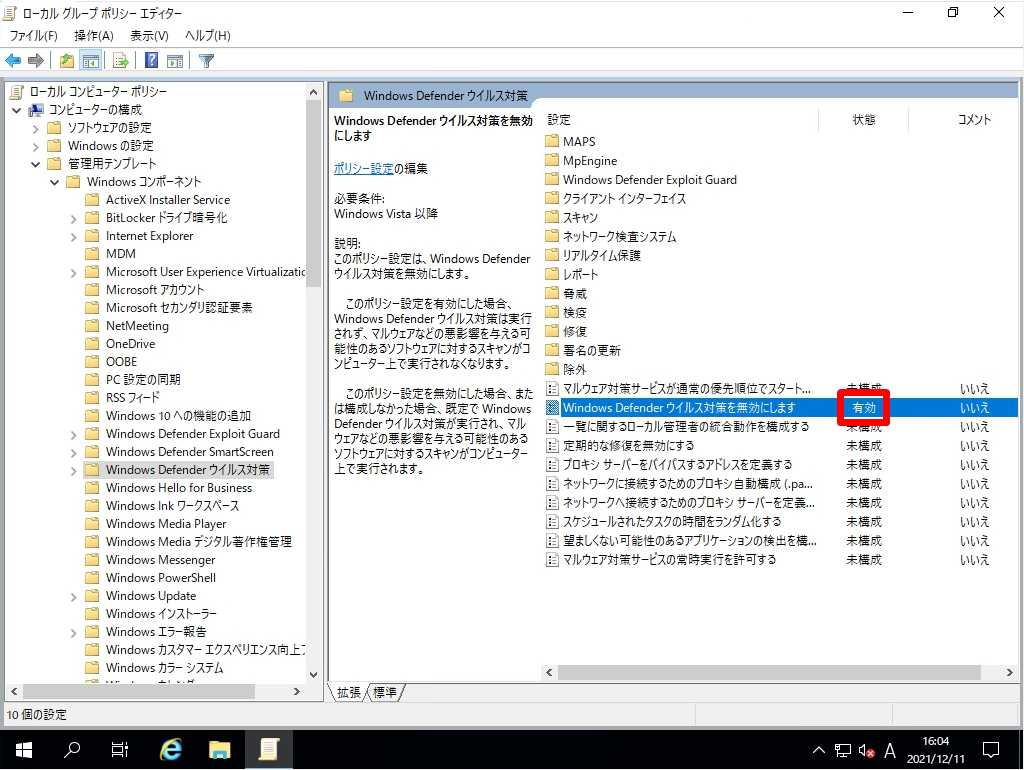
2.ローカルグループポリシー反映/Windows セキュリティ 無効確認
変更したポリシーが反映されていることを確認します。※再起動後も設定は維持されます。
デスクトップ左下「 (Windowsマーク) 」をクリック -> 「Windows セキュリティ」を選択します。
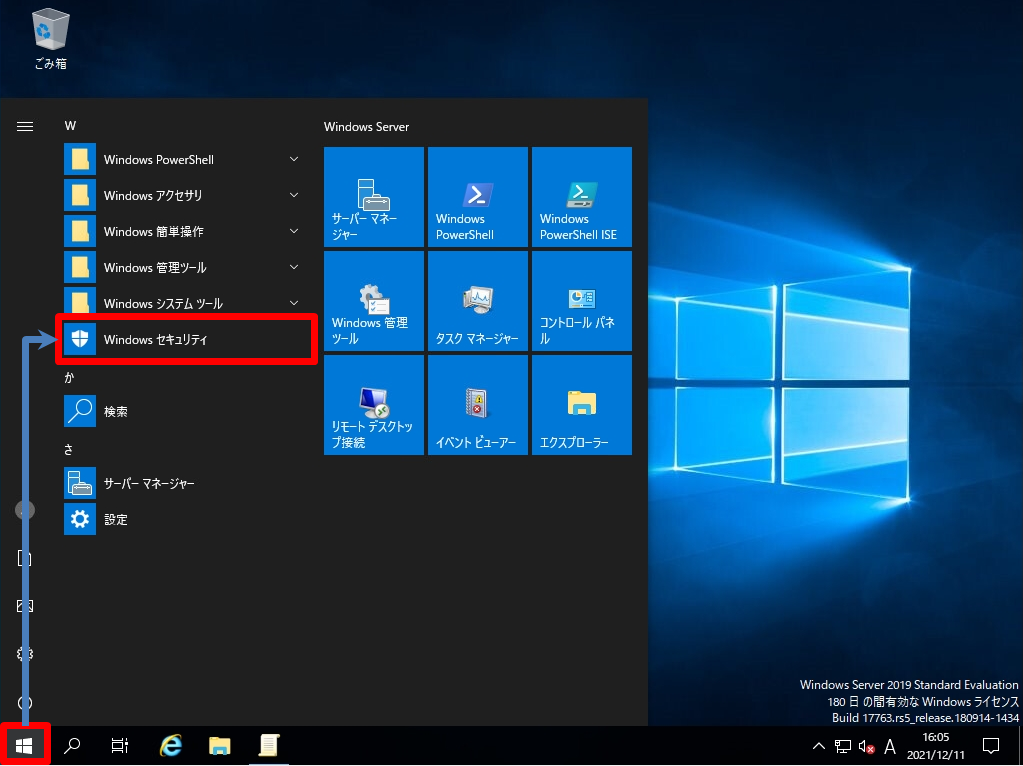
「 Windows Defender ウイルス対策を無効にします 」ポリシーを有効にしたため、「ウイルスと脅威の防止」が有効化されていないことを確認します。
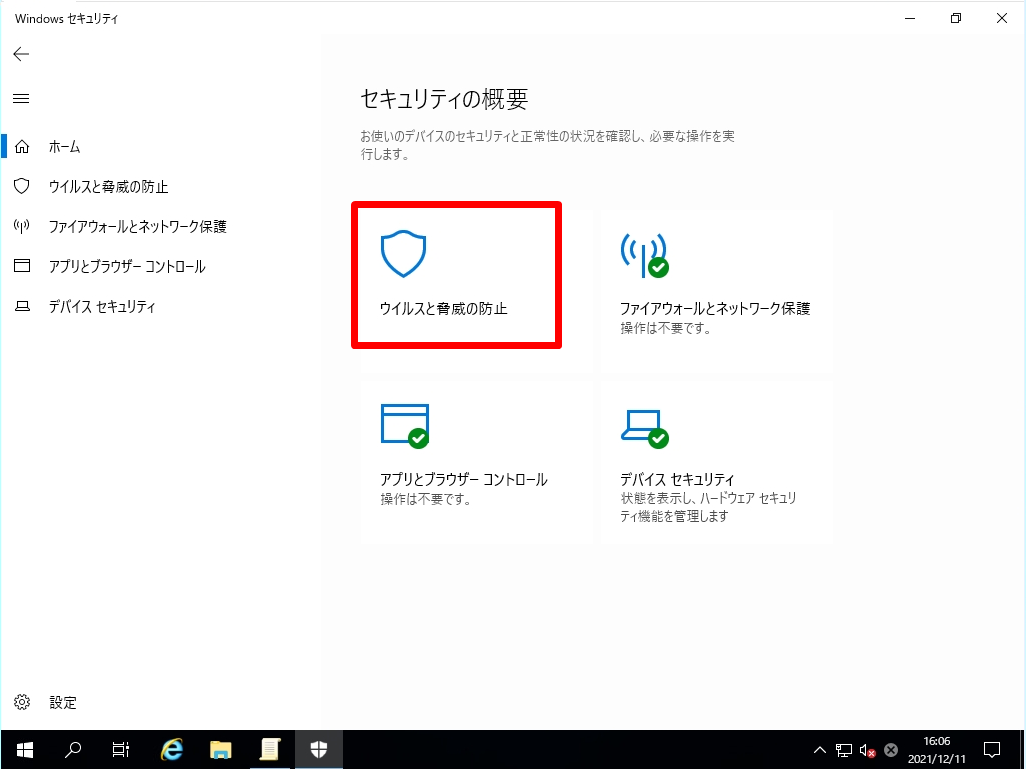
3.ローカルグループポリシー反映確認(サービス停止)
変更したポリシーは再起動後も設定が維持されます。コンピューターの管理から「Windows Defender Antivirus Service」サービスが停止されたことを確認します。
デスクトップ左下「 (Windowsマーク) 」を右クリック -> 「コンピューターの管理」を選択します。
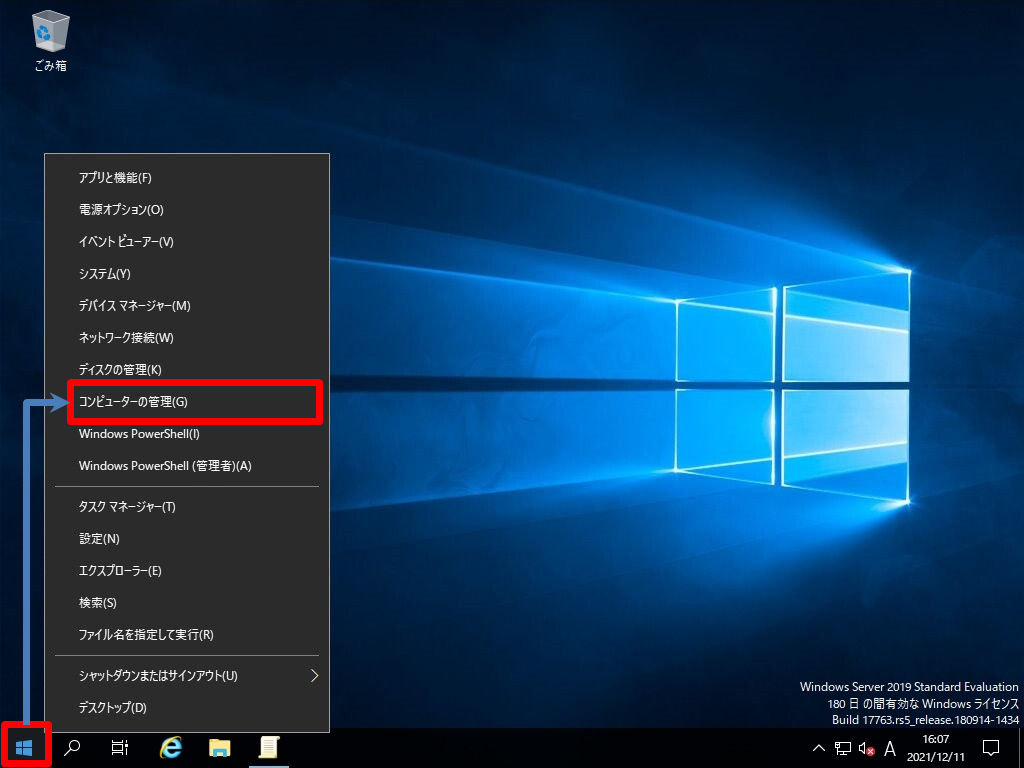
「サービスとアプリケーション」 ->「サービス」-> 「Windows Defender Antivirus Service」が停止されたことを確認します。