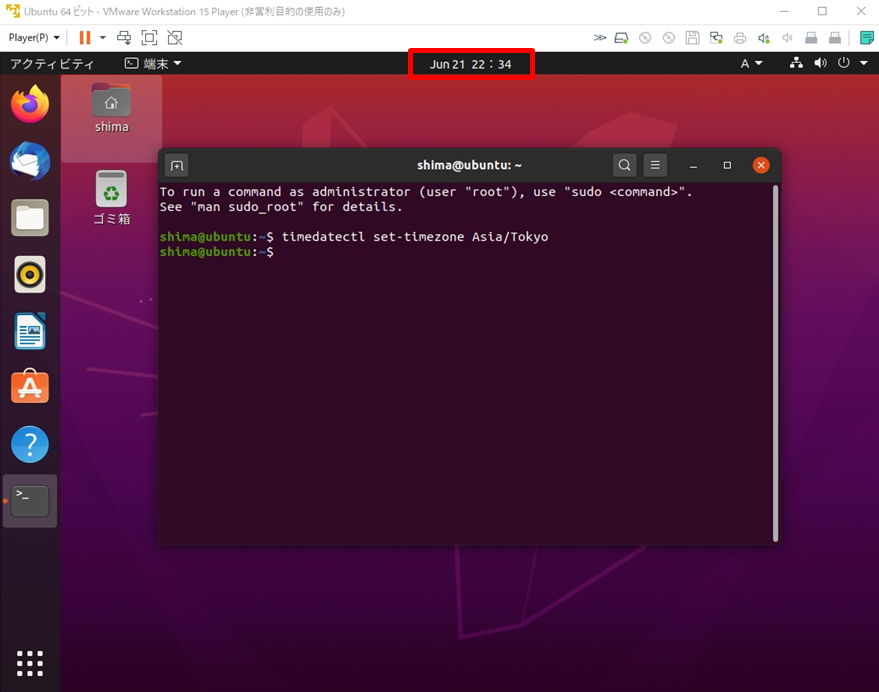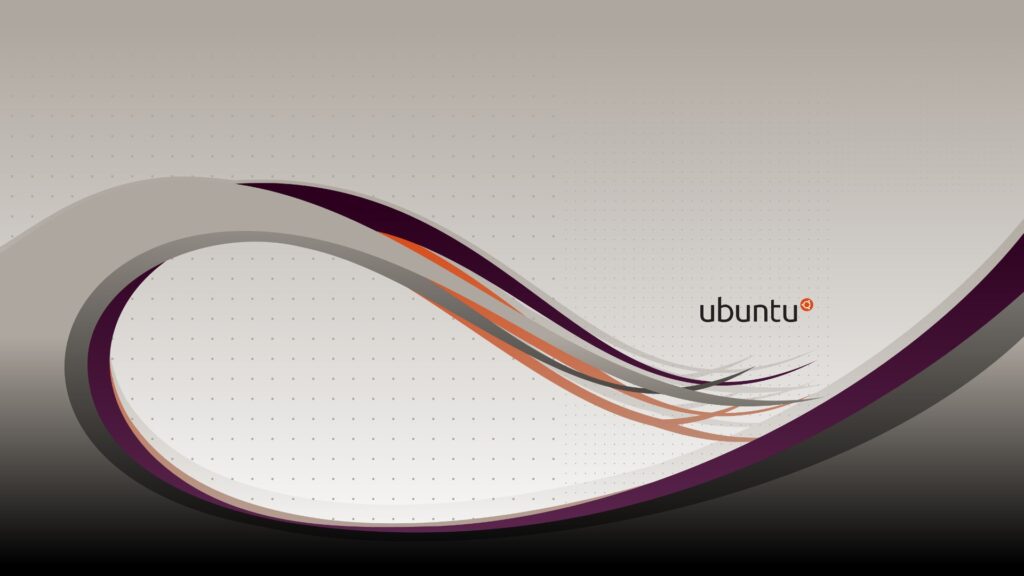Ubuntuは、デスクトップ用途として人気が高いLinuxディストリビューションで無償でISOイメージファイルがダウンロード・インストールをすることができます。Ubuntu Desktop 20.04 LTSは、Ubuntu Japanese Teamによる日本語化環境に必要とされるパッケージを収録したRemixイメージが公開されておりOSインストール直後から日本語環境で利用できます。また、最近のLinuxディストリビューションには画面サイズを変更・ホスト、ゲストOS間のデータ移動ができる「VMware Tools」が組み込まれています。
以下、参考としてOpen VM Tools を備えたオペレーティング システムのリストを記載します。
Red Hat Enterprise Linux 7.0 以降のリリース
SUSE Linux Enterprise 12 以降のリリース
Ubuntu 14.04 以降のリリース
CentOS 7 以降のリリース
FreeBSD 10.3、10.4 および 11.1
Debian 7.x 以降のリリース
Oracle Linux 7 以降のリリース
Fedora 19 以降のリリース
openSUSE 11.x 以降のリリース
引用元:VMware公式サイト
以降、仮想端末ソフト(VMware Workstation Player)へ 簡易インストール機能を利用したUbuntu Desktop 20.04 LTS インストール方法を解説します。仮想マシン作成時、Linux ゲストの簡易インストール情報(フル ネーム・ユーザー名・パスワード)の入力のみで簡単に仮想マシンにOSをインストールすることができます。
目次
1.【日本語 Remix】Ubuntu Desktop 20.04 LTS ISOファイルダウンロード
手順 1:
以下URL、Ubuntu公式サイトに接続します。
https://www.ubuntulinux.jp/download/ja-remix
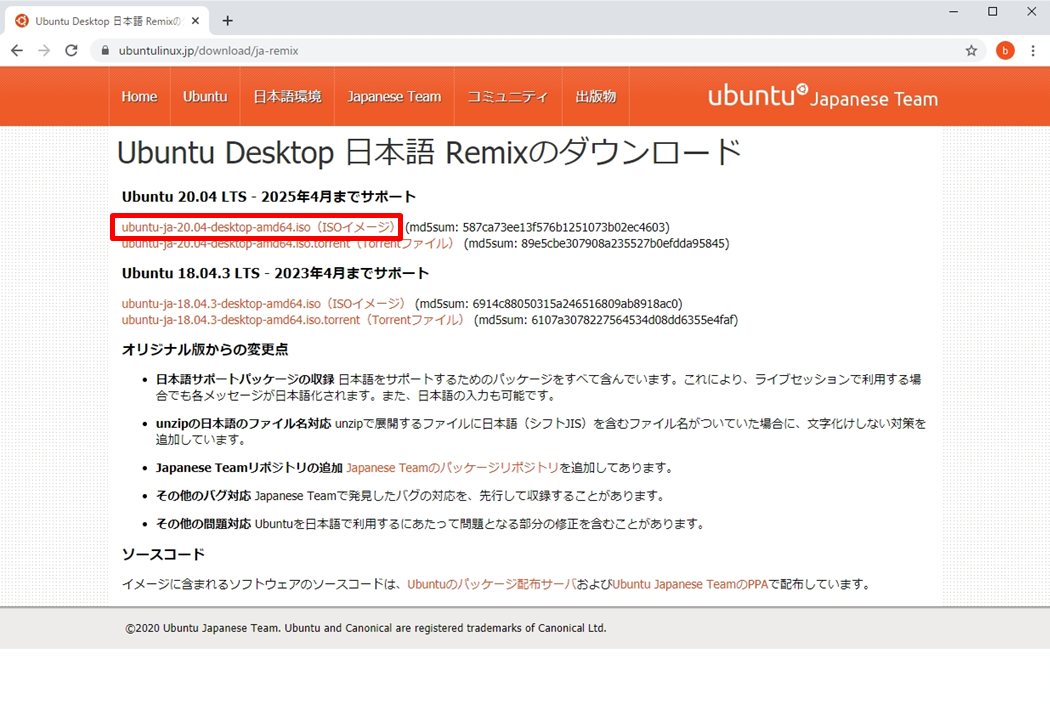
手順 2:
ダウンロード処理完了後、ISOイメージファイルが「ダウンロード」フォルダに格納されたことを確認します。
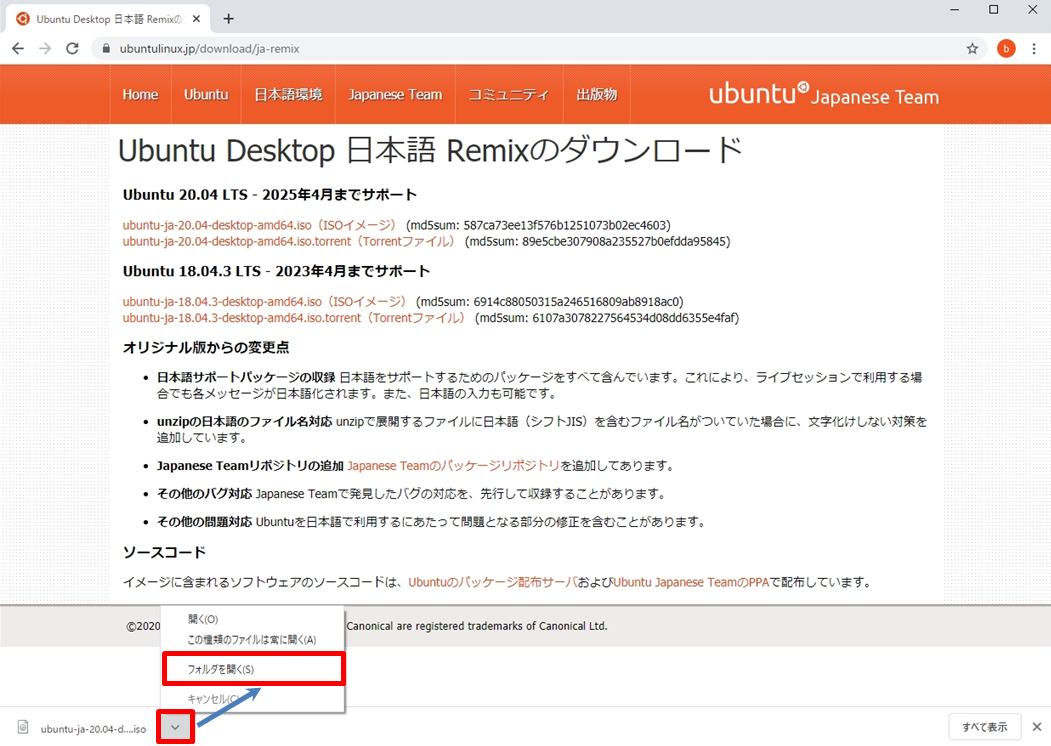
手順 3:
Ubuntu OSイメージファイルがダウンロードされたことを確認します。
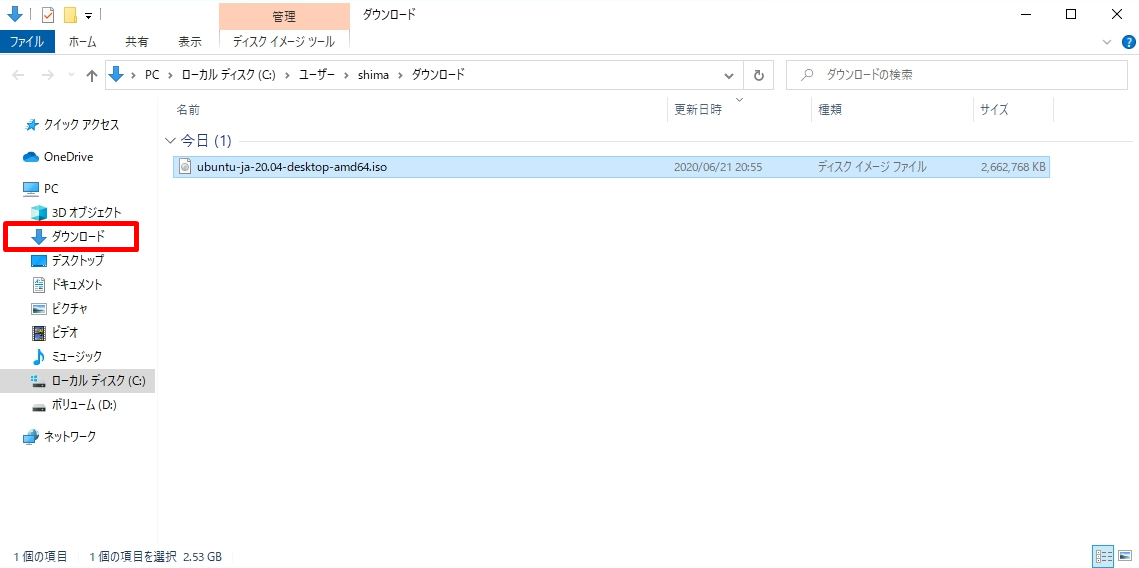
2.Ubuntu 20.04 LTS ISOファイルマウント
手順 1:
「 VMware Workstation Player 」を起動します。※VMware Workstation Playerは、VMware公式サイトからダウンロードできます。VMwareダウンロードサイト:https://www.vmware.com/jp/products/workstation-player/workstation-player-evaluation.html
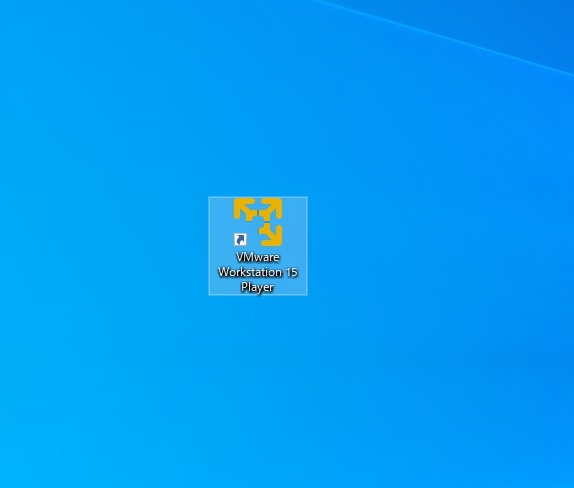
手順 2:
「 新規仮想マシンの作成 」を選択します。
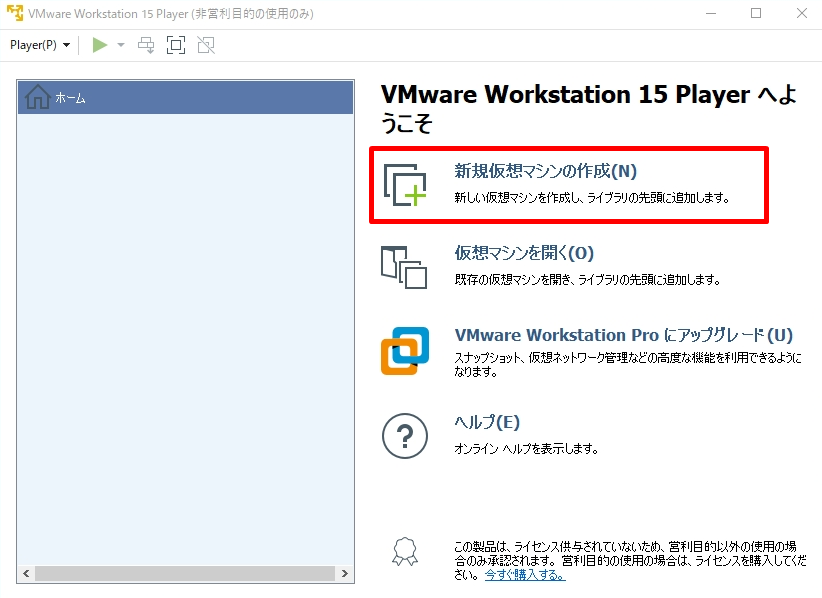
手順 3:
新規仮想マシン作成ウィザードへようこそ画面:「 インストーラディスクイメージファイル」-> 「参照」を選択します。
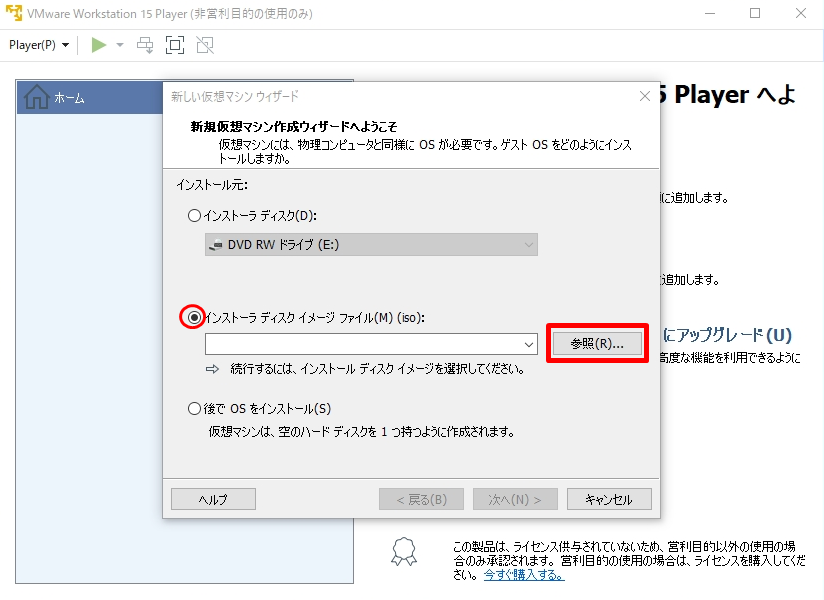
手順 4:
前手順でダウンロードしたISOイメージファイルを選択 –>「 開く 」を選択します。
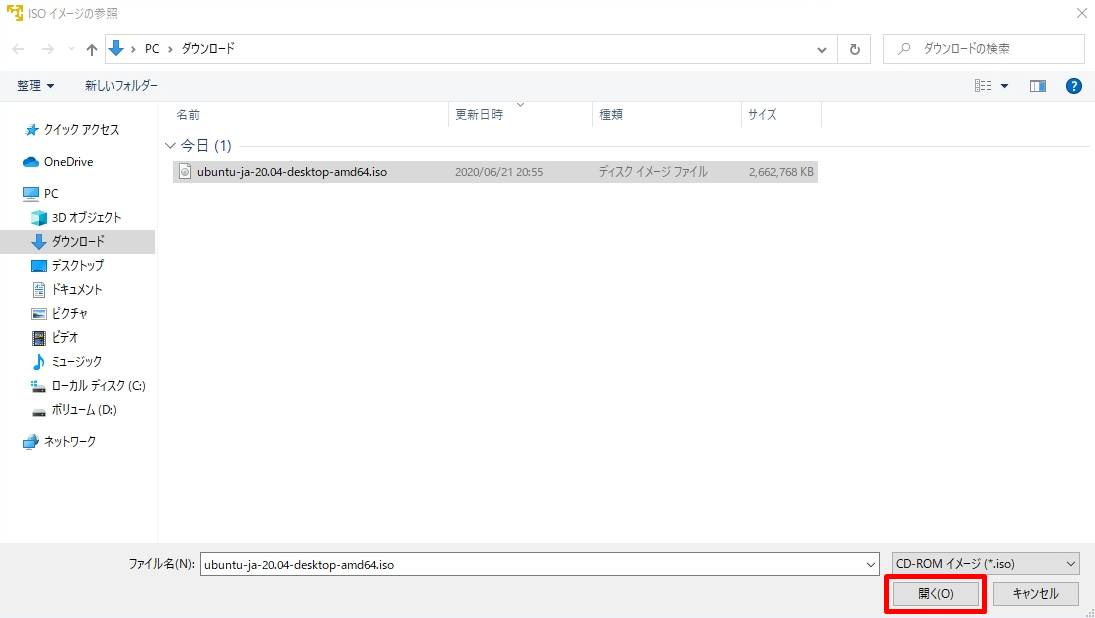
手順 5:
「 インストーラディスクイメージファイル」にISOファイルが選択されていることを確認 ->「 次へ 」を選択します。
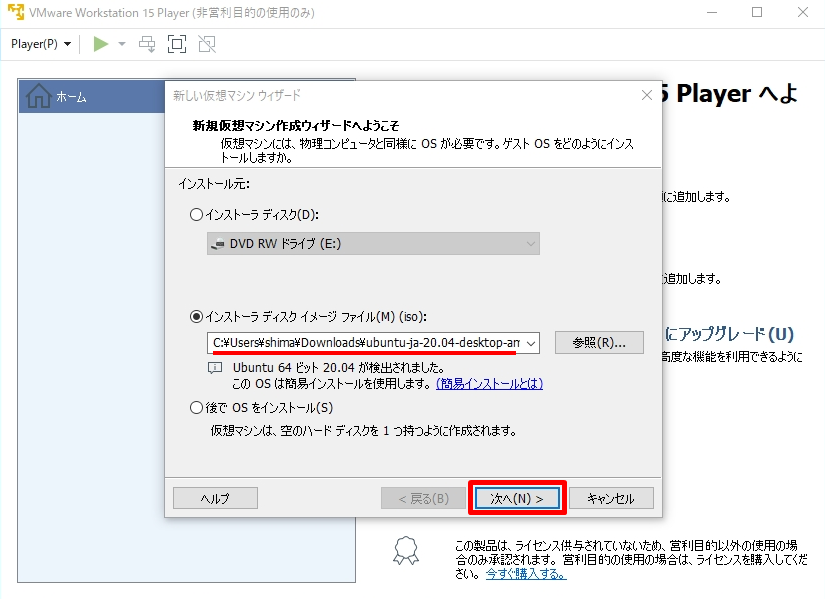
手順 6:
簡易インストール情報画面:「フルネーム」・「ユーザー名」・「パスワード」を入力 –> 「次へ」を選択します。
※表示されている項目を入力しなければ、グレーアウトの状態のままで「次へ」が選択できません。
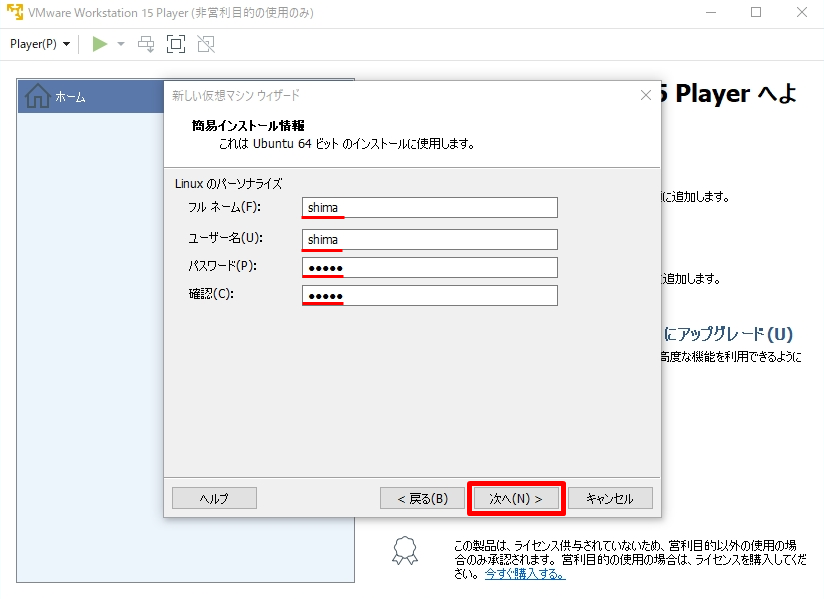
手順 7:
仮想マシンの名前画面:分かりやすい仮想マシン名を入力 ->「次へ」を選択します。
※インストール上、仮想マシン名はデフォルトの表示名で問題ありません。
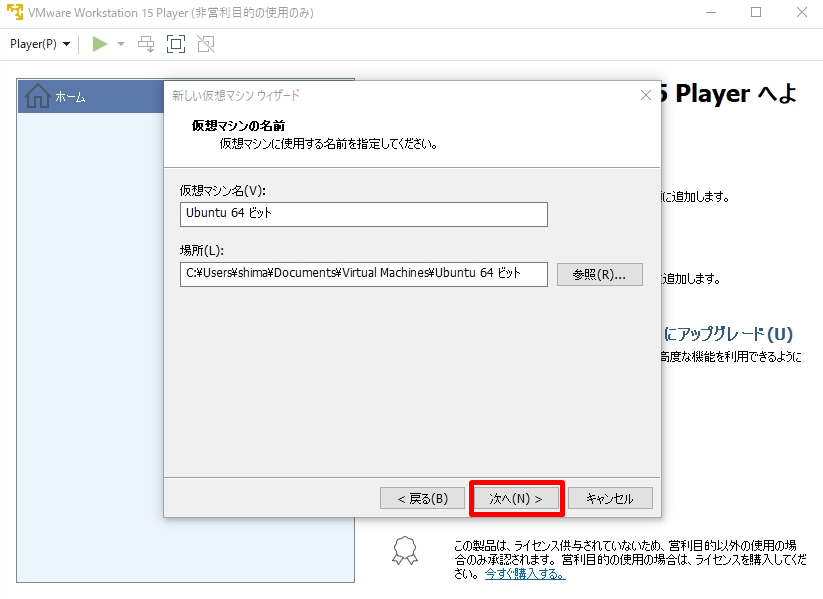
手順 8:
ディスク容量の指定画面:任意でディスクサイズを指定 ->「次へ」を選択します。
※推奨するシステム要件の最小ディスクサイズが25GB以上となっているため25GBにしました。
・2 GHzデュアルコアプロセッサ以上
引用元:Ubuntu公式サイト
・4 GBシステムメモリ
・25 GBのハードドライブ空き容量
・DVDドライブまたはUSBポート(インストールメディアとして使用)
・インターネットアクセス(推奨)
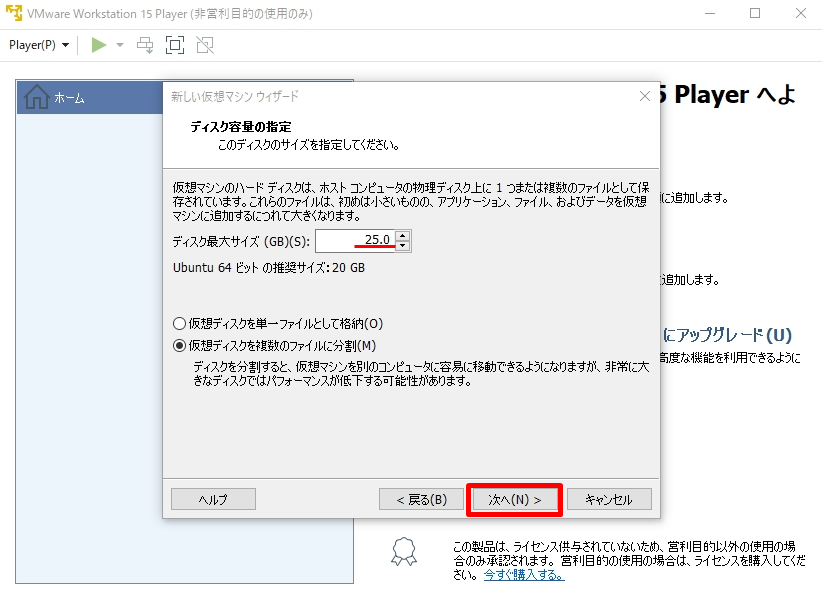
手順 9:
推奨するシステム要件の最小メモリサイズが4GB以上となっているため「 ハードウェアをカスタマイズ 」からメモリサイズを4GBにしました。
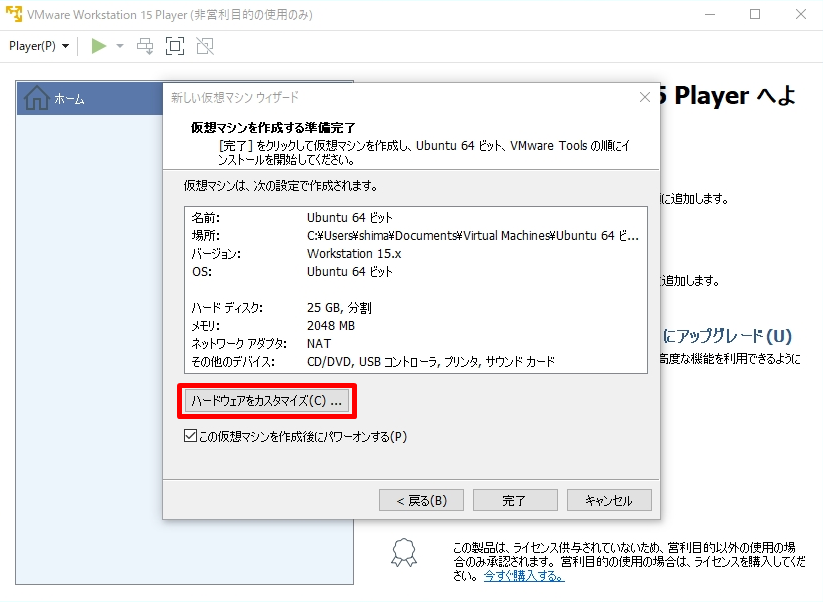
「 メモリ 」–> この仮想マシンのメモリを「 4096MB(4GB) 」にします。
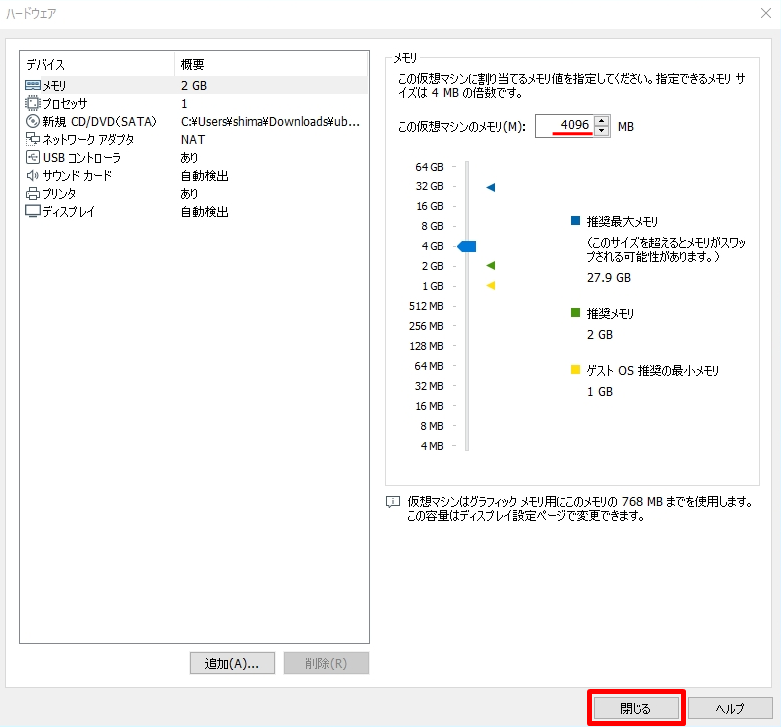
手順 10:
仮想マシンを作成する準備完了画面:「完了」を選択します。
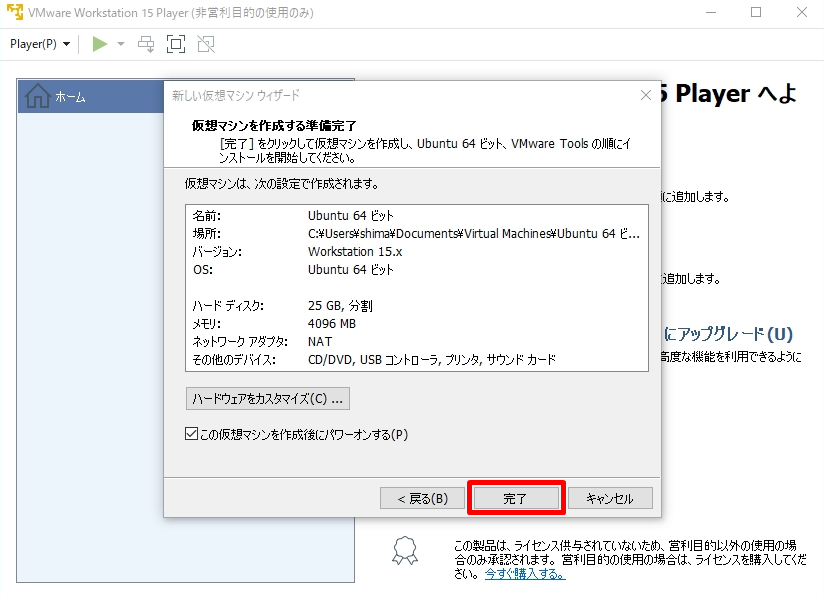
3.Ubuntu 20.04 LTSインストール
手順 1:
インストール処理が開始されます。
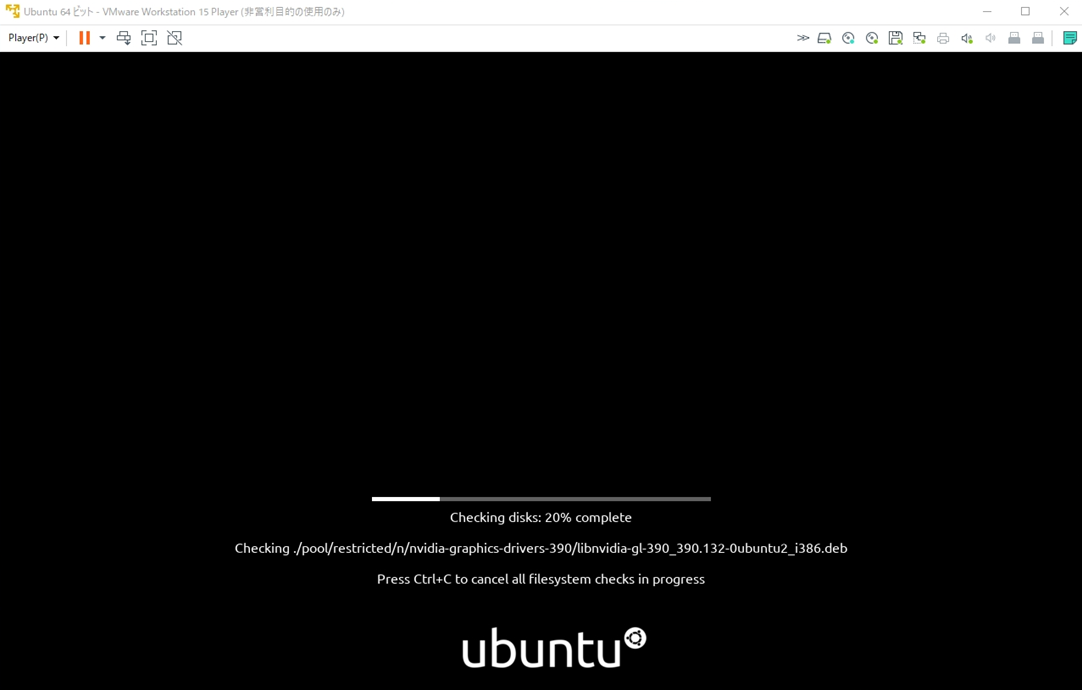
手順 2:
前手順で設定した「 作成したユーザー名 」を選択します。
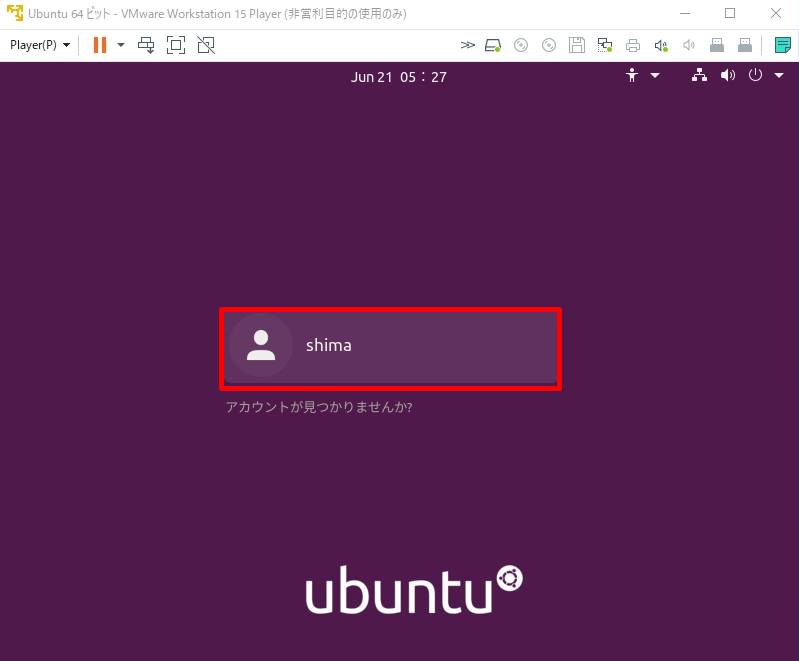
手順 3:
前手順で設定した「 パスワード 」を入力します。
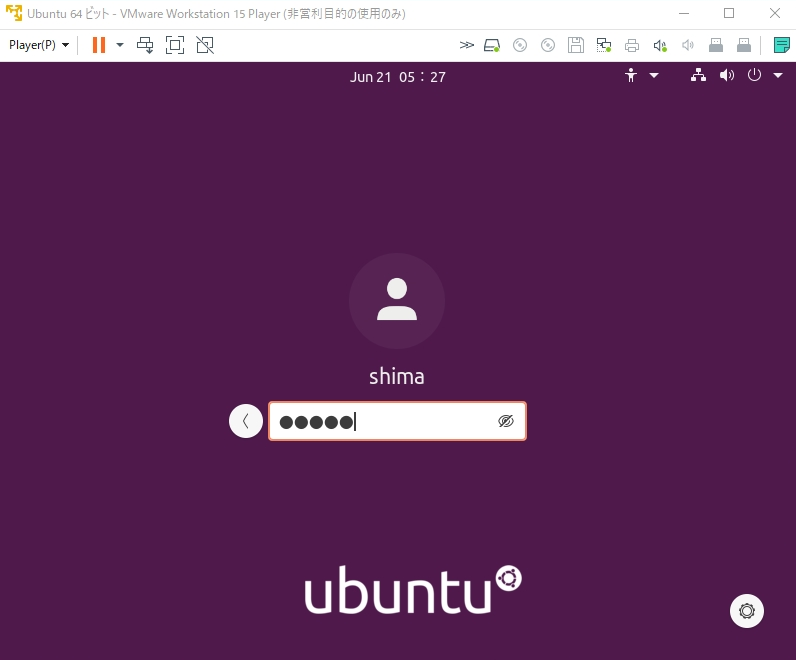
手順 4:
オンラインアカウントへの接続画面が出力されます。今回は、仮想マシンへのOSインストールのみが目的のため「 スキップ 」を選択しました。
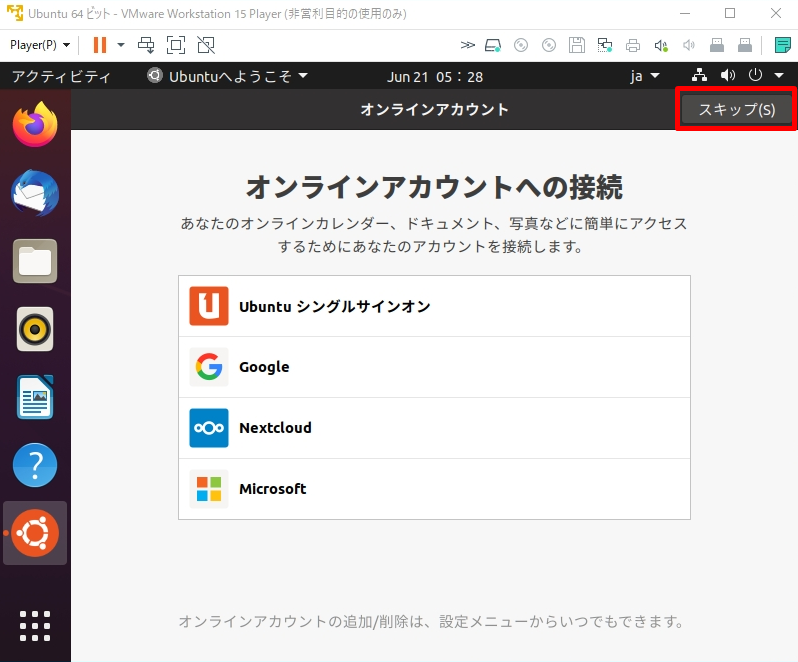
手順 5:
Livepatchセットアップ画面が出力されます。
※仮想マシンへのOSインストールのみが目的のためLivepatchは適用せず「 次へ 」を選択しました。
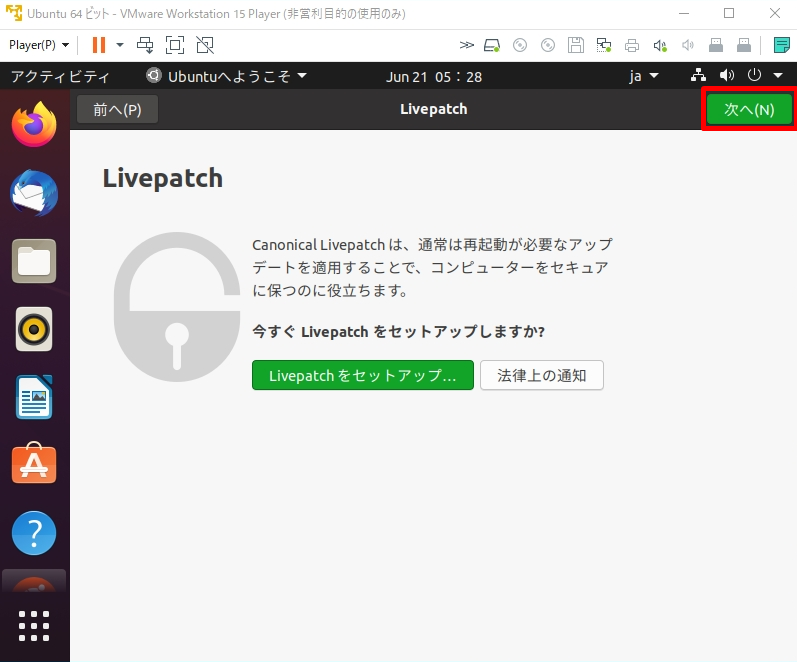
手順 6:
Ubuntuの改善を支援する画面は任意で「 はい or いいえ 」を選択 –>「 次へ 」を選択します。
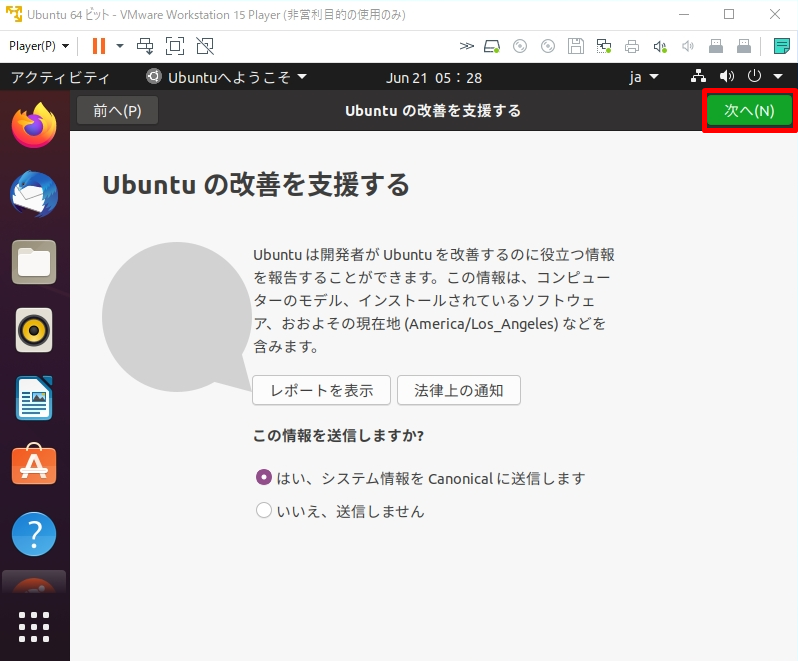
手順 7:
プライバシー画面の位置情報サービスは任意で「 有効 or 無効 」を選択 –>「 次へ 」を選択します。
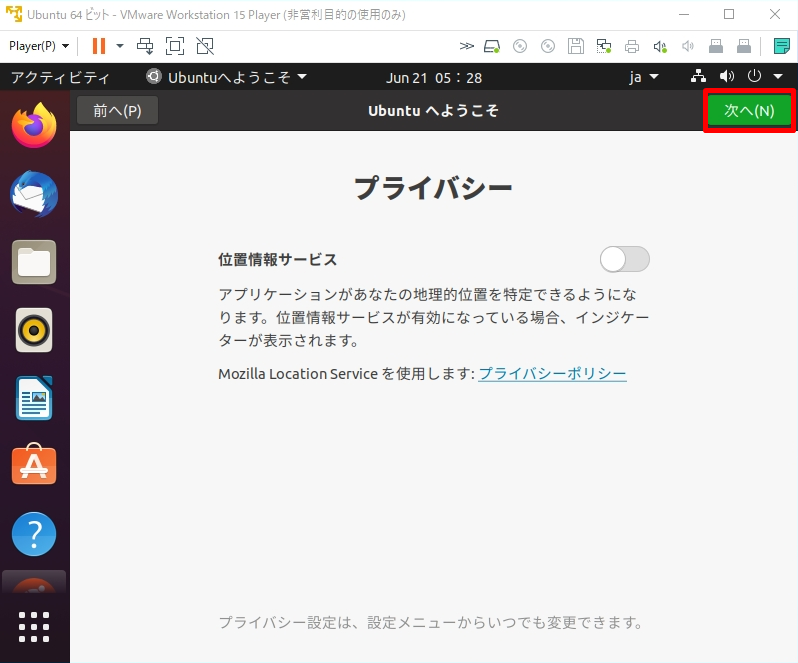
手順 8:
今回は、OSインストールのみが目的のため、表示されたアプリをインストールしないで「 完了 」を選択しました。
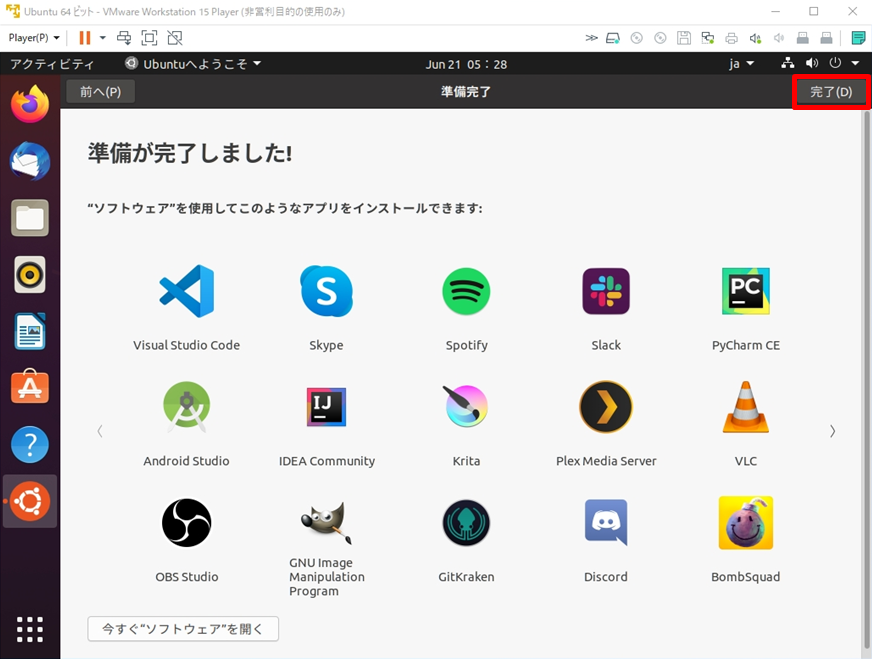
手順 9:
インストール設定・ログイン完了しました。
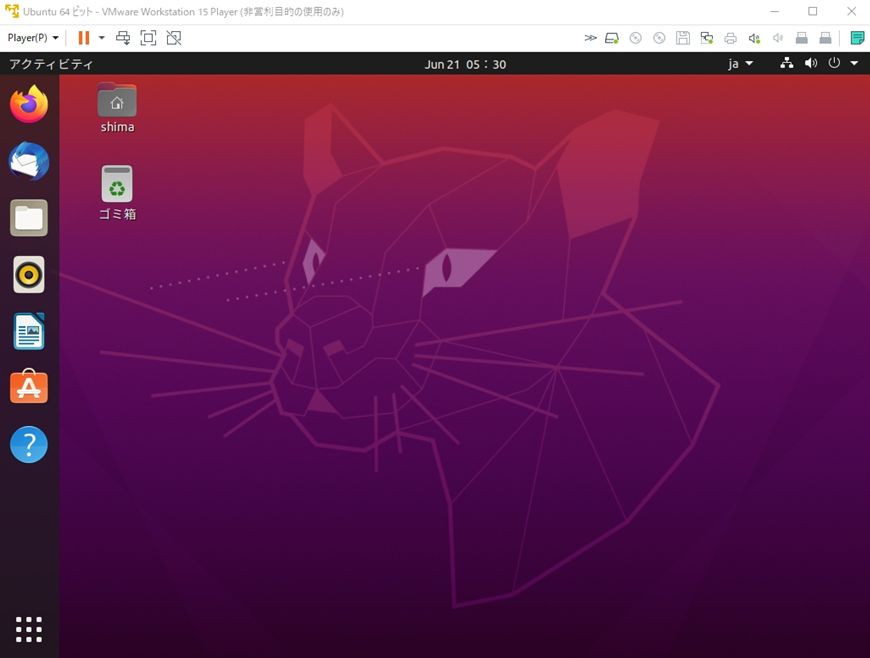
4.タイムゾーン変更
OSインストール後、デフォルトではタイムゾーンが「 America/Los_Angeles 」のため、日本時刻と差異があります。タイムゾーンをAsia/Tokyoに変更します。
手順 1:
左下のアイコン「 アプリケーションを表示する 」を選択します。
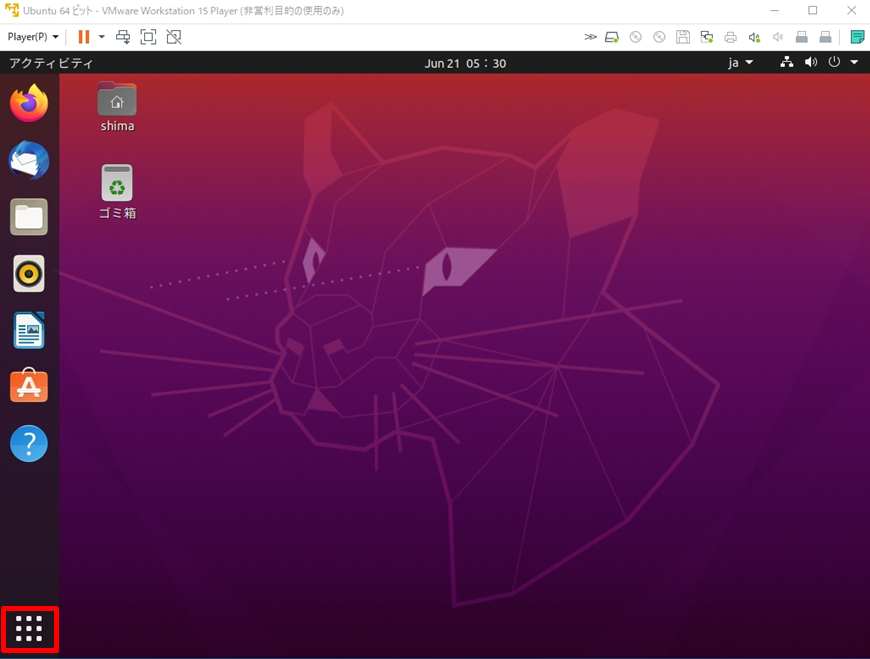
手順 2:
「 常用 」を選択 –> 検索キーワードに「 端末 」と入力し起動します。
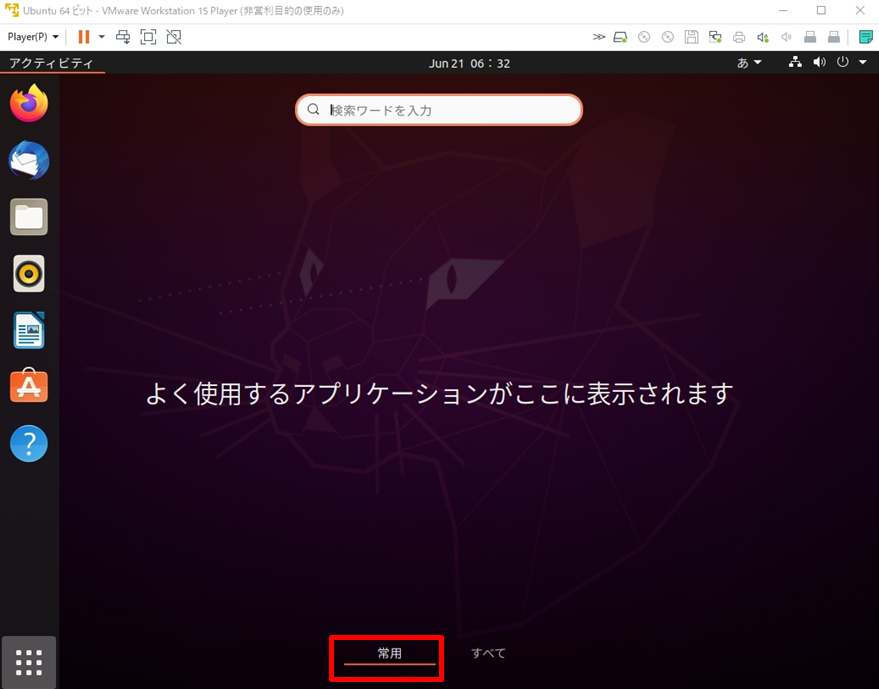
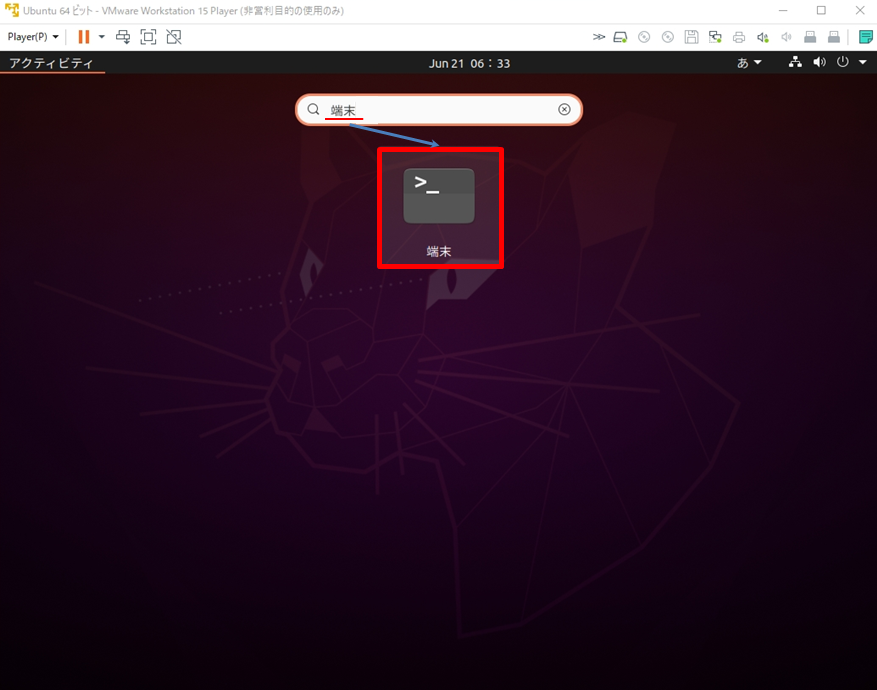
手順 3:
以下、実行コマンドを使用することでタイムゾーンをAsia/Tokyoに変更することができます。
※実行する際は「 ~$ 」は除いてください。
| 実行コマンド |
| ~$timedatectl set-timezone Asia/Tokyo |
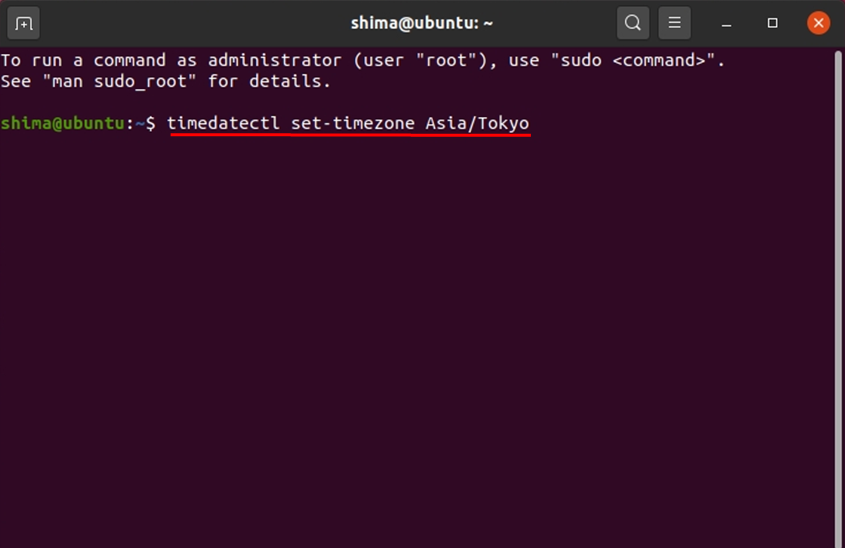
手順 4:
Asia/Tokyoにタイムゾーンの変更完了しました。