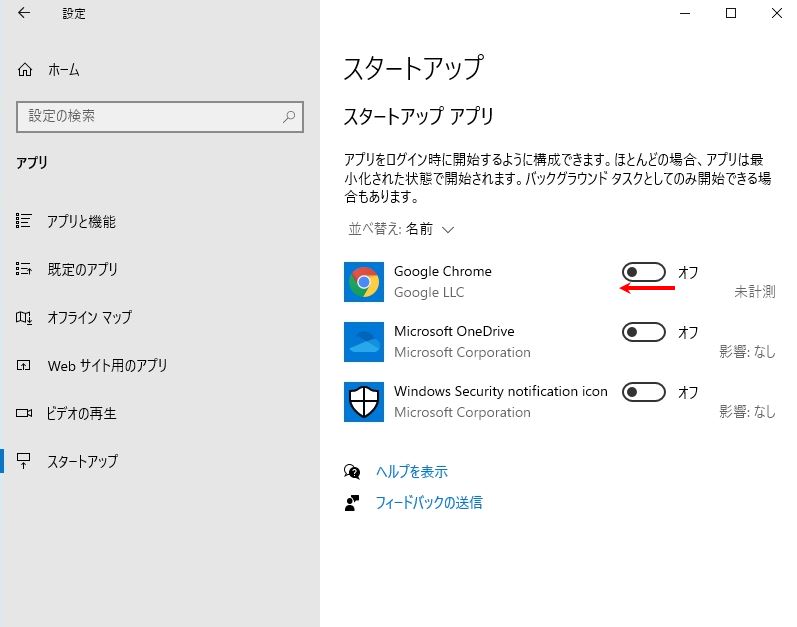スタートアップは使用頻度が高いWEBブラウザー・Outlook・Onedriveなどのアプリケーションソフトを登録設定する事で、Windows起動時に特定のアプリを自動起動することができます。PC起動後、プログラムのアイコンから起動する必要がないため便利な機能です。方法としては「スタートアップ」フォルダのパスに起動したいアプリケーションのプログラムのショートカットを指定の場所に登録する事で自動起動が可能になります。
本記事では、Windows10のパソコンでスタートアップの追加/削除・無効化にする設定方法を解説します。
スタートアップに登録プログラムを追加・削除
手順 1 :
[Windows] +[E]キーでエクスプローラーを起動します。
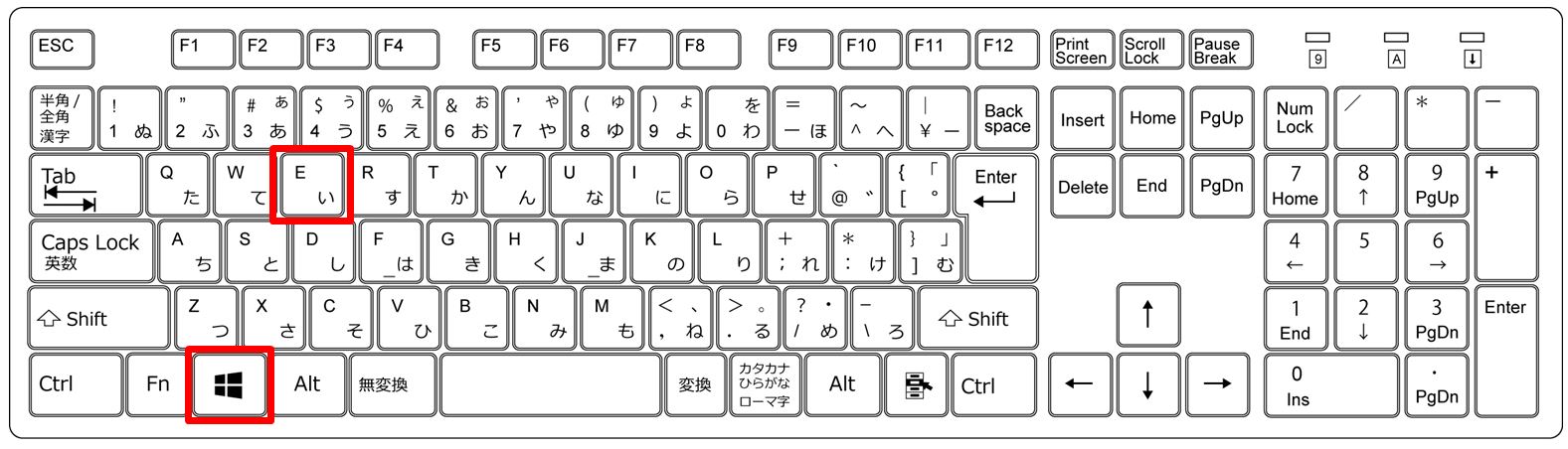
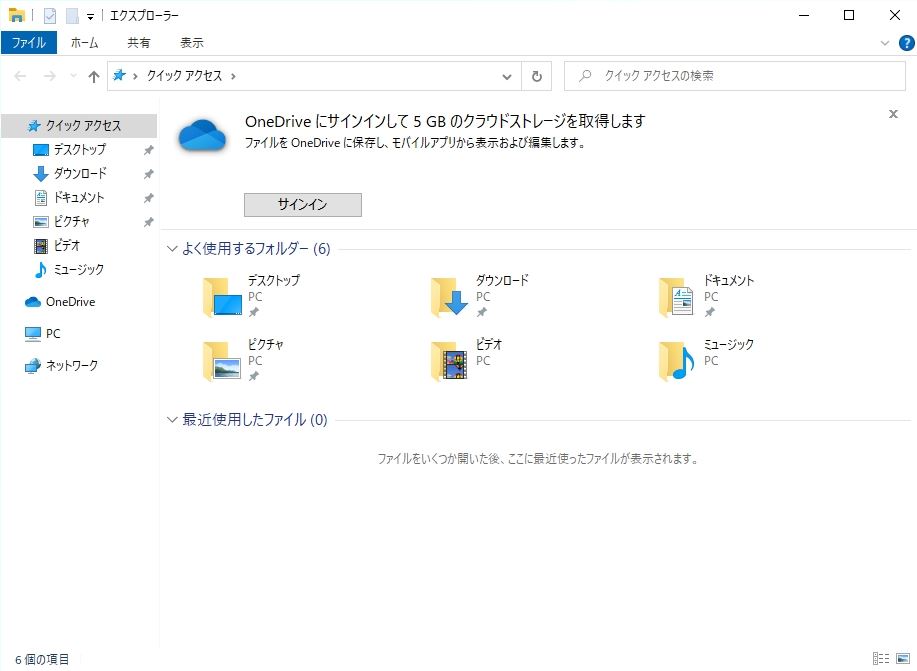
手順 2:
アドレスバーに、shell:startupを入力 -> Enterキーを押下します。
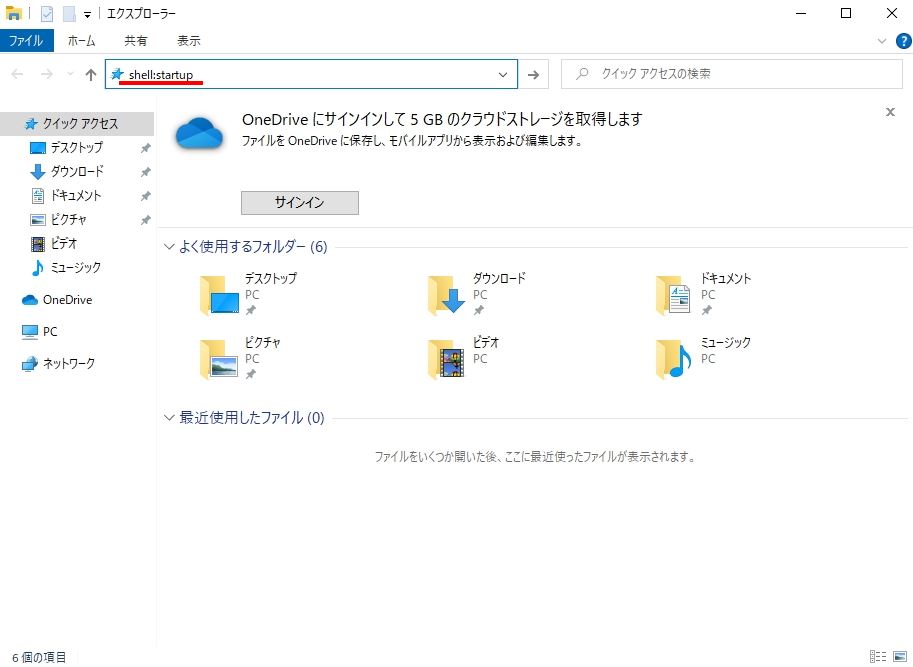
「スタートアップ」フォルダに移動します。
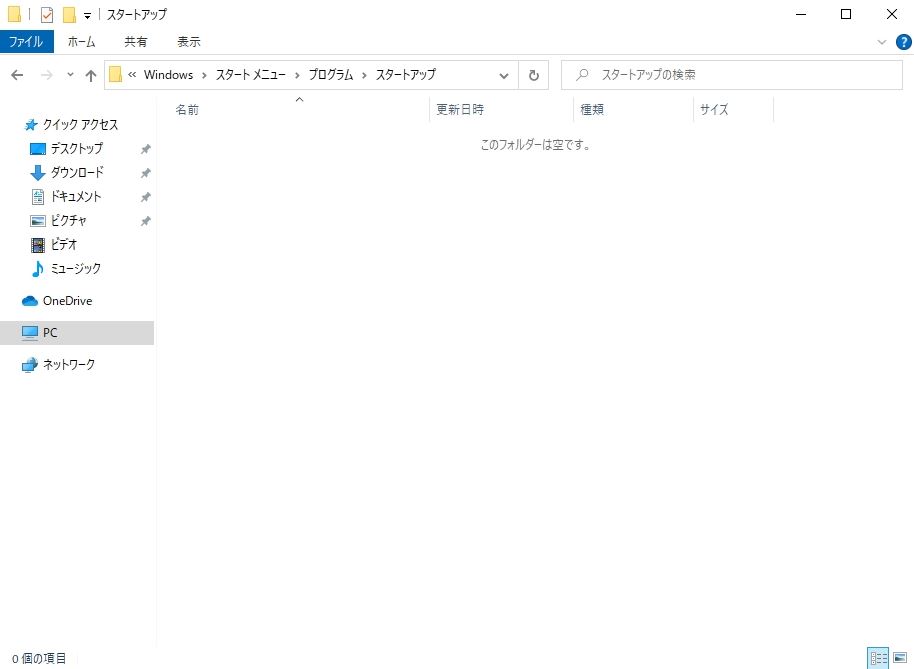
手順 3:
自動起動するプログラムのショートカットアイコンをコピー・貼り付けます。
※今回は普段、使用頻度が高い「Google Chrome」をスタートアップに登録しました。
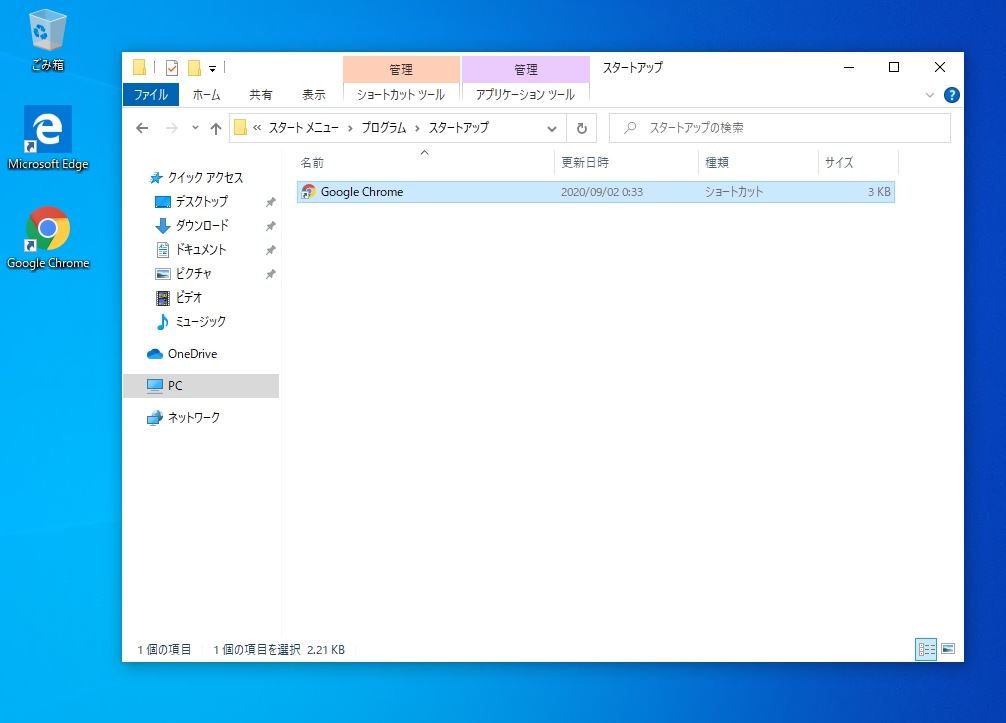
手順 4:
登録したプログラムが有効になっているか確認するため再起動します。
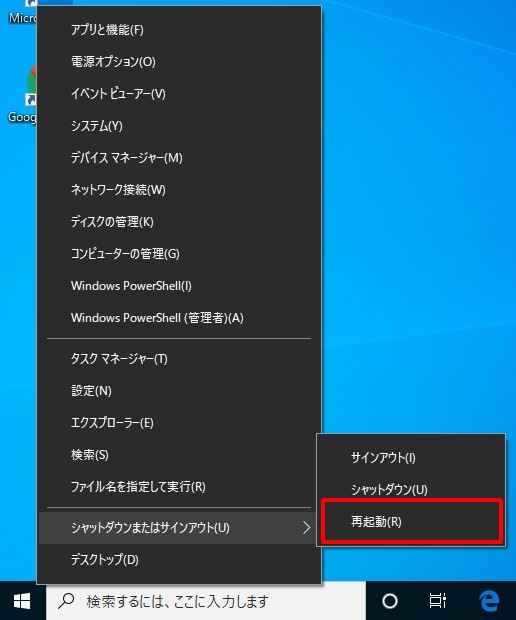
パソコン再起動後、登録したプログラム(Google Chrome)が起動できます。
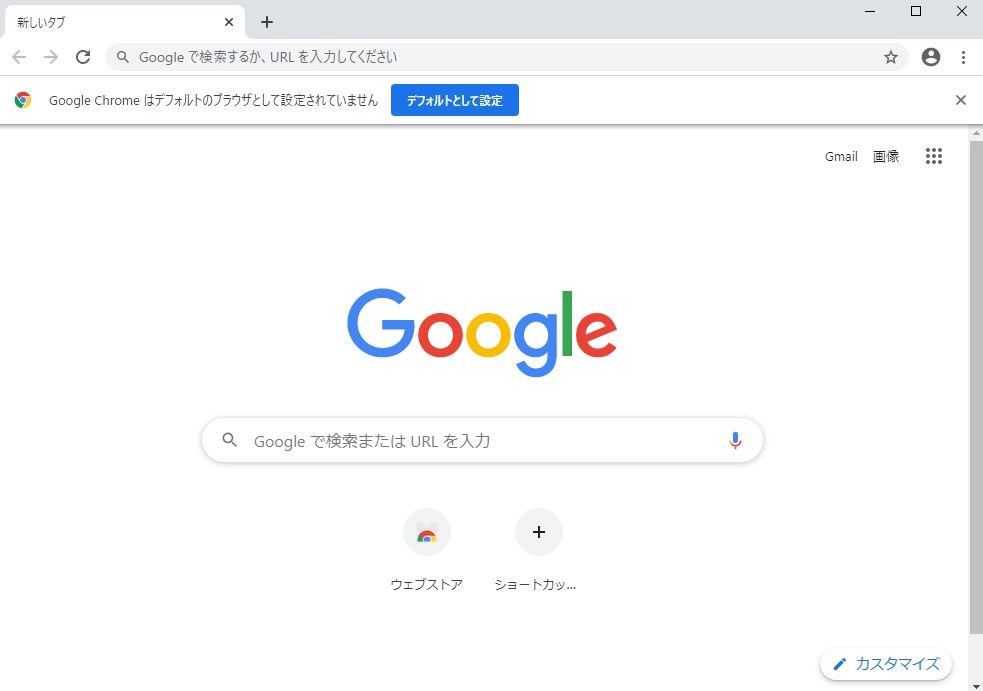
スタートアップの登録プログラムを無効化(停止)
手順 1 :
左下「 (Windowsアイコン) 」を右クリック –>「 設定 」を選択します。
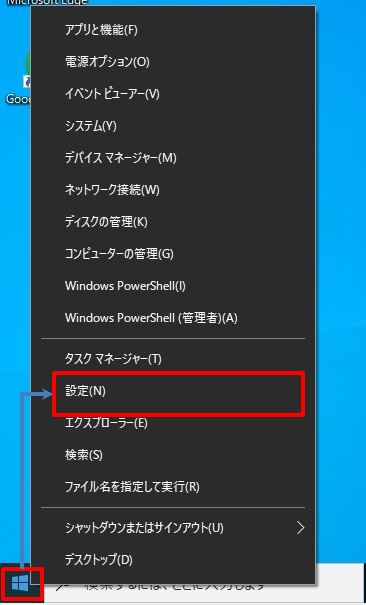
手順 2:
「アプリ」を選択します。
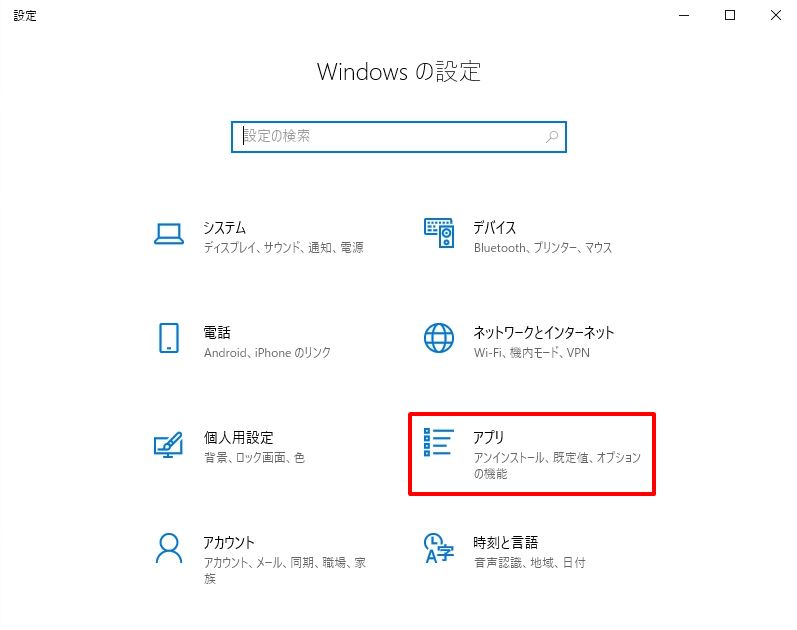
手順 3:
「スタートアップ」を選択します。
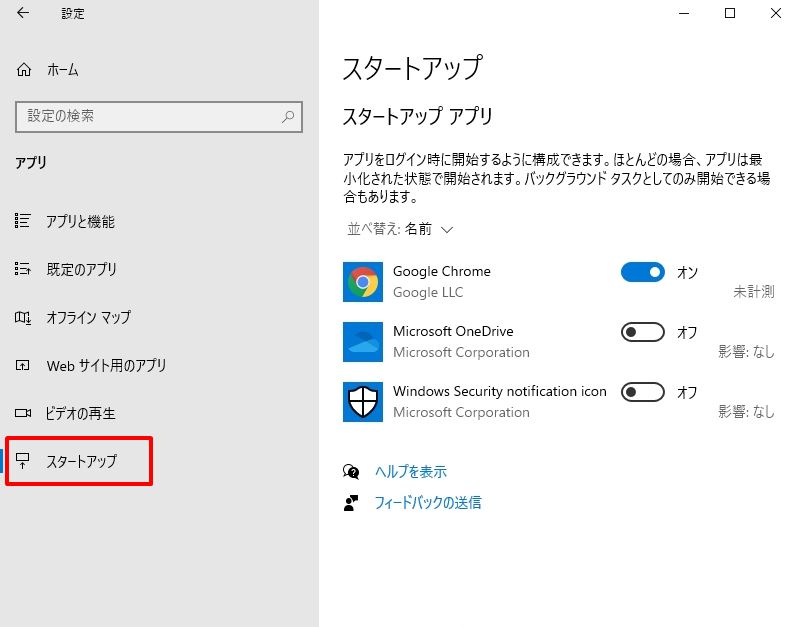
手順 4:
「スタートアップ」から該当のプログラムを選択 -> 「オフ」にします。