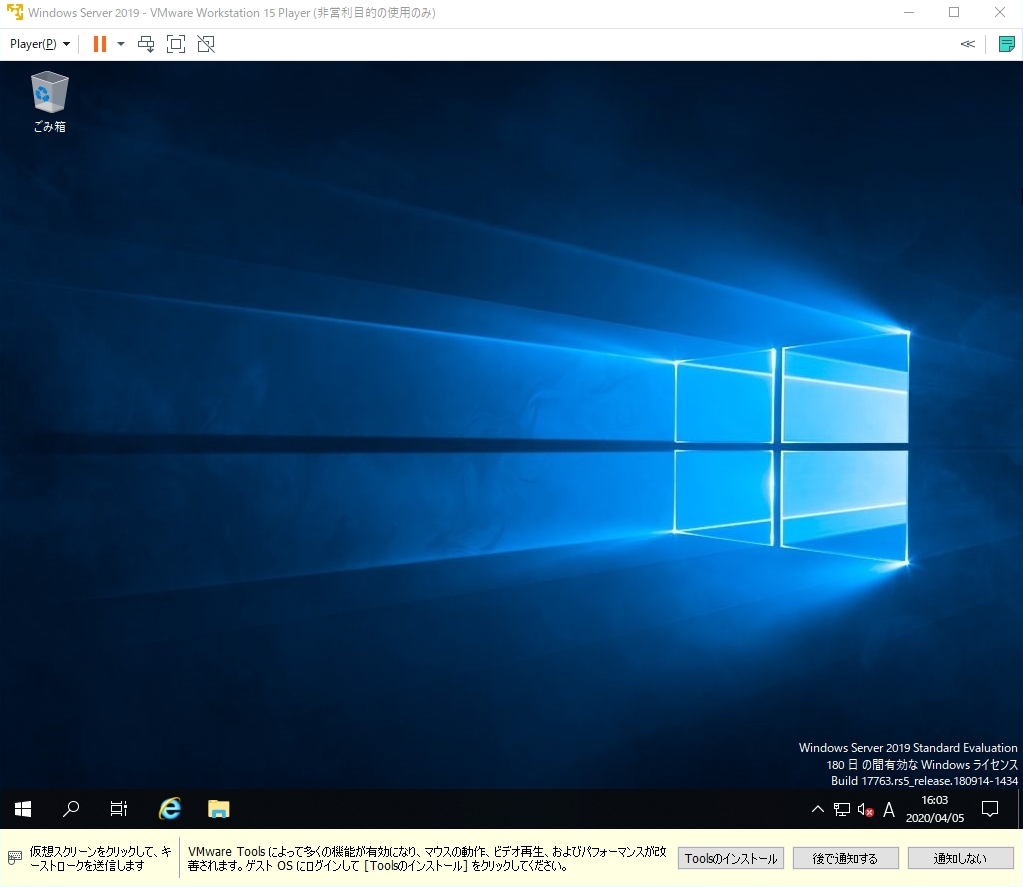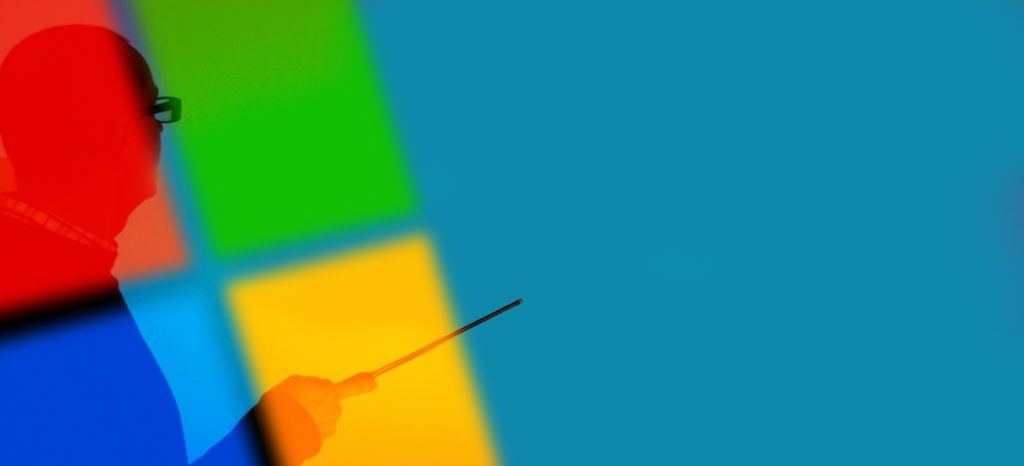VMware Workstation Playerは、Oracle VM VirtualBox・Hyper-Vと同じような仮想端末作成ソフトです。今回、紹介するWindowsサーバー製品であるWindows Server 2019は一定の期間、無償バージョンの評価版(evaluation)ISOイメージファイルがフリーでマイクロソフト公式サイトからダウンロード・インストールすることができます。利用することができるエディションはStandard・Datacenter・Essentialsです。
Windows Server 2019以外にも以下、対応OSをはじめとするOSの利用が可能です。
- Windows 評価版OS:Windows10、Windows Server 2012、Windows Server 2016など
- Linux OS:Red Hat Enterprise Linux、Ubuntu、CentOS、Fedoraなど
- mac OS
- Solaris
また、動作環境ですが複数のゲストOSを起動した際、使用パソコンの動作が重くなる要因であるメモリについて記載します。メーカーでは最小2 GB ~4 GB 以上のメモリを搭載した端末での利用を推奨しています。
ホスト システムには、ホスト OS、ホスト システム上の仮想マシン内で動作するゲスト OS、およびホスト OS とゲスト OS 上で動作するアプリケーションを実行するのに十分なメモリが必要です。
ホスト システムに必要な最小メモリ容量は 2 GB です。4 GB 以上のメモリを搭載することをお勧めします。
引用元:Vmware公式サイト
本記事では、仮想端末ゲストOSへのWindows Server 2019インストール 手順・操作方法を画像を交え説明します。
目次
1. Windows Server 2019 ISOファイルダウンロード
ブラウザを起動し、 Microsoft公式 ISOファイルダウンロードページに画面遷移しISOファイルをダウンロードします。※ダウンロードサイトのURL・画面は都度変更されます。
・評価版 Windows Server 2019 Standard・Datacenter エディション :https://www.microsoft.com/ja-jp/evalcenter/download-windows-server-2019
・評価版 Windows Server 2019 Essentials エディション : https://info.microsoft.com/ww-landing-windows-server-2019-essentials.html
ダウンロードフォルダにファイルがダウンロードされたことを確認します。自動で「 ダウンロード 」フォルダに格納されました。
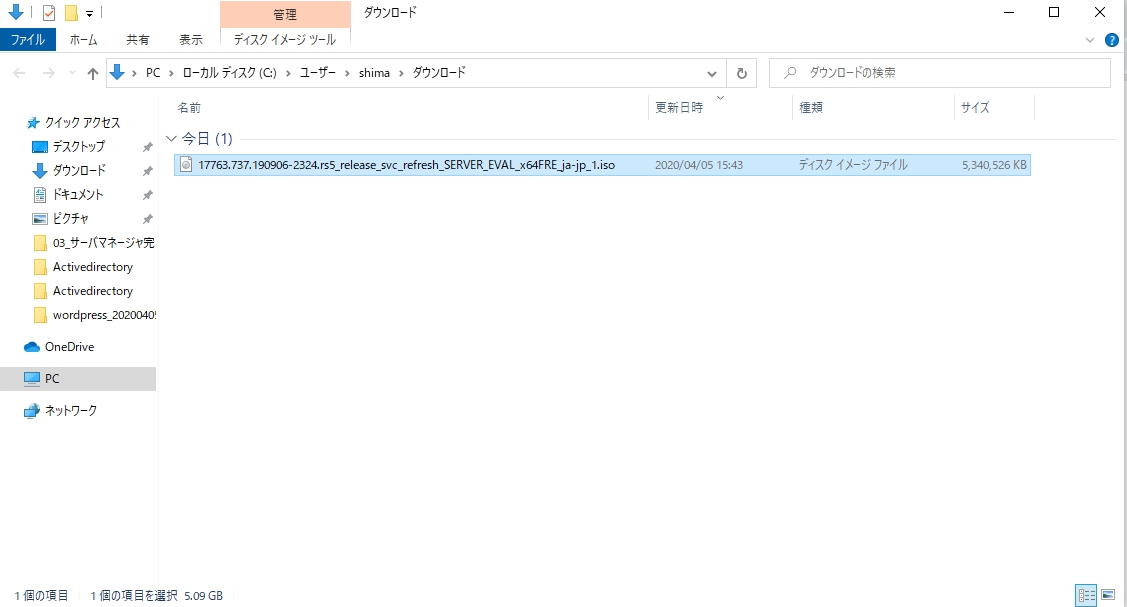
2. VMware Player ISOファイルマウント
手順 1:
「 VMware Workstation Player 」を起動します。※VMware Workstation Playerは、VMware公式サイトからダウンロードできます。VMwareダウンロードサイト:https://www.vmware.com/jp/products/workstation-player/workstation-player-evaluation.html
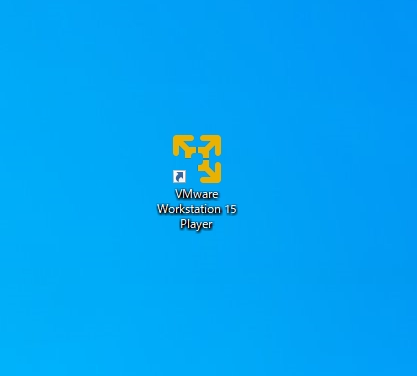
手順 2:
「 新規仮想マシンの作成」を選択します。
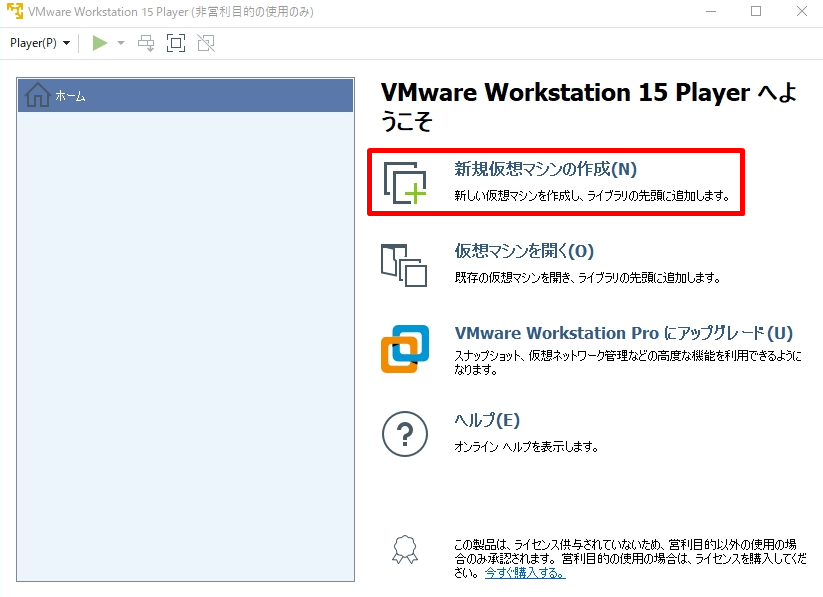
手順 3:
「 後でOSをインストール」を選択します。
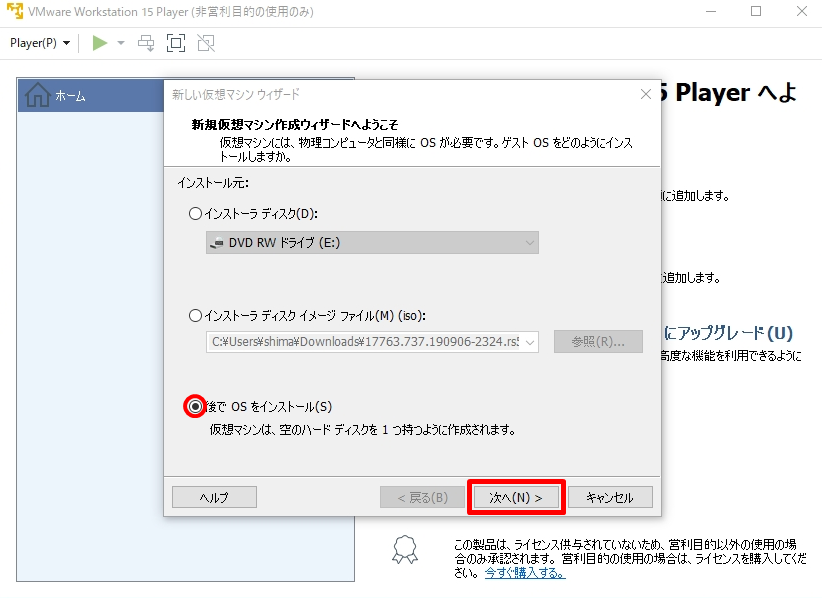
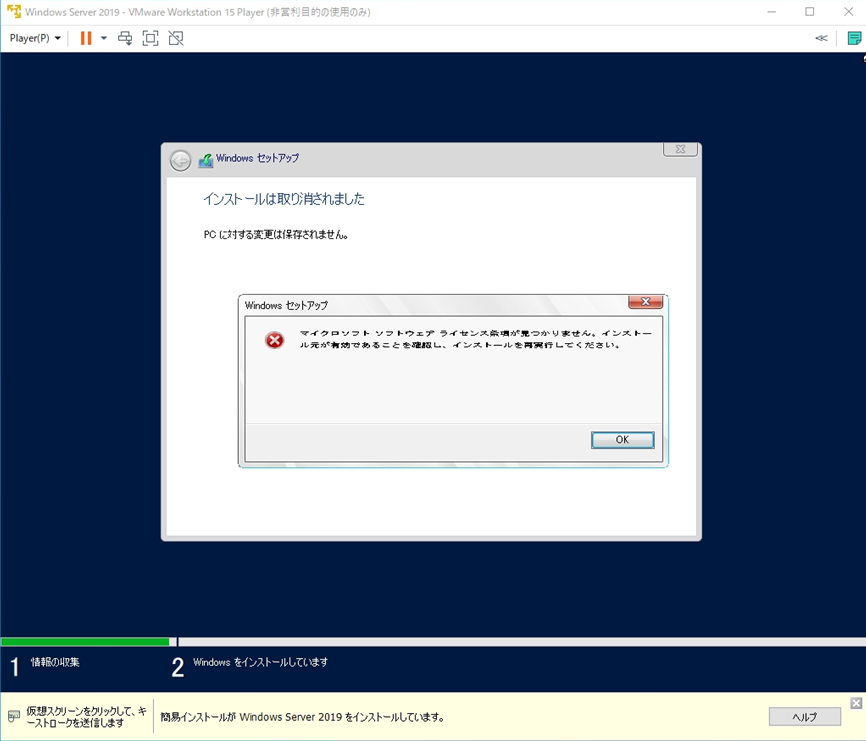
手順 4:
「Microsoft Windows」–>「Windows Server 2019」–>「次へ」を選択します。
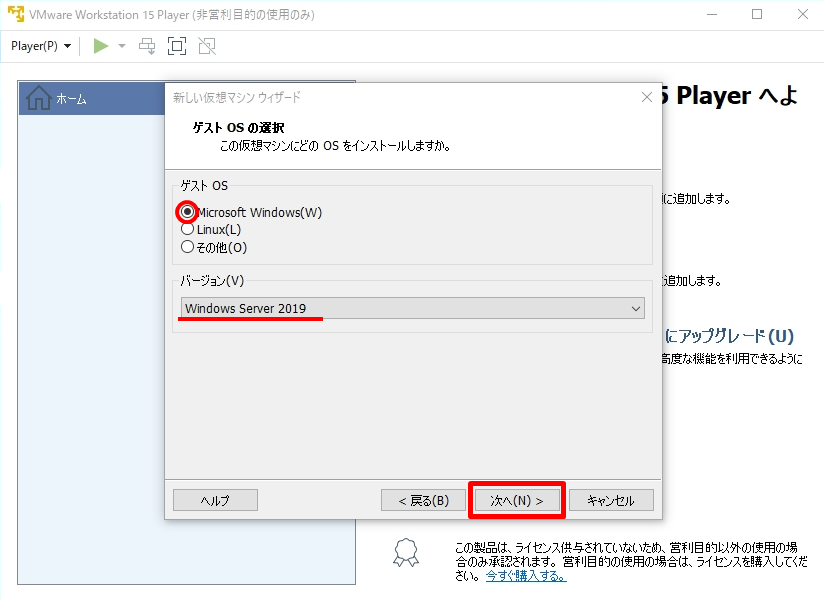
手順 5:
「任意の名前を入力」–>「インストール先を指定」–>「次へ」を選択します。
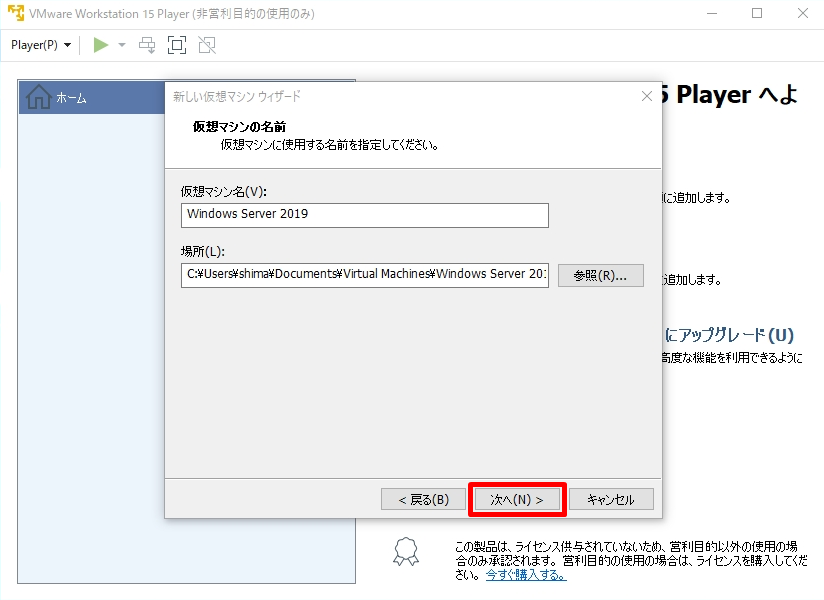
手順 6:
「次へ」を選択します。
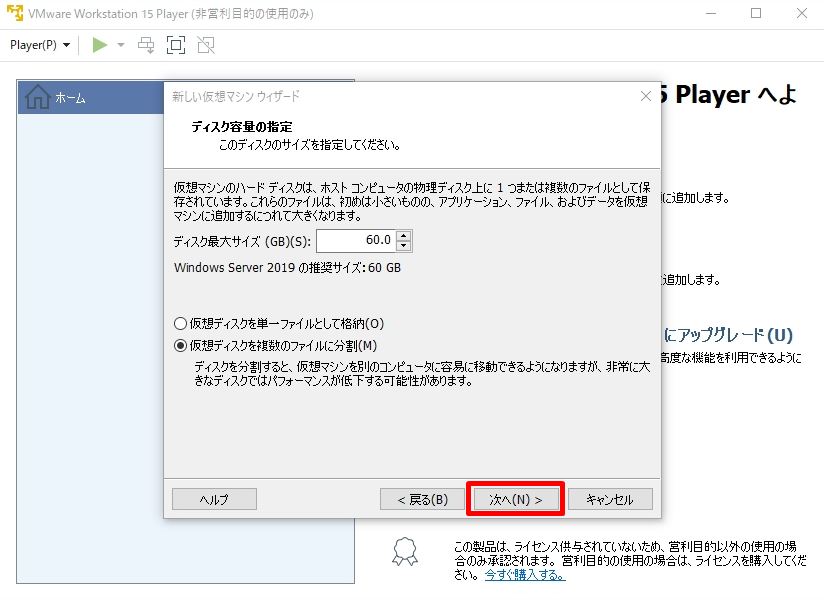
手順 7:
ダウンロードしたISOイメージファイルを読み込ませるため「ハードウェアをカスタマイズ」を選択します。
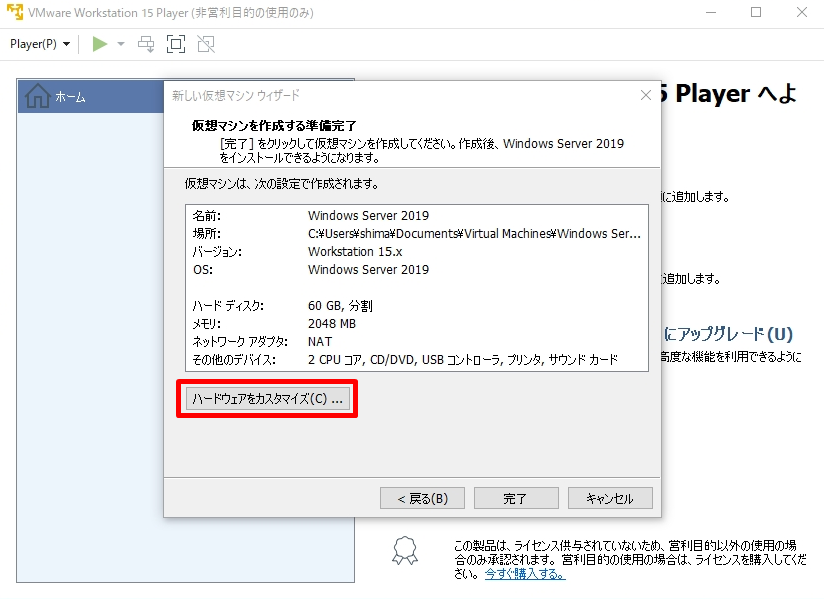
手順 8:
「CD/DVD」–>「ISOイメージファイルを使用する」–>「参照」からダウンロードしたファイルを指定 –>「OK」を選択します。
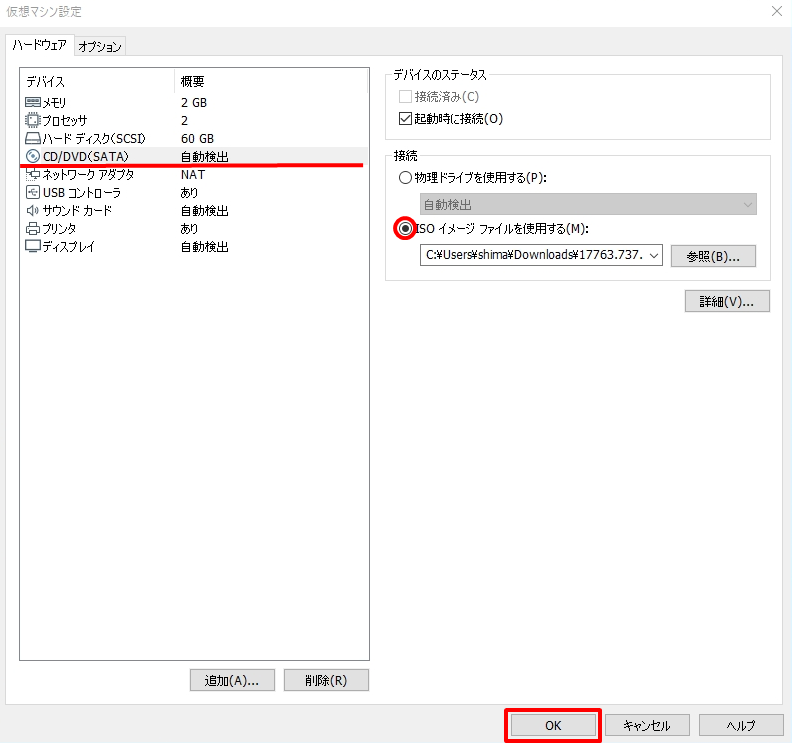
手順 9:
「完了」を選択します。
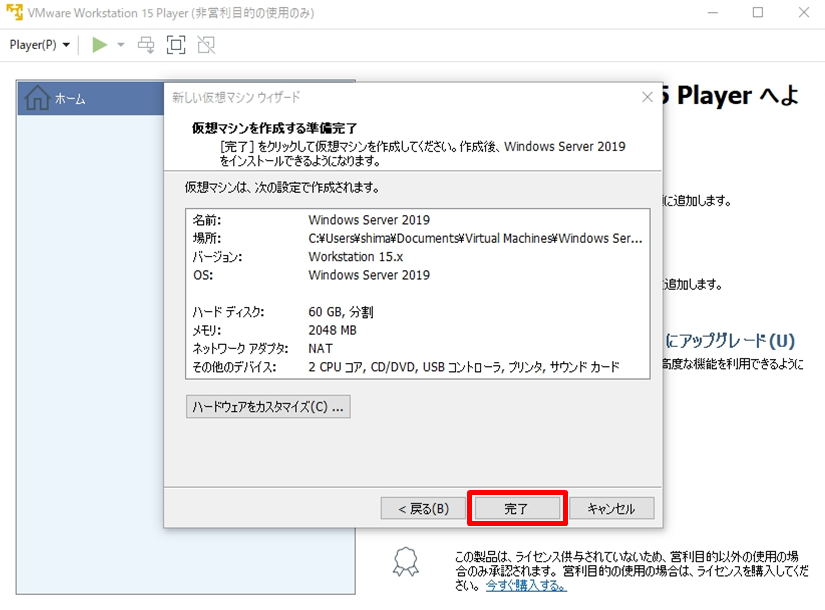
3. Windows Server 2019 インストール
手順 1:
作成した仮想マシン「Windows Server 2019」–>「仮想マシンの再生」を選択します。
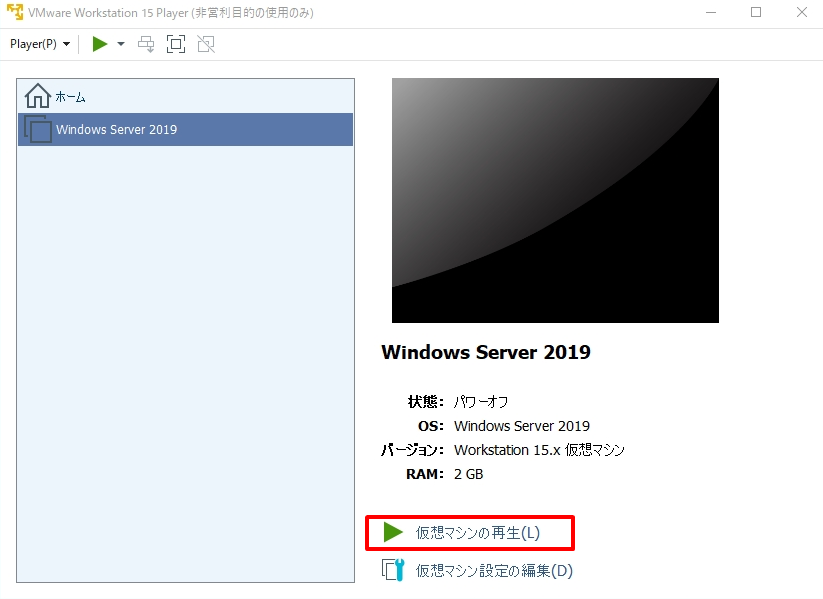
手順 2:
「 Press any key to boot from CD or DVD… 」画面が表示され自動でインストール処理が実行されます。
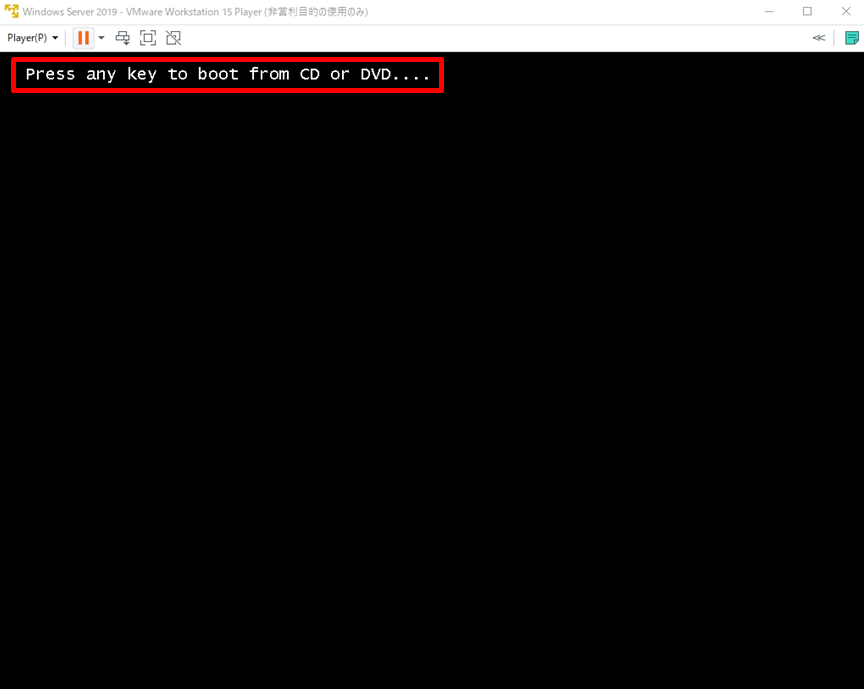
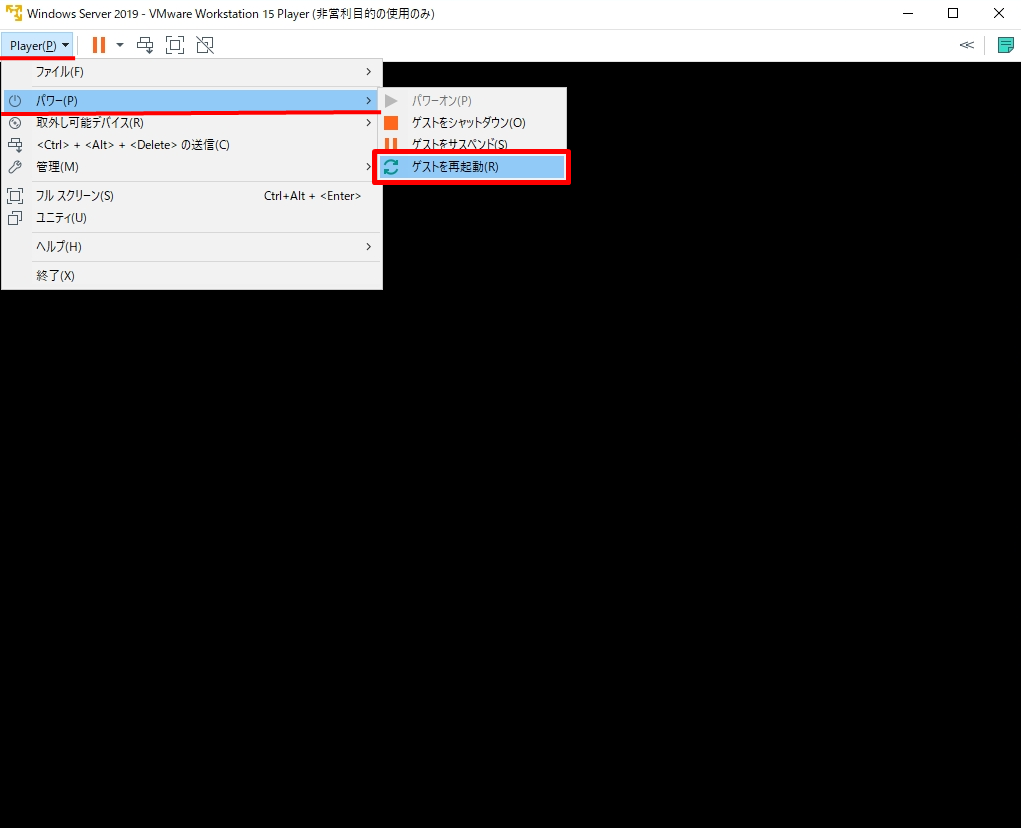
手順 3:
「次へ」を選択します。
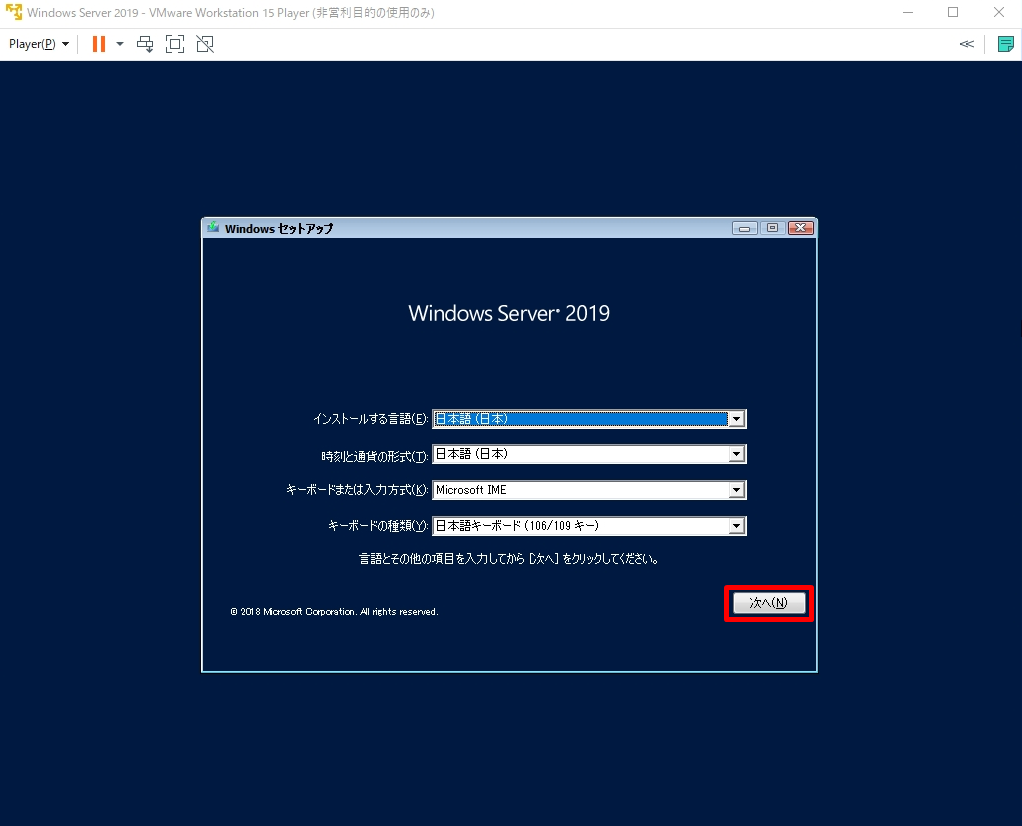
手順 4:
「今すぐインストール」を選択します。
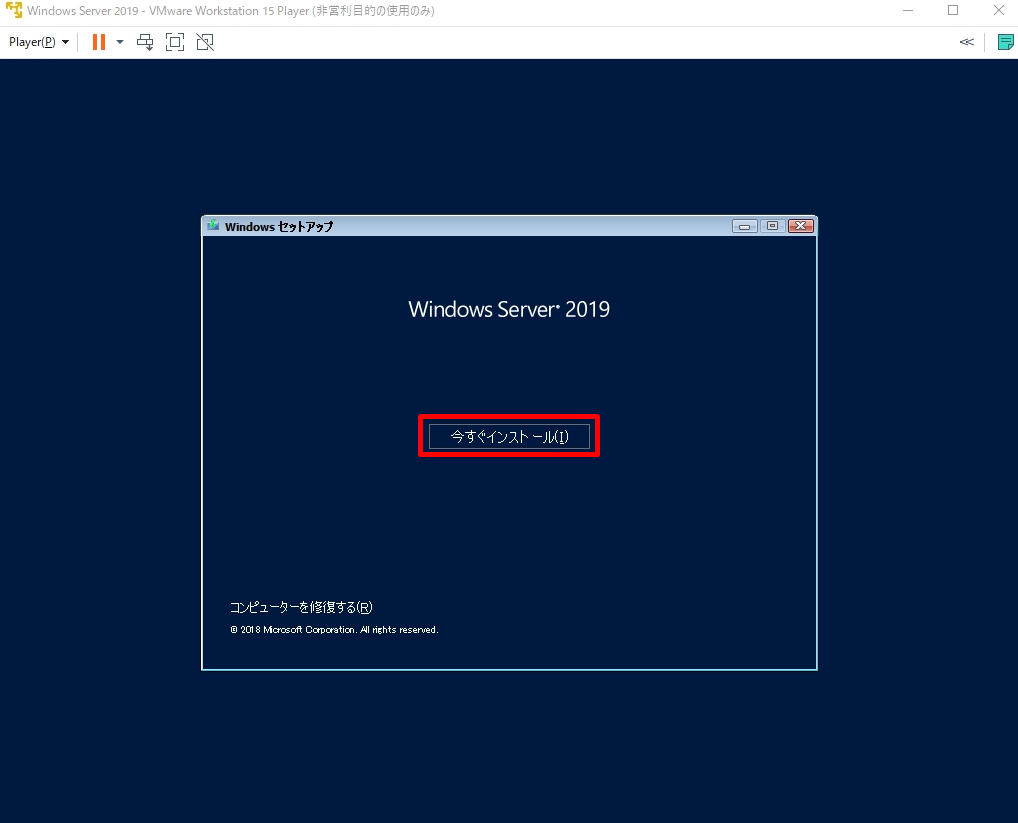
手順 5:
Windows Server 2019 Standard ・Datacenter Evaluation (デスクトップエクスペリエンス)選択 –>「次へ」を選択します。
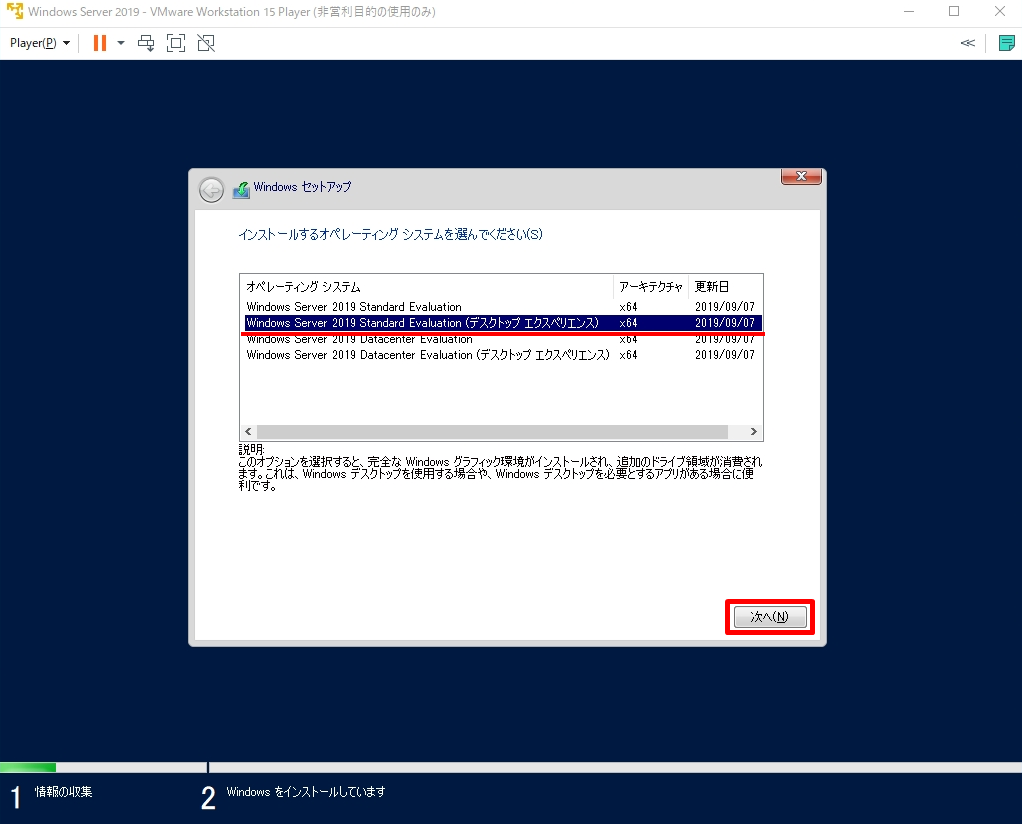
手順 6:
「同意します」を有効化 –>「次へ」を選択します。
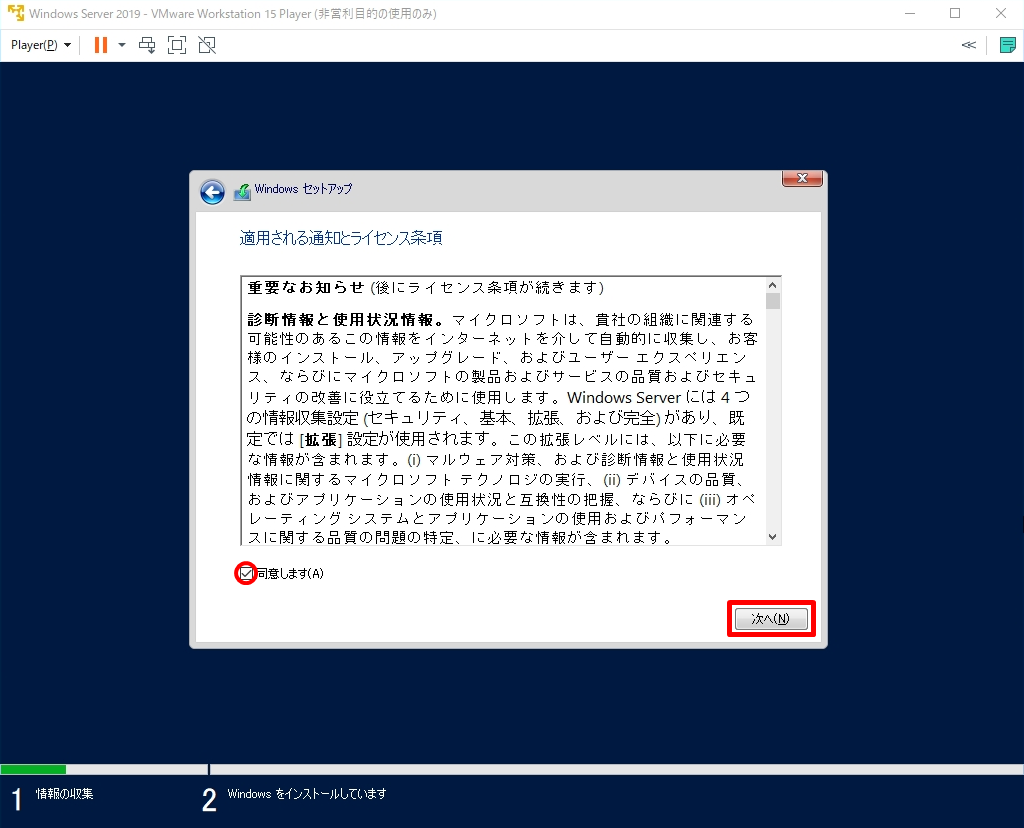
手順 7:
「カスタム:Windowsのみをインストールする(詳細設定)」を選択します。
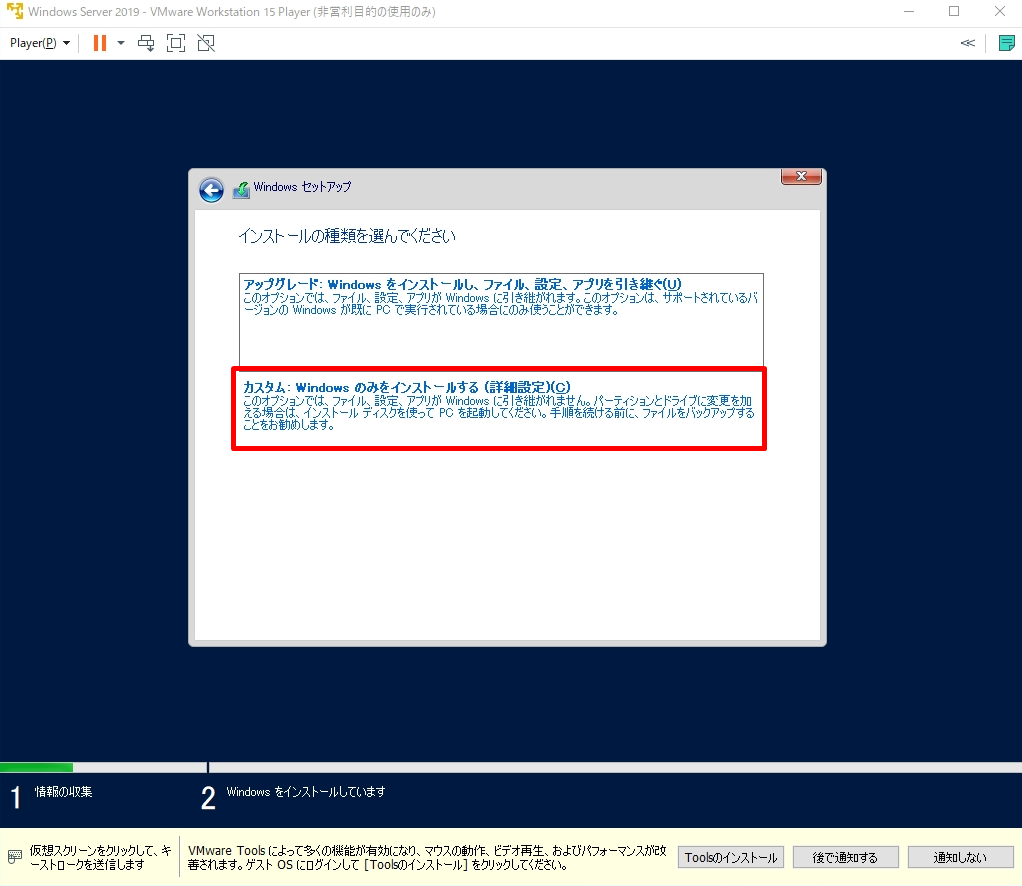
手順 8:
「次へ」を選択します。
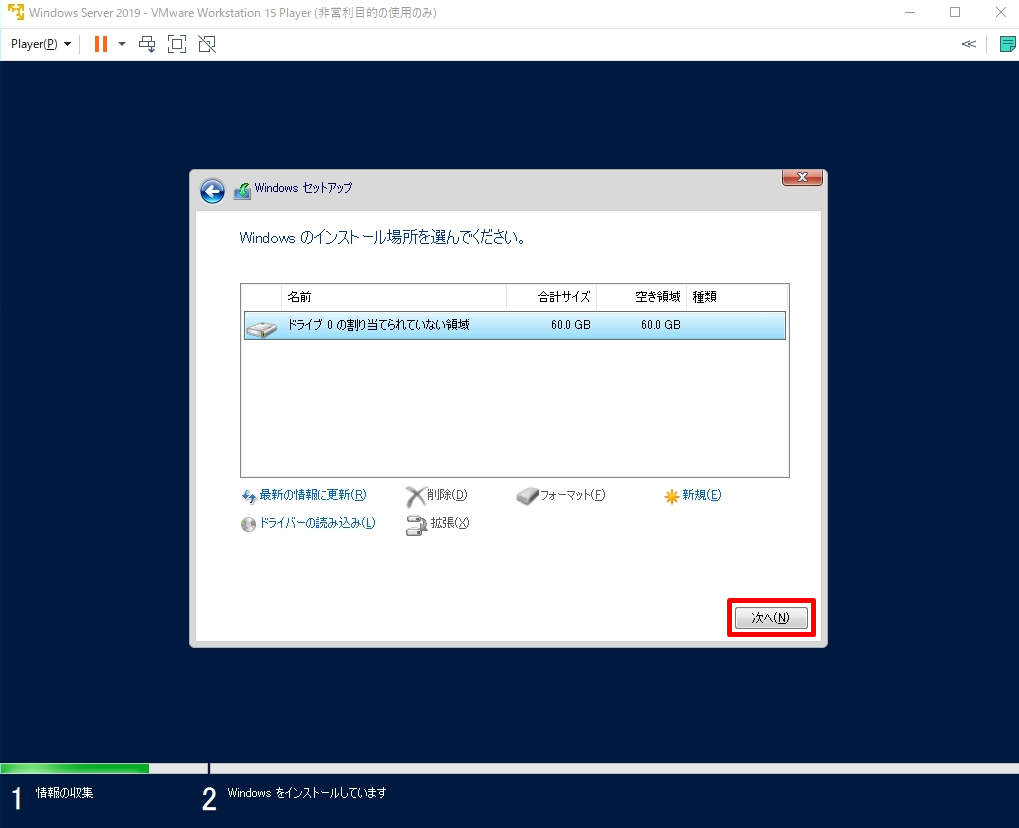
手順 9:
インストールが開始されます
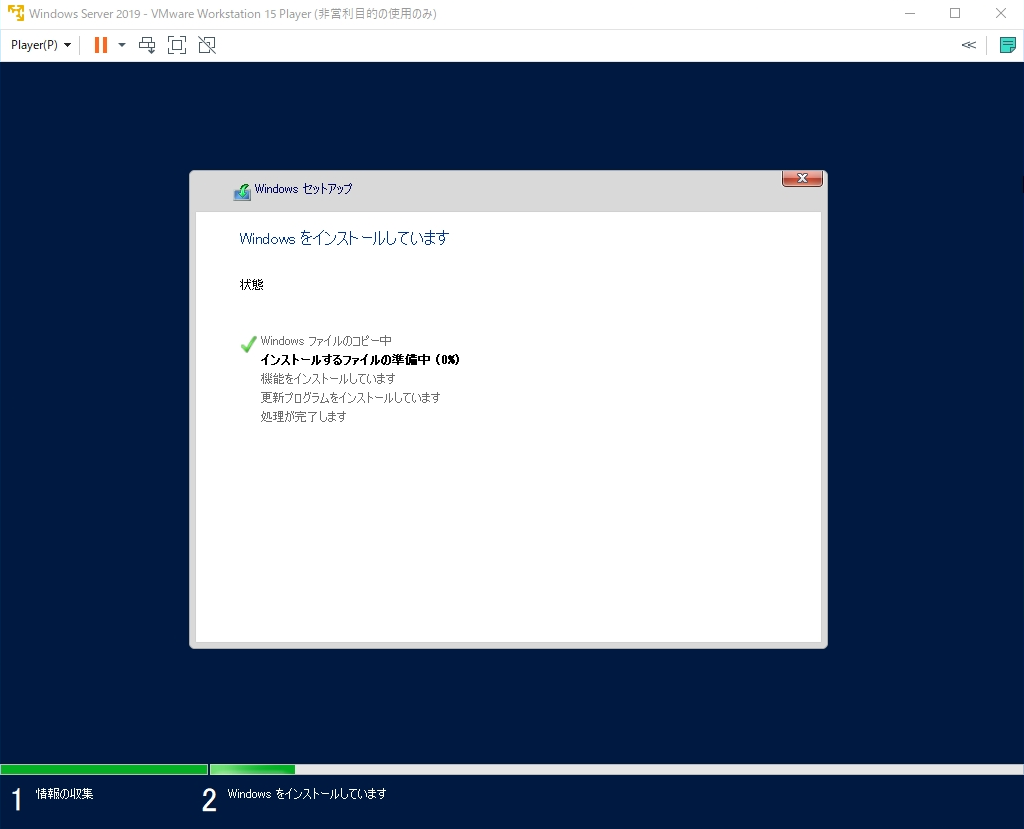
手順 10:
「 パスワードを入力 」–>「完了」を選択します。
※以下、条件でなければ「煩雑さの要件を満たしていません。」が表示され新しいパスワード入力を求められます。(煩雑さの要件を満たすパスワードの例:Passw@rd1、p@ssw0rdなど)
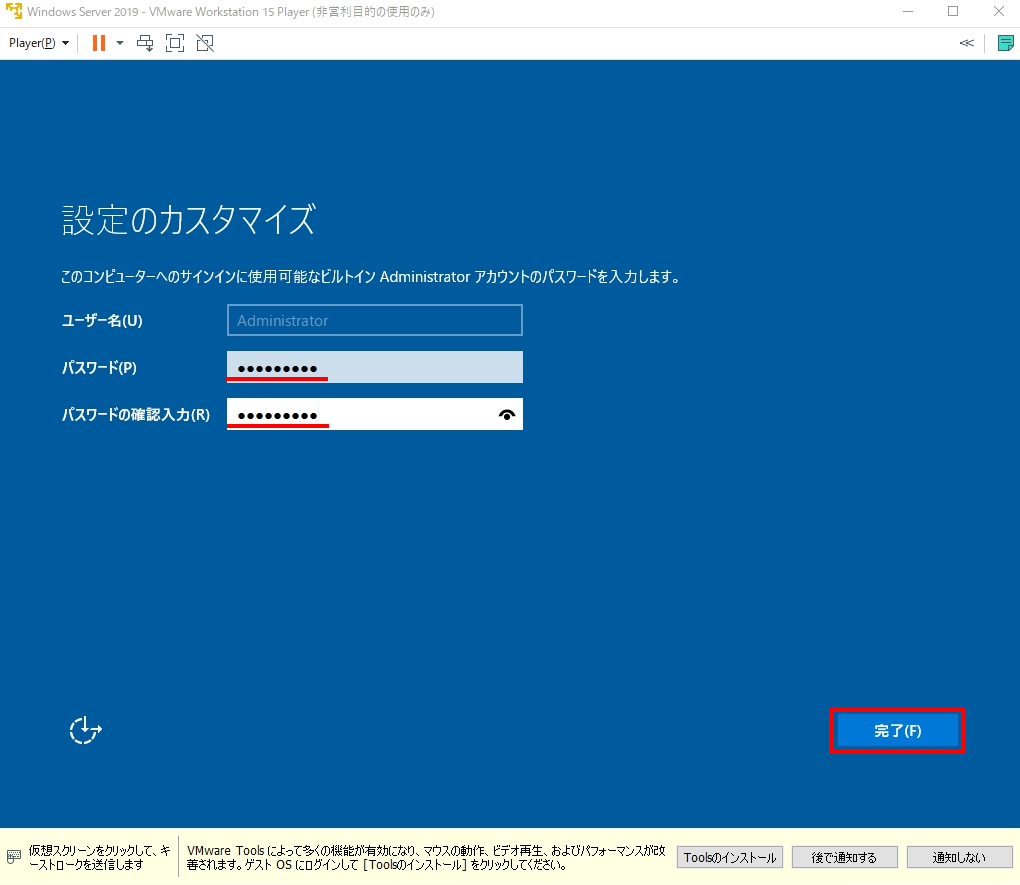
4. Windows Server 2019 ログイン
手順 1:
「Player」–>「 Ctrl + Alt + Deleteの送信 」を選択します。
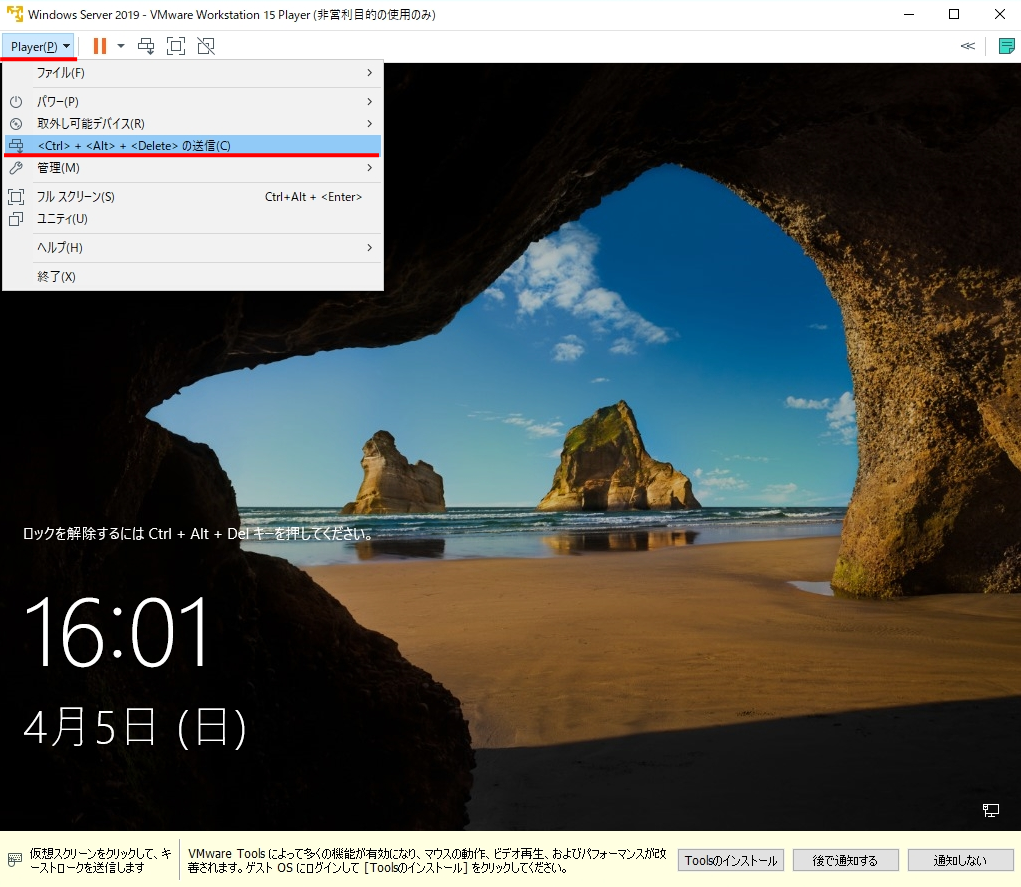
手順 2:
前手順で設定したパスワードを入力し、Enterキーを実行します。
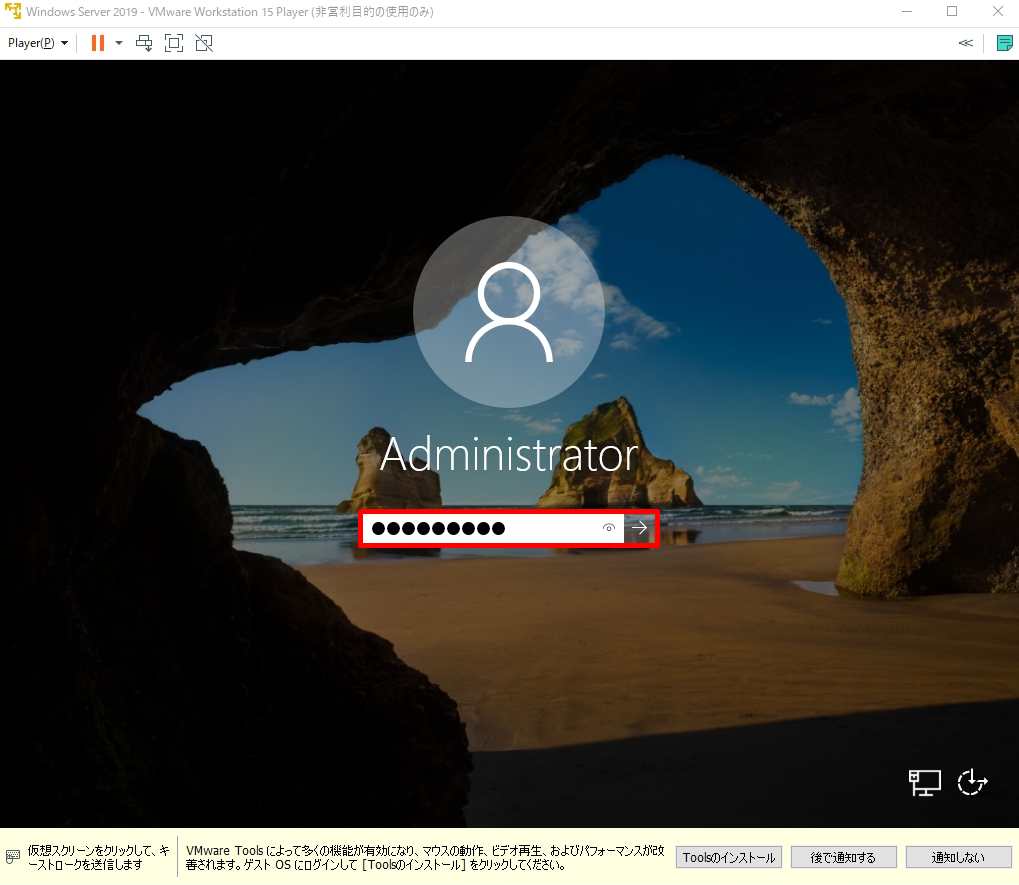
手順 3:
・「ネットワーク」設定画面は利用用途に合わせ「はい」/「いいえ」を選択します。利用用途が明確でなければ「いいえ」で良いと思います。
・「Windows Admin Center でのサーバー管理を試してみる」画面は複数Windows サーバを一元管理することが今回の目的ではないため右上「X」を選択します。
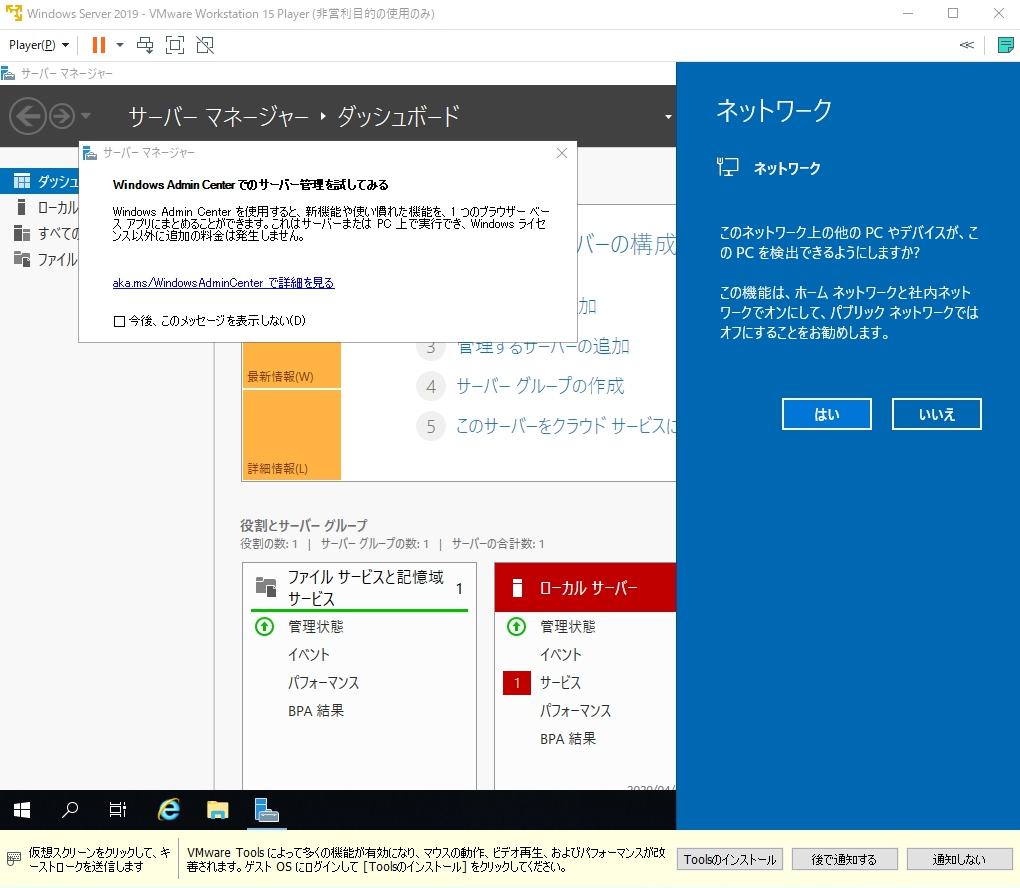
手順 4:
Windows Server 2019にログインできました。以上でOSインストール作業終了となります。