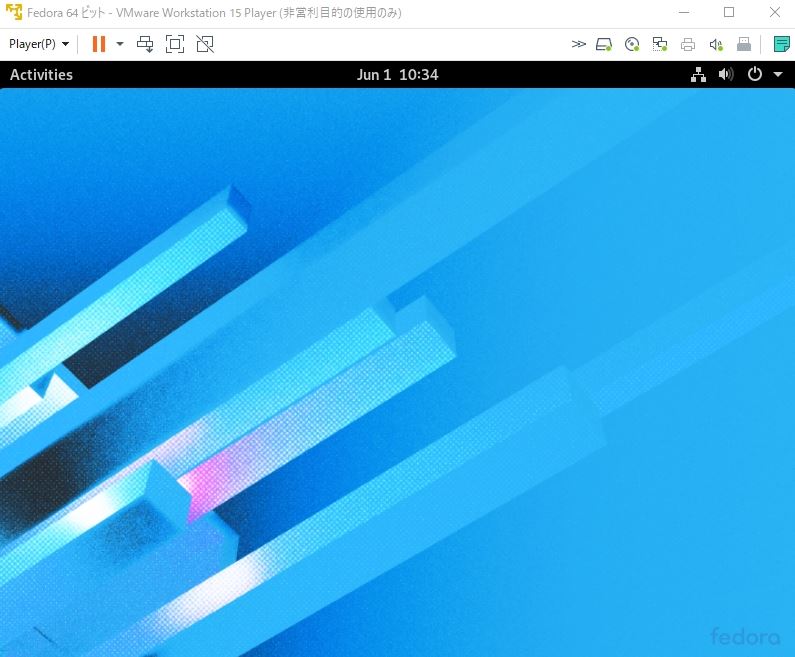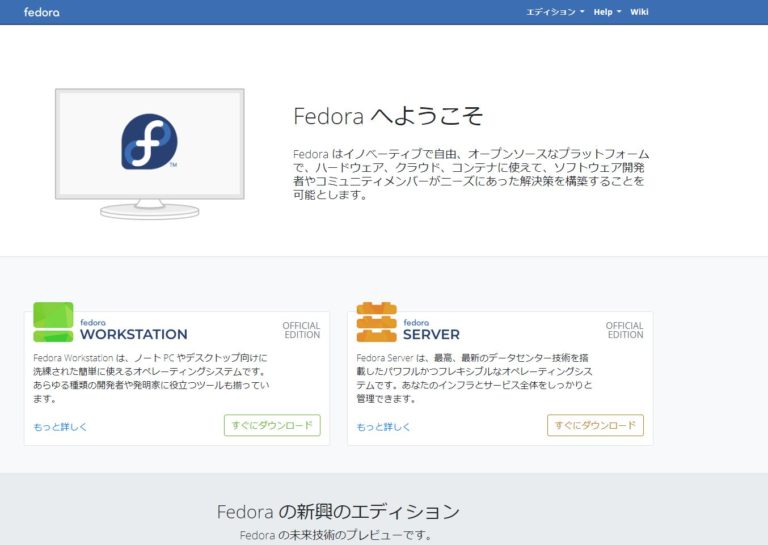1.Fedoraとは
FedoraはRed Hat Enterprise Linuxの開発版として位置づけられるディストリビューションです。開発・実装・テストした機能が将来の Red Hat Linuxに取り込まれる仕様になります。今回は、VMware Workstation PlayerにFedoraをGUIで操作できるように一連の手順・操作方法を画像を交え解説します。
2.VMware Workstation Player ISOファイルマウント
手順 1:
「 VMware Workstation Player 」を起動します。※VMware Workstation Playerは、VMware公式サイトからダウンロードできます。VMwareダウンロードサイト:https://www.vmware.com/jp/products/workstation-player/workstation-player-evaluation.html
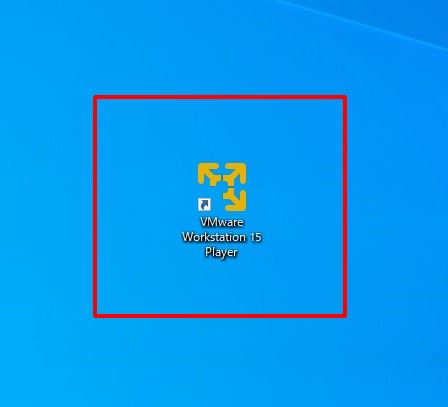
手順 2:
「 新規仮想マシンの作成 」を選択します。
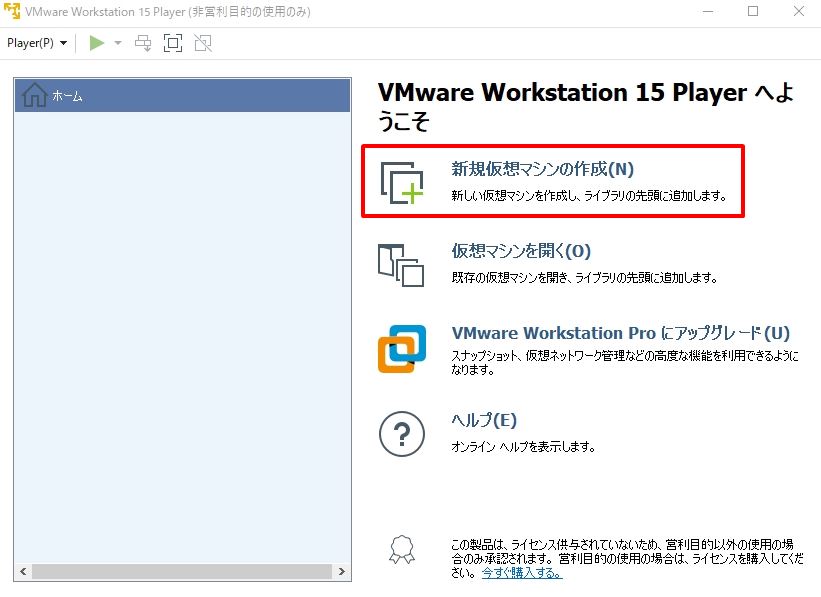
手順 3:
「 インストーラディスクイメージファイル」でダウンロードしたファイルを参照 –>「次へ」を選択する。
※ISOイメージファイルは、以下URLのFedora公式サイトからダウンロードできます。
https://getfedora.org/ja/workstation/download/
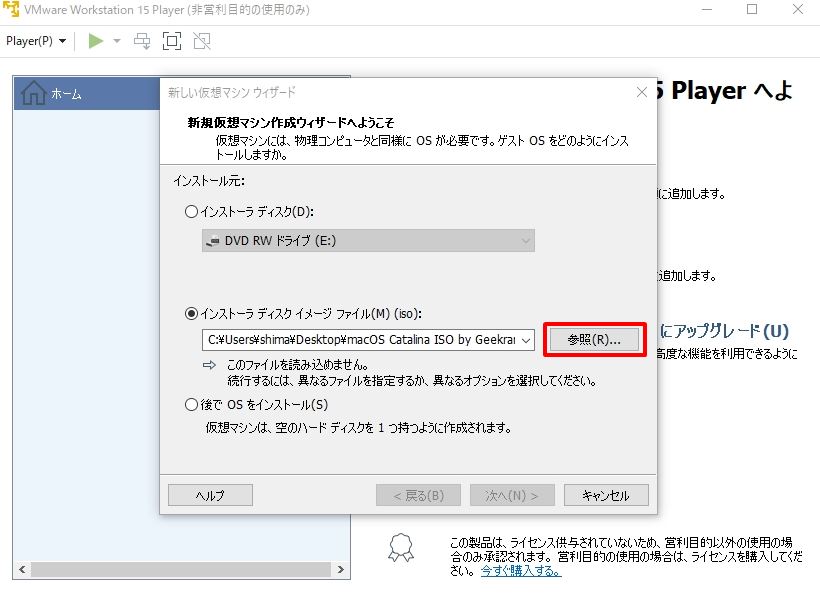
手順 4:
ダウンロードしたISOイメージファイルを選択 –> 「開く」を選択します。
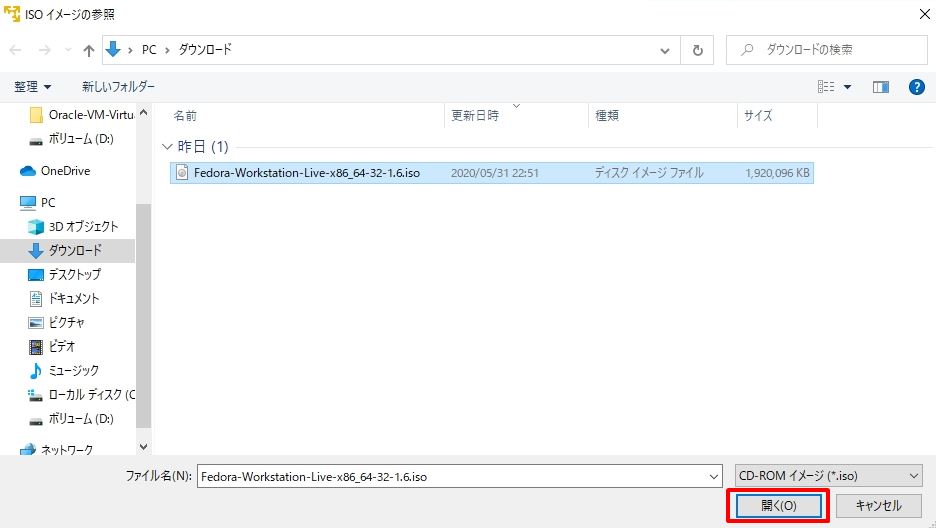
手順 5:
「 次へ 」を選択します。
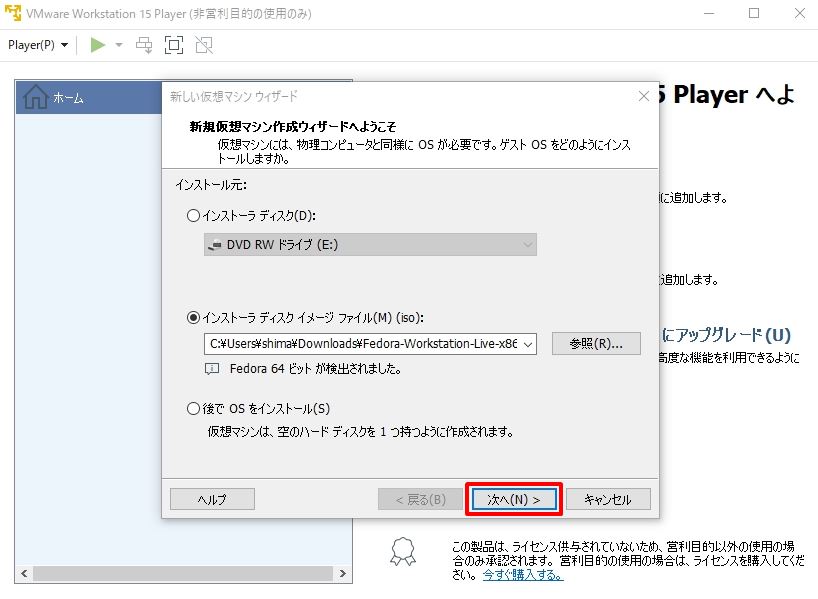
手順 6:
「次へ」を選択します。
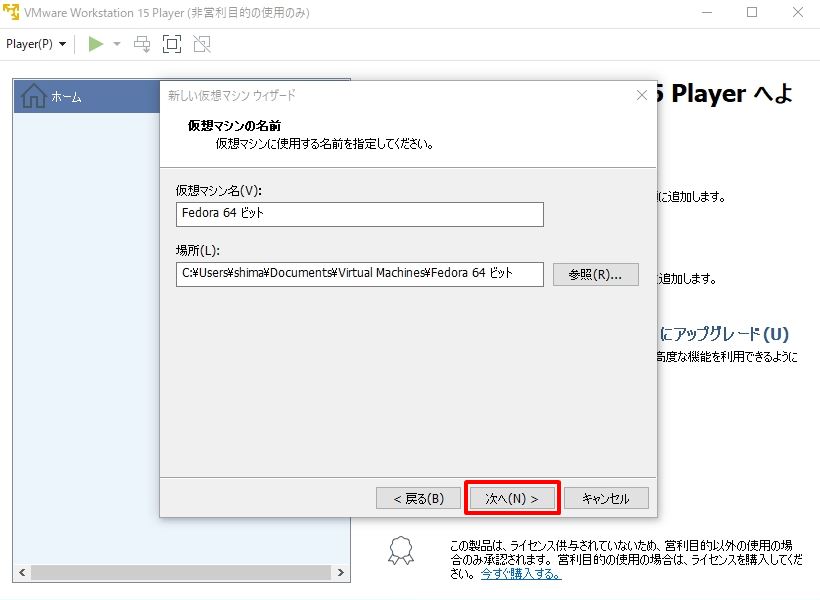
手順 7:
「次へ」を選択します。
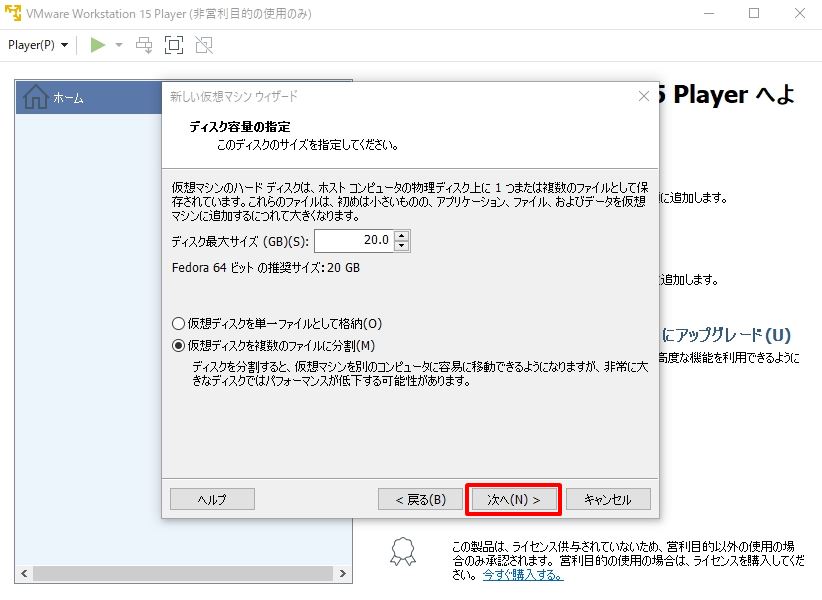
手順 8:
「 完了 」を選択します。
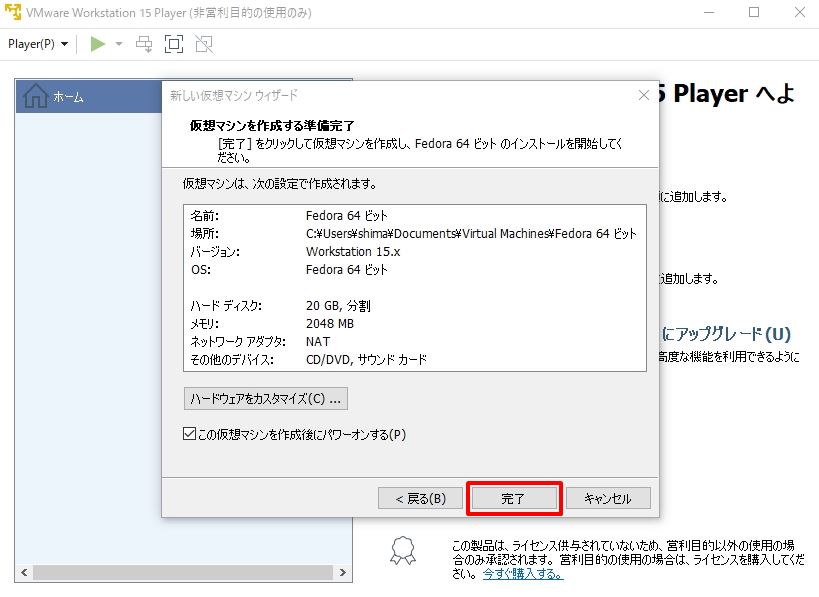
3.Fedoraインストール
手順 1:
「 Enterキー 」を実行します。
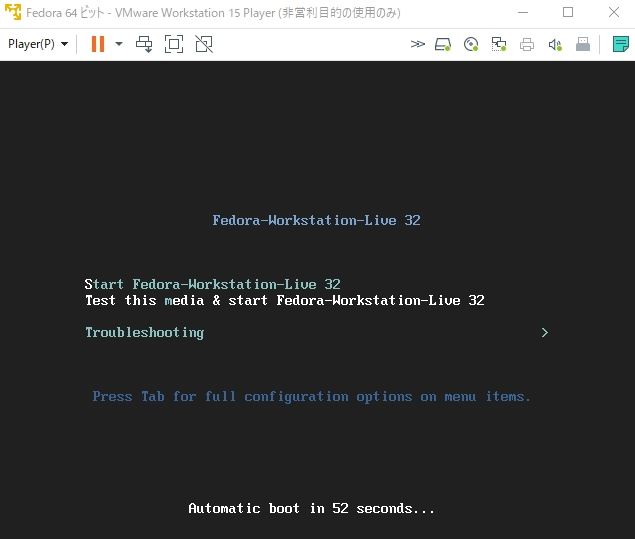
手順 2:
「 Install to Hard Drive 」を選択します。
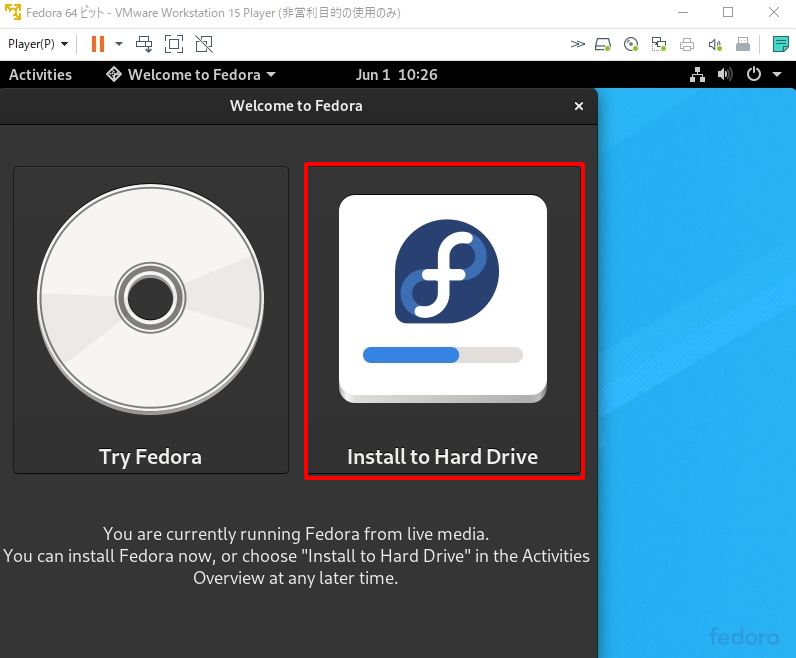
手順 3:
「 日本語 」 –>「 続行 」を選択します。
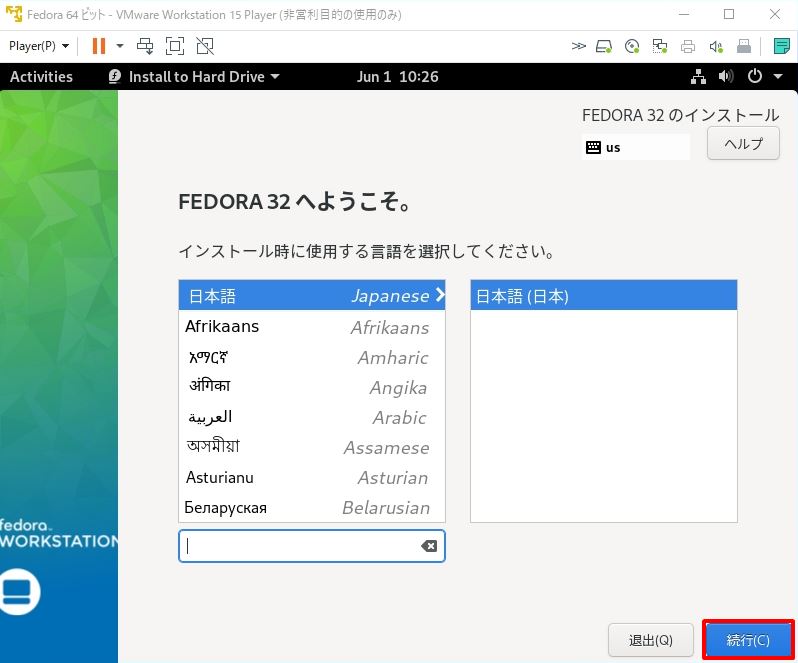
手順 4:
システムから「 インストール先 」を選択します。
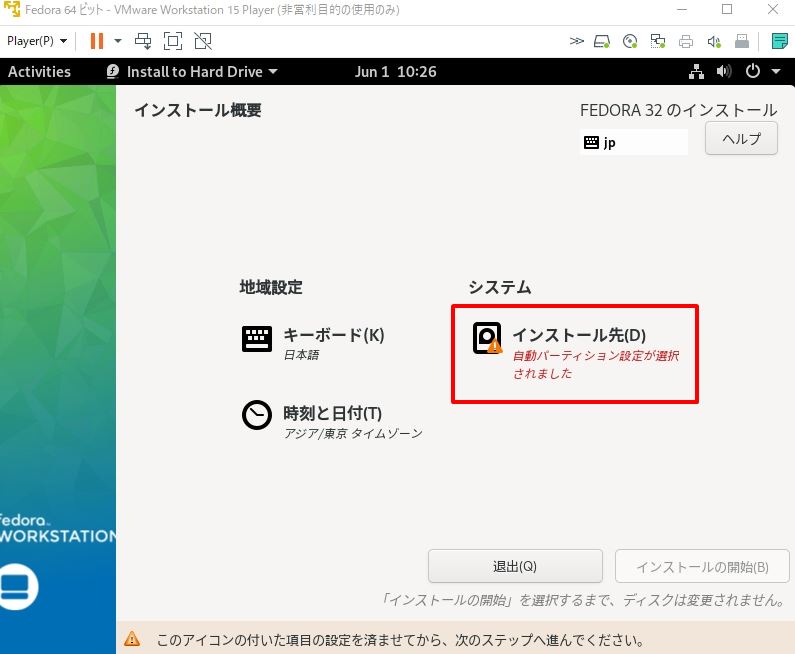
手順 5:
「 完了 」を選択します。
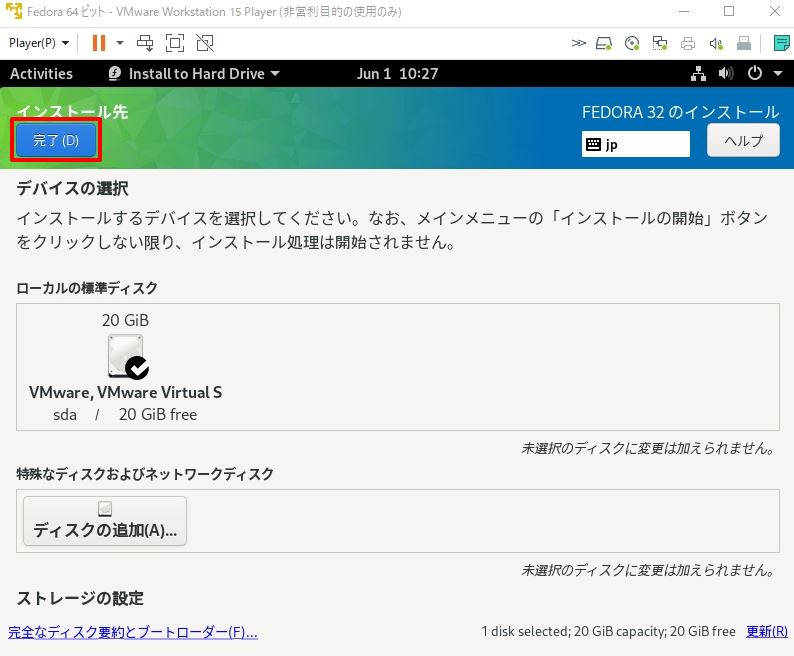
手順 6:
「 インストールの開始」を選択します。
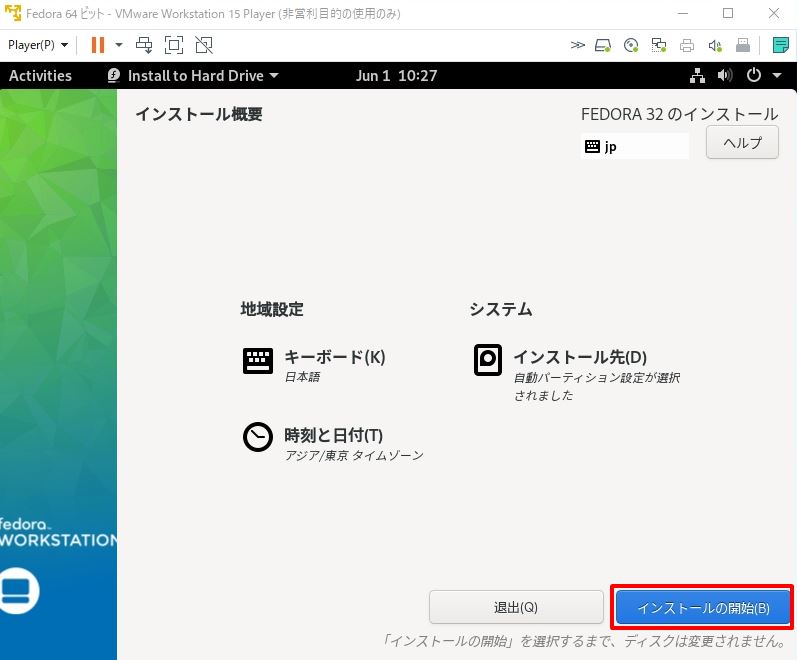
手順 7:
「 終了」を選択します。
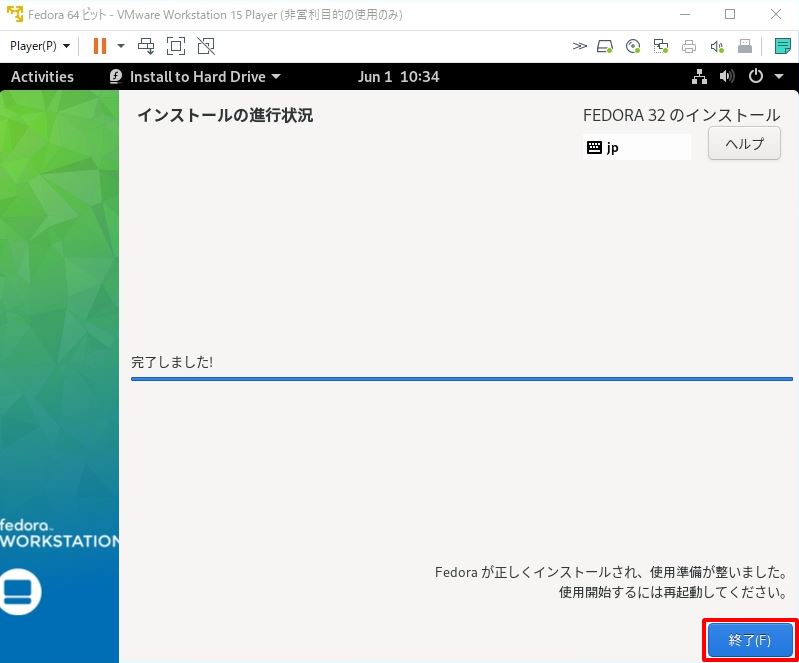
手順 8:
Fedoraのインストール完了しました。