「Oracle VM VirtualBox」1 台の PC 上で 2 つ目のオペレーティング システムを分離して実行できる仮想マシン 作成ソフトウェアです。インストーラーは公式サイトからフリーでダウンロード・インストールすることができます。
クロスプラットフォーム対応しているためWindows、Linux、Mac OS X、Solaris x86コンピュータにインストールすることが可能です。※仮想マシン作成ソフトとしては、Microsoft-Hyper-v・VMware Workstation Playerと同列に位置づけられるアプリです。
仮想マシン上で利用するケースが多い主な対応OSは以下となります。
- Windows OS:Windows 7、Windows10、Windows Server 2016、Windows Server 2019など
- Linux OS:Ubuntu、CentOSなど
- mac OS
- Solaris
また、スナップショットと呼ばれるバックアップ取得設定をすることで素早く特定のポイントに戻せる機能が無料で利用できます。今回はOSの学習・検証に特化した仮想ソフトウェア「 Oracle VM VirtualBox 」のダウンロード・インストール方法を紹介します。
1.Oracle VM VirtualBoxのダウンロード
手順 1:
以下、URLのOracle VM VirtualBoxダウンロード公式サイトに接続します。
https://www.virtualbox.org/wiki/Downloads
手順 2:
使用しているパソコンのOSに合わせ「プラットフォームパッケージ」を選択します。
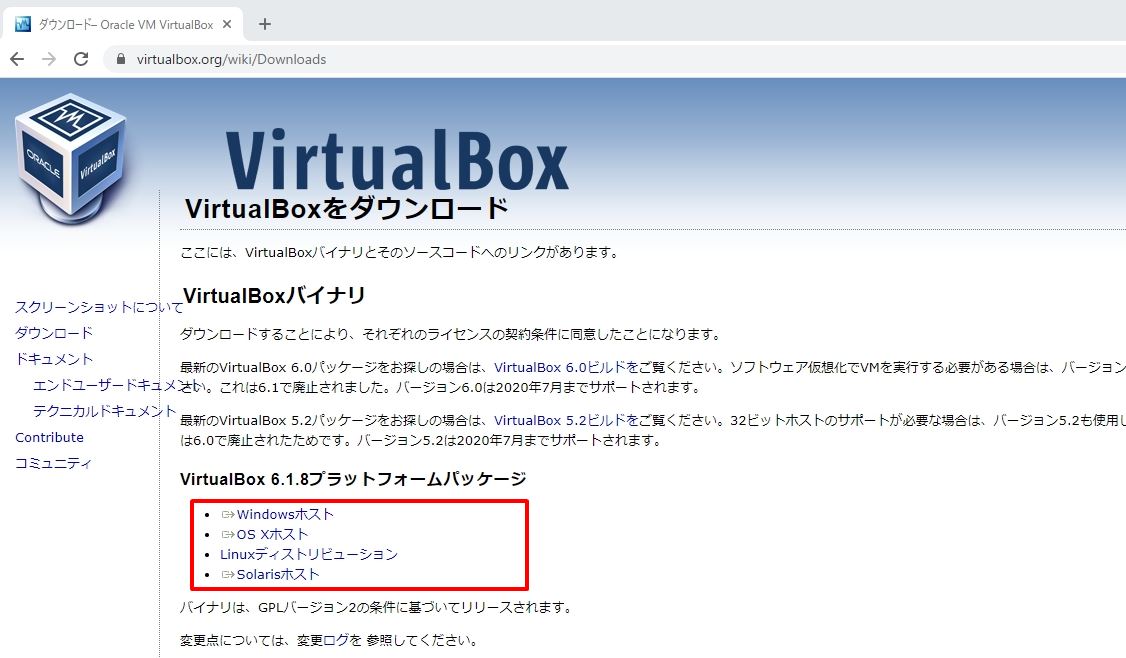
2.Oracle VM VirtualBoxのインストール
手順 1:
ダウンロードしたVirtualBox(xxx).exeファイルを実行します。
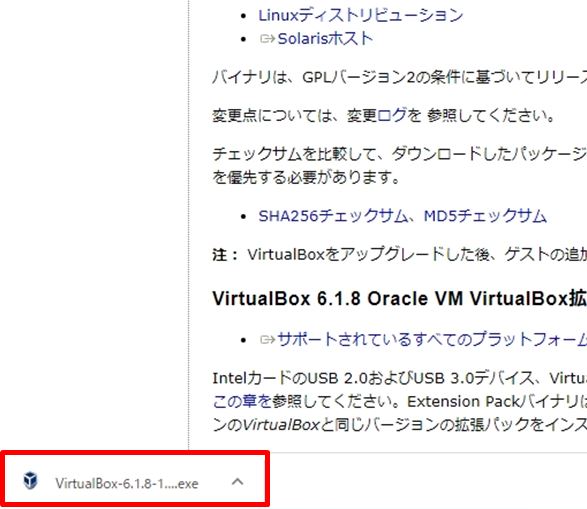
手順 2:
「Next」を選択します。
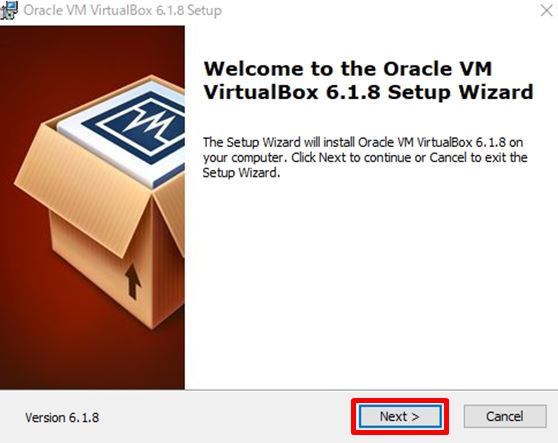
手順 3:
「Next」を選択します。
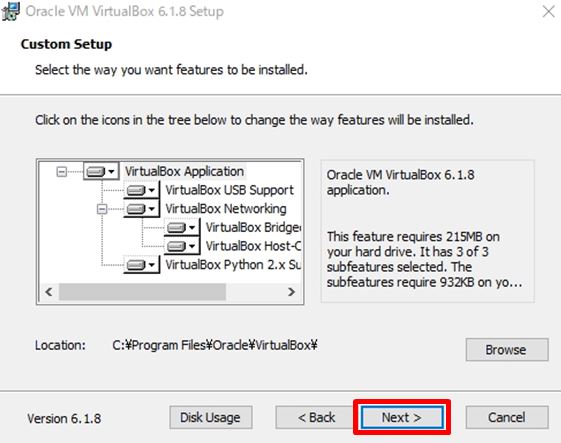
手順 4:
「Next」を選択します。
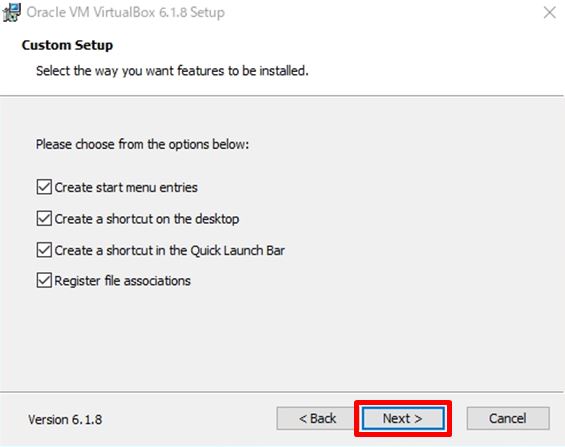
手順 5:
「Yes」を選択します。
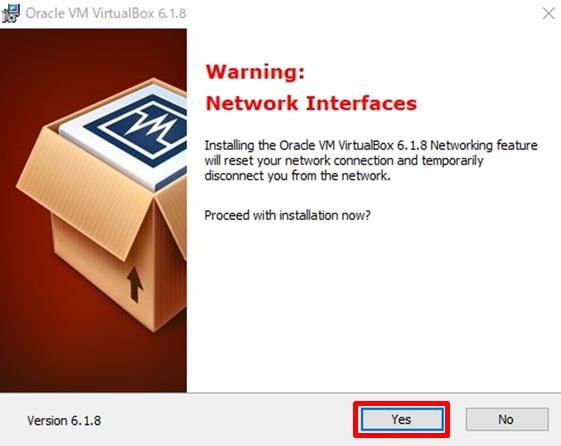
手順 6:
「Install」を選択します。
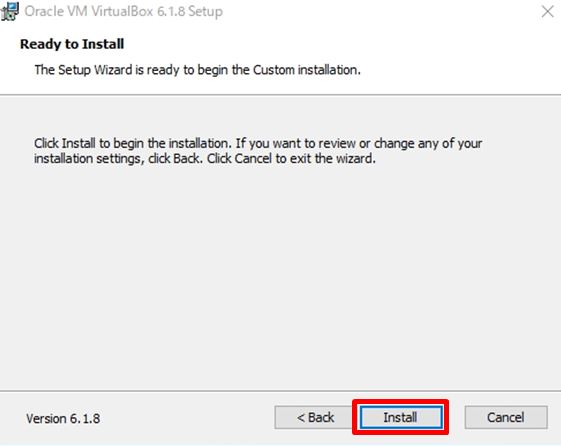
手順 7:
「 Finish 」を選択します。
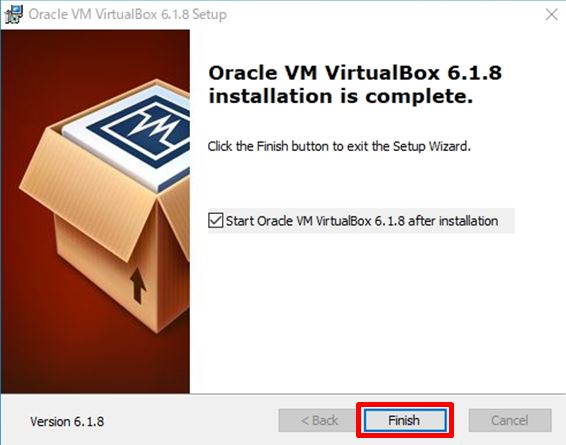
3.Oracle VM VirtualBox起動
手順 1:
デスクトップ上に作成されたショートカットアイコン「 Oracle VM VirtualBox 」を起動します。
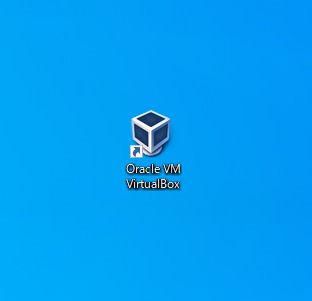
手順 2:
「 Oracle VM VirtualBox 」が起動できたことを確認します。
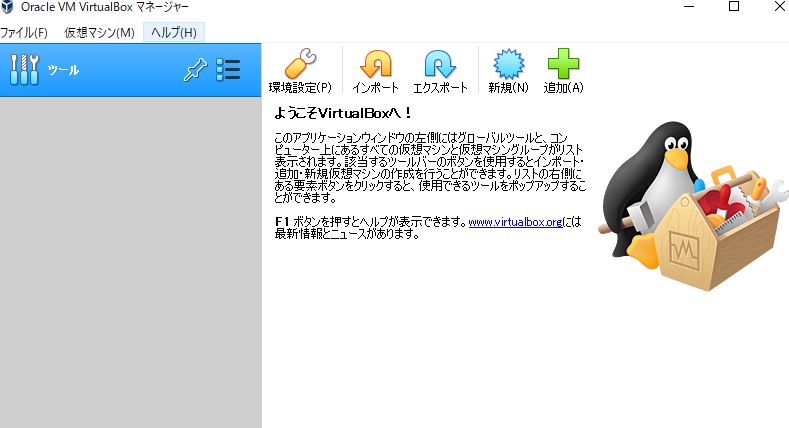
4.まとめ
最後まで記事を見て頂いてありがとうございました。Oracle VM VirtualBox のダウンロード・インストールで難しい操作ありません。学習用途に特化したソフトウェアです。 VirtualBoxにWindows OS / Linux OSをインストールしてみてはいかがでしょうか?
仮想マシンにOSをインストールする手順は、以下URLの本サイトで解説しています。
【Windows Server】
Windows Server 2012 R2:https://inab818.site/oracle-vm-virtualbox/windows-server-2012r2-download-install-2
Windows Server 2016:https://inab818.site/oracle-vm-virtualbox/windows-server-2016-download-install-2
Windows Server 2019:https://inab818.site/oracle-vm-virtualbox/windows-server-2019-download-install-2
【Linux Server】
CentOS:https://inab818.site/oracle-vm-virtualbox/linux-centos8-download-install
Ubuntu Server:https://inab818.site/oracle-vm-virtualbox/ubuntu-server-20-04lts-download-install
