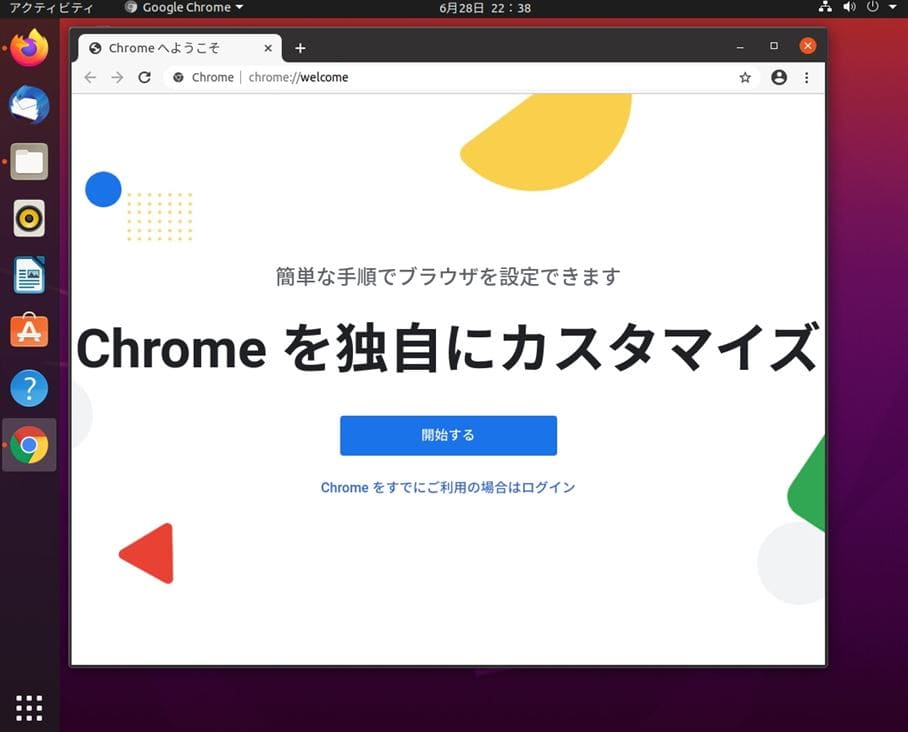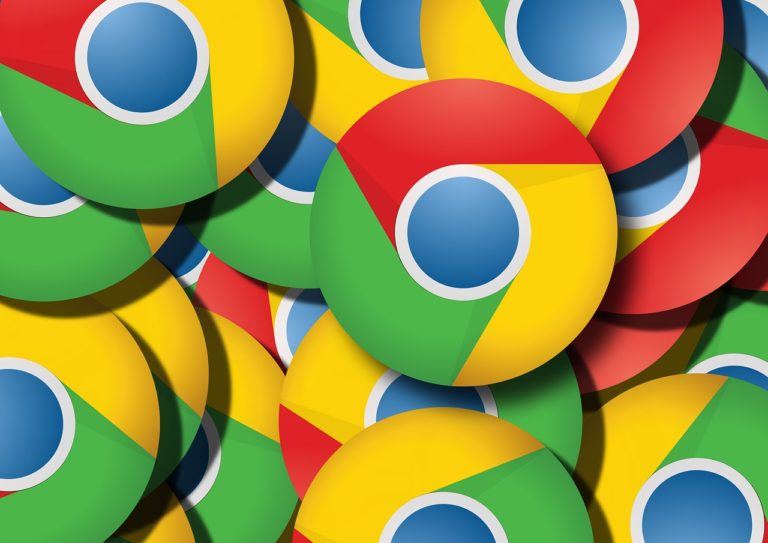Ubuntu Japanese Teamから新バージョンのLinuxディストリビューションのUbuntu Desktop 20.04 LTSが2020年5月9日にリリースされました。Ubuntu Desktop 20.04 LTSでは、デフォルトのWebブラウザとして「Mozilla Firefox」がインストールされていますが「Google Chrome」を利用したい方向けの手順です。
Google Chrome(グーグル・クローム)は世界の利用ユーザー利用率No.1のWeb検索ブラウザーです。描画の速さに定評のあるプログラムで開発されているためブラウザの立ち上がり・表示速度が速いため、おすすめできるブラウザーです。今回は、小難しい操作(コマンド使用)はせず、「Google Chrome」をインストールする方法を紹介します。
補足として、Google Chrome を使用するためのシステム要件を以下に記載します。
Linux で Chrome を使用するための要件は次のとおりです。
- 64 ビット Ubuntu 14.04 以降、Debian 8 以降、openSUSE 13.3 以降、Fedora Linux 24 以降のいずれか
- Intel Pentium 4 以降のプロセッサ(SSE3 対応)
引用元:Google Chromeヘルプ
1.Google Chrome ダウンロード
手順 1:
左サイドバーの「(firefox ウェブ・ブラウザ)」を選択します。
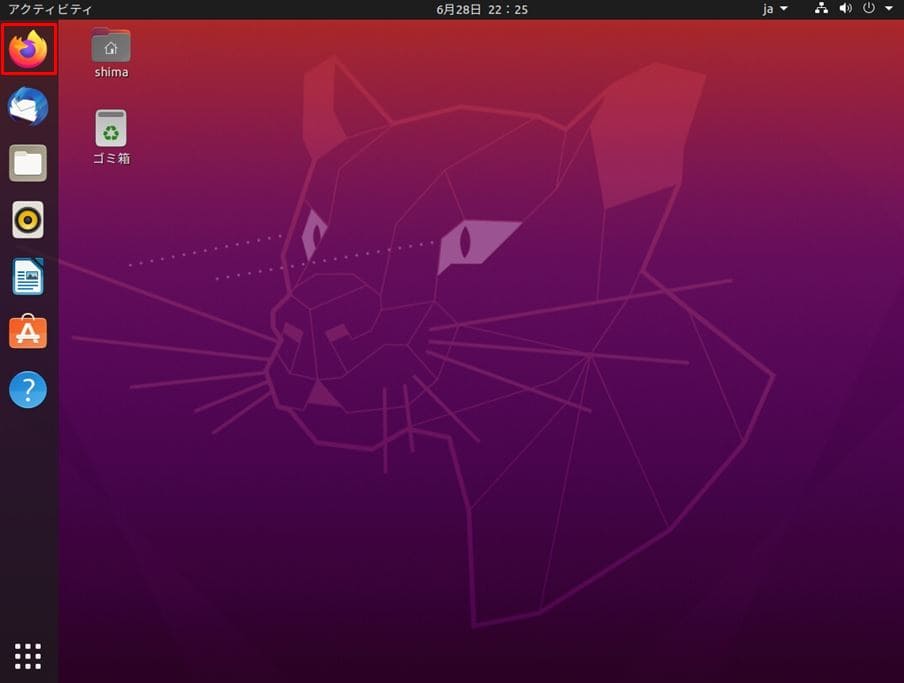
手順 2:
ブラウザが起動したら「 google chrome 」を検索します。
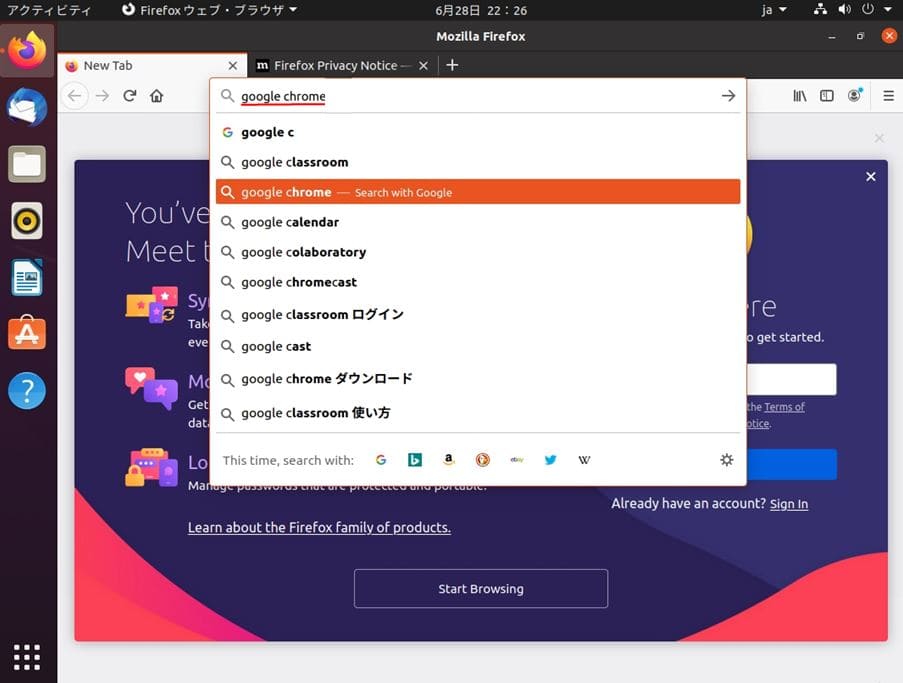
手順 3:
以下、Google公式ダウンロードサイトに接続します。
※ダウンロードURL:https://www.google.co.jp/chrome/
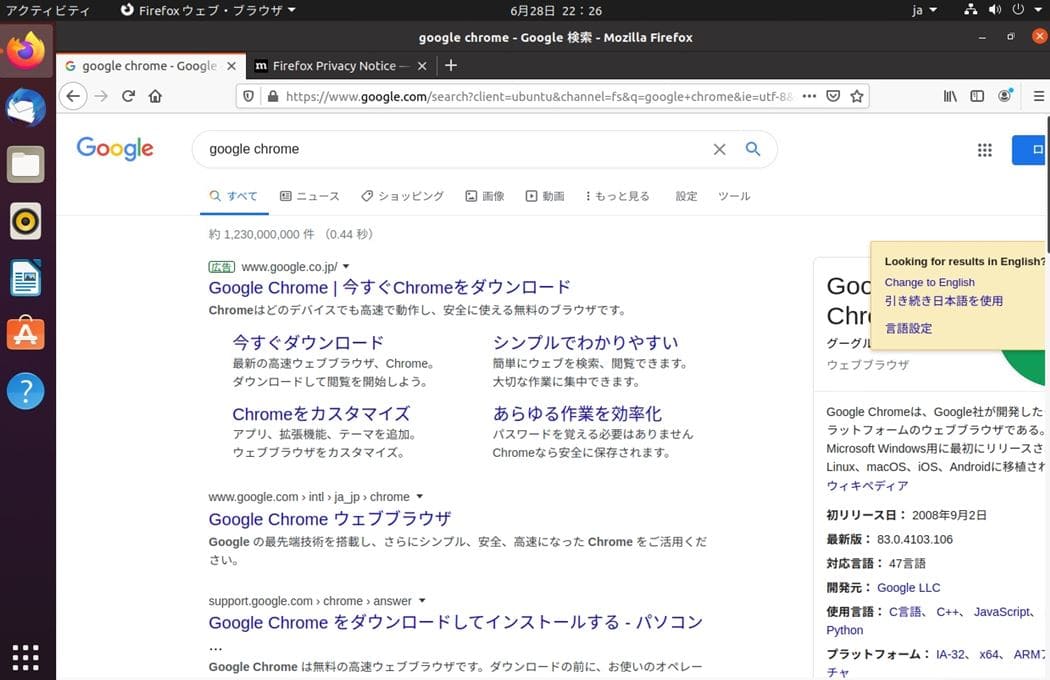
手順 4:
「 Chrome をダウンロード 」を選択します。
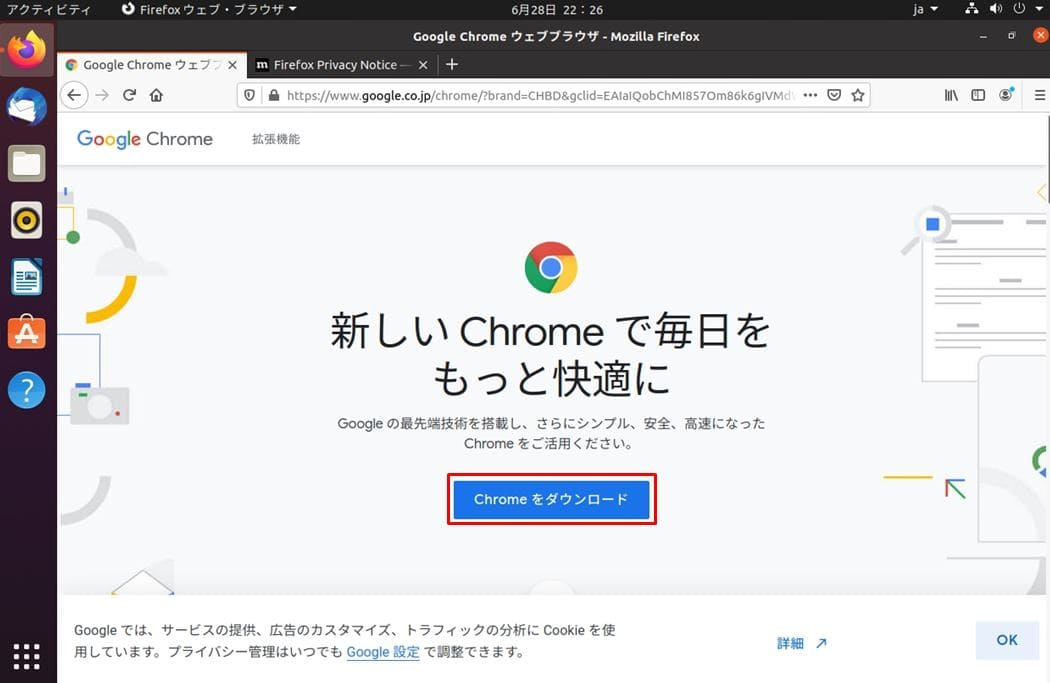
手順 5:
「 64 ビット .deb(Debian/Ubuntu用)」 ->「 同意してインストール 」を選択します。
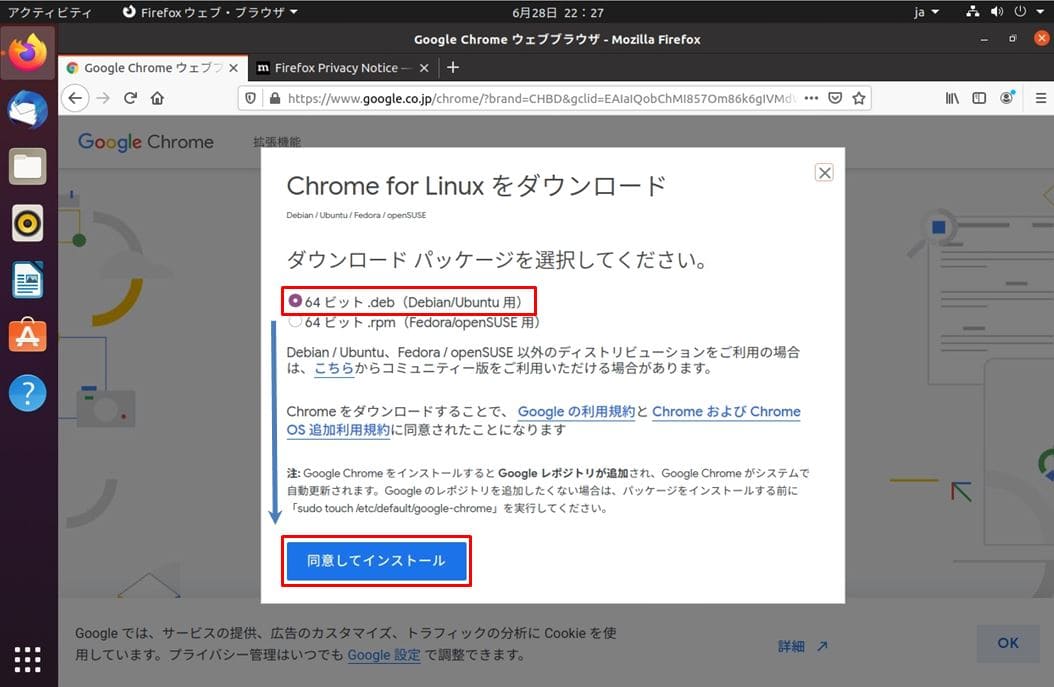
手順 6:
Save File ->「 OK 」を選択します。
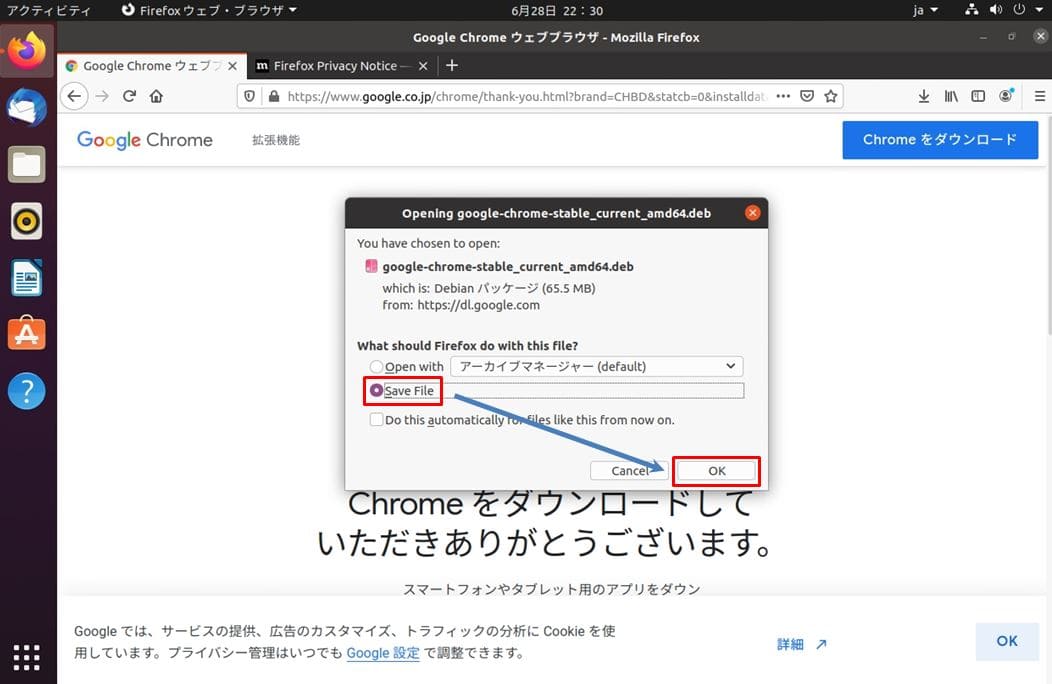
2.Google Chrome インストール
手順 1:
左サイドバーの「(ファイル)」を選択します。
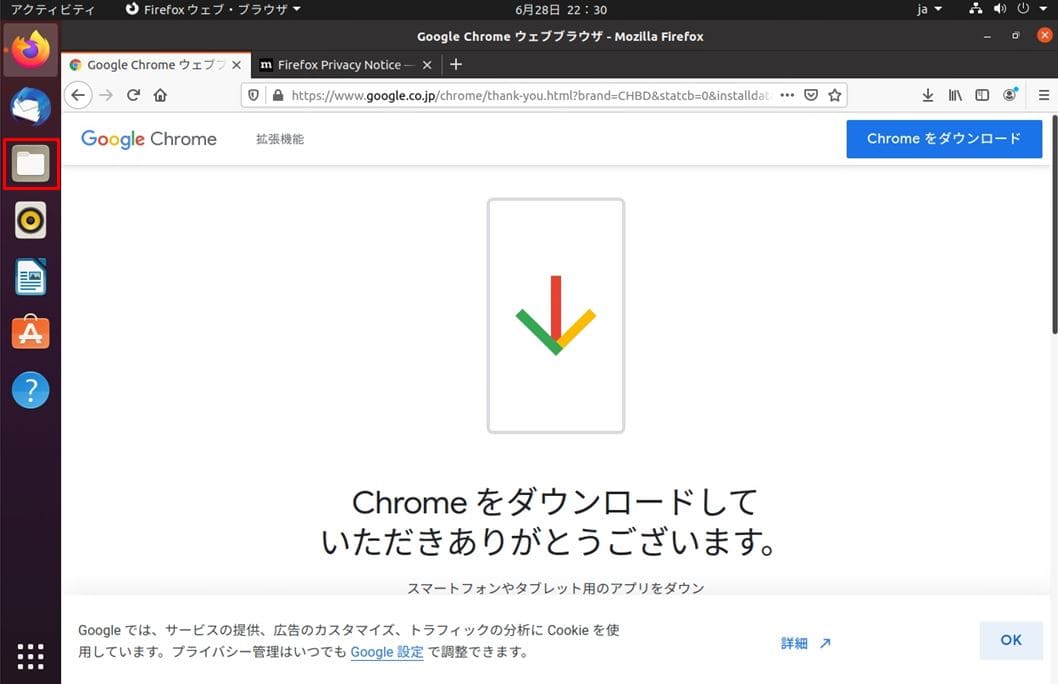
手順 2:
ダウンロード -> ダウンロードした .debファイルを右クリック ->「 別のアプリケーションで開く 」を選択します。
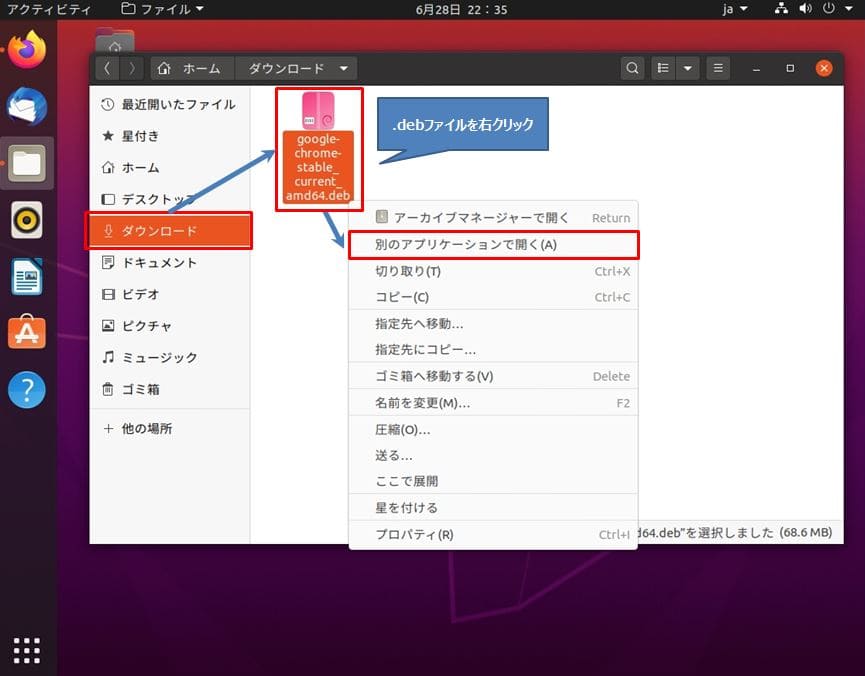
手順 3:
ソフトウェアのインストール ->「 選択 」をクリックします。
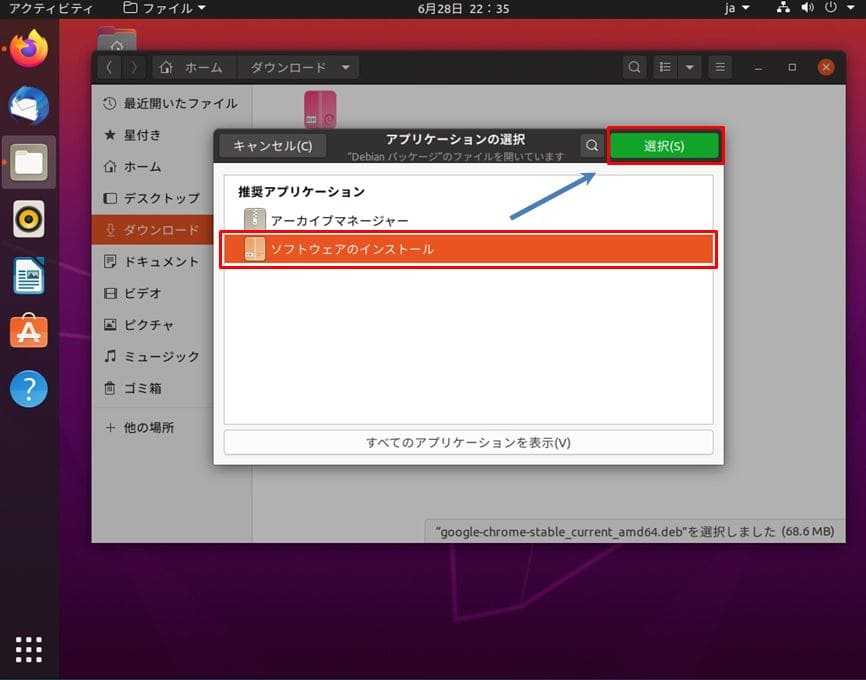
手順 4:
「 インストール 」をクリックします。
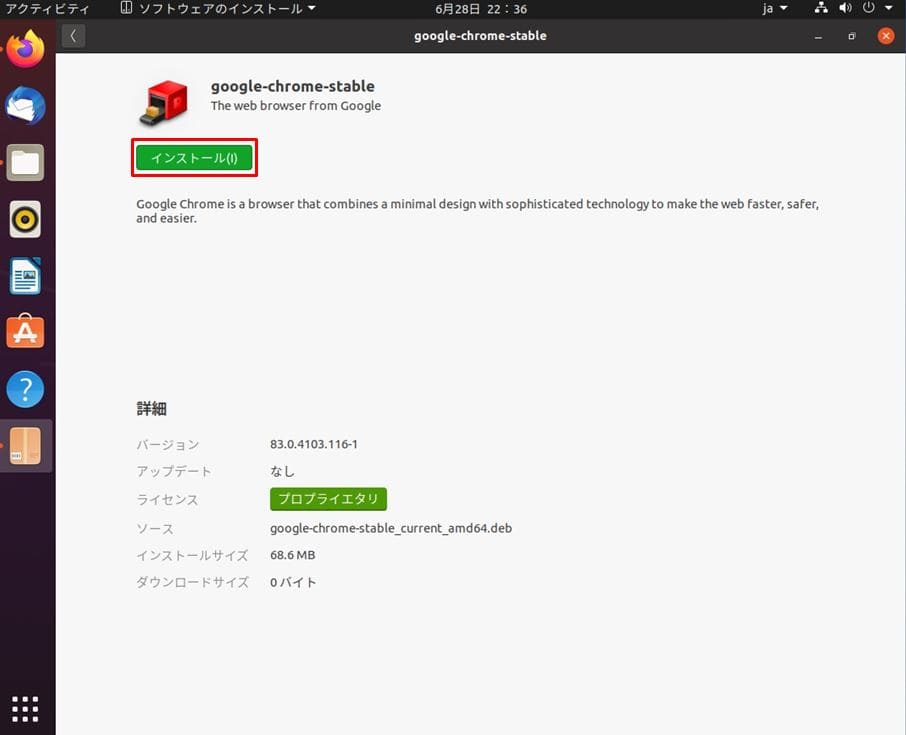
手順 5:
「 パスワード 」を入力します。
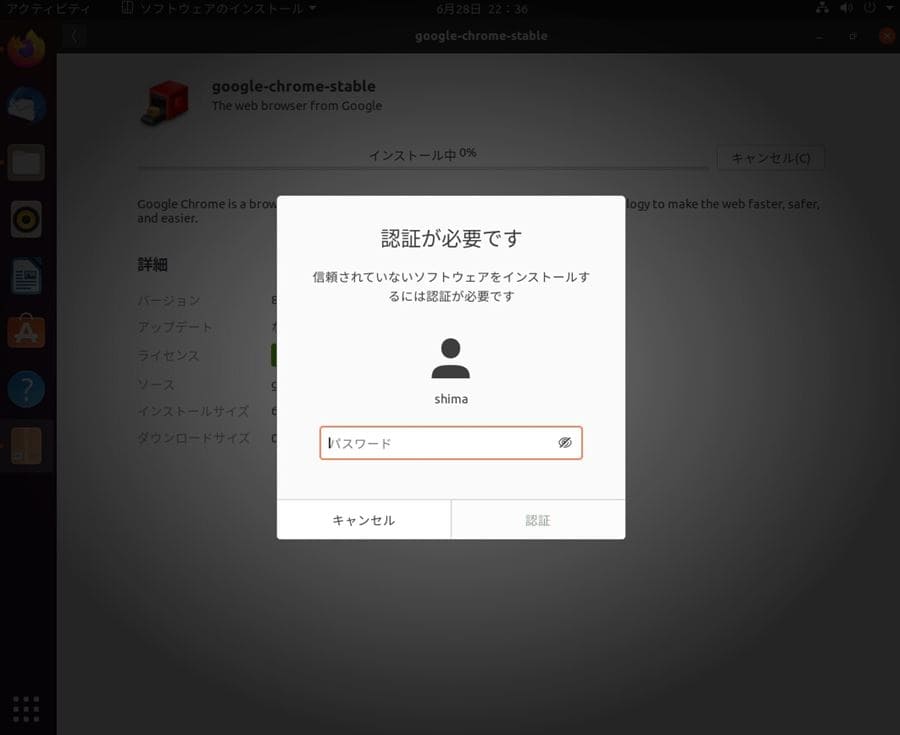
手順 6:
インストール完了しました。「 右上の✖(閉じる)」を選択します。
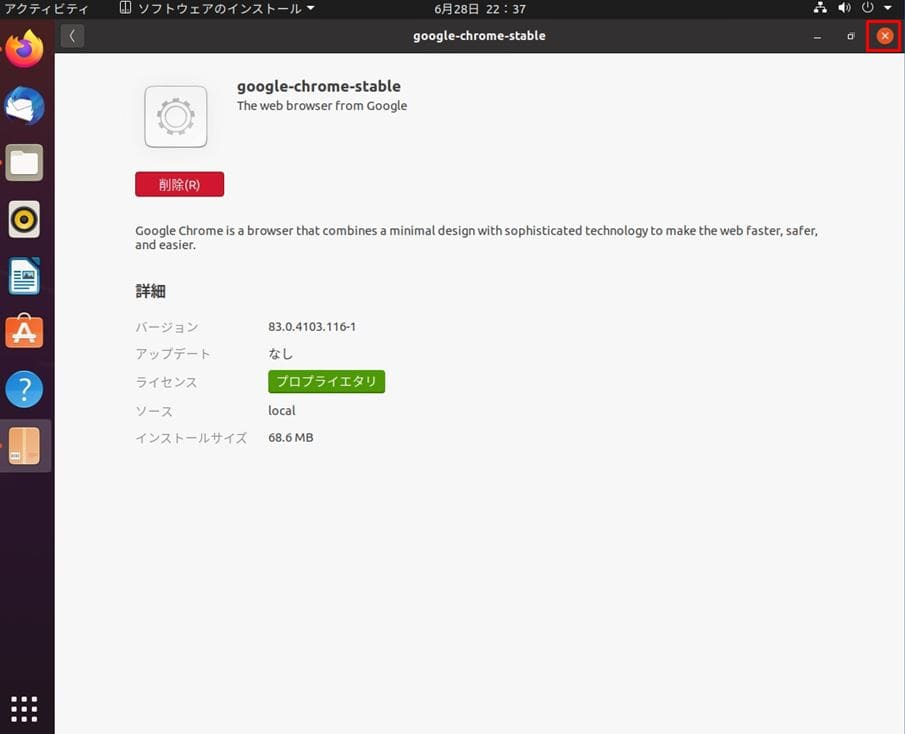
3.Google Chrome 起動
「 Google Chrome」を起動する場所は、左下のアイコン「 アプリケーションを表示する 」->「 Google Chrome」をクリックします。
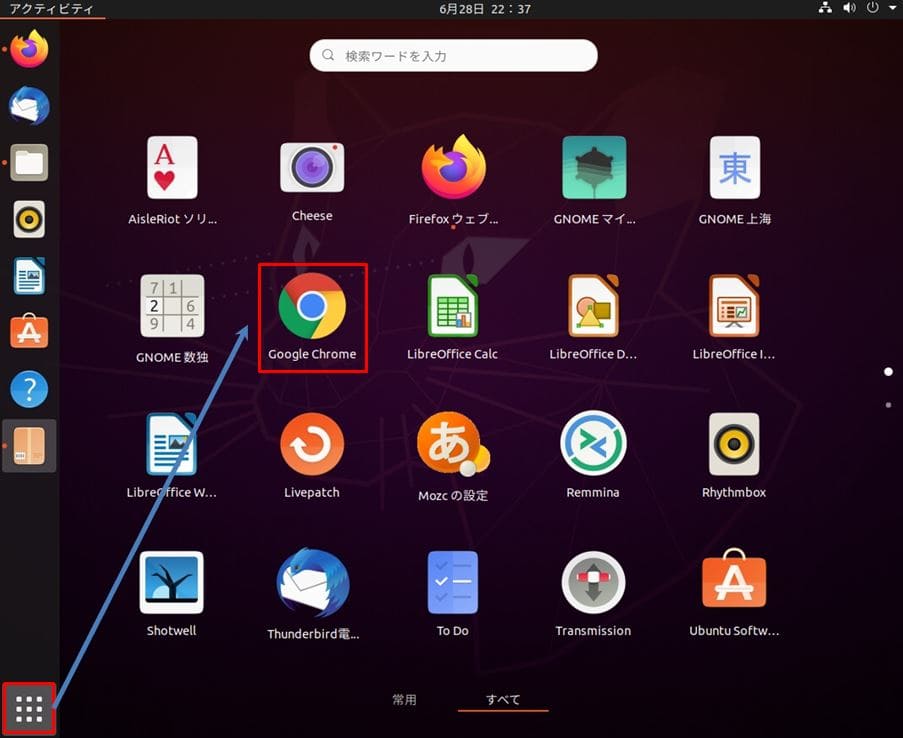
以下画面の項目のチェック有効・無効はどちらを選択しても構いません。
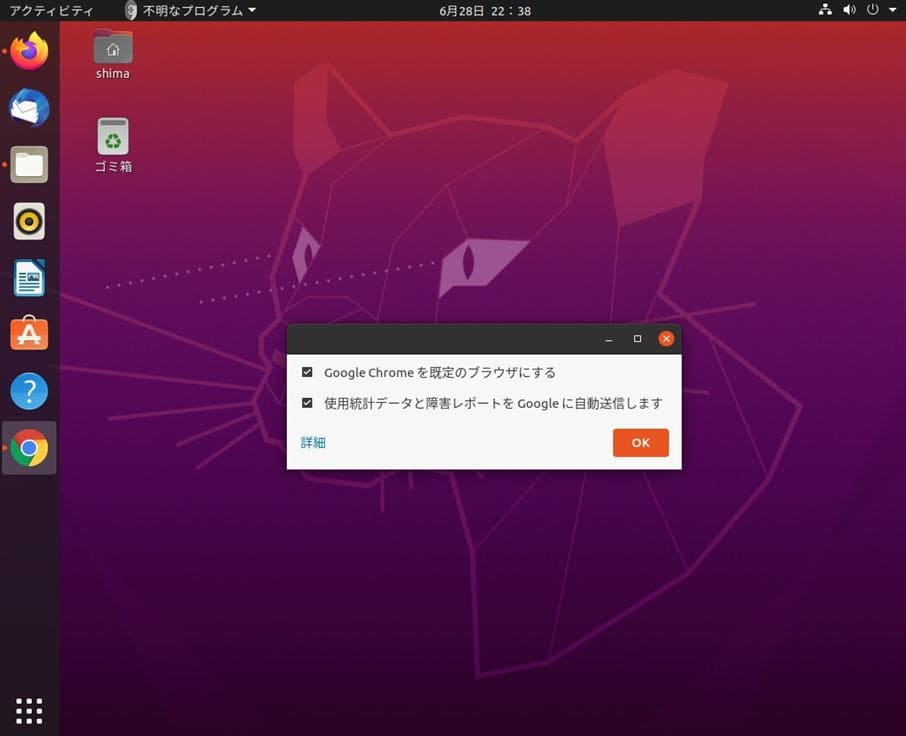
Google Chromeが起動できました。