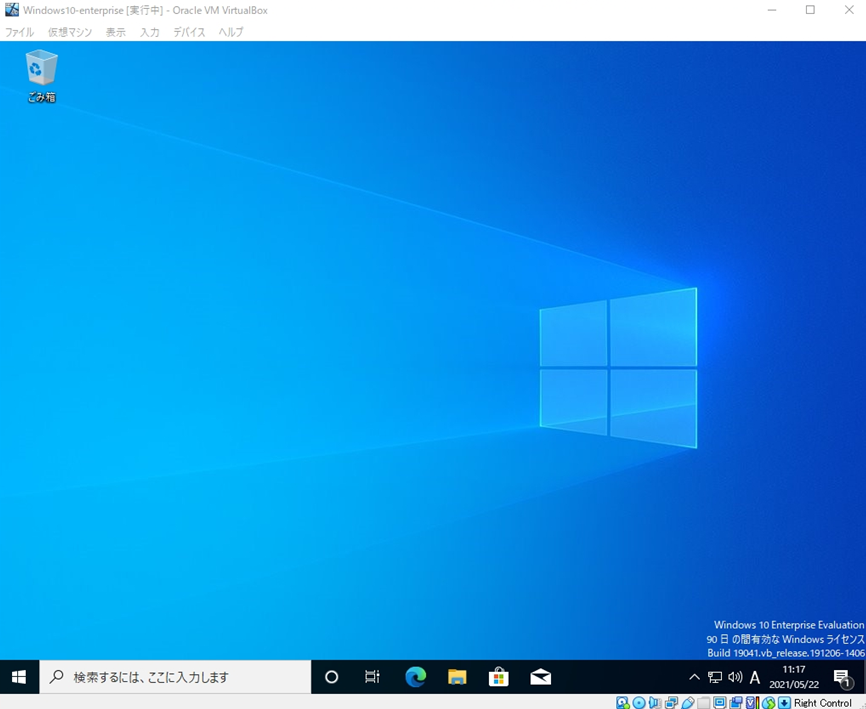Oracle VM VirtualBoxは、VMware Workstation Player・Hyper-Vと同じような仮想端末作成ソフトです。Windowsのクライアント製品であるWindows 10は無償バージョンの評価版(evaluation)ISOイメージファイルがフリーでマイクロソフト公式サイトからダウンロード・インストールすることができます。
評価版 Windows 10 Enterprise以外にも以下、対応OSをはじめとするOSの利用が可能です。
- Windows 評価版OS:Windows Server 2012 / R2、Windows Server 2016、Windows Server 2019など
- Linux OS:Red Hat Enterprise Linux、Ubuntu、CentOS、Fedoraなど
- mac OS
- Solaris
また、Virtual Boxを利用するメリットとしてある特定のポイントに瞬時に戻せる機能「Snapshot(スナップショット)」を標準搭載しているため、おすすめできる仮想端末ソフトです。
今回は、評価版 Windows 10 EnterpriseのISOイメージファイルのダウンロード、およびOracle VM VirtualBox へのOSインストール方法を紹介します。
目次
1.Windows 10 Enterprise:ISOイメージファイルダウンロード
手順 1:
ブラウザを起動し、 Microsoft公式 ISOファイルダウンロードページに画面遷移します。
ISOダウンロードサイト:https://www.microsoft.com/ja-jp/evalcenter/evaluate-windows-10-enterprise
手順 2:
「ISO – Enterprise」–> 「次へ」を選択します。
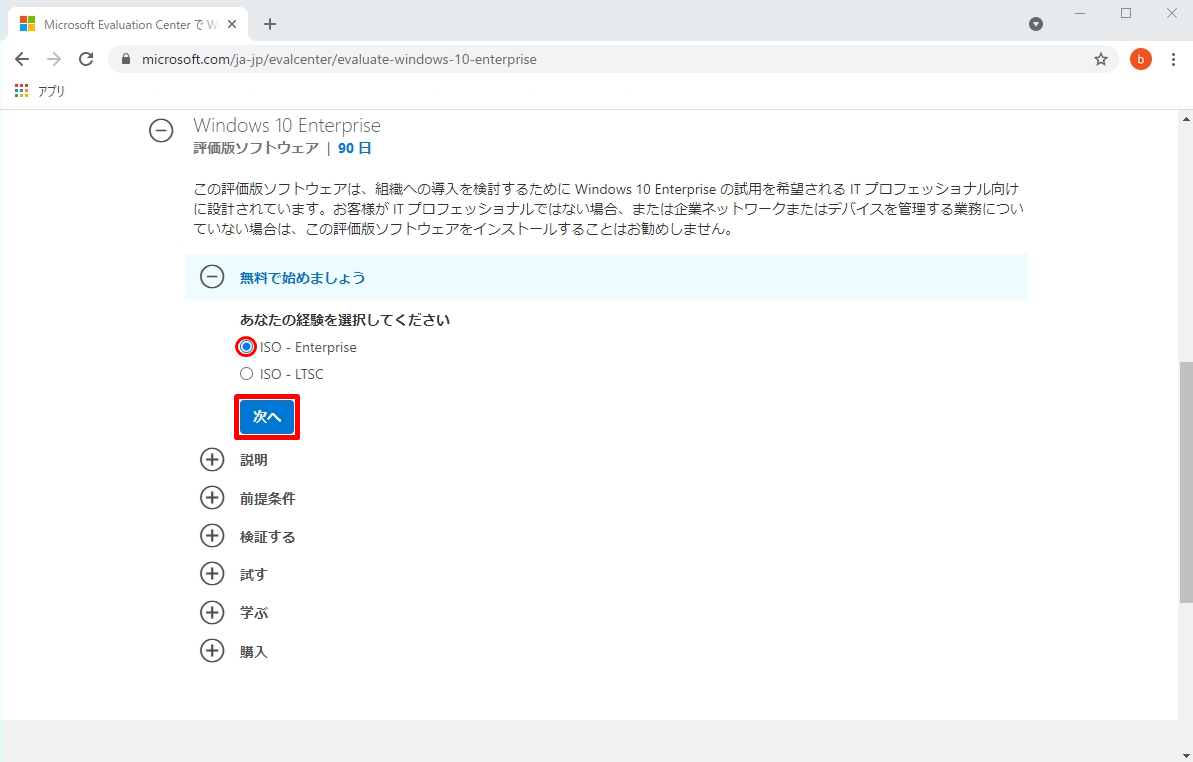
手順 3:
「ユーザー情報を入力」–>「次へ」を選択します。
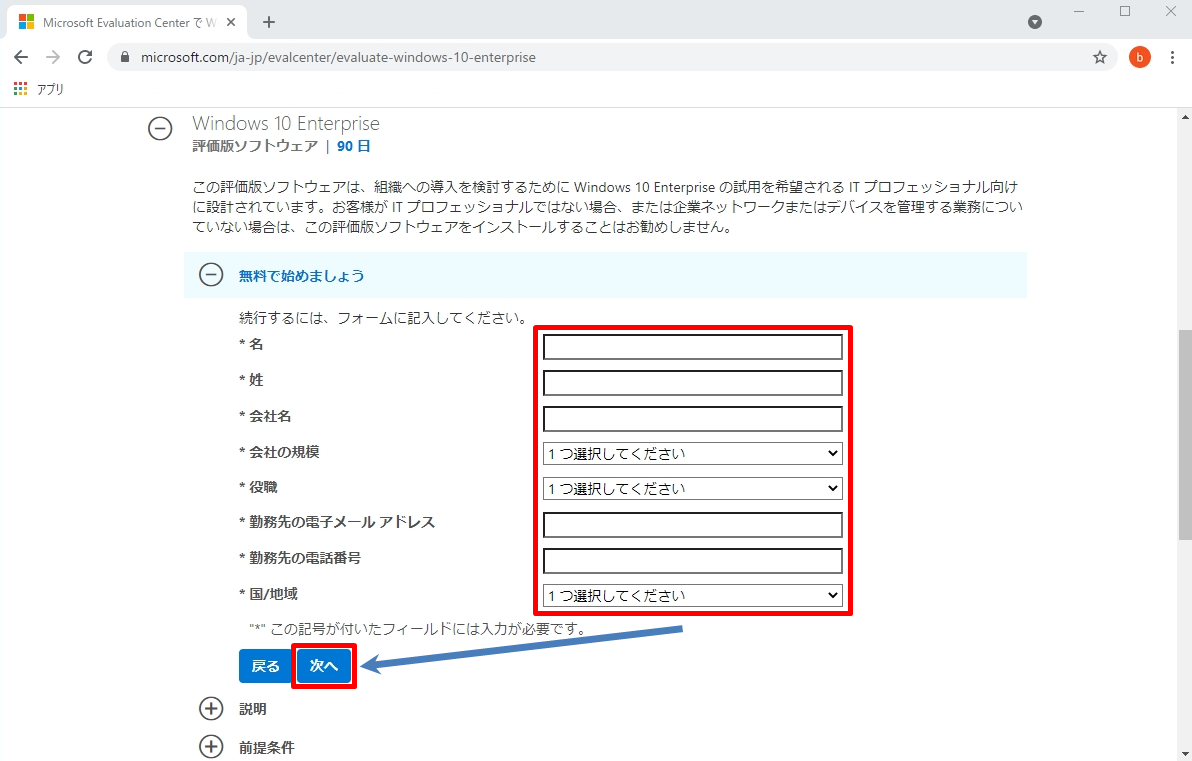
手順 4:
Microsoftの製品とサービスに関する情報、ヒントの選択は任意です。「次へ」を選択します。
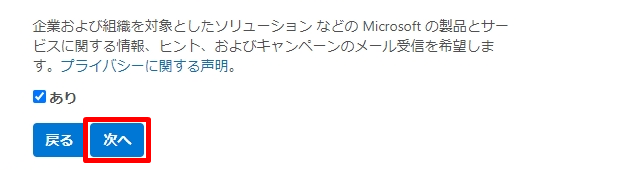
手順 5:
「ご使用のプラットフォームを選択してください」画面項目でビット数を選択 ->「使用する言語を選択」–>「ダウンロード」を選択します。
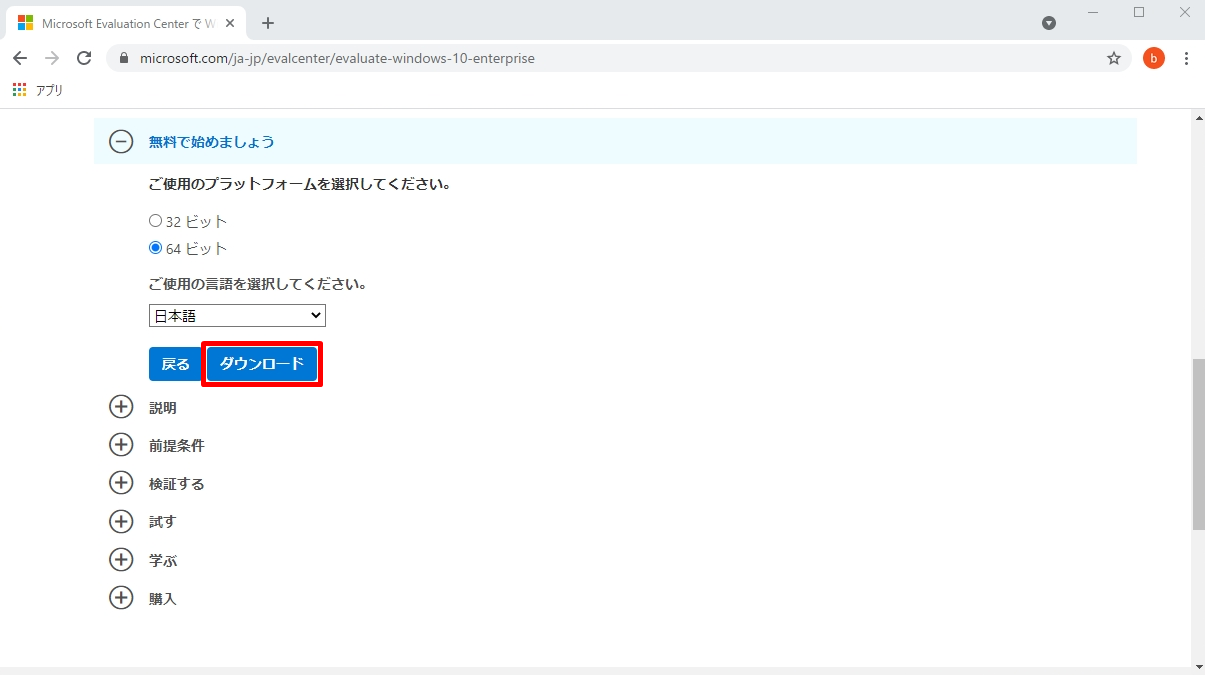
ダウンロードフォルダにファイルがダウンロードされたことを確認します。自動で「 ダウンロード 」フォルダに格納されました。
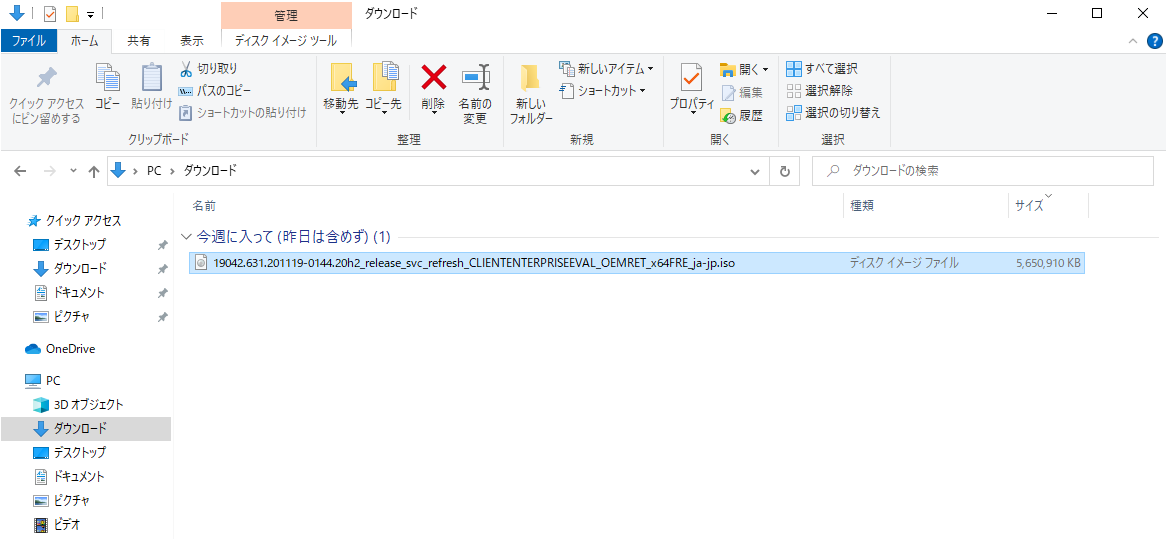
2.Oracle VM VirtualBox:ISOファイルマウント
手順 1:
「 Oracle VM VirtualBox 」を起動します。
※「 Oracle VM VirtualBox 」は以下、公式HPからダウンロードできます。
オラクルダウンロードサイト:https://www.virtualbox.org/wiki/Downloads
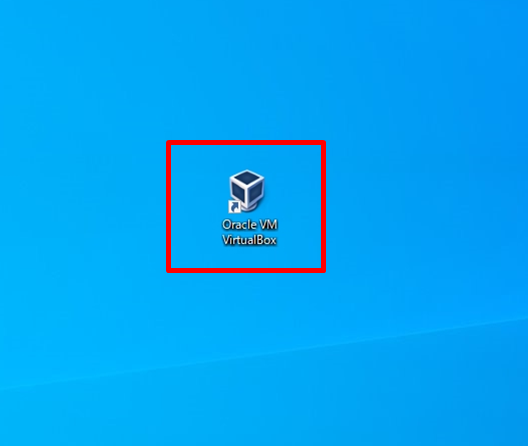
手順 2:
「ツール」->「 新規 」を選択します。
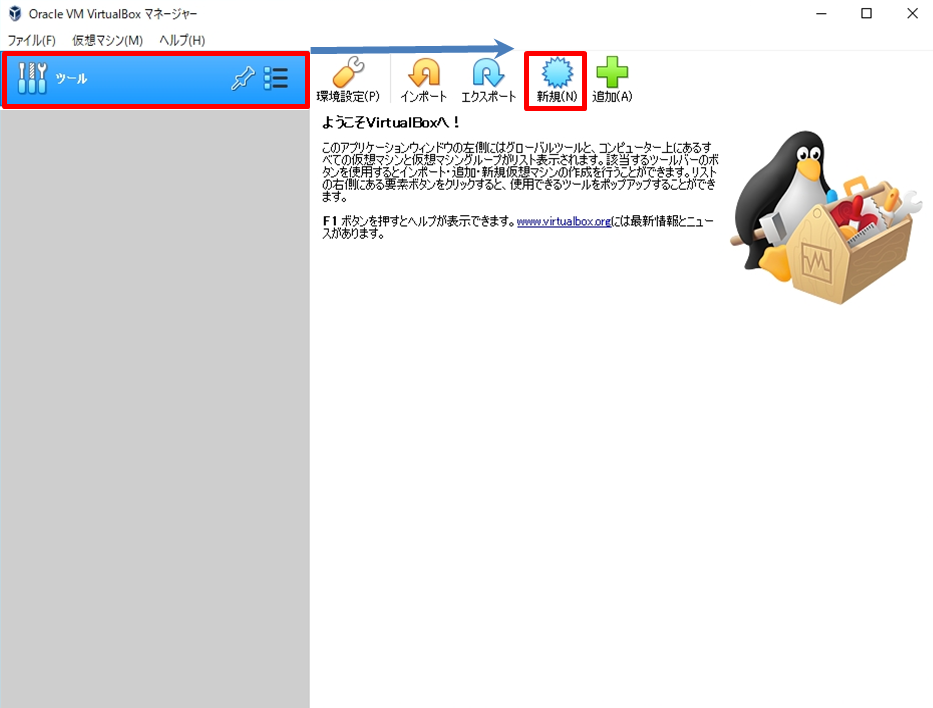
手順 3:
以下の情報を入力、選択 –>「 作成 」を選択します。
・名前:任意の名前を入力
・タイプ:Microsoft Windows
・バージョン:Windows 10 (ビット数)
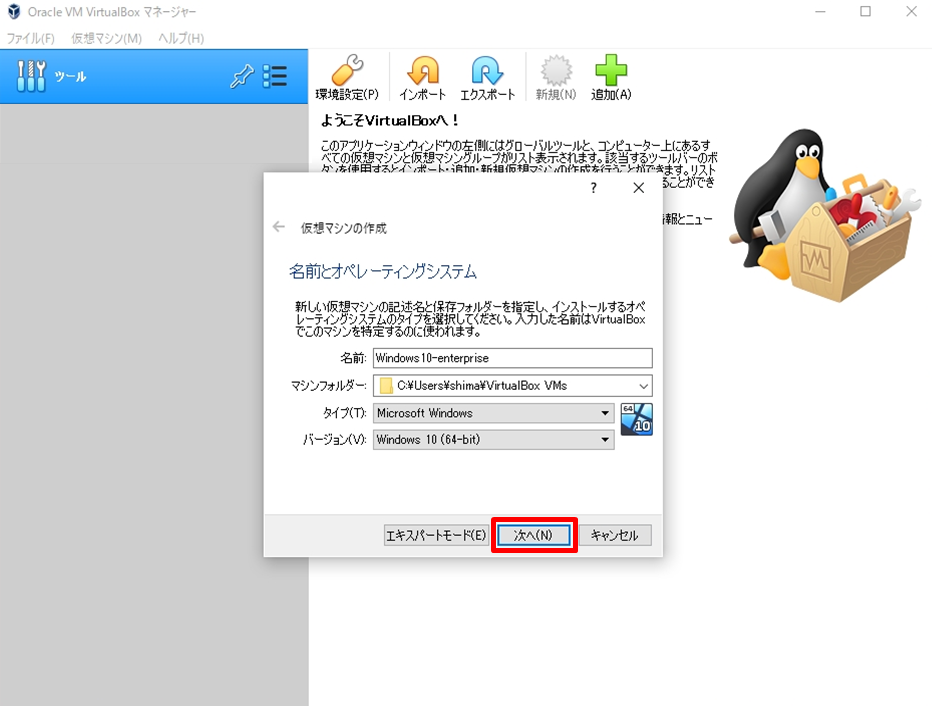
手順 4:
メモリーサイズ画面:「 次へ 」を選択します。
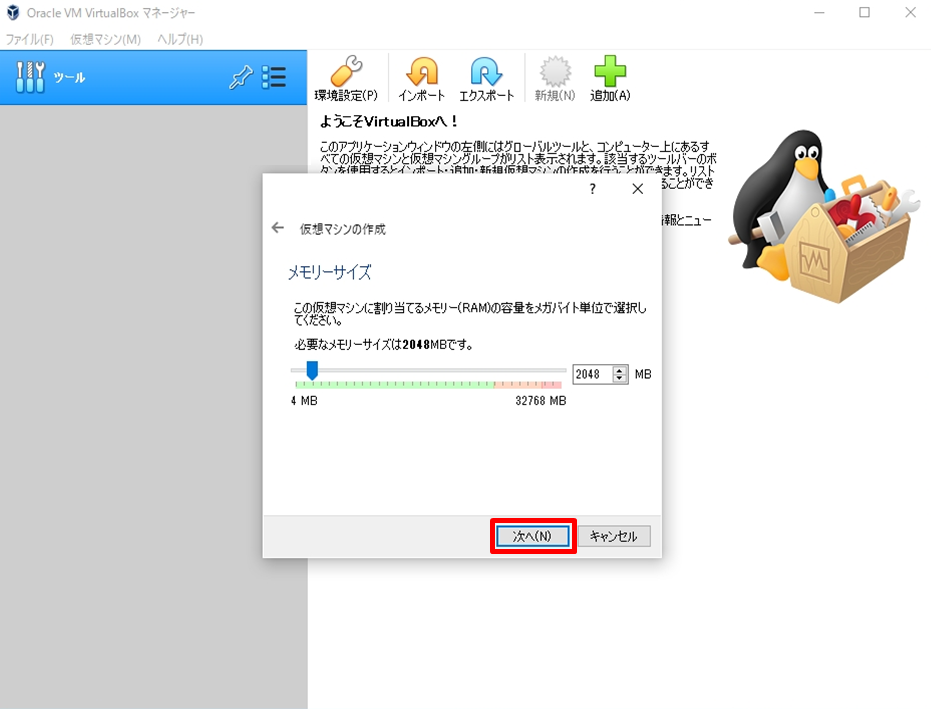
手順 5:
ハードディスク画面:「 作成」を選択します。
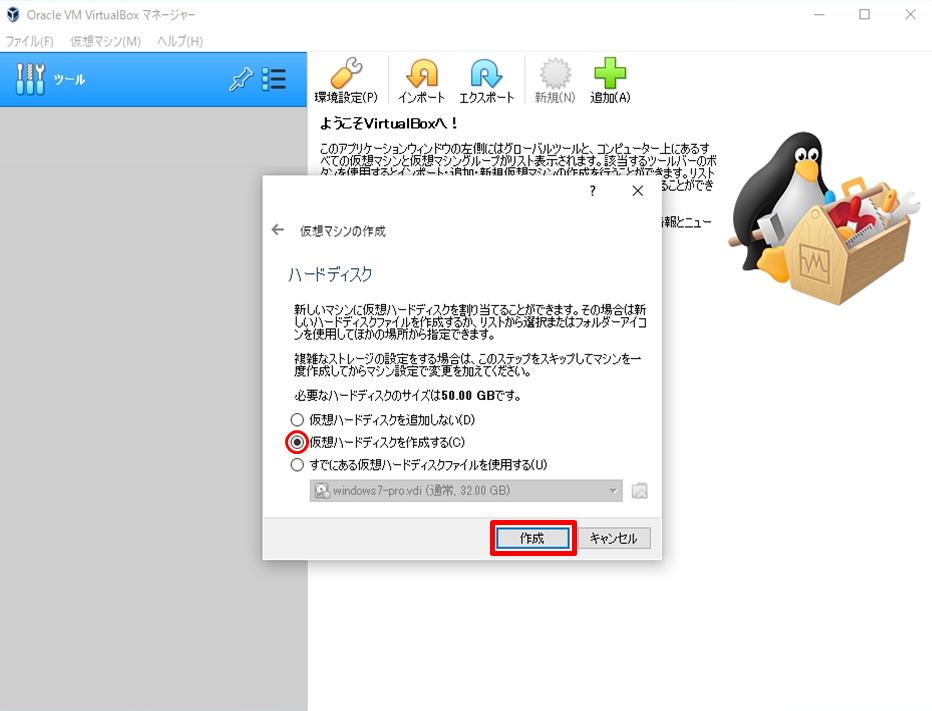
手順 6:
ハードディスクのファイルタイプ画面:「 次へ」を選択します。
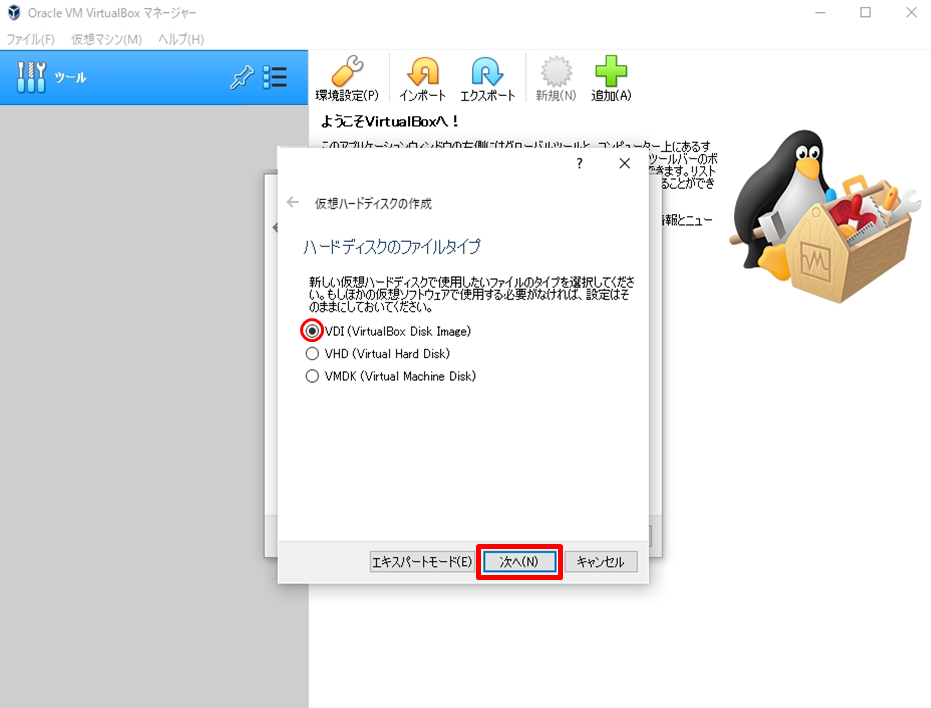
手順 7:
物理ハードディスクにあるストレージ画面:「 次へ」を選択します。
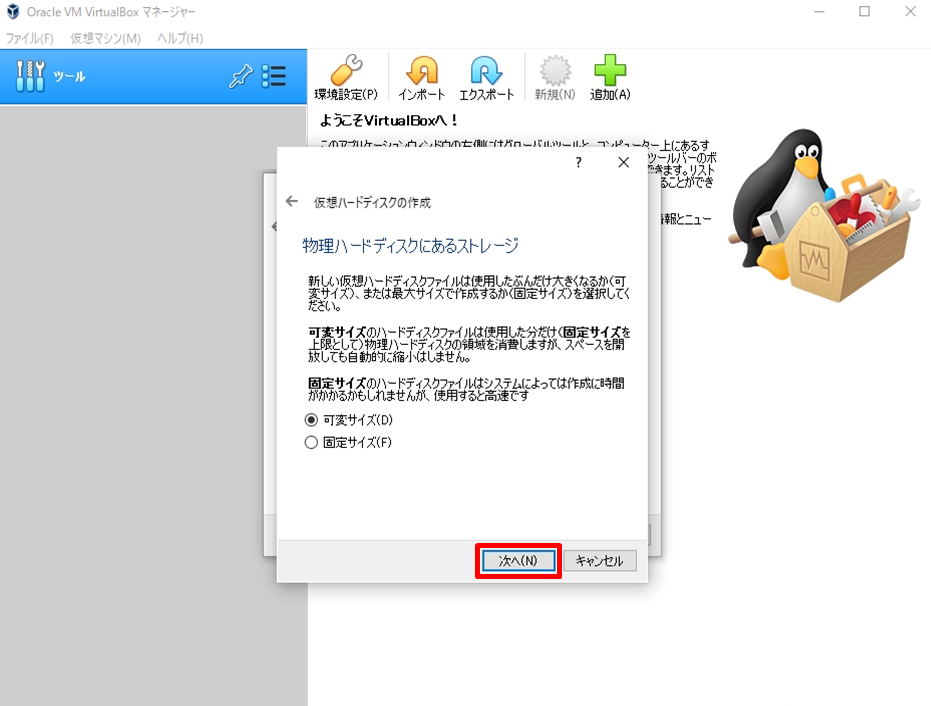
手順 8:
ファイルの場所とサイズ画面:「 作成」を選択します。
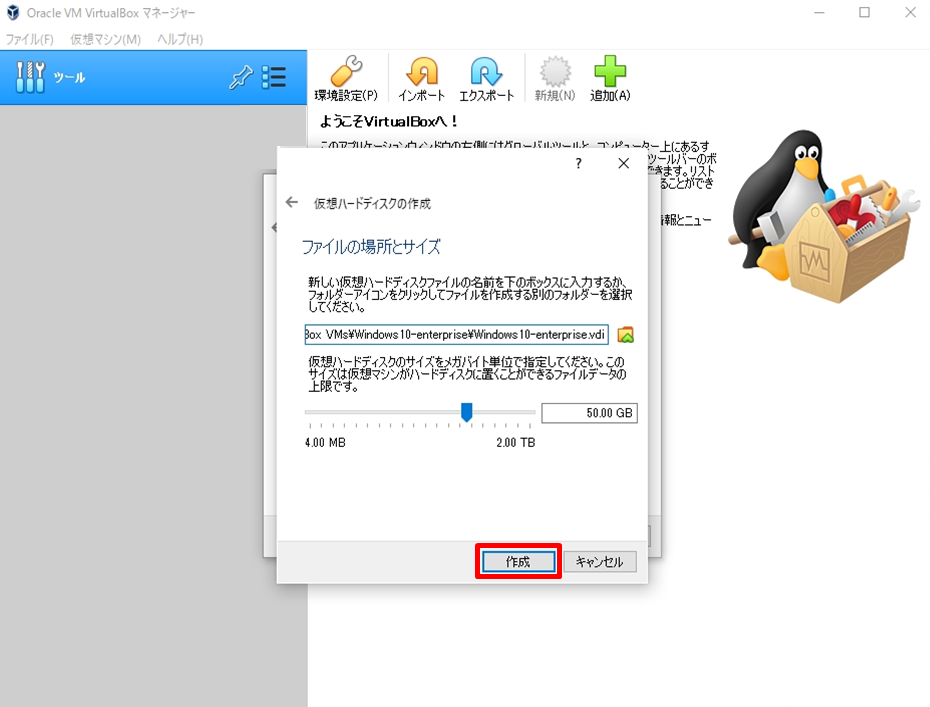
手順 9:
ストレージ項目:[光学ドライブ] 空をクリック ->「 ディスクファイルを選択」を選択します。
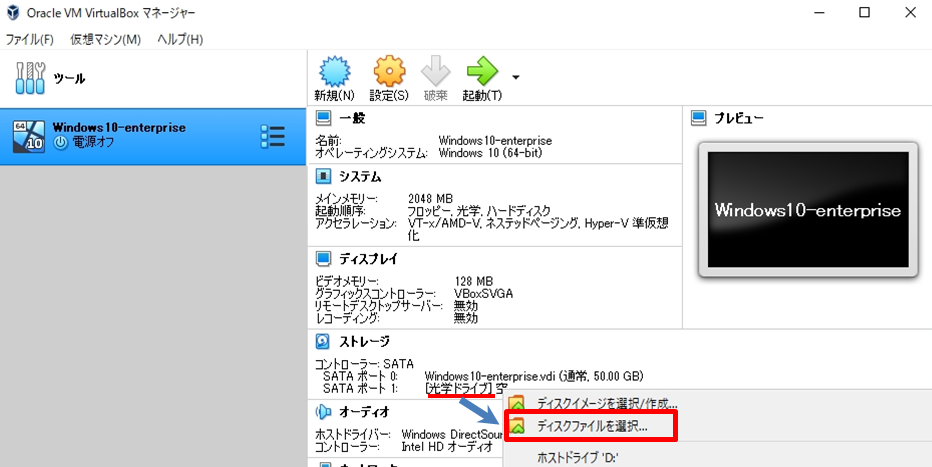
手順 10:
ダウンロードした評価版 Windows 10 Enterprise ISOファイルを指定 –>「開く」を選択します。
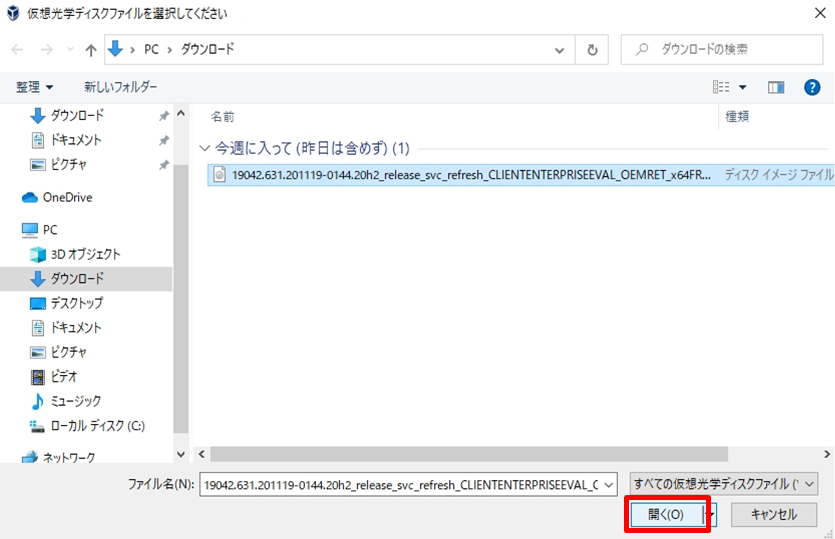
3.Windows 10 Enterprise インストール
手順 1:
[光学ドライブ]にWindows 10 EnterpriseのISOファイルが選択されていることを確認 ->「 起動 」を選択します。
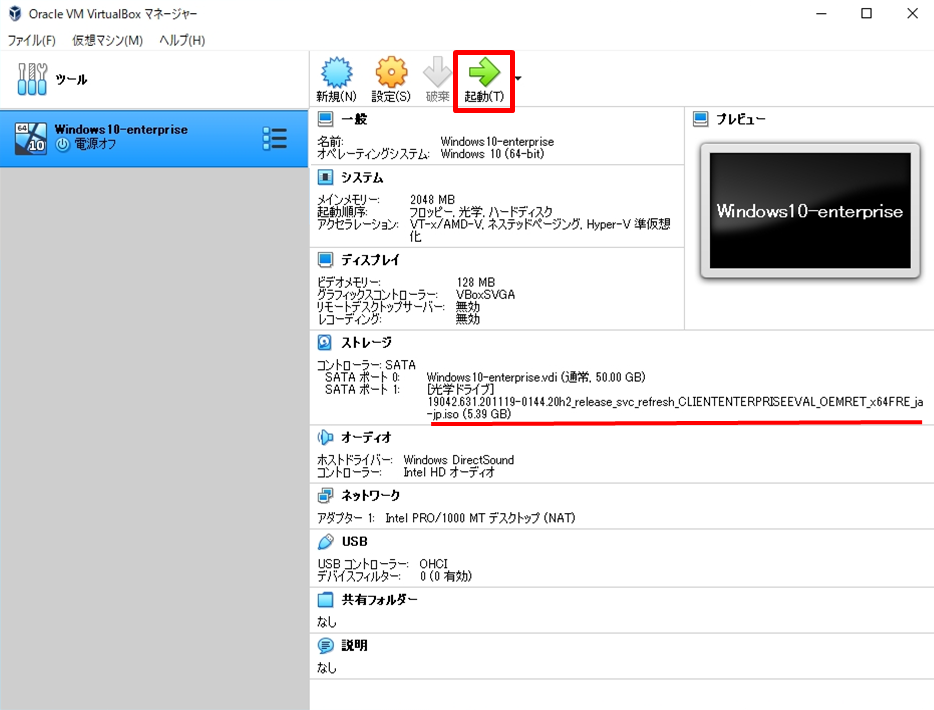
手順 2:
「次へ」を選択します。
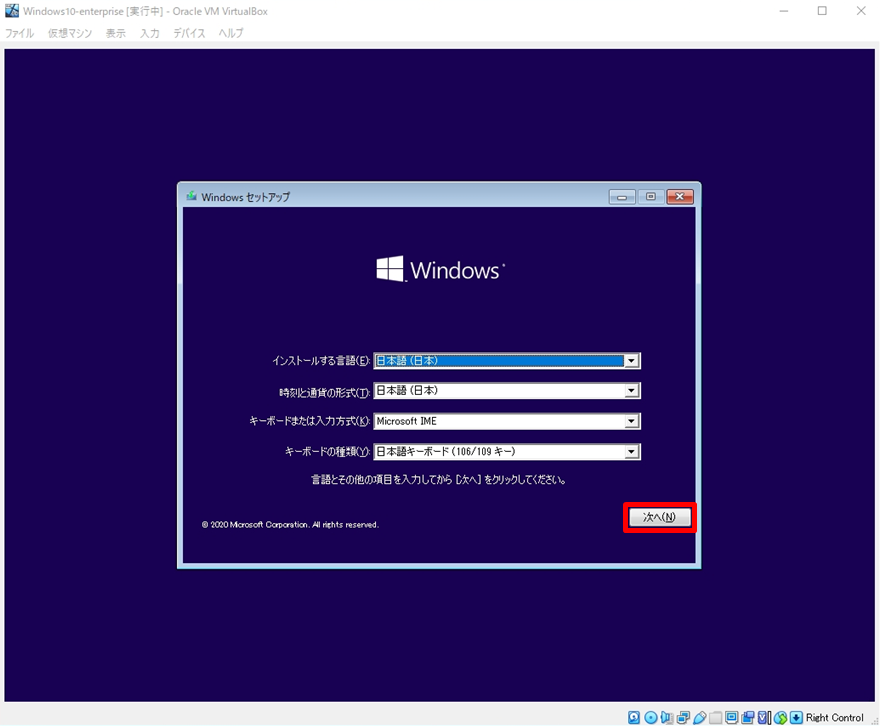
手順 3:
「今すぐインストール」を選択します。
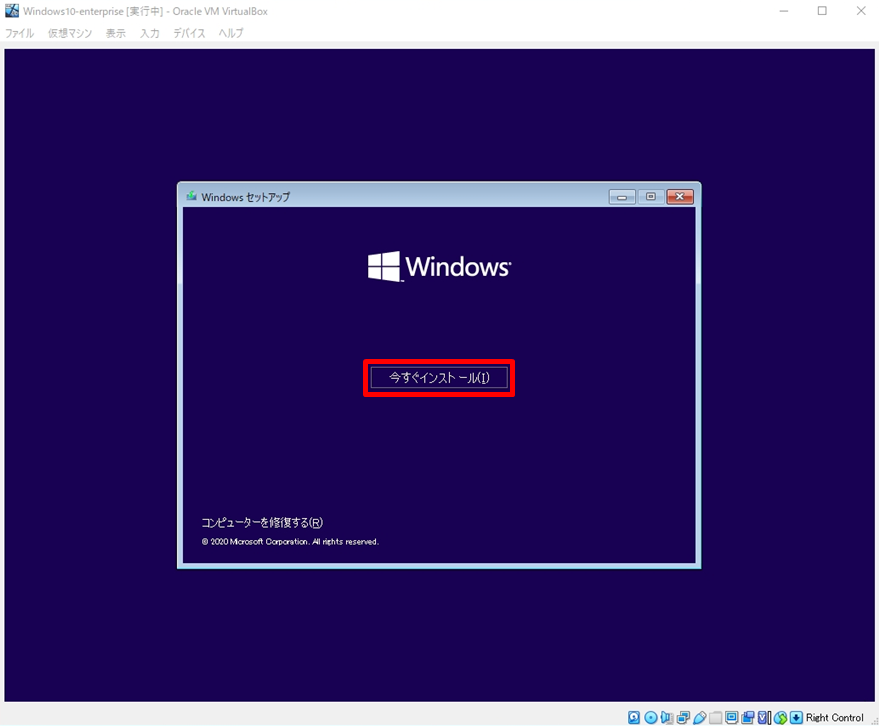
手順 4:
「同意します」を有効化 –>「次へ」を選択します。
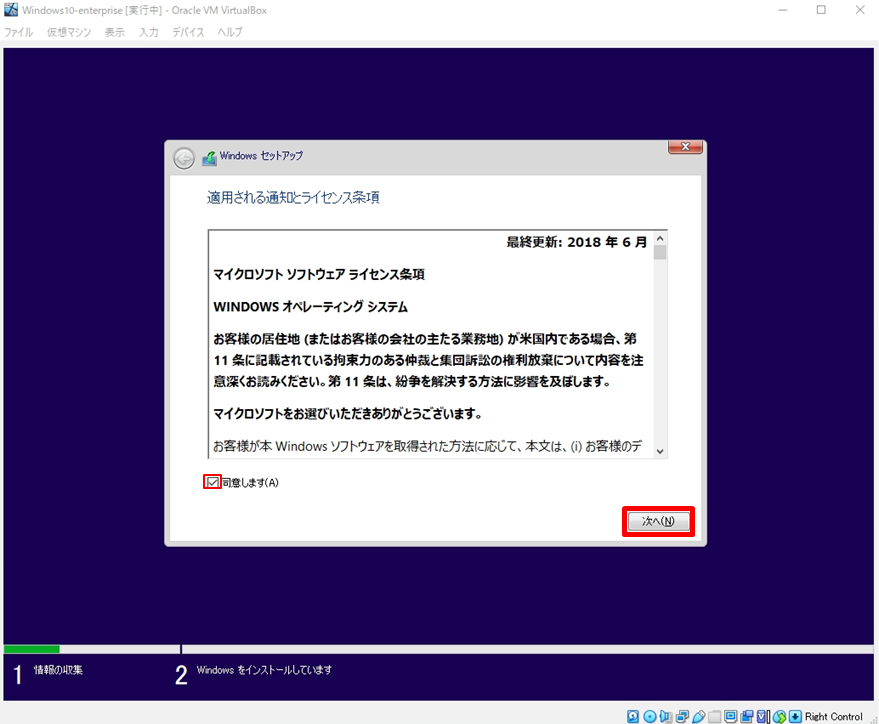
手順 5:
「カスタム:Windowsのみをインストールする(詳細設定)」を選択します。
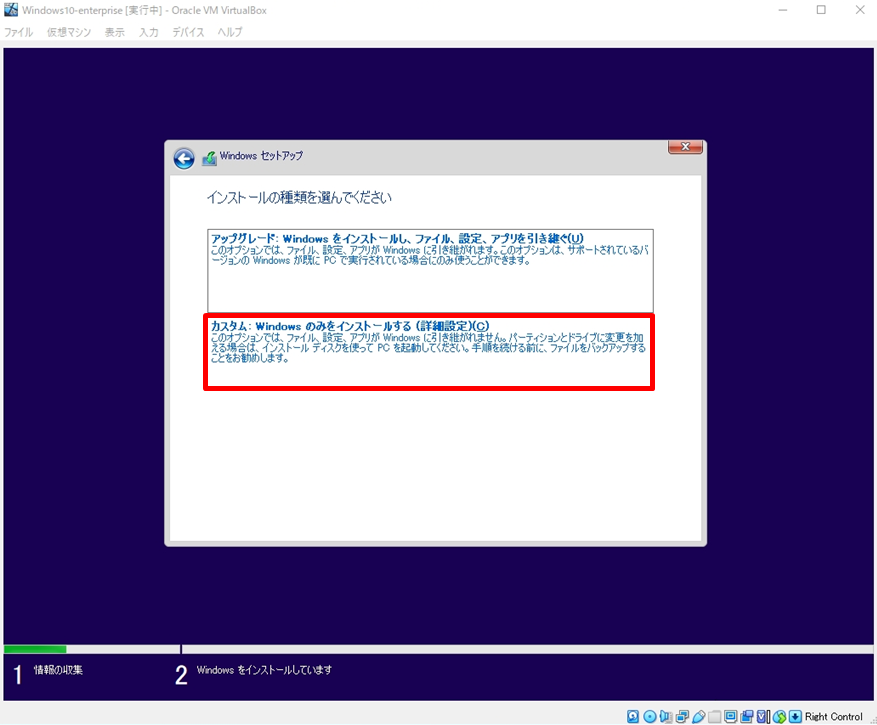
手順 6:
「次へ」を選択します。
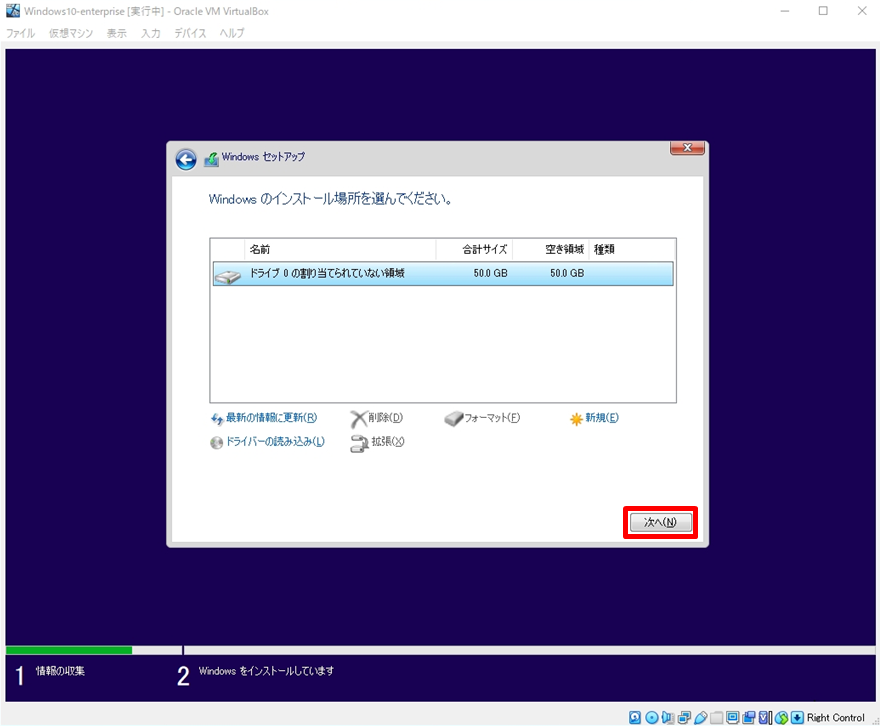
手順 7:
Windows10 Enterpriseのインストール処理が開始されます。
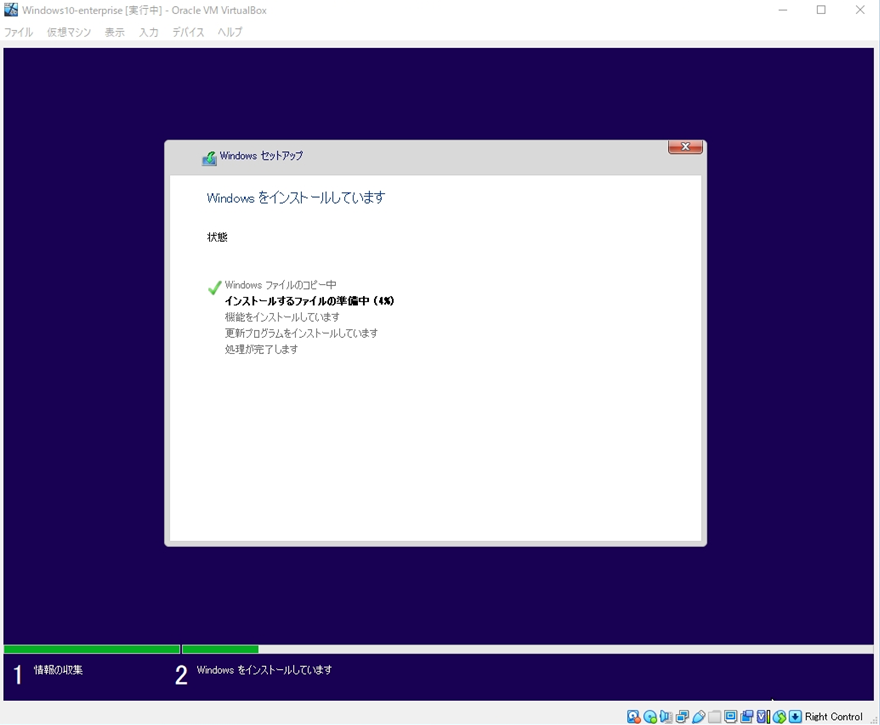
4.Windows10 Enterprise インストール設定
手順 1:
住まいの地域を選択 –>「 はい 」を選択します。
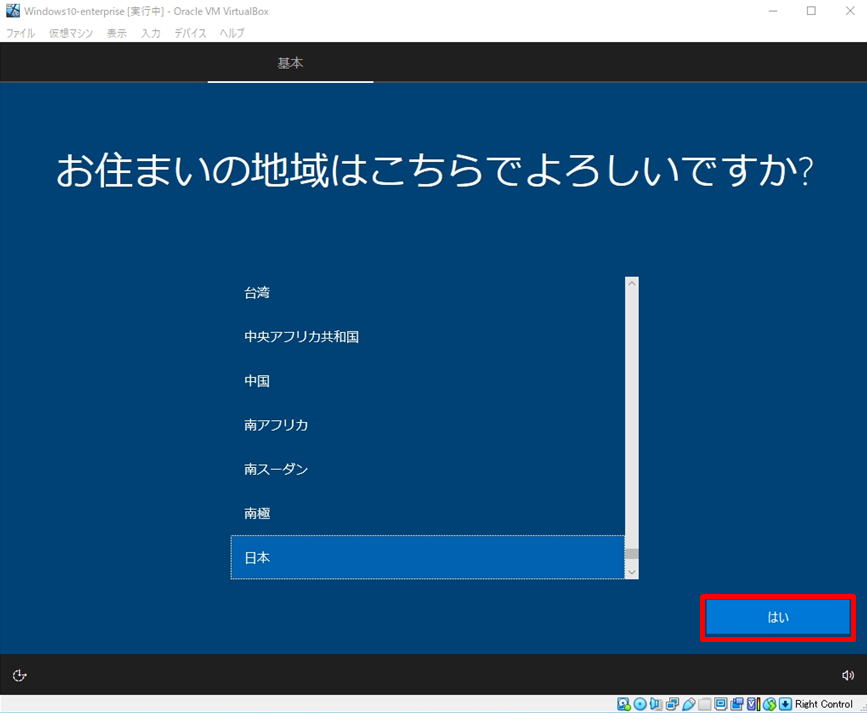
手順 2:
「はい」選択します
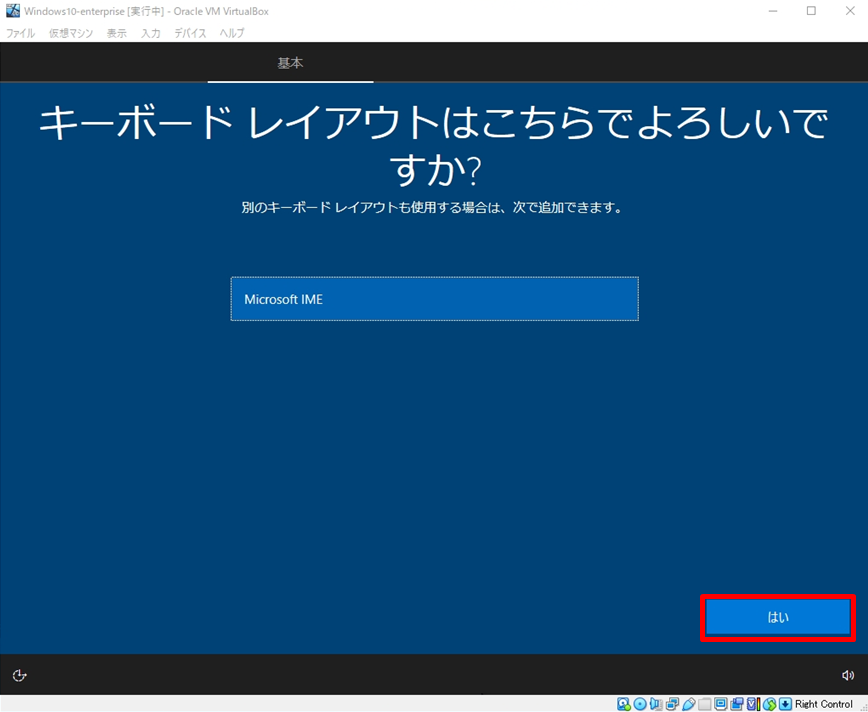
手順 3:
通常、2つ目のキーボードは利用しないため「 スキップ 」を選択します。
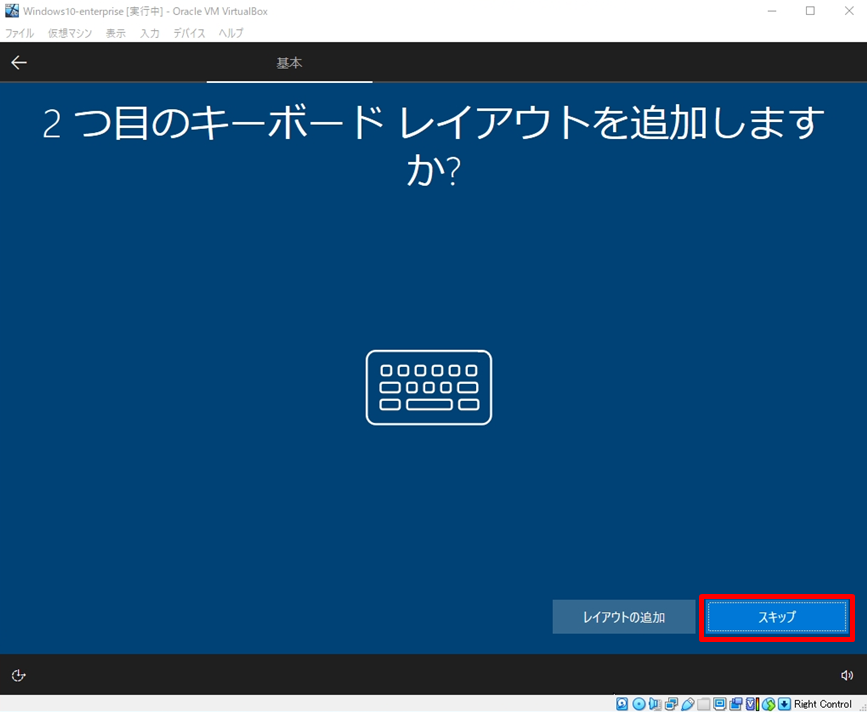
手順 4:
Microsoft アカウントを設定しない場合は、「代わりにドメインに参加する」を選択します。
※本記事では、「代わりにドメインに参加する」を選択しています。
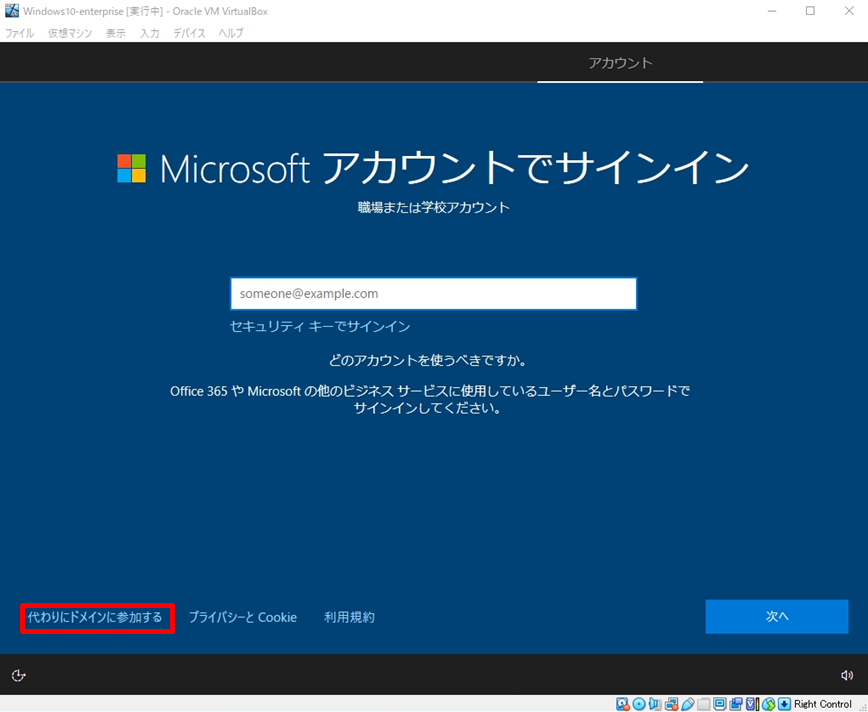
手順 5:
「名前」を入力 –>「次へ」を選択します
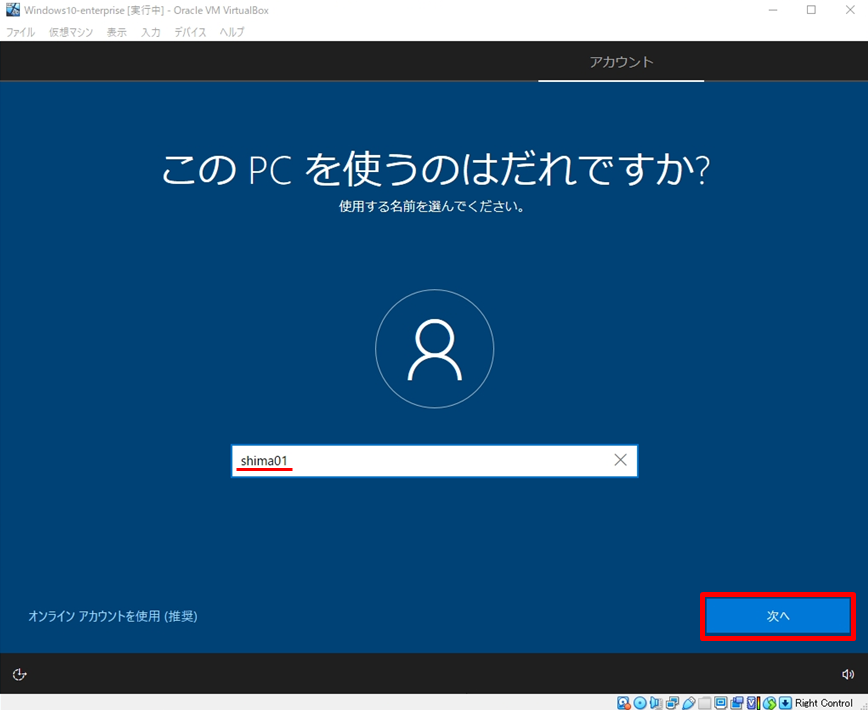
手順 6:
パスワードを入力 –>「次へ」を選択します。
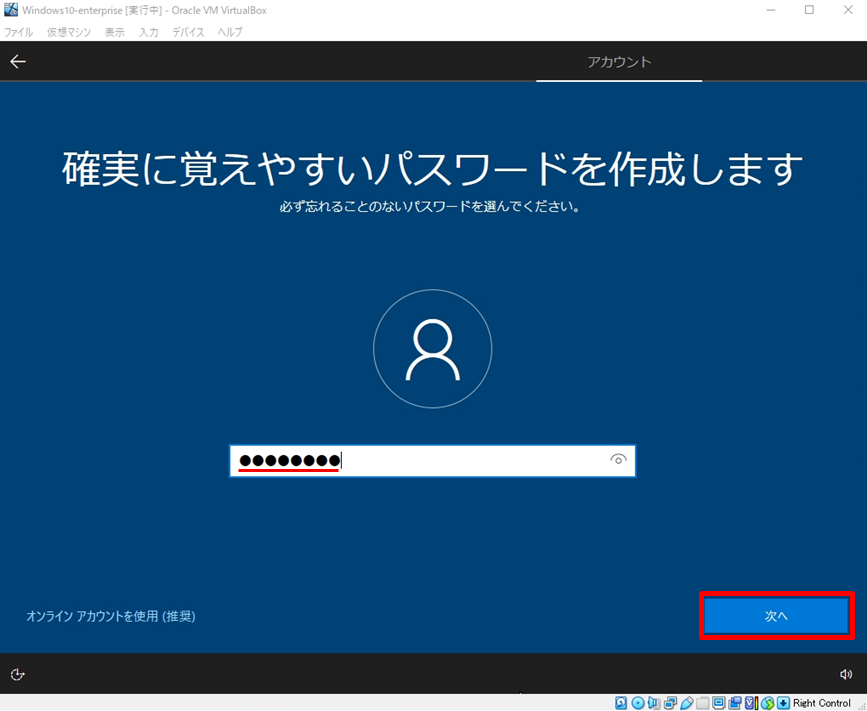
手順 7:
再度パスワードを入力 –>「次へ」を選択します。
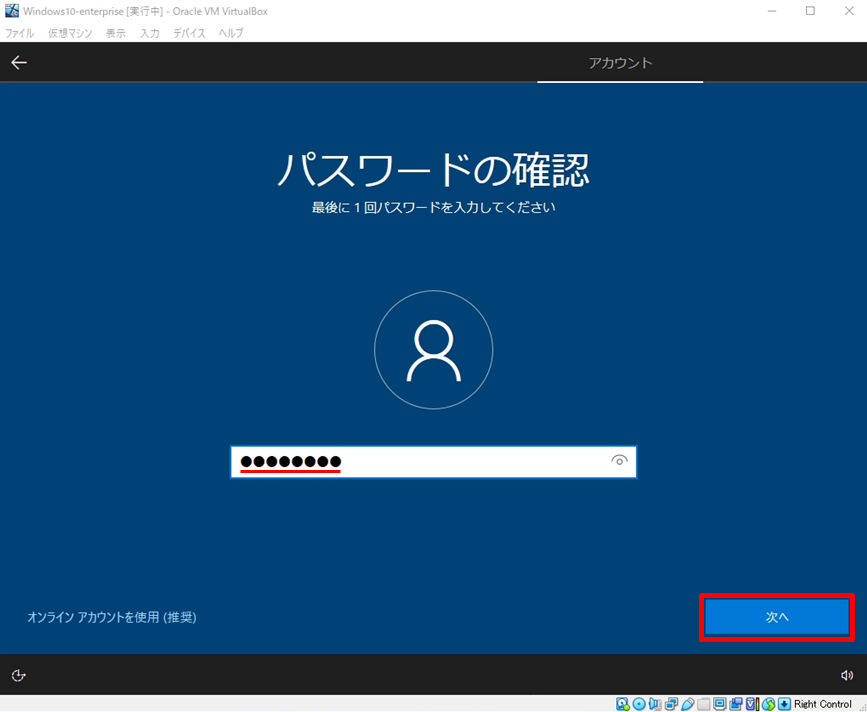
手順 8:
「セキュリティの質問」は必須です。以下のセキュリティの質問を設定しないと「 次へ 」進めません。
3つの質問に回答します。
- 最初のペットの名前は?
- 生まれた場所の名前は?
- 子供のころのニックネームは?
- 両親が出会った町の名前は?
- いちばん年上のいとこの名前は?
- 初めて通った学校の名前は?
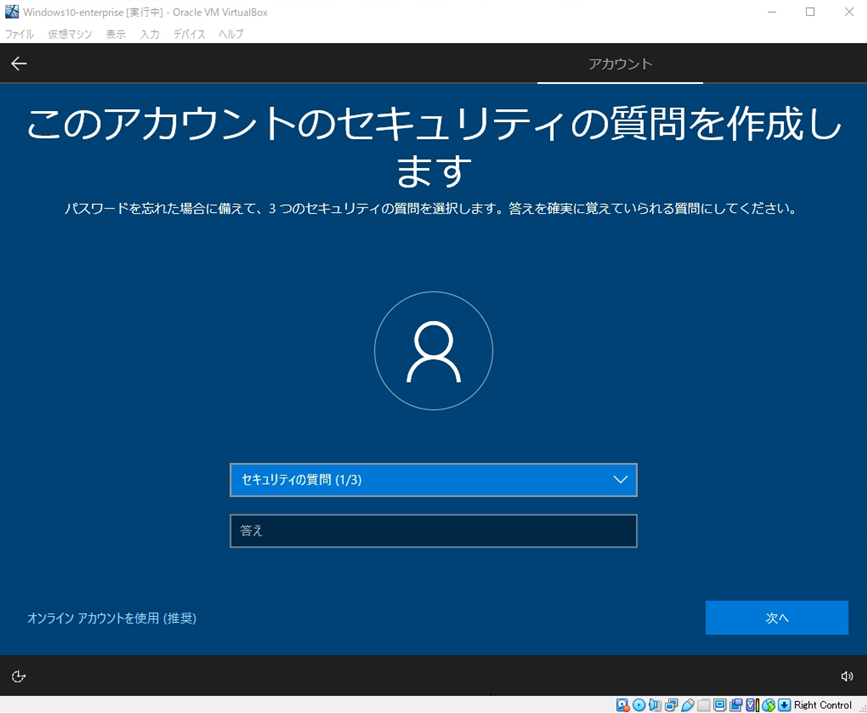
手順 9:
「デバイスのプライバシー設定の選択」画面になります。 ボタンをクリックすれば無効・有効の設定ができます。
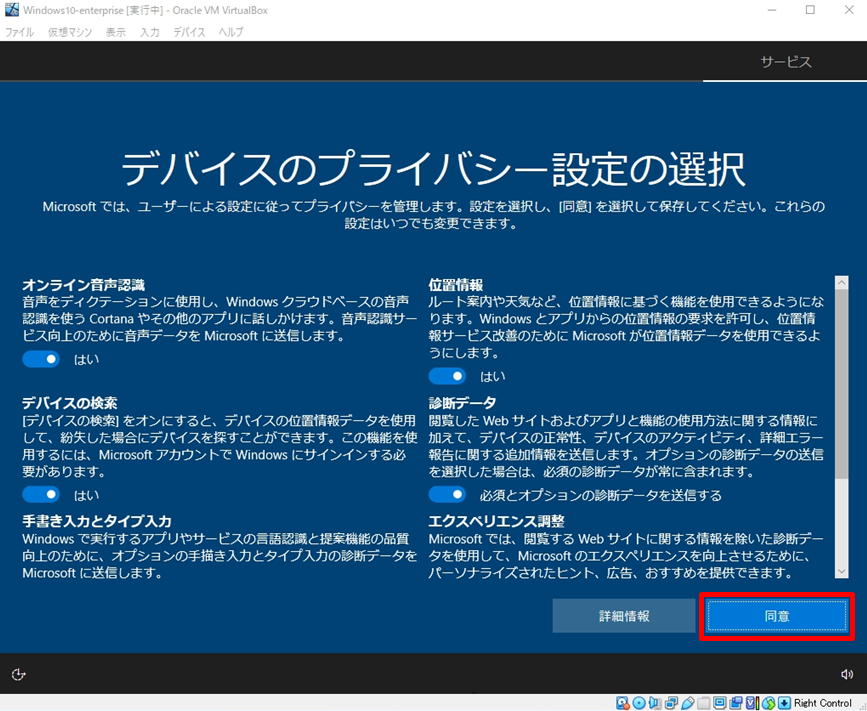
手順 10:
Cortana有効化は、任意です。「今は実行しない」、もしくは「同意」を選択します。
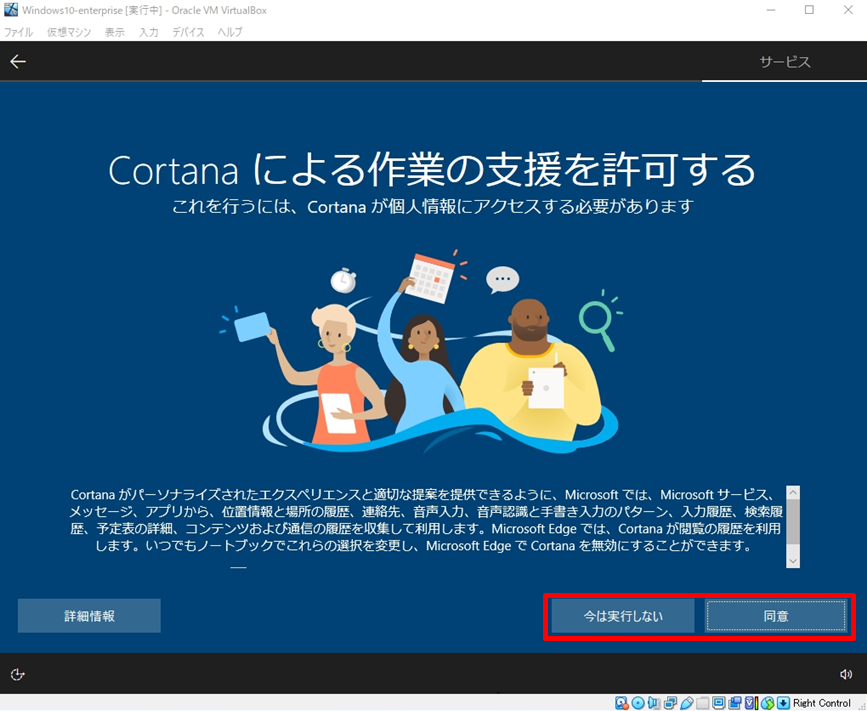
手順 11:
自動で新規ユーザーのプロファイル作成処理が開始されます。
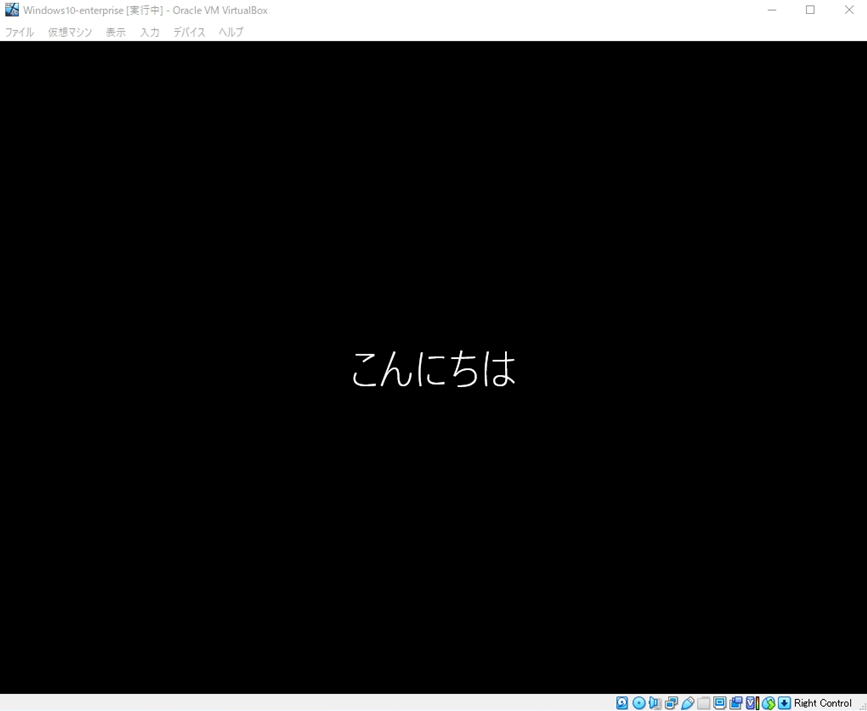
手順 12:
評価版 Windows 10 Enterprise にログインできました。 お疲れさまでした。以上でOSインストール作業終了です。