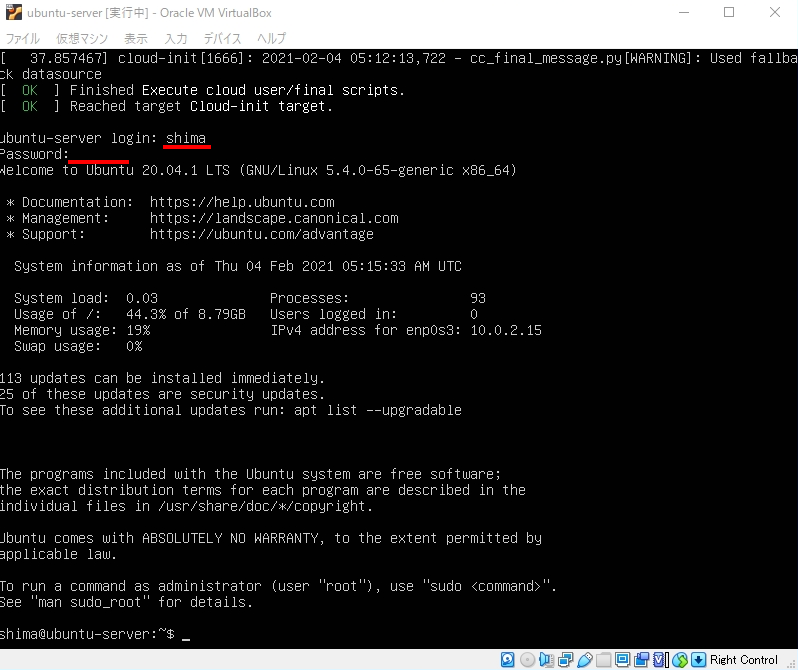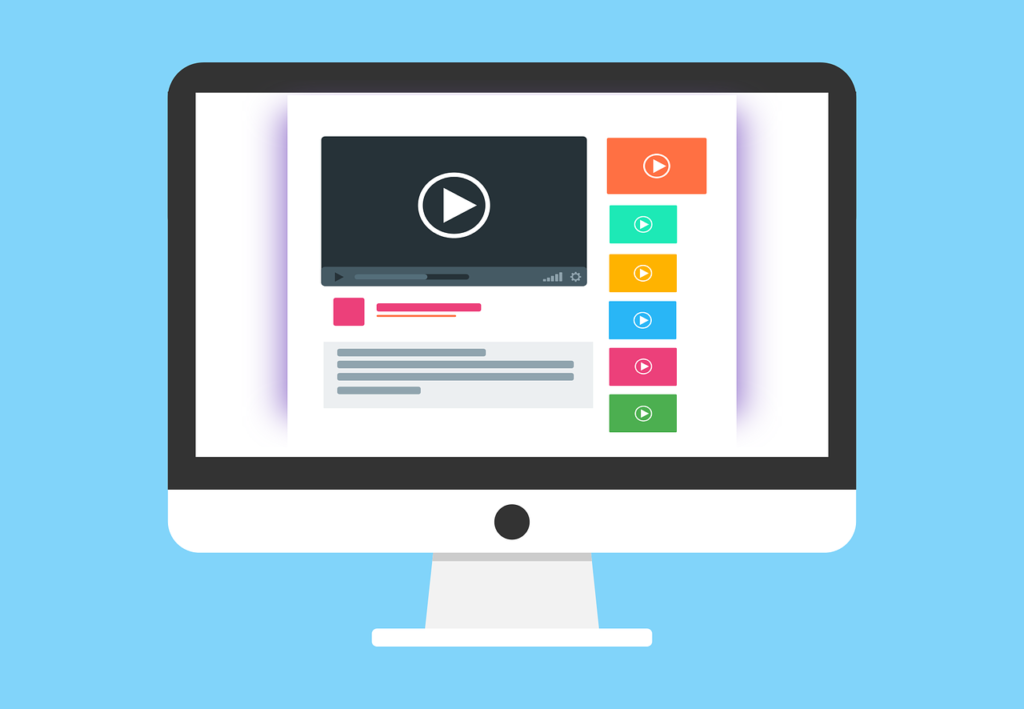Ubuntu Serverはサーバー用途として利用されることが多いLinuxディストリビューションです。無償でISOイメージファイルがダウンロード・インストールすることができます。今回は、Oracle VM VirtualBoxにUbuntu Serverを構築できるように画像を交え解説します。
1.Ubuntu-Server-20.04 LTS ISOファイルダウンロード
手順 1:
ブラウザでUbuntu公式サイトに接続 –> Ubuntu Server 20.04.LTSのISOイメージファイルをダウンロードします。
ダウンロードサイト:https://jp.ubuntu.com/download
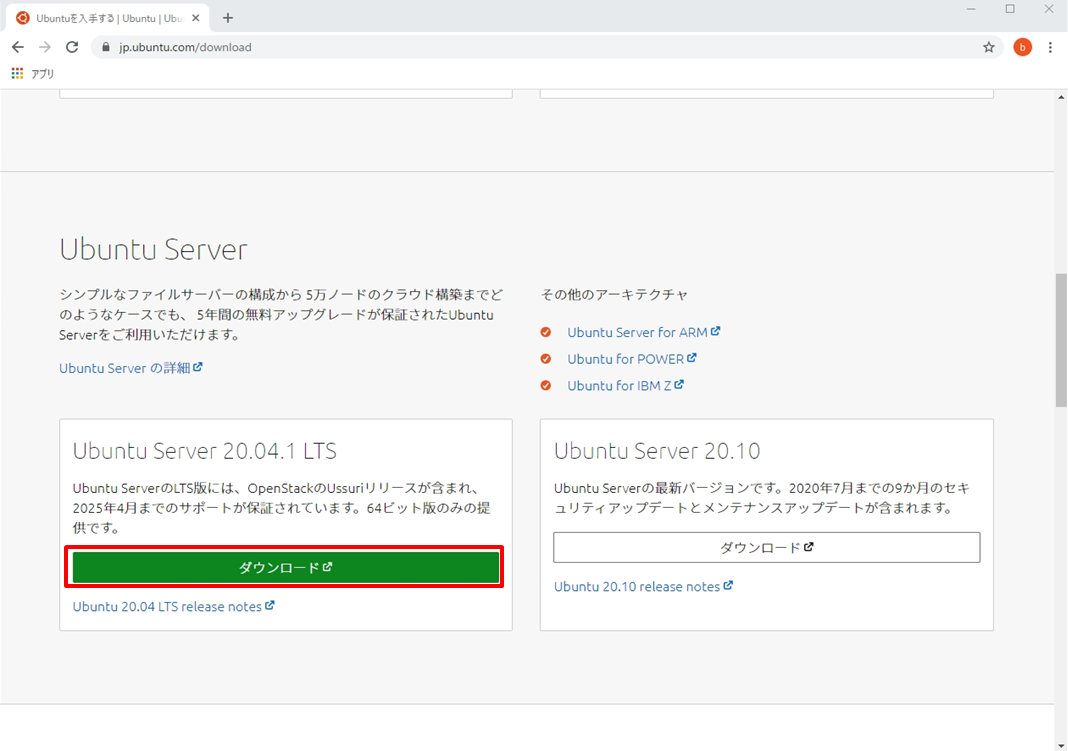
手順 2:
Ubuntu Server 20.04 LTSのISOイメージファイルがダウンロードされたことを確認します。
※本記事では、「Google Chrome」ブラウザを利用しダウンロードしました。
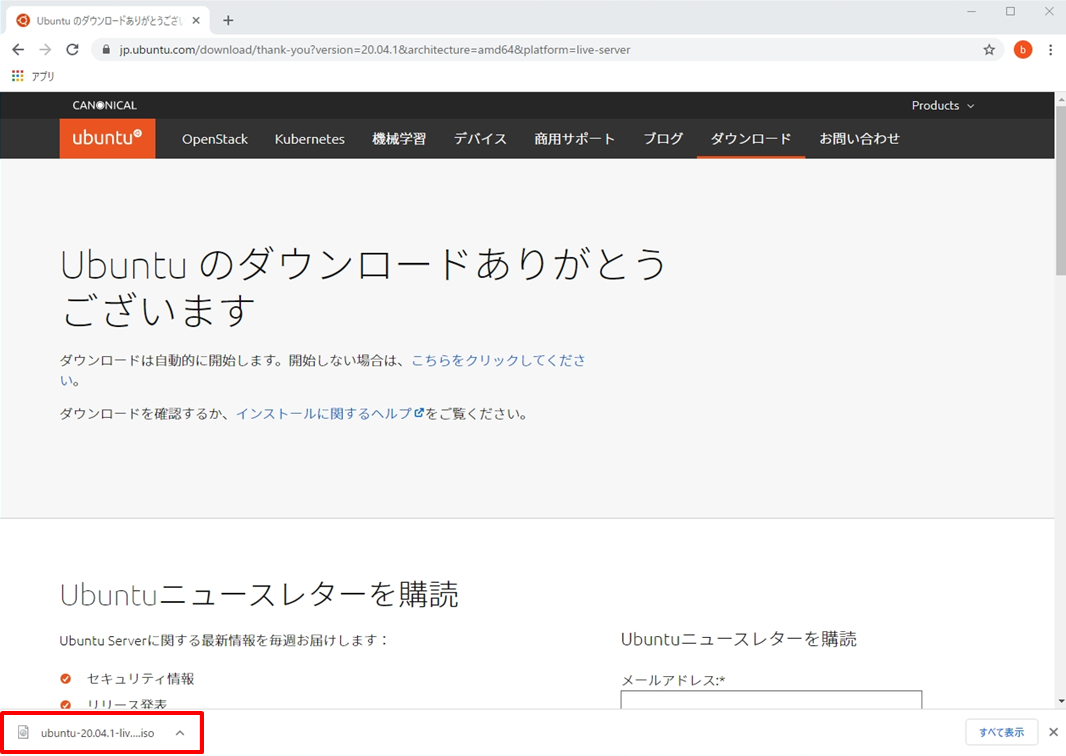
手順 3:
「ダウンロード」フォルダにISOイメージファイルが格納されたことを確認します。
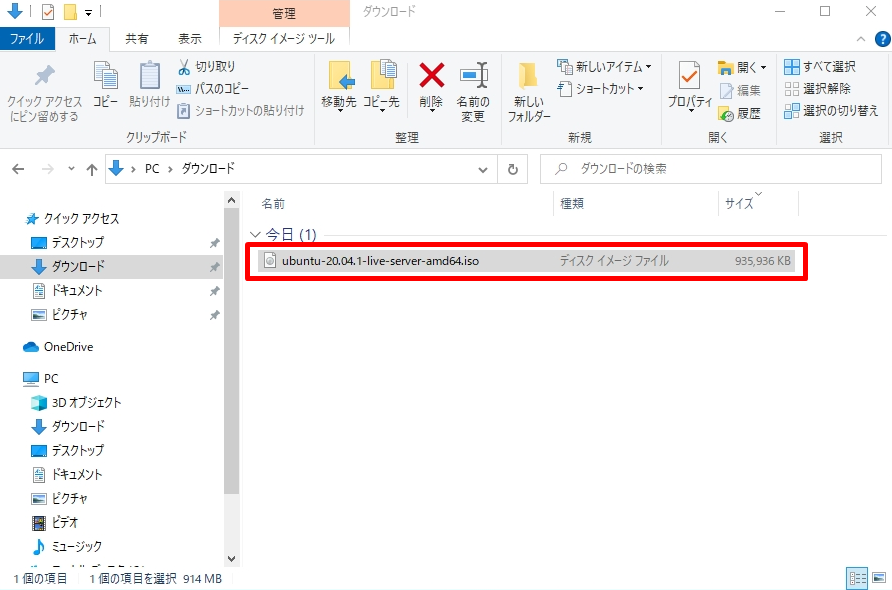
2.Oracle VM VirtualBox ISOファイルマウント
手順 1:
「 Oracle VM VirtualBox 」を起動します。
※「 Oracle VM VirtualBox 」は以下、公式HPからダウンロードできます。
オラクルダウンロードサイト:https://www.virtualbox.org/wiki/Downloads
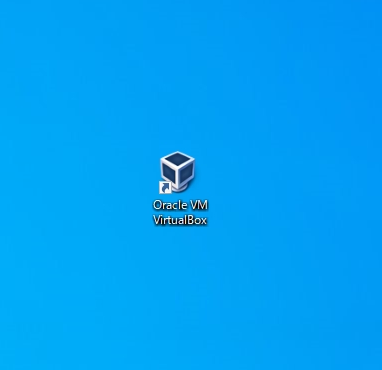
手順 2:
「 新規 」を選択します。
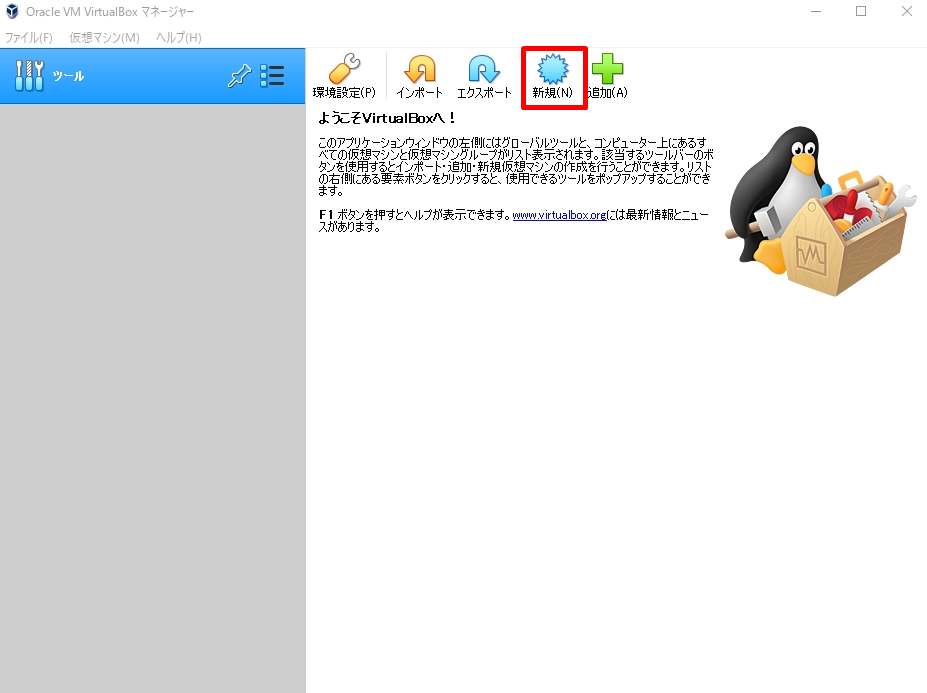
手順 3:
以下の情報を入力、選択 –>「 作成 」を選択します。
・名前:任意の名前を入力
・タイプ:Linux
・バージョン:Ubuntu (ビット数)
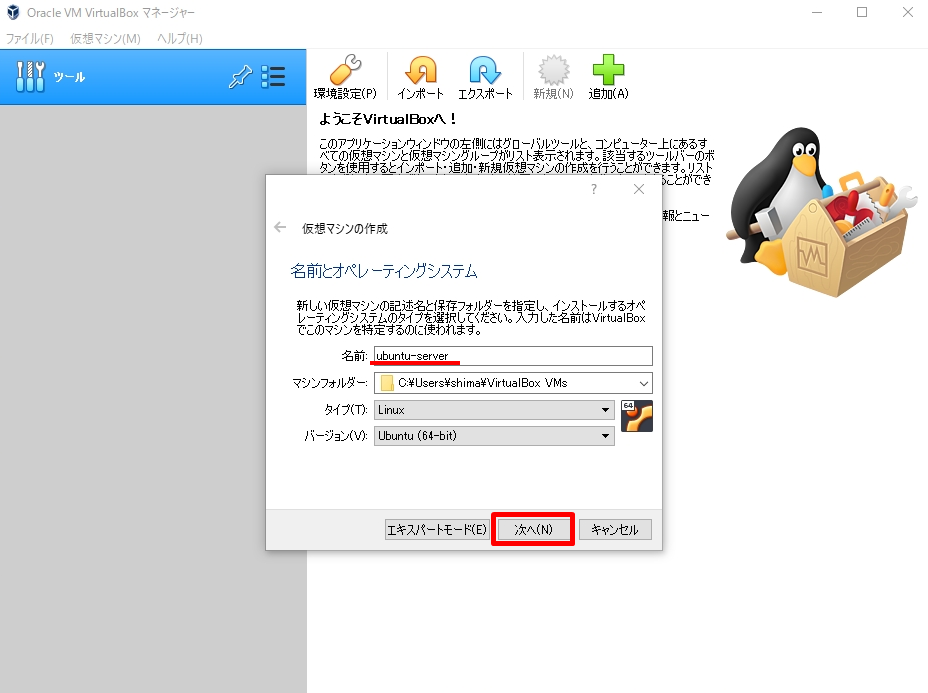
手順 4:
任意でメモリーサイズを指定し「 作成 」を選択します。
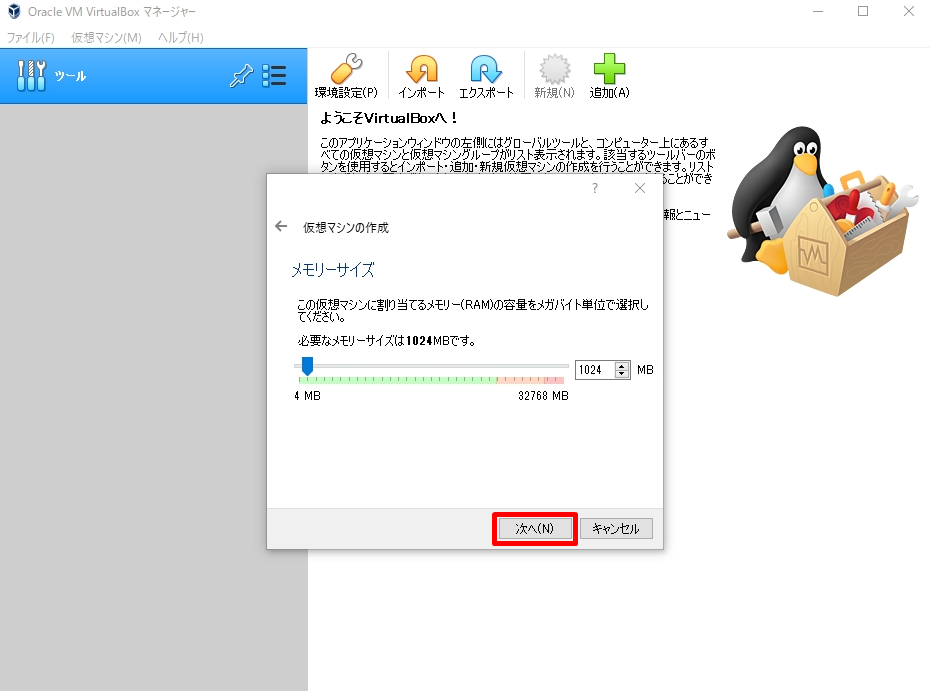
手順 5:
「 作成 」を選択します。
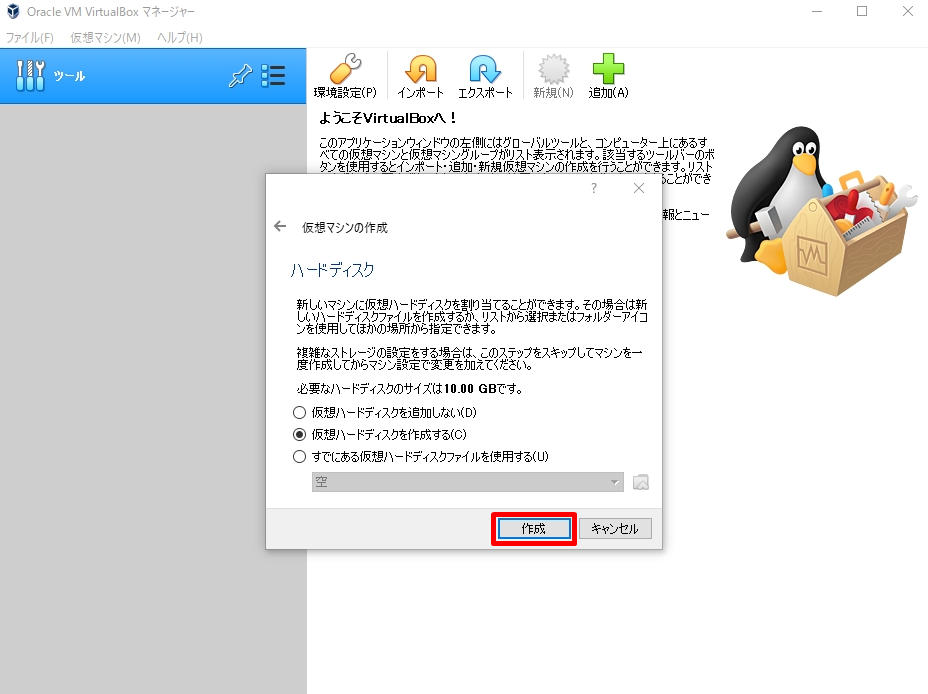
手順 6:
「次へ」を選択します。
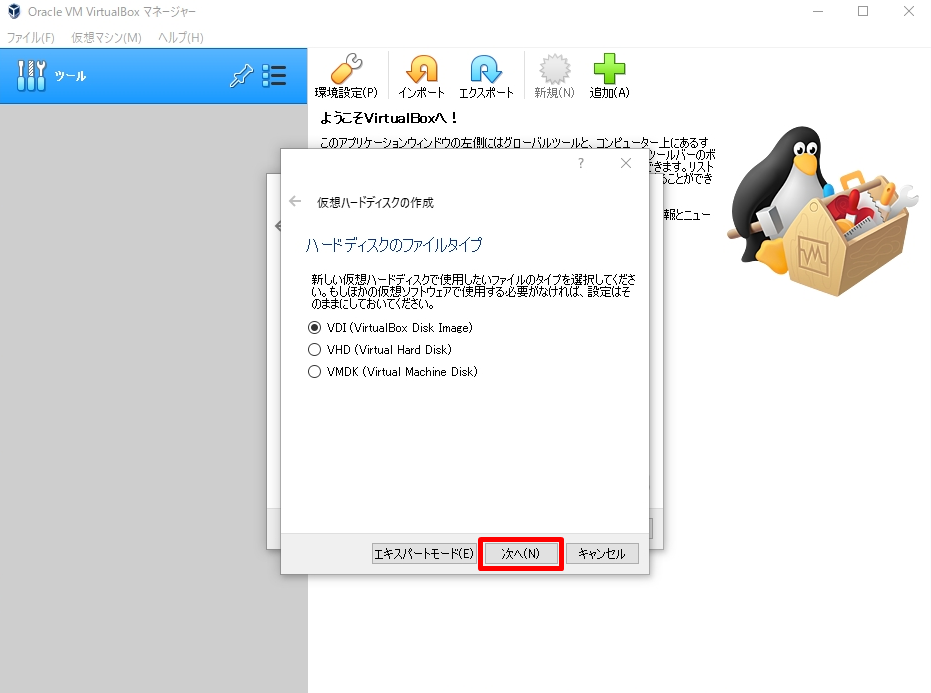
手順 7:
「次へ」を選択します。
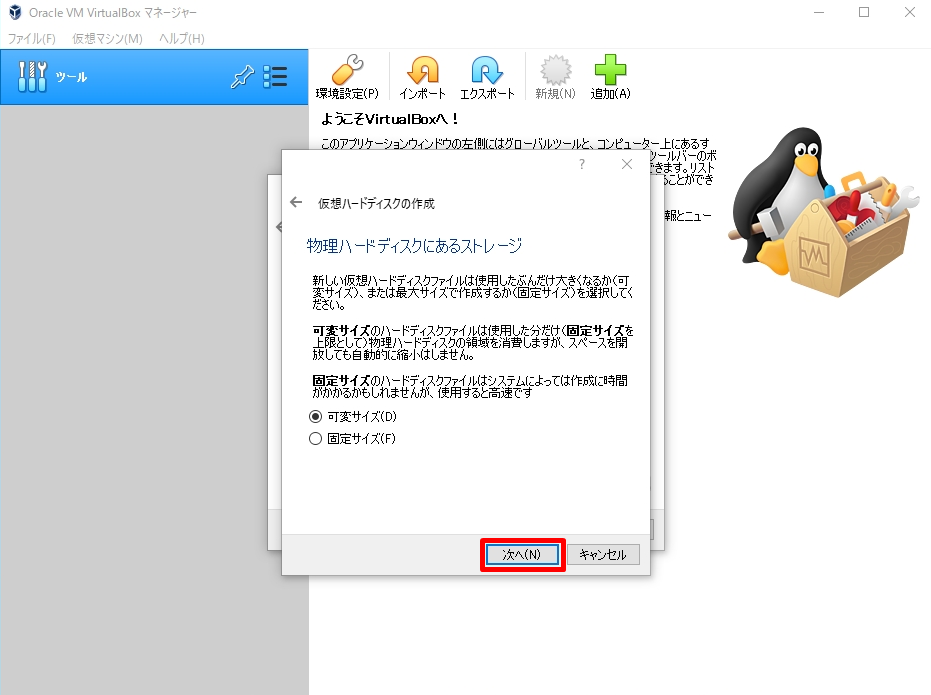
手順 8:
任意で仮想ディスクサイズを指定し「 作成 」を選択します。
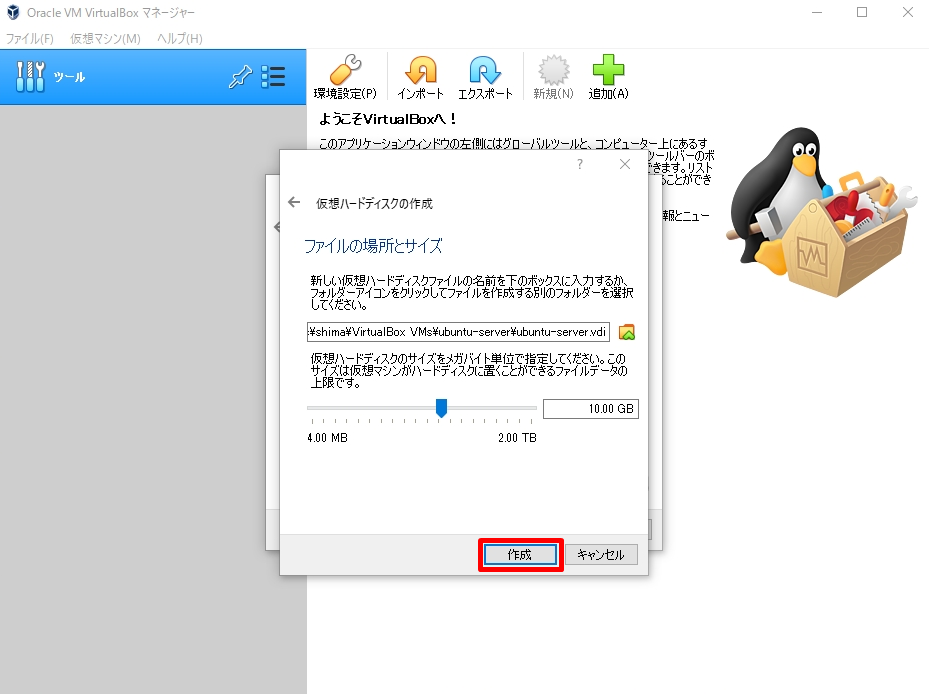
手順 9:
ストレージ項目で[光学ドライブ] 空 を選択します。
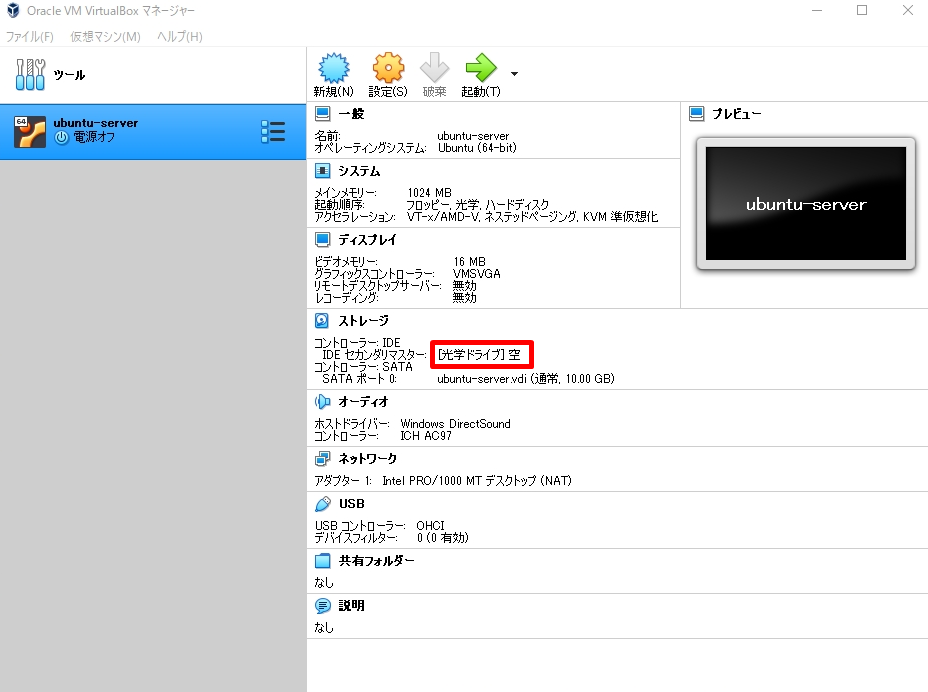
手順 10:
「 ディスクファイルを選択 」を選択します。
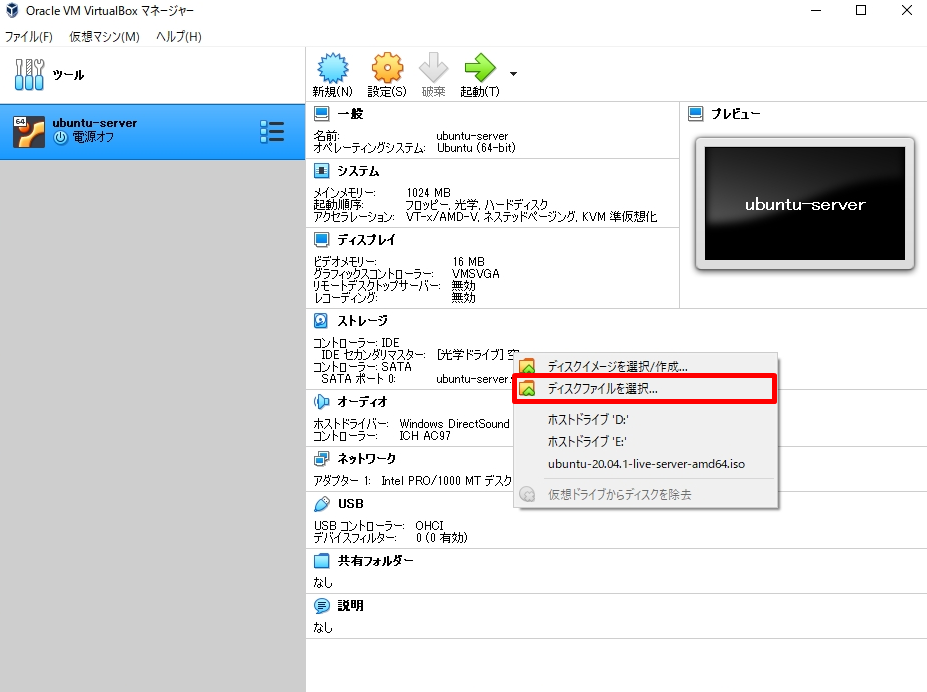
手順 11:
ダウンロードしたISOイメージファイルを選択します。
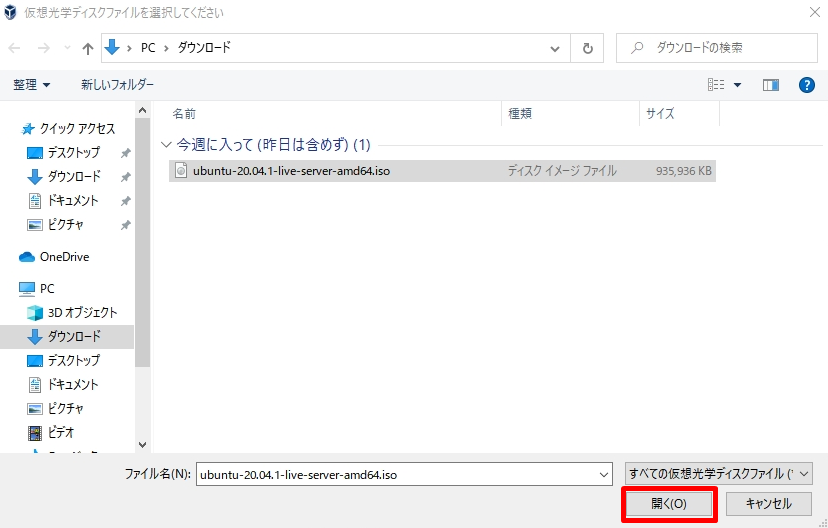
3.Ubuntu Server インストール
手順 1:
「 起動 」を選択します。
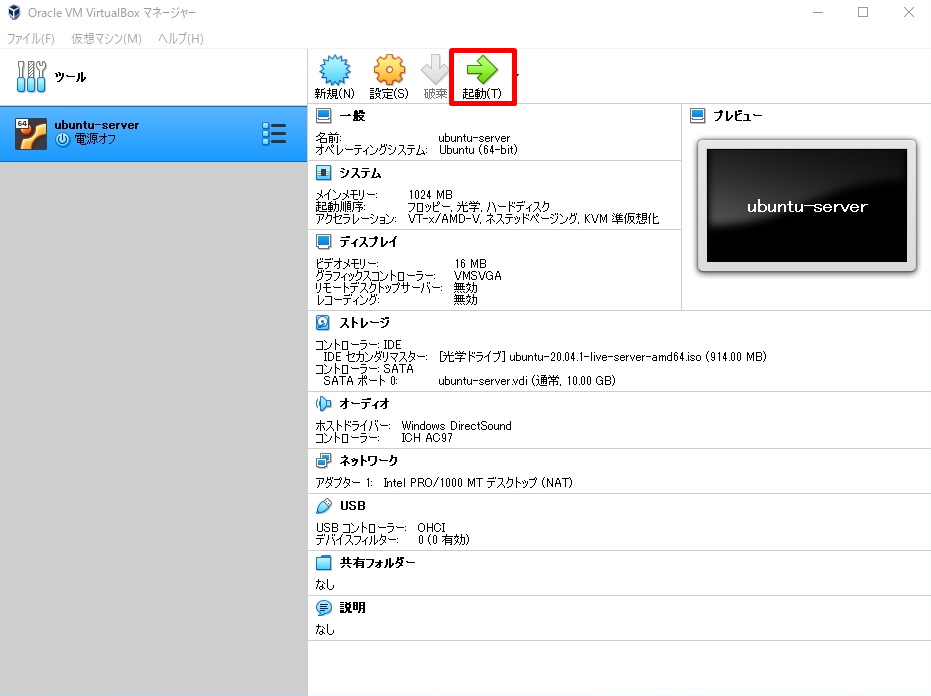
手順 2:
言語選択画面です。Languageの選択項目に「Jananese(日本語)」がないためEnglishを選択しています。
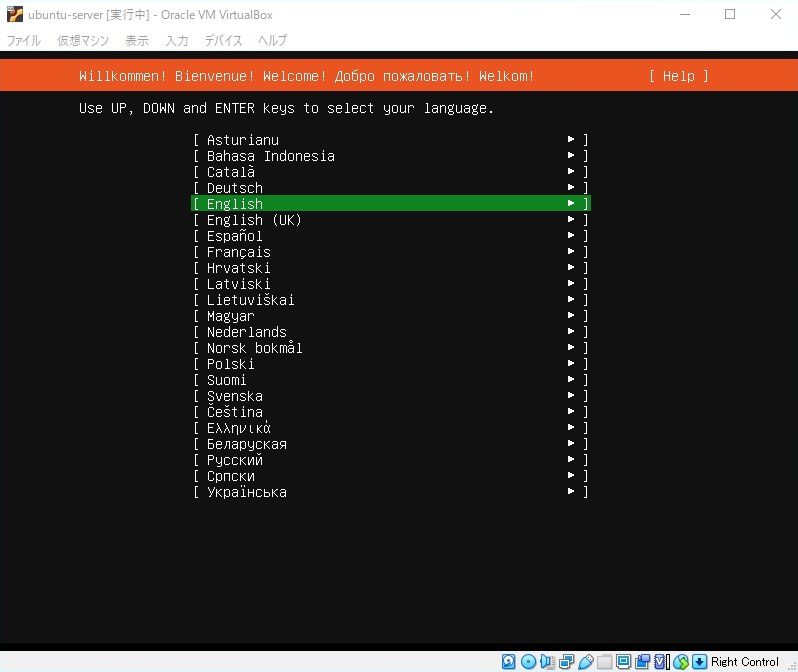
手順 3:
最新版にするかどうかの選択画面です。「Continue without updating」を選択します。
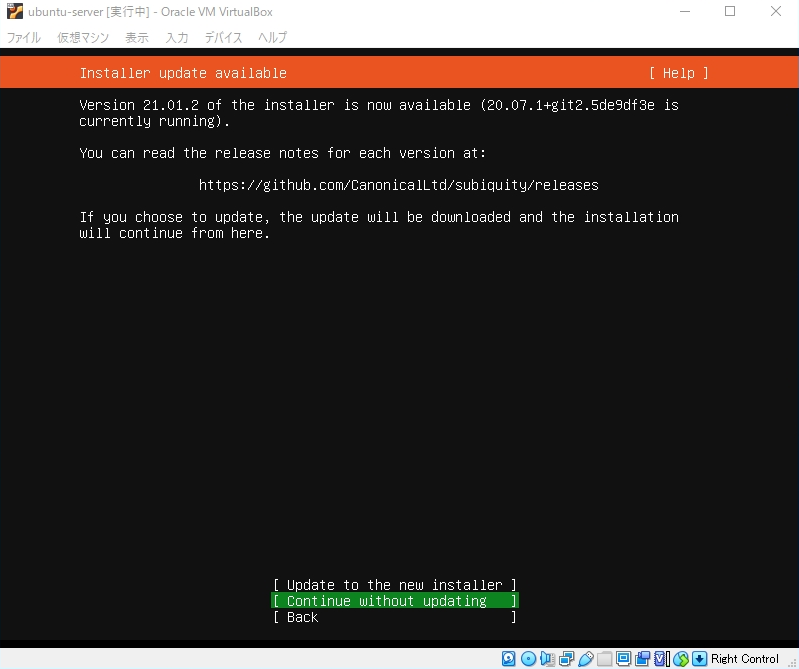
手順 4:
キーボードレイアウト選択画面です。タブキー、もしくは矢印キーで移動 ->Enter キーでLayoutを変更します。
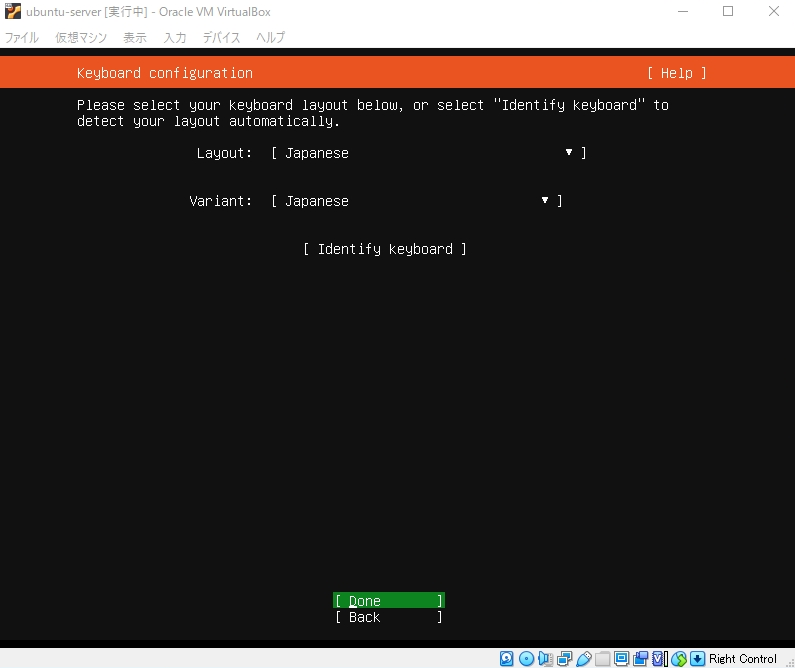
手順 5:
ネットワーク接続設定画面です。ローカルに DHCP サーバーが稼働していればIPアドレスが自動で取得されます。手動でIPアドレスを指定することもできます。
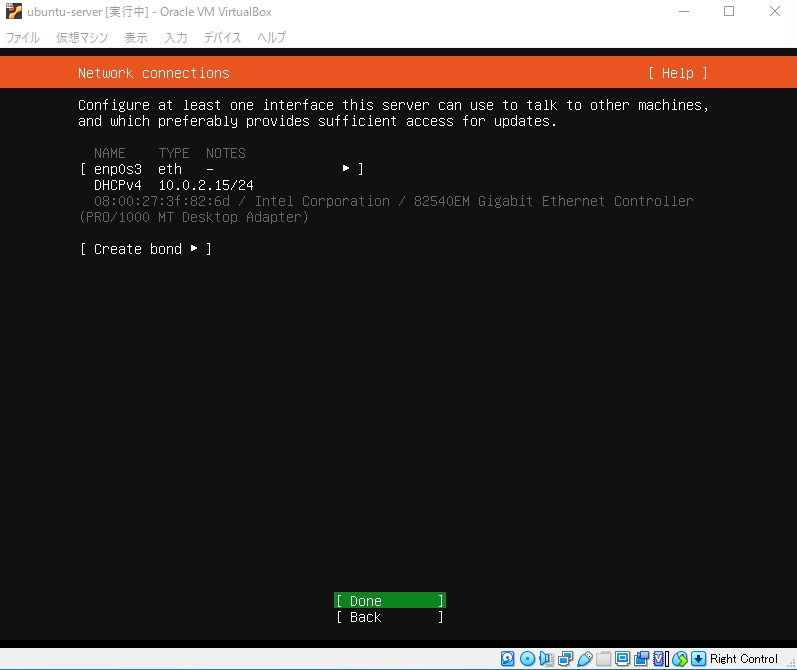
手順 6:
Proxy設定画面です。必要がなければ設定しないで良いです。
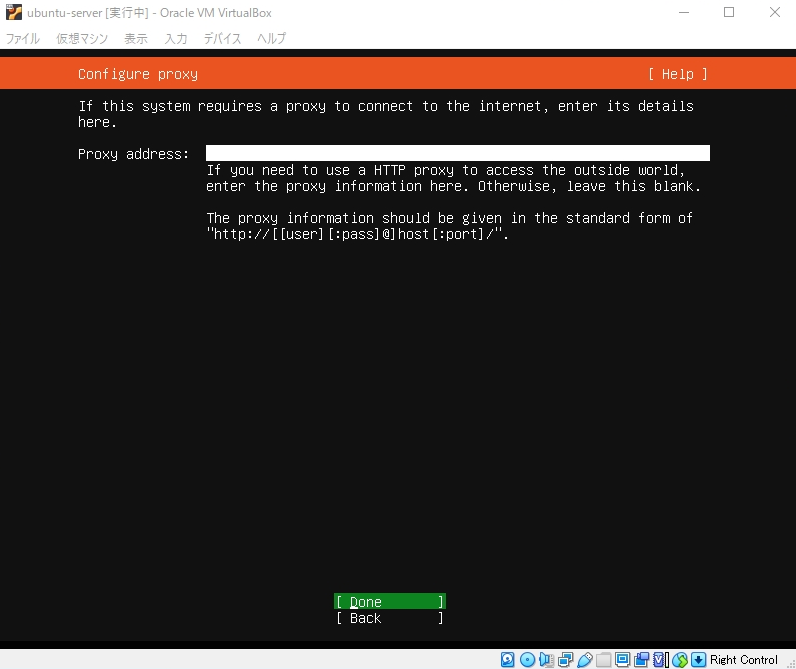
手順 7:
Ubuntu サーバーのアップデート・新しいパッケージをインストールする場合に参照するミラーサーバー設定画面です。 通常、接続元ロケーションから近くのミラーサーバーが自動的に選択されます。
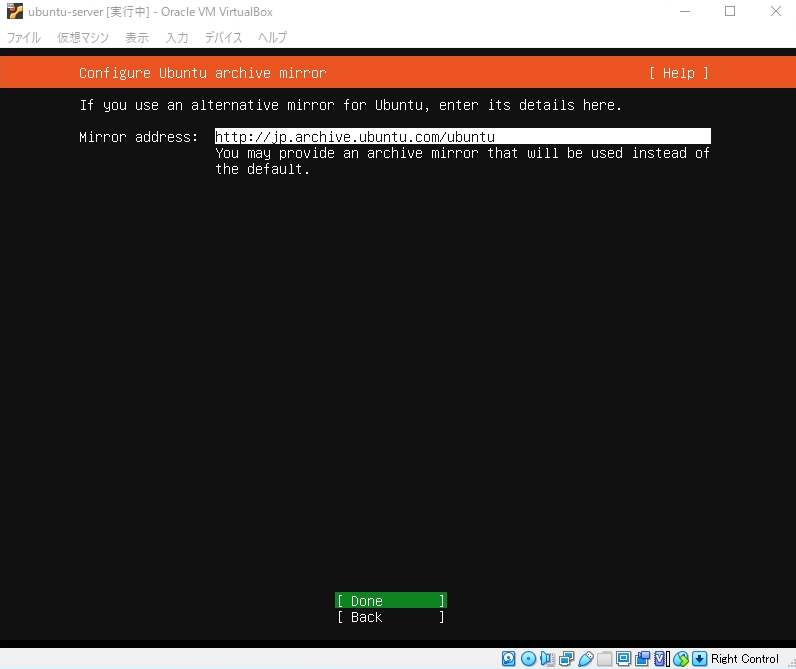
手順 8:
ストレージの設定画面です。ディスクのパーティションレイアウトが設定できますが、要件がない場合はそのまま進めて良いです。
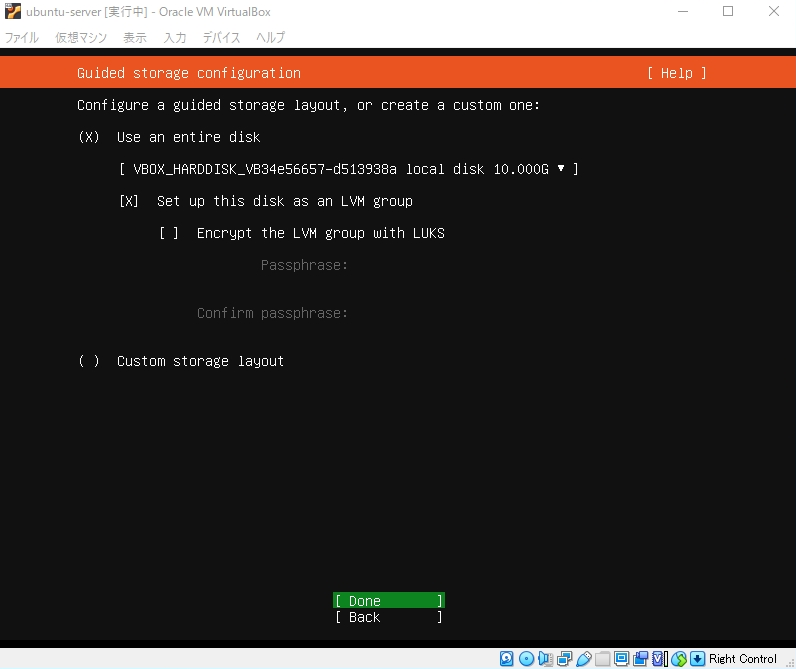
手順 9:
ストレージの設定の確認画面です。内容を一読し 次へ進みます。
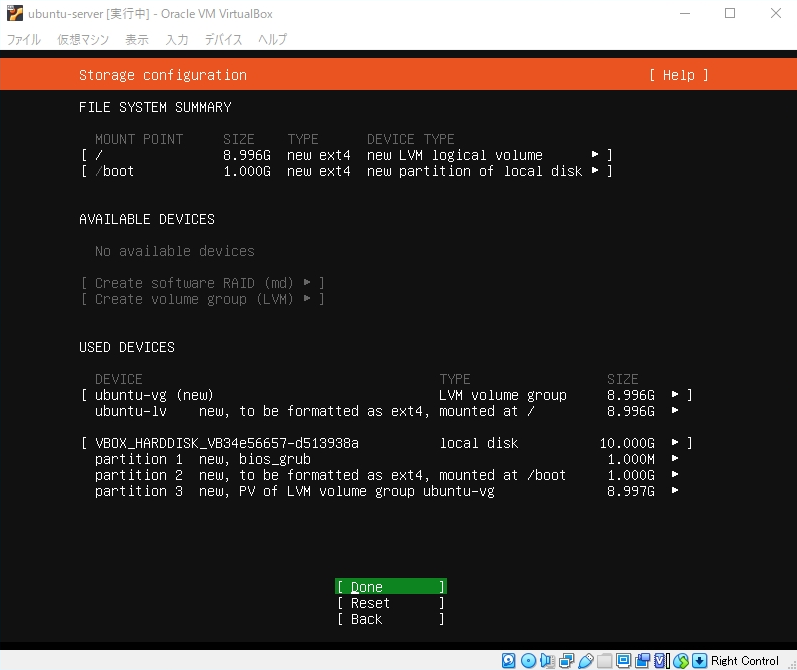
手順 10:
インストールを進めるかの確認画面です。「 Oracle VM VirtualBox 」に新規でUbuntuサーバーを構築するため [Continue] を選択します。
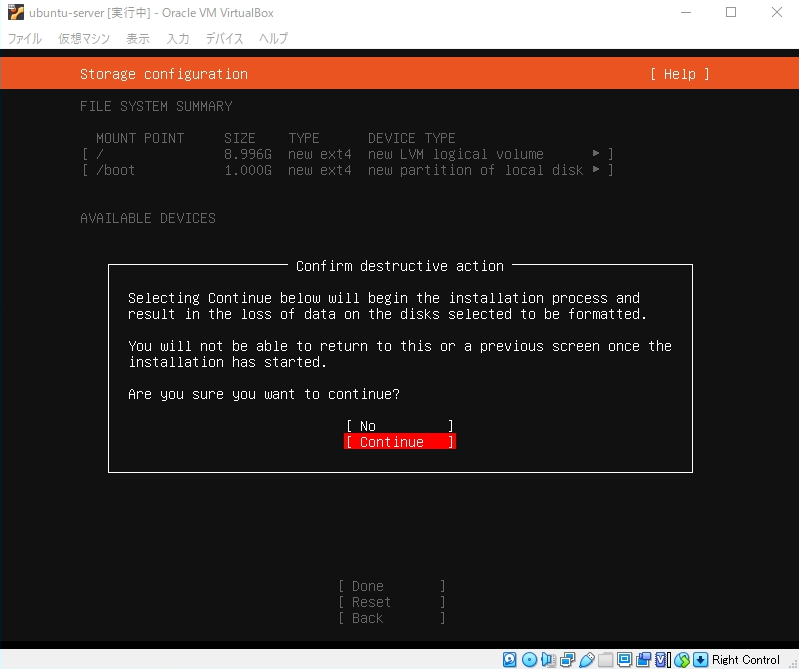
手順 11:
管理者ユーザーアカウントの設定画面です。任意の名前・パスワードを入力します。
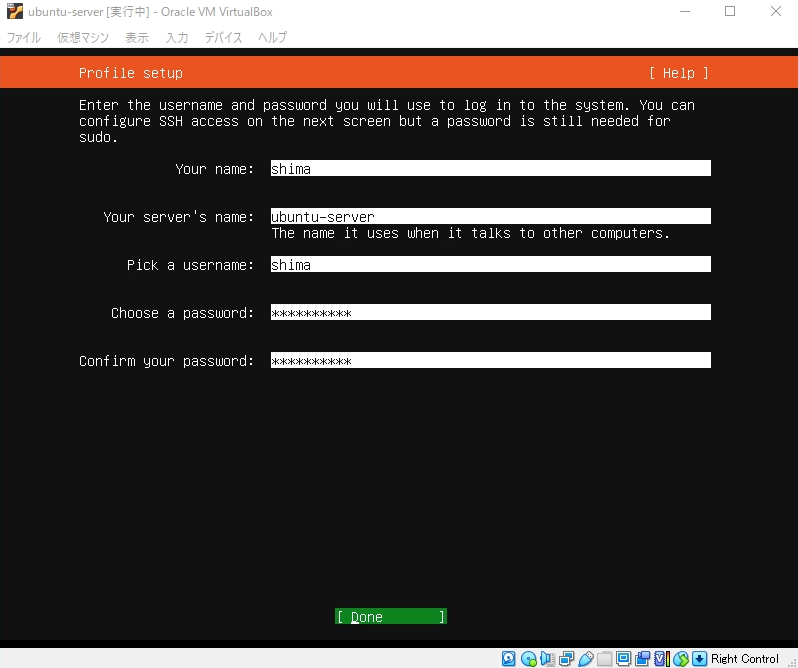
手順 12:
OpenSSH serverのインストール画面です。必要に応じて選択ください。※構築後、OpenSSH serverをインストールすることができるためインストールしないで進めています。
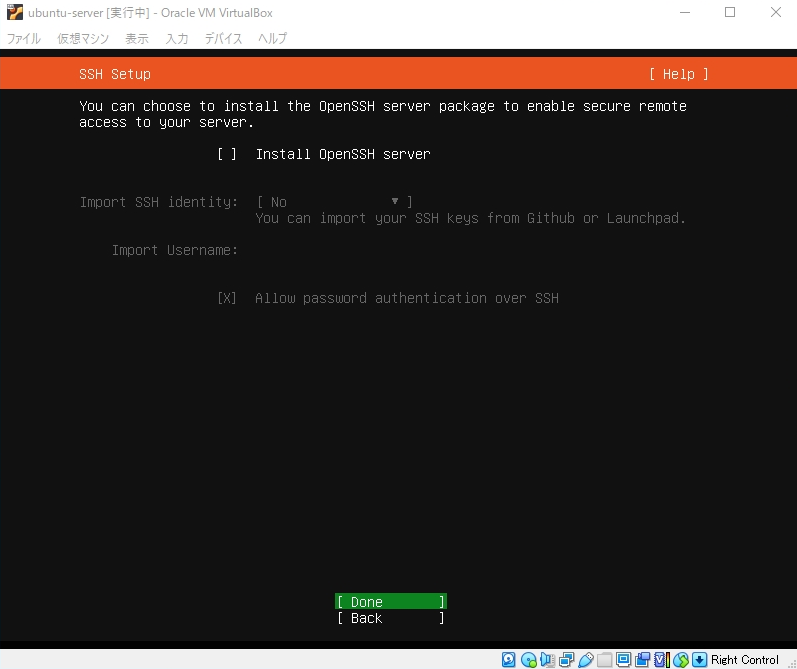
手順 13:
サーバー用途でよく使用される機能をインストールする画面です。必要に応じて選択ください。
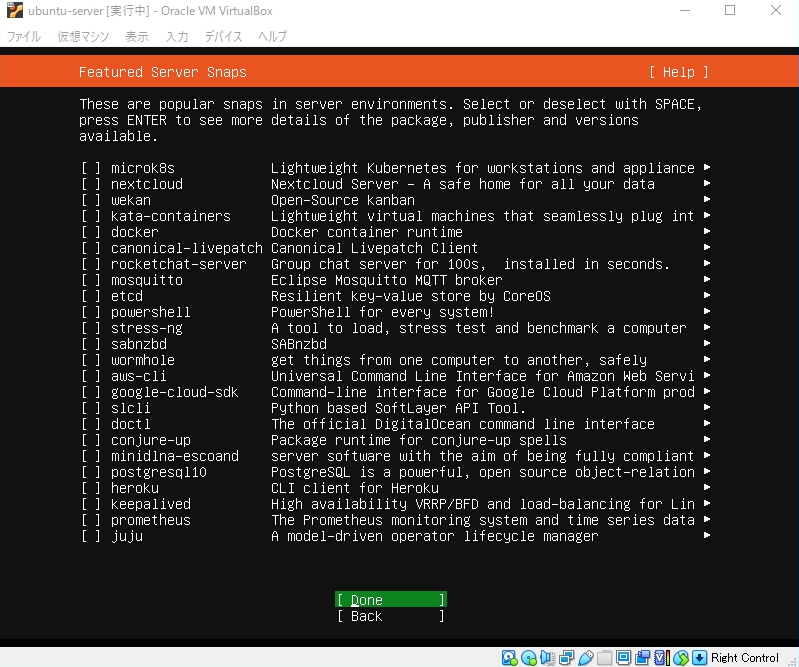
手順 14:
画面上部に「Installation complete!」が表示されることを確認します。
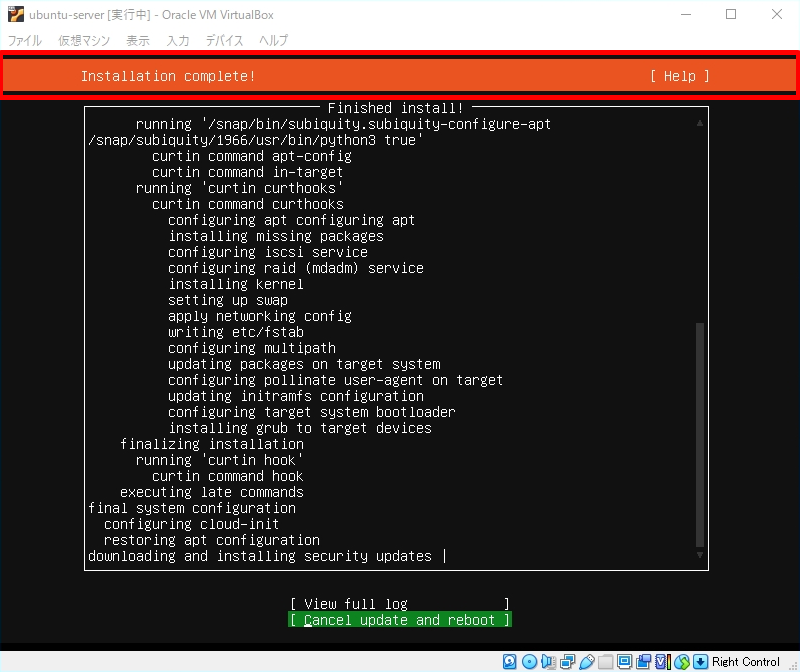
手順 15:
Ubuntu-Serverのインストールは完了しました。
仮想ドライブからISOイメージを取り外します。「デバイス」->「光学ドライブ」->「仮想ドライブからディスクを除去」を選択します。
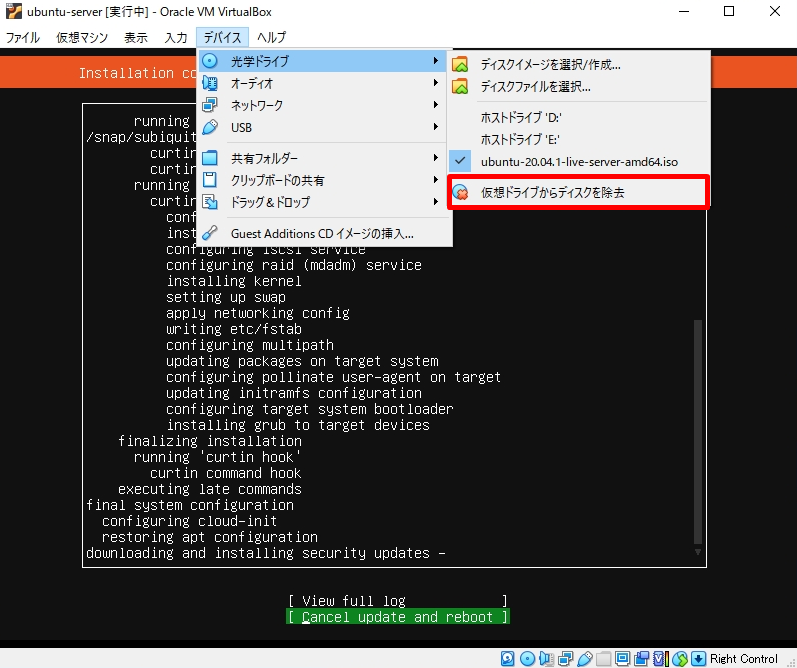
手順 16:
「強制マウント解除」を選択します。
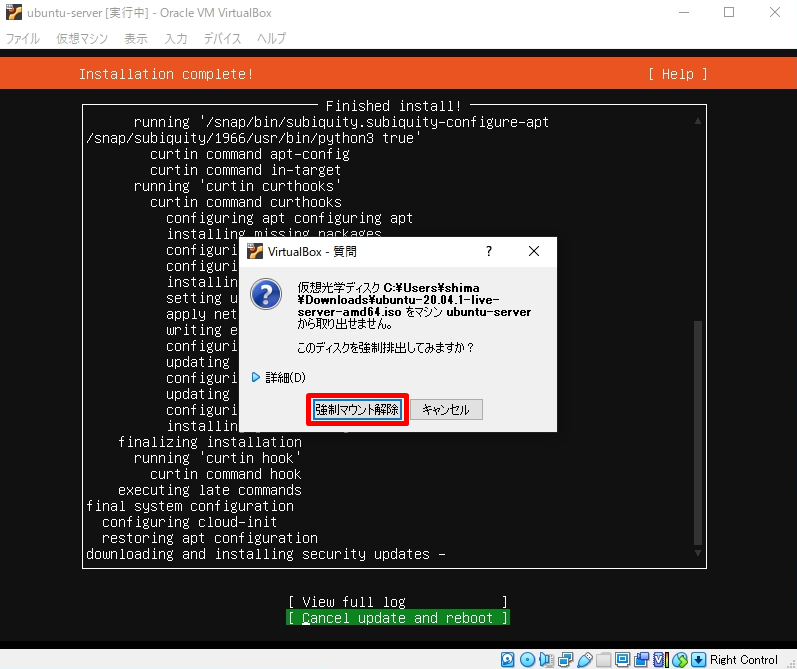
手順 17:
仮想マシンを再起動します。「仮想マシン」->「リセット」を選択します。
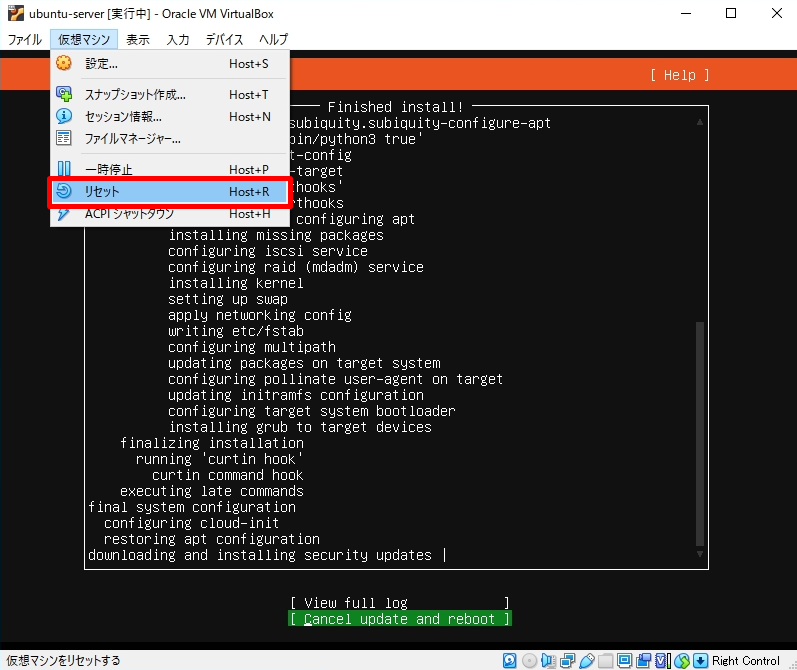
手順 18:
「リセット」を選択します。
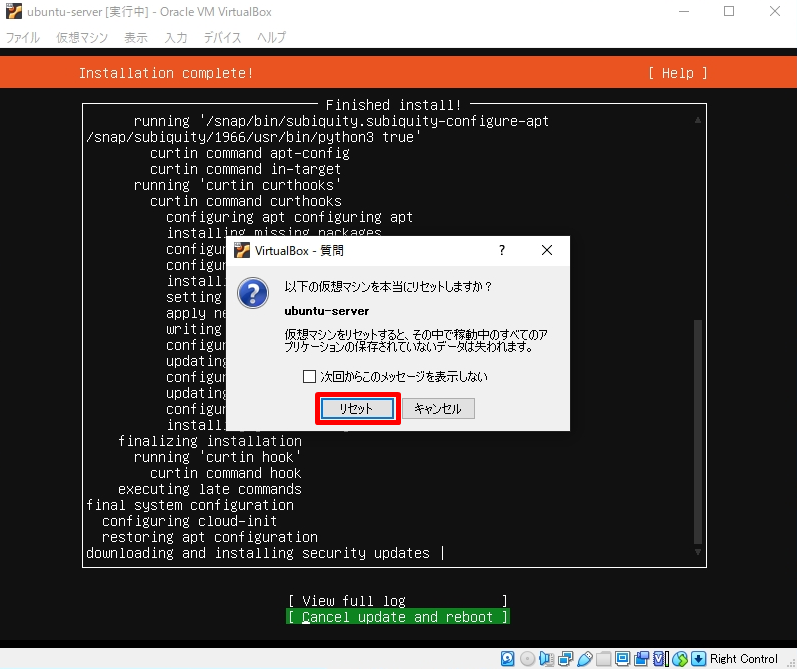
手順 19:
再起動後、以下のような画面になります。Enterキーを押します。
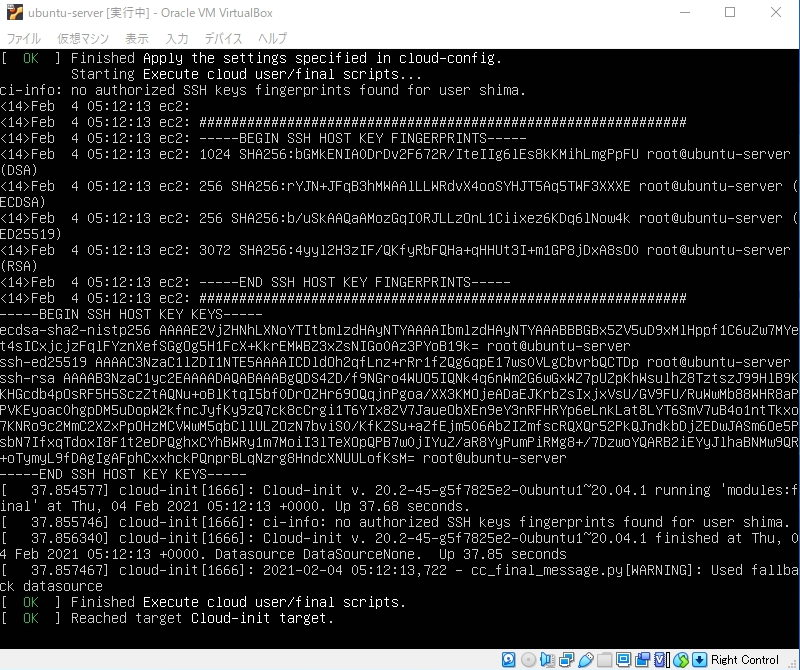
手順 20:
インストール時に設定したユーザ名とパスワードを入力しログインします。