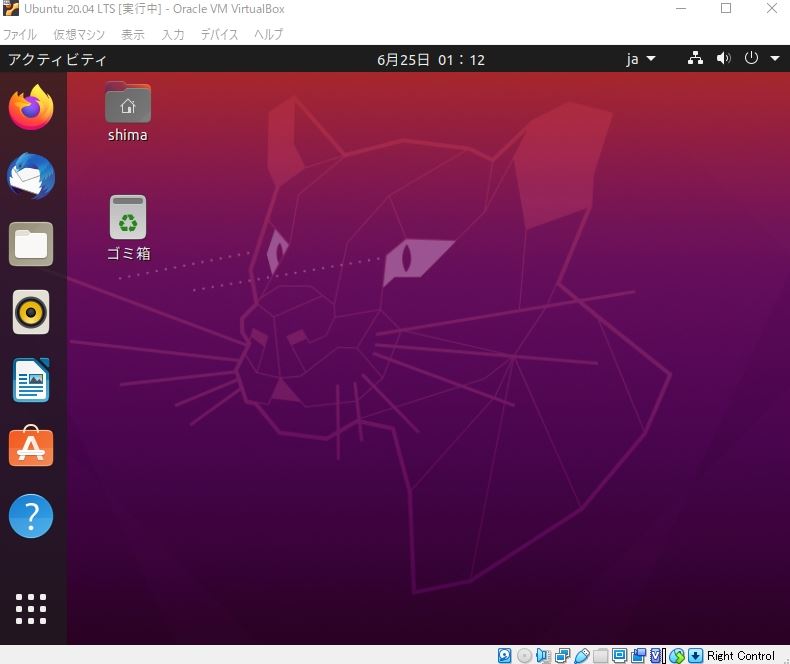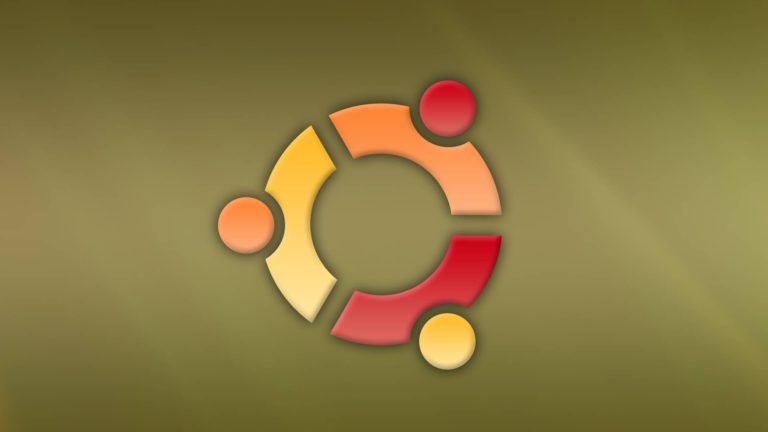UbuntuはWindowsの様なグラフィカル(GUI)なOSです。「誰にでも使いやすい」・「最新で安定したOS」を開発目標としたデスクトップLinuxディストリビューションで、デスクトップ用途として世界中で2000万人を超えるユーザが日常的に利用しているOSです。標準で「LibreOffice」とよばれるMicrosoft Office製品(Word・Excel・PowerPoint)と互換性があるアプリがインストールされているのも人気が高い理由です。
上記、特徴が挙げられるUbuntuですがUbuntu Japanese Teamによる日本語環境に必要とされるパッケージを収録したRemixイメージが公開されています。Remixイメージをフリーでダウンロード・インストールすることでOSとしての利用が可能です。※Ubuntu Japanese Teamから新バージョンのUbuntu Desktop 20.04 LTSが2020年5月9日にリリースされました。
今回は、Ubuntuを手軽に利用できるよう仮想端末のOracle VM VirtualBoxにUbuntu Desktop 20.04 LTSをインストールする一連の手順を画像を交え解説します。
目次
1.【日本語 Remix】Ubuntu 20.04 LTS ISOファイルダウンロード
手順 1:
以下URL、Ubuntu公式日本語サイトに接続 –> 「 ubuntu-ja-20.04-desktop-amd64.iso(ISOイメージ)」を選択します。ダウンロードサイト:https://www.ubuntulinux.jp/download/ja-remix
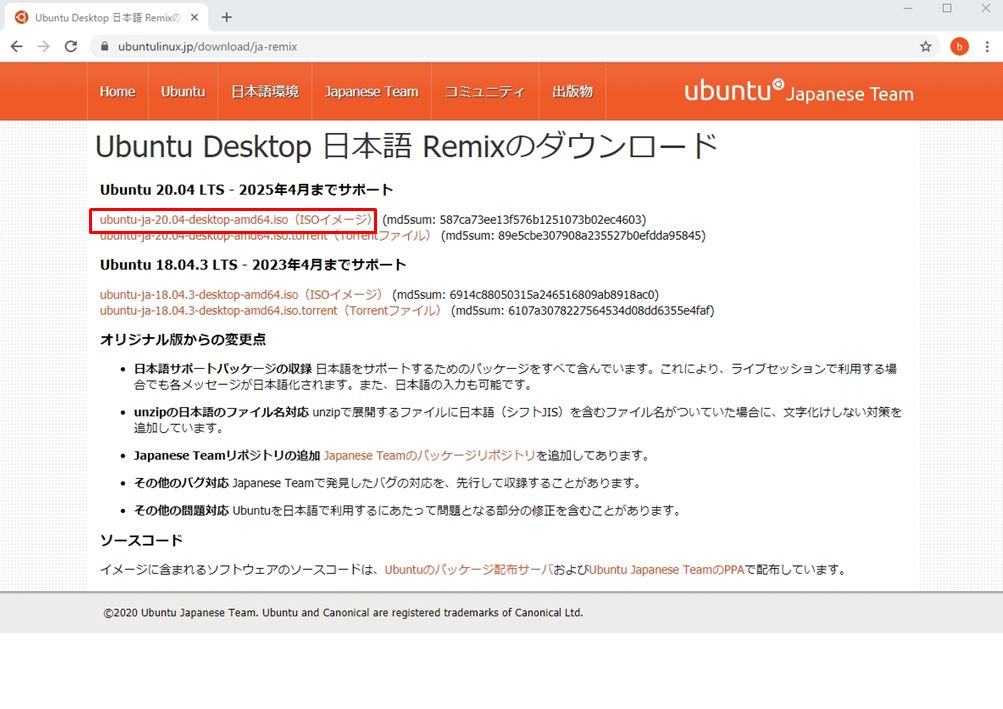
手順 2:
ダウンロード後、ISOイメージファイルが「ダウンロード」フォルダに格納されたことを確認します。
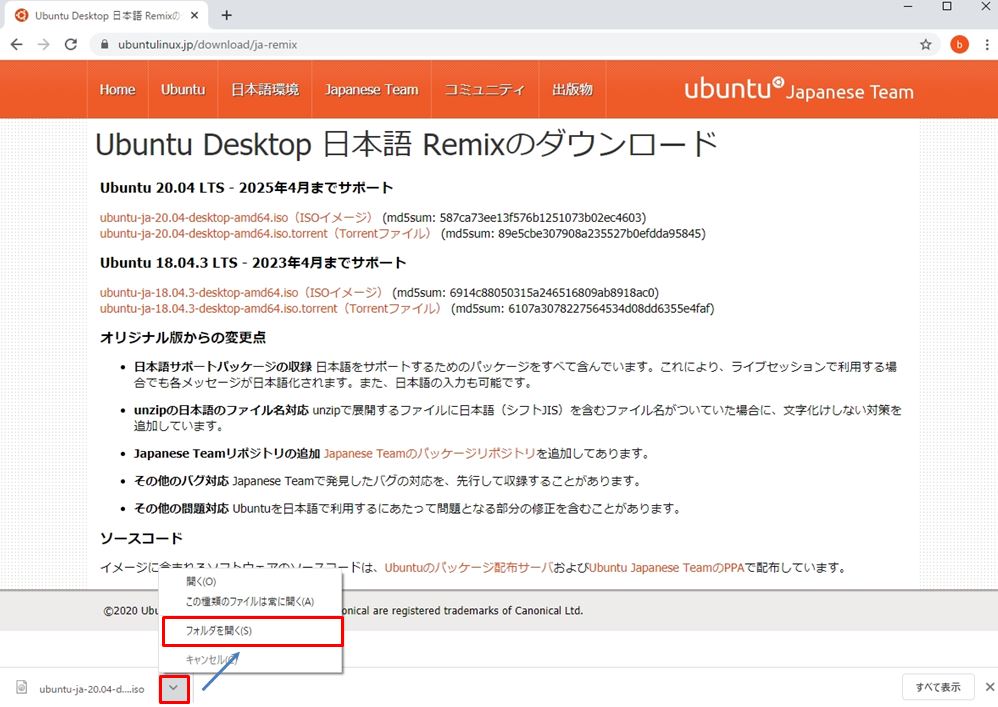
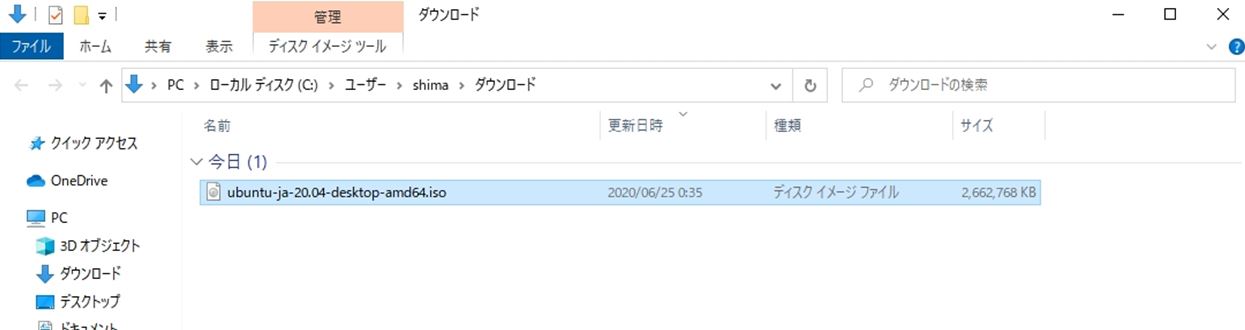
2.Ubuntu 20.04 LTS ISOファイルマウント
手順 1:
「 Oracle VM VirtualBox 」を起動します。
※「 Oracle VM VirtualBox 」は以下、公式HPからダウンロードできます。
オラクルダウンロードサイト:https://www.virtualbox.org/wiki/Downloads

手順 2:
「 新規 」を選択します。
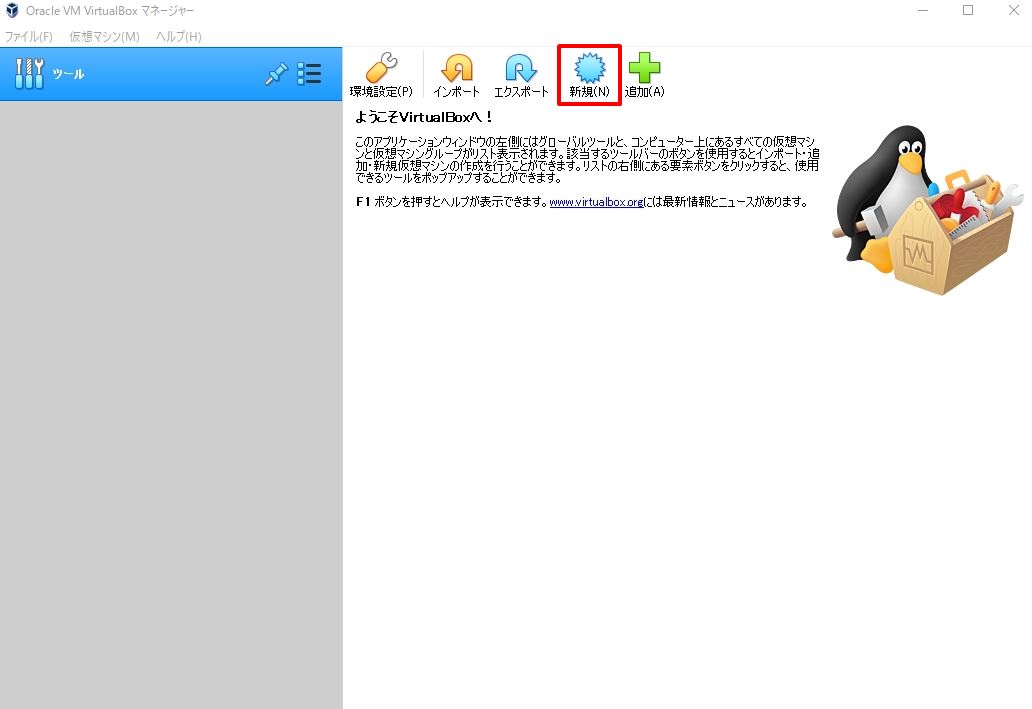
手順 3:
以下の情報を入力 –>「 作成 」を選択します。
・名前:任意の名前を入力
・タイプ:Linux
・バージョン:Ubuntu (ビット数)
2 GHzデュアルコアプロセッサ以上
4 GBシステムメモリ
25 GBのハードドライブ空き容量
DVDドライブまたはUSBポート(インストールメディアとして使用)
インターネットアクセス(推奨)
引用元:『Ubuntu公式サイト』
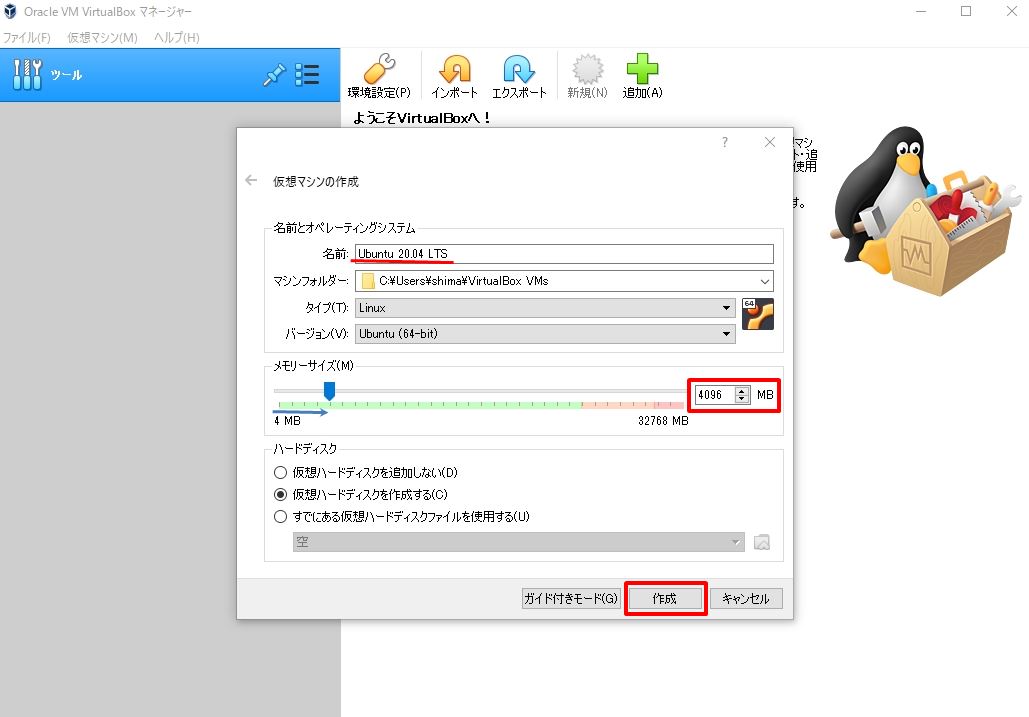
手順 4:
仮想ハードディスクの作成画面では、推奨しているシステム要件を考慮しディスクサイズを25GBにしました。
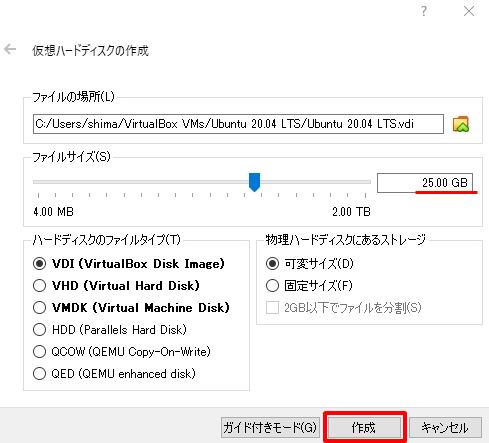
手順 5:
「 光学ドライブ 」空 –>「 ディスクファイルを選択 」を選択します。
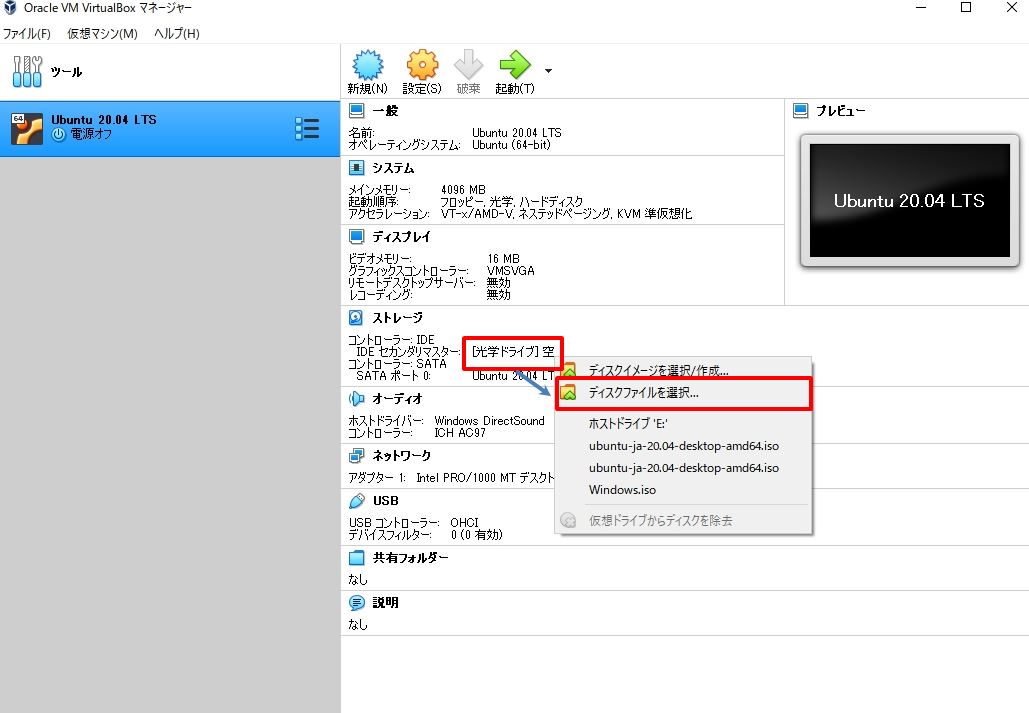
手順 6:
ダウンロードしたISOイメージファイル(.iso)を選択します。
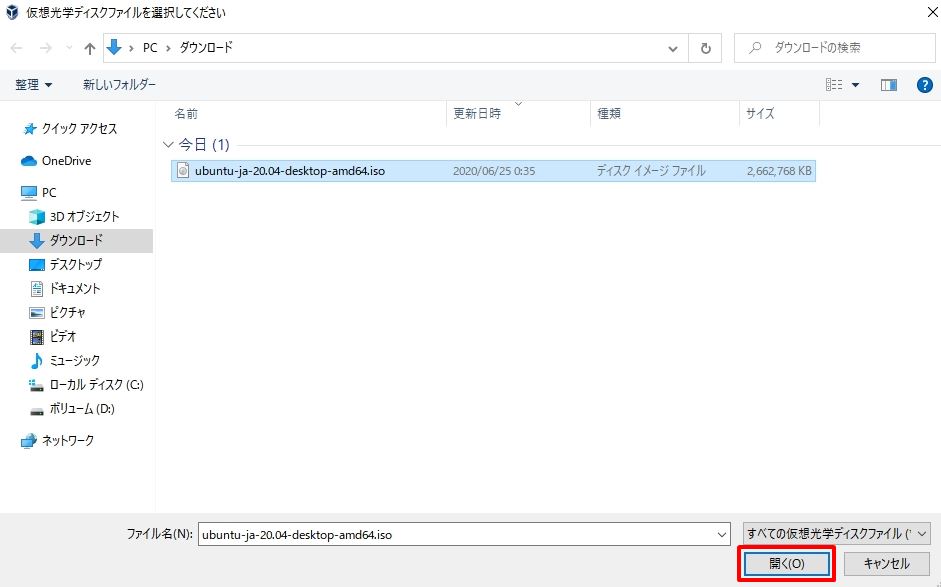
3.Ubuntu 20.04 LTSインストール
手順 1:
「 起動 」を選択します。
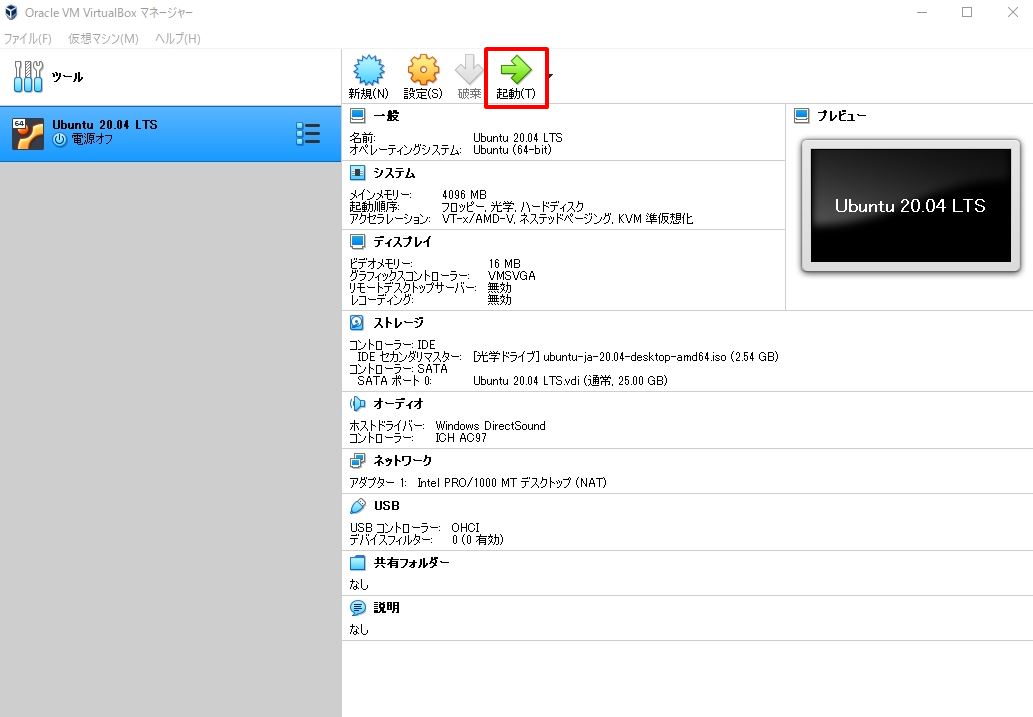
手順 2:
使用する言語を選択 –>「 Ubuntuをインストール 」を選択します。
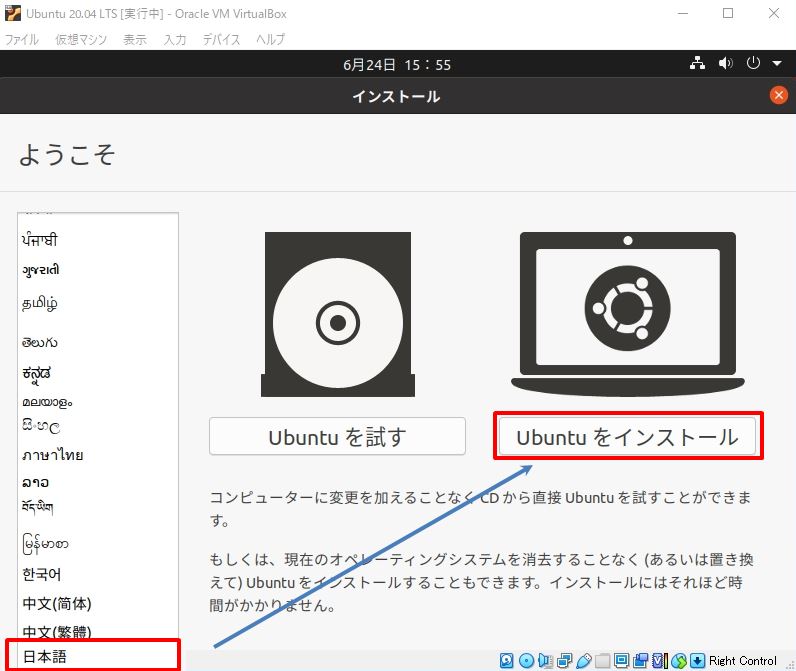
手順 3:
キーボードレイアウト画面でレイアウトを選択 –>「 続ける 」を選択します。
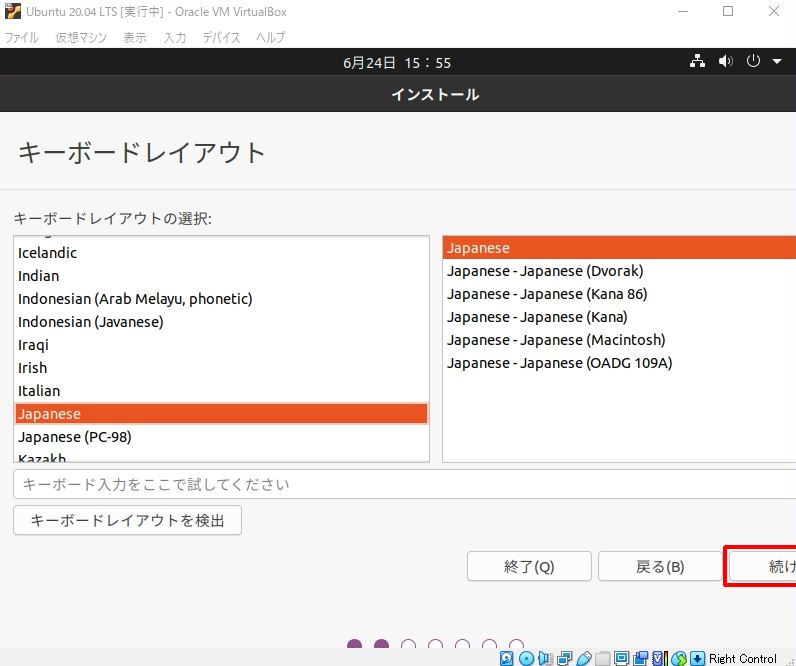
手順 4:
アップデートと他のソフトウェア画面 –>「 続ける 」を選択します。
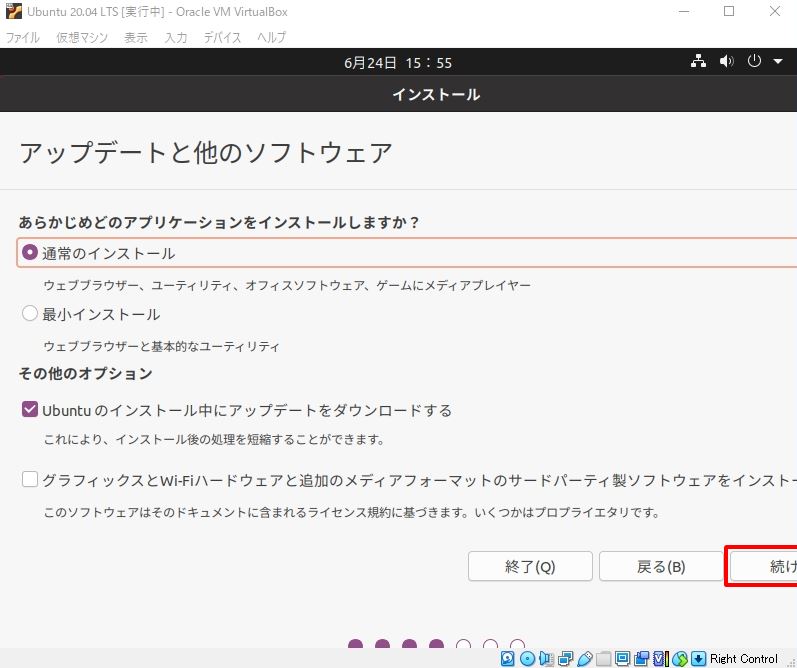
手順 5:
インストールの種類の画面は「ディスクを削除してUbuntu をインストール」–>「インストール 」を選択します。
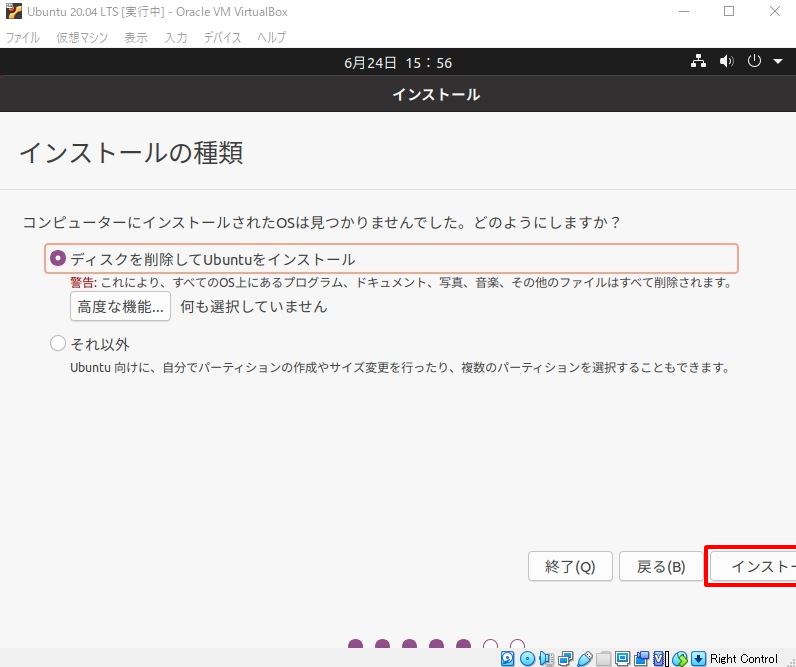
手順 6:
ディスクに変更を書き込みますか?画面は「 続ける 」を選択します。
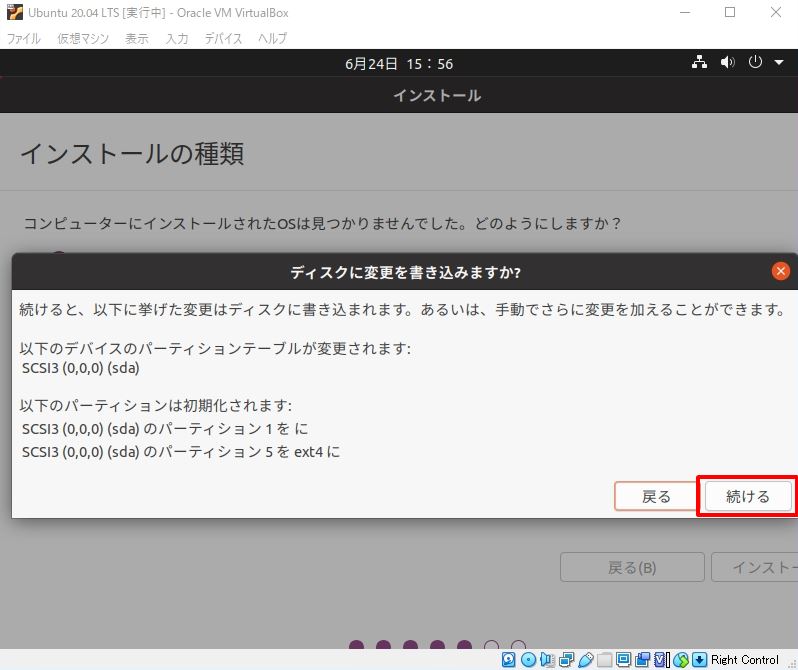
手順 7:
どこに住んでいますか?画面は、「Tokyo」を選択 –>「 続ける 」を選択します。
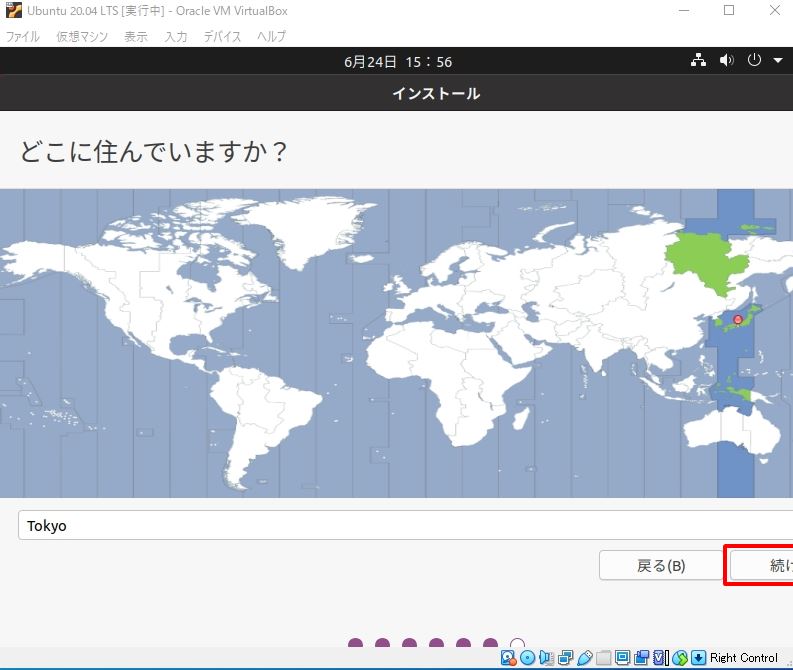
手順 8:
ユーザ名とパスワードを入力 –>「 続ける 」を選択します。
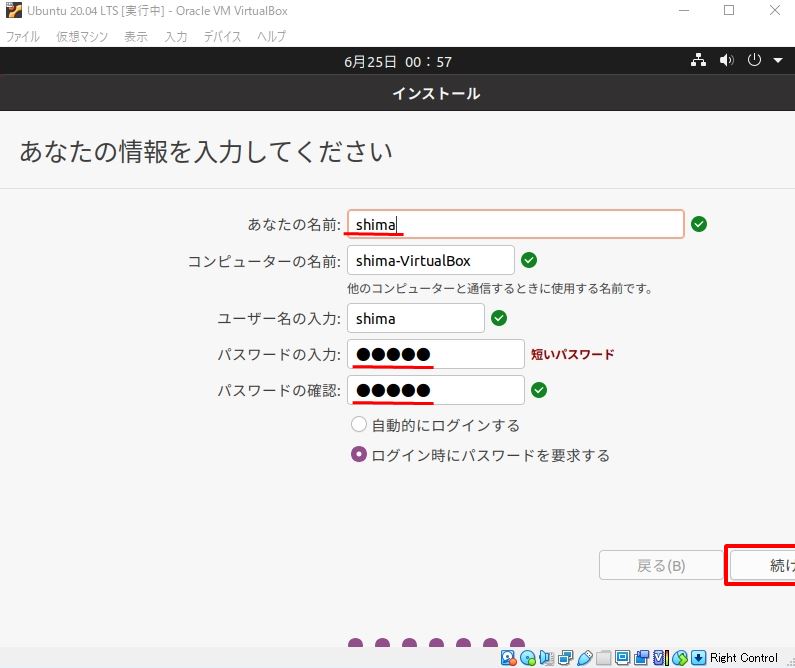
手順 9:
インストール処理が開始されます。
※処理時間はPCの性能によって異なります。
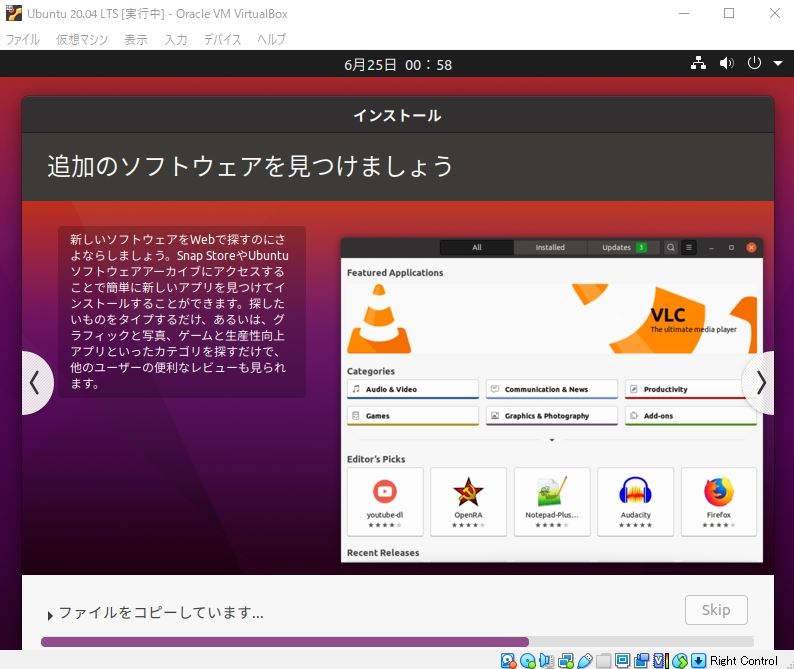
手順 10:
インストールが完了しました画面で「今すぐ再起動する」を選択します。
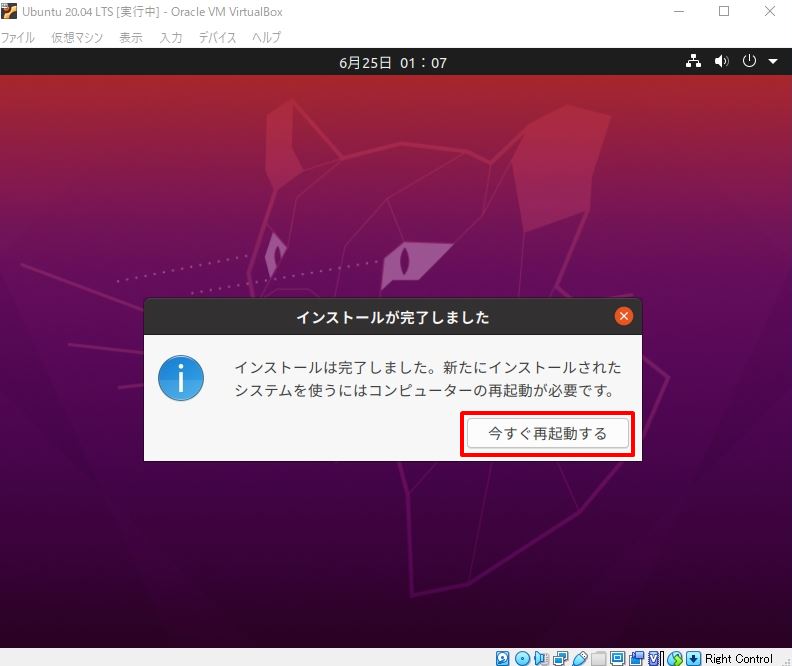
4.Ubuntu 20.04 LTSログイン
手順 1:
前手順で作成したユーザーを選択します。
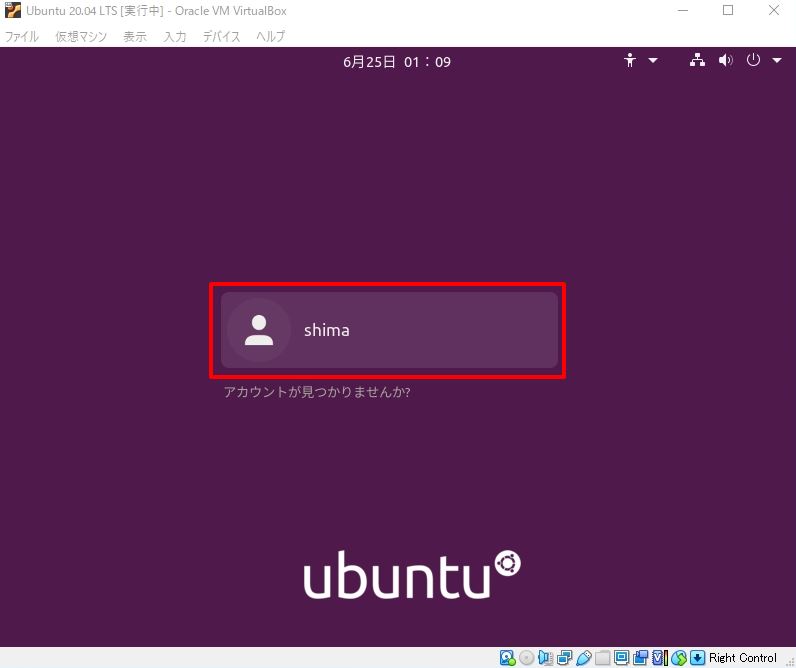
手順 2:
前手順で設定したパスワードを入力します。
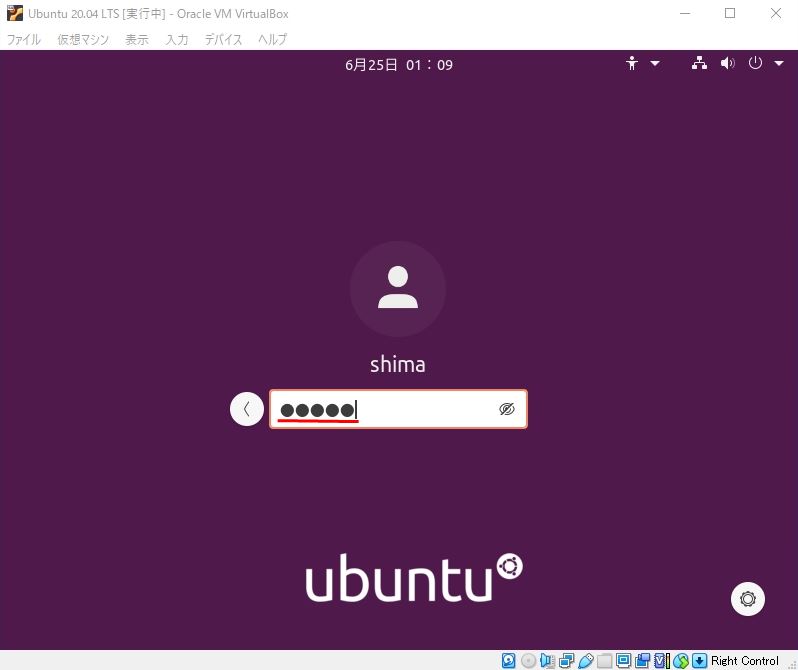
手順 3:
今回は仮想マシンへのOSインストールのみが目的のため「 スキップ 」を選択しました。
※オンラインサービスへの接続・接続解除は後でも設定できるためスキップしても問題ありません。
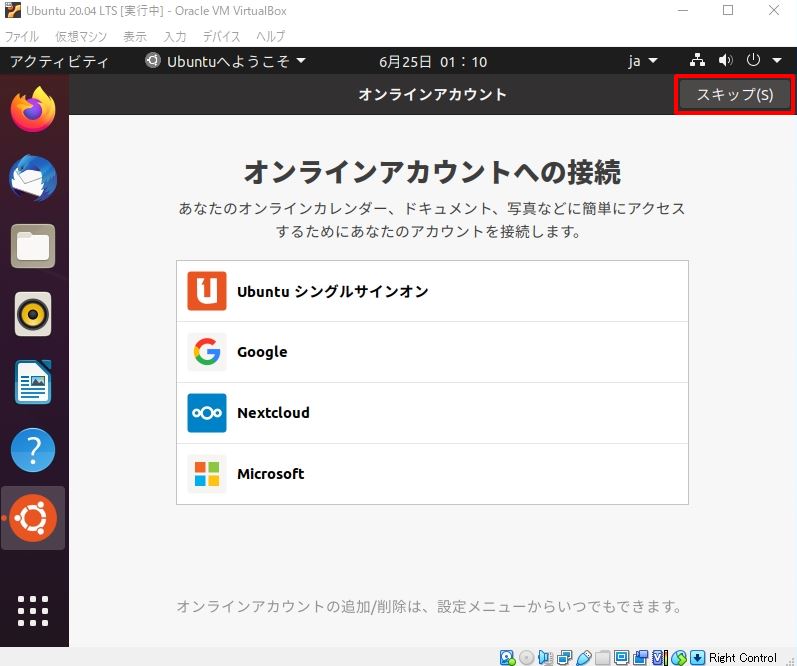
手順 4:
Livepatch画面は「 次へ 」を選択します。
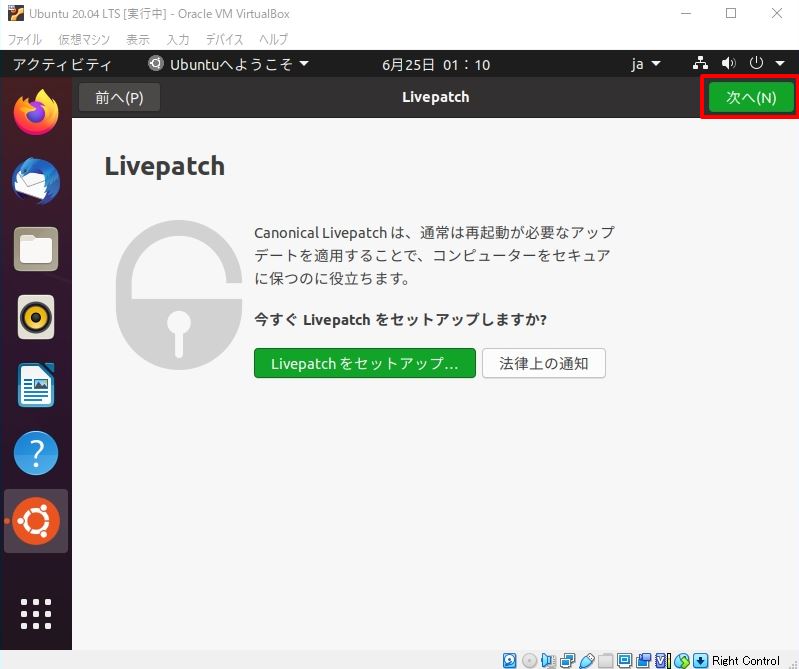
手順 5:
Ubuntuの改善を支援する画面で「 はい・いいえ 」を選択 ->「 次へ 」を選択します。
※Ubuntuを公式にサポートしているCanonical社が動作しているパソコンのシステム情報を収集し今後の改善に役立てるための画面です。どちらでも選択しても良いです。
システム情報の収集ではUbuntuのバージョン・PCの製品名・ハードウェア情報(CPU・メモリー・ディスク容量など)が対象となります。
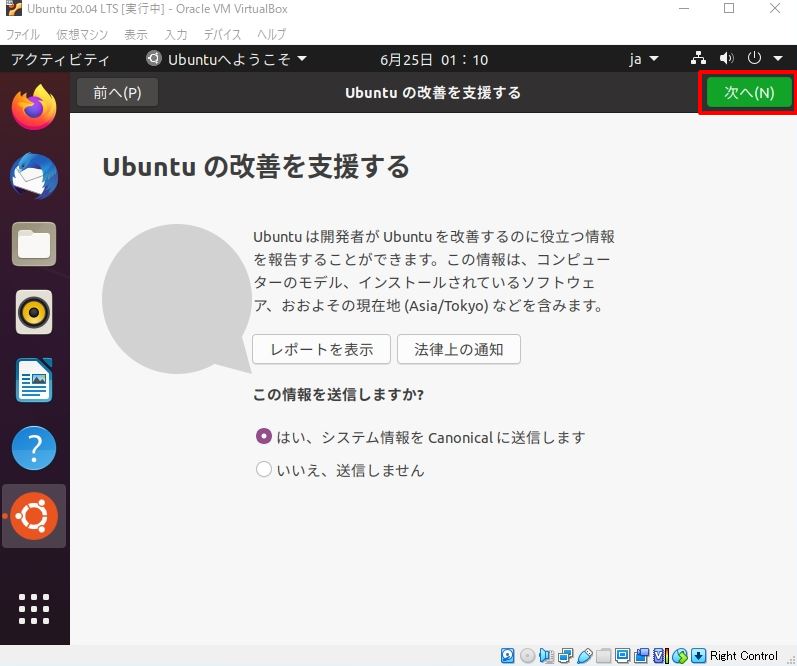
手順 6:
Privacy画面:設定を有効にすると、ネットワークを介して精度の高い位置を共有することができます。
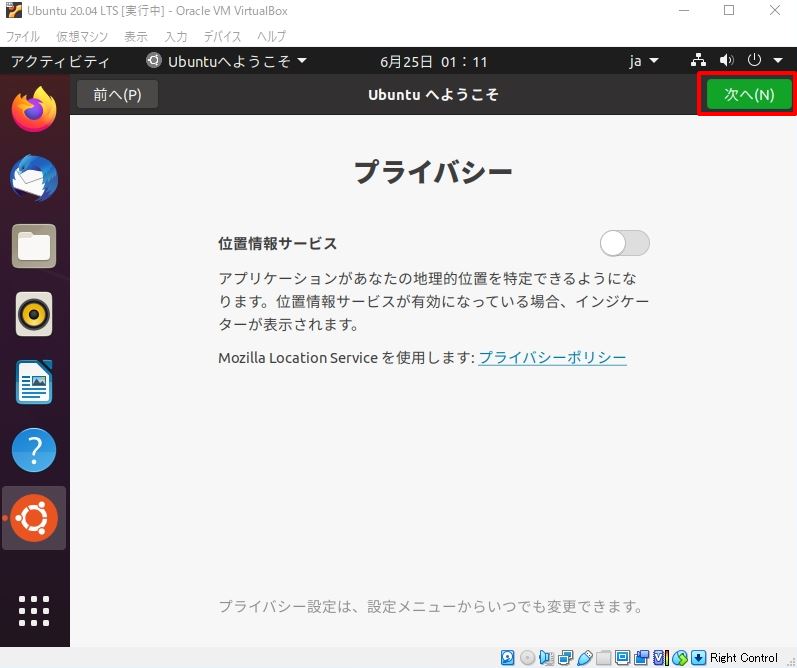
手順 7:
「準備が完了しました!」と表示されたら[完了]を選択します。
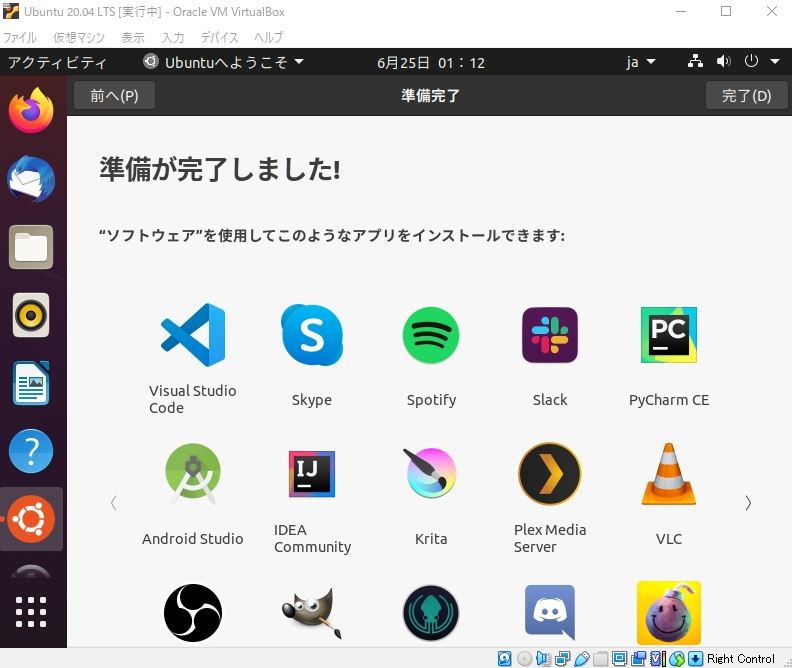
手順 8:
ソフトウェアの更新画面では、パッケージアップデートする目的がなければ「後で通知する」・画面右上の「×(閉じる)」を選択します。
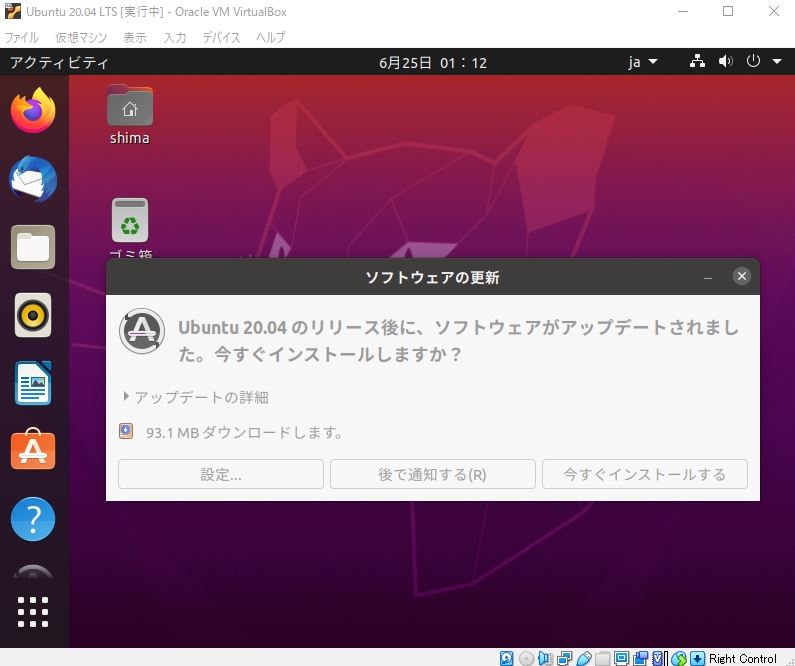
手順 9:
インストール設定完了しました。