CentOSは、Red Hat Linuxと完全互換を目指した無償ディストリビューションでサーバー用途として企業で導入されるケースが多く需要が高いです。また 、オープンソース のため無償で利用することができるため評価期間を考慮することなく十分な検証/学習ができます。本記事では、CentOS8のISOイメージファイルをダウンロード、VMware Workstation 15 Player にCentOS8 をインストールする手順を解説します。
1.OSイメージファイルダウンロード
手順 1:
以下URL、CentOS公式サイトに接続し「CentOS Linux DVD ISO」を選択します。※表示されるCentOSのサイト画面は定期的に変わります。
https://www.centos.org/download/
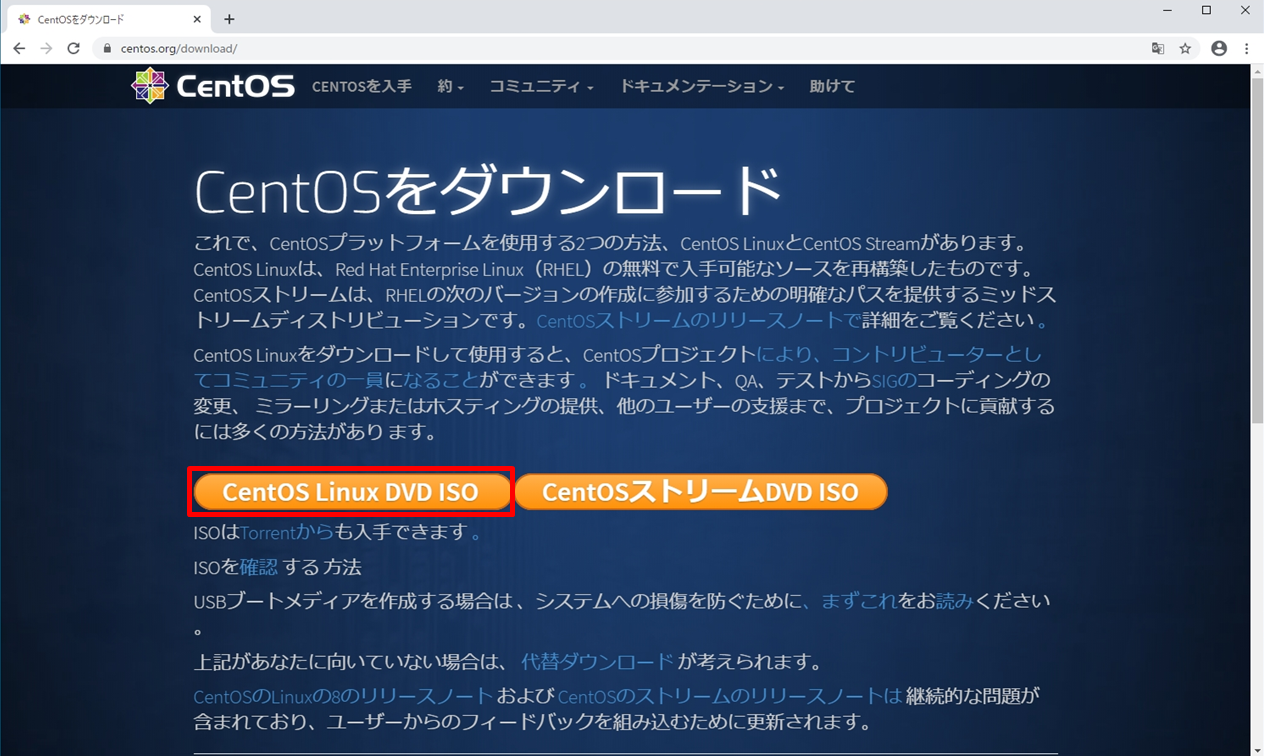
手順 2:
CentOSのダウンロードサイトは複数のサイトから選択できます。自動で国内のダウンロード元のURL一覧が表示されます。 表示された一覧のURLをクリックしてISOファイルをダウンロードします。
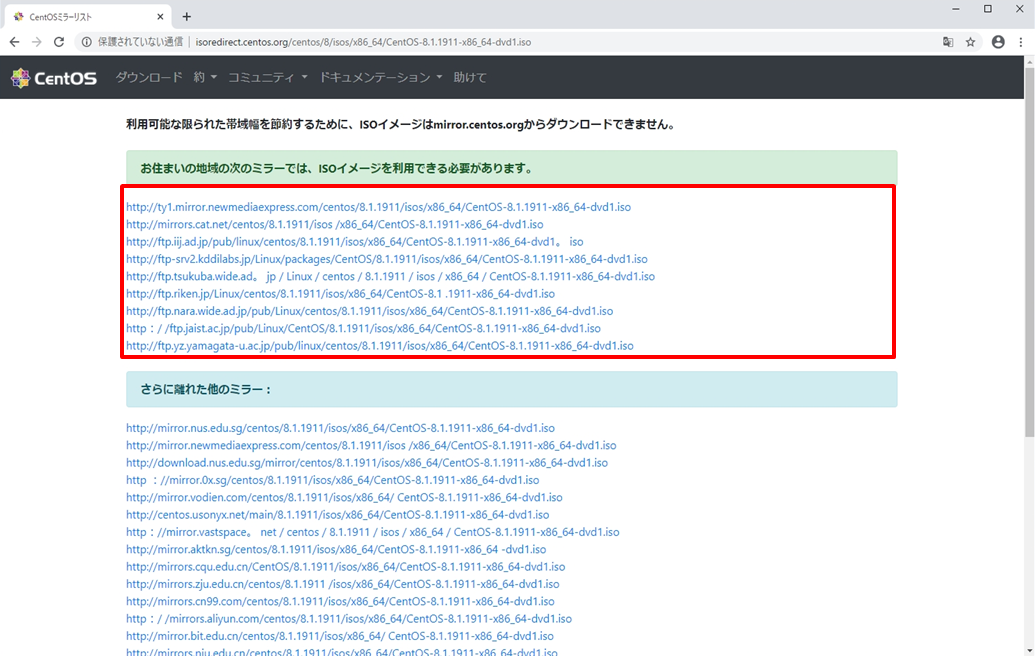
手順 3:
CentOS ISOイメージファイルがダウンロードされたことを確認します。
※Google Chromeブラウザを利用し、自動で「ダウンロード」フォルダにISOファイルがダウンロードされました。
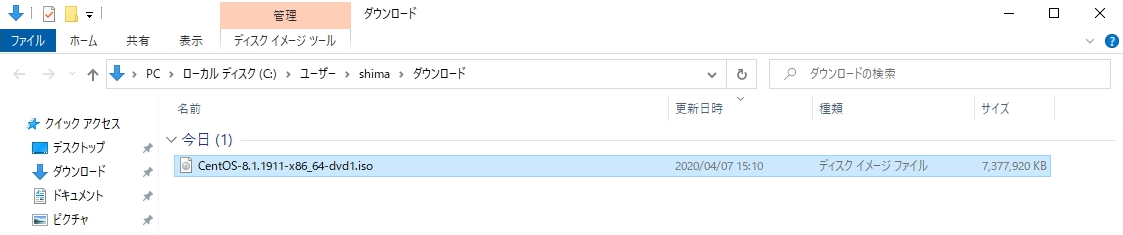
2.VMware Player ISOファイルマウント
手順 1:
「 VMware Workstation Player 」を起動します。※VMware Workstation Playerは、VMware公式サイトからダウンロードできます。VMwareダウンロードサイト:https://www.vmware.com/jp/products/workstation-player/workstation-player-evaluation.html
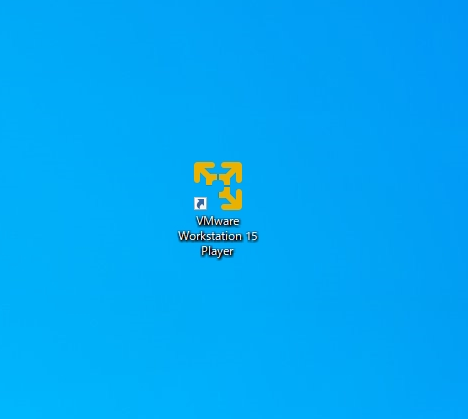
手順 2:
「 新規仮想マシンの作成」を選択します。
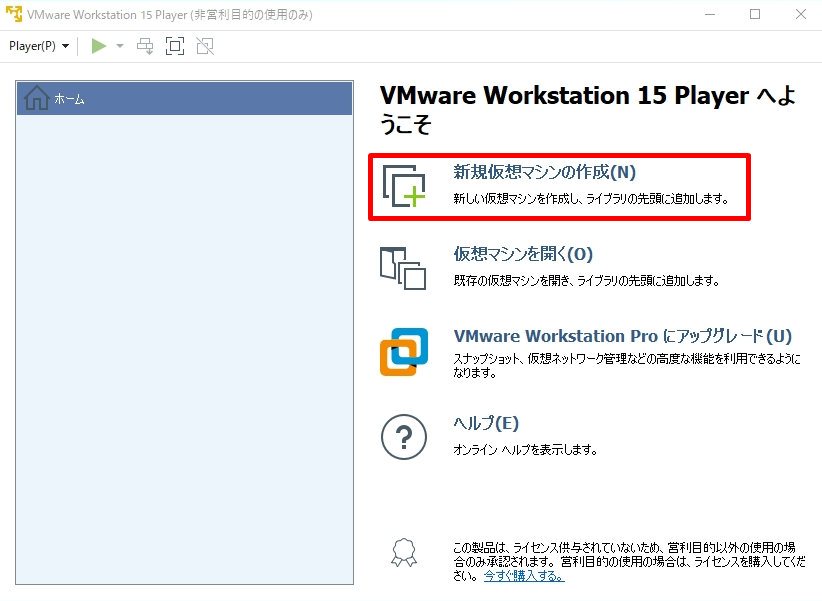
手順 3:
新規仮想マシン作成ウィザードへようこそ画面:「後でOSをインストール」を選択 –> 「次へ」を選択します。
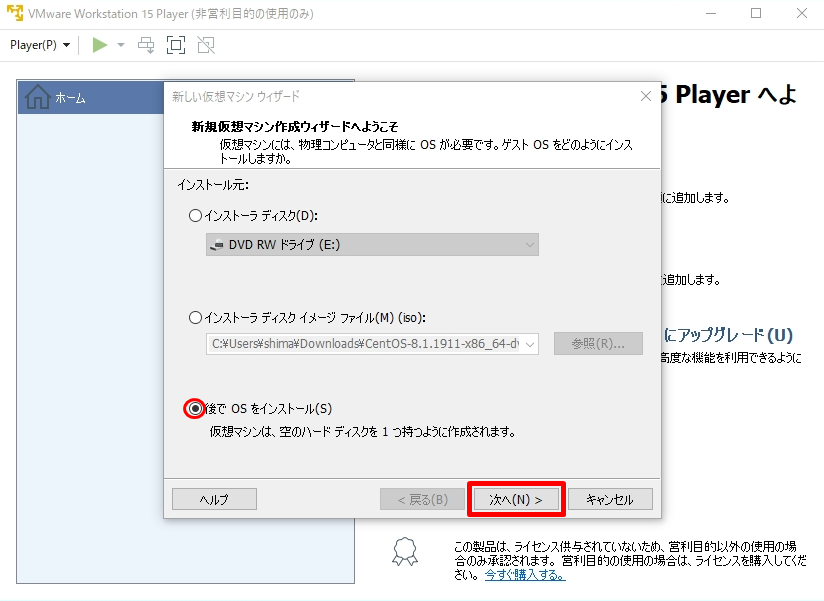
手順 4:
ゲストOSの選択画面:「Linux」を選択 –> 「CentOS 8 64ビット」 –> 「次へ」を選択します。
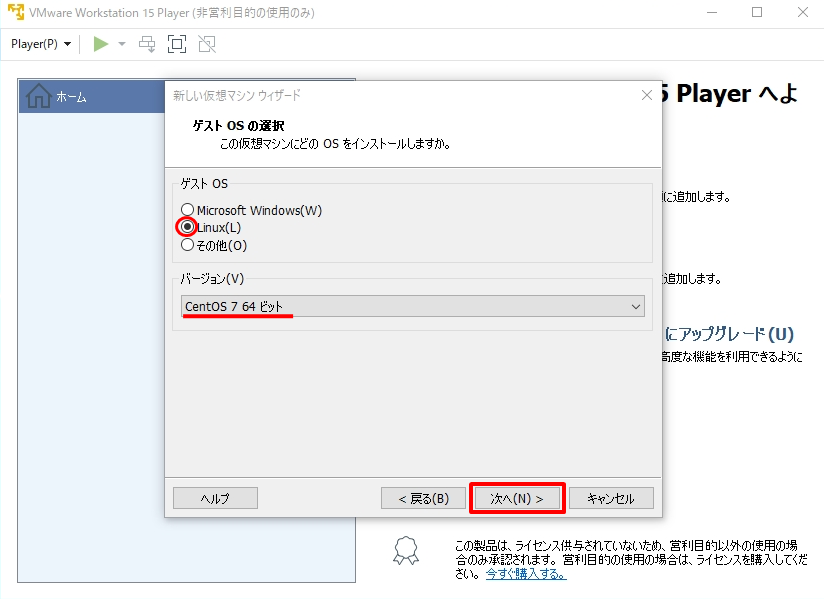
手順 5:
仮想マシンの名前画面:分かりやすい仮想マシン名を入力 ->「次へ」を選択します。
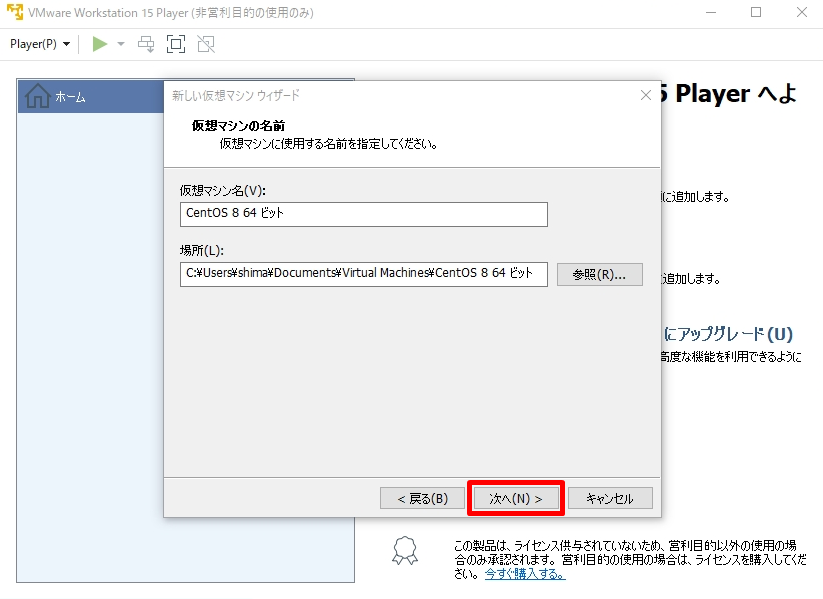
手順 6:
ディスク容量の指定画面:「次へ」を選択します。
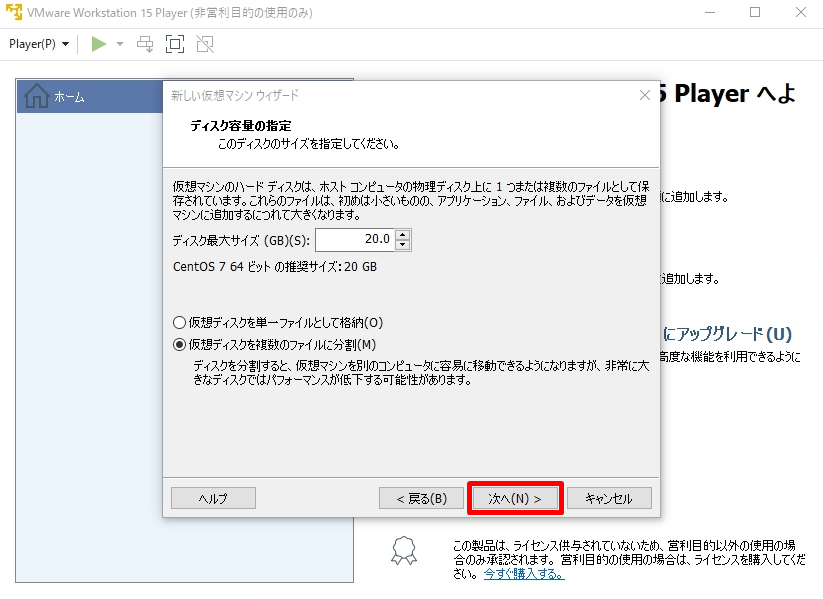
手順 7:
ダウンロードしたCentOSのISOイメージファイルを読み込ませるため「ハードウェアをカスタマイズ」を選択します。
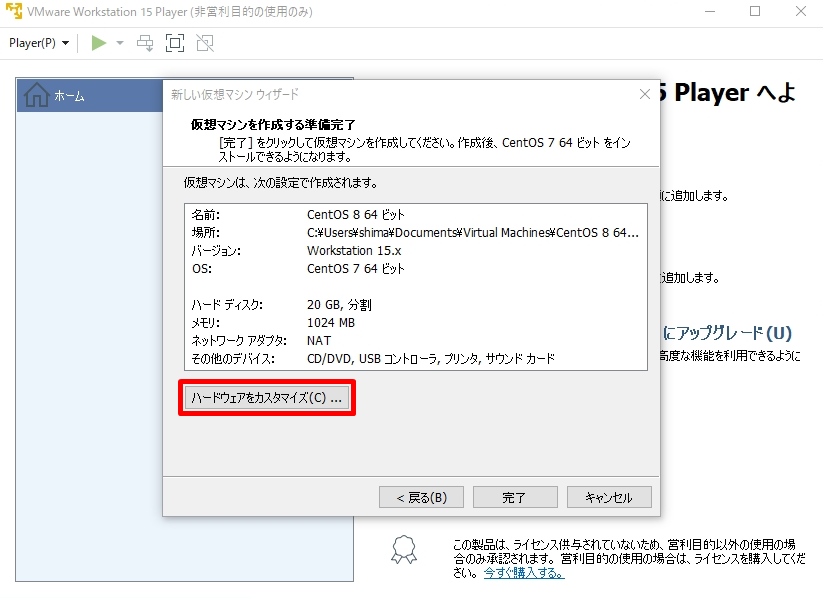
手順 8:
「新規CD/DVD」 –> 「ISOイメージファイルを使用する」 –> 「参照」からダウンロードしたCentOSのISOファイルを指定 –>「閉じる」を選択します。
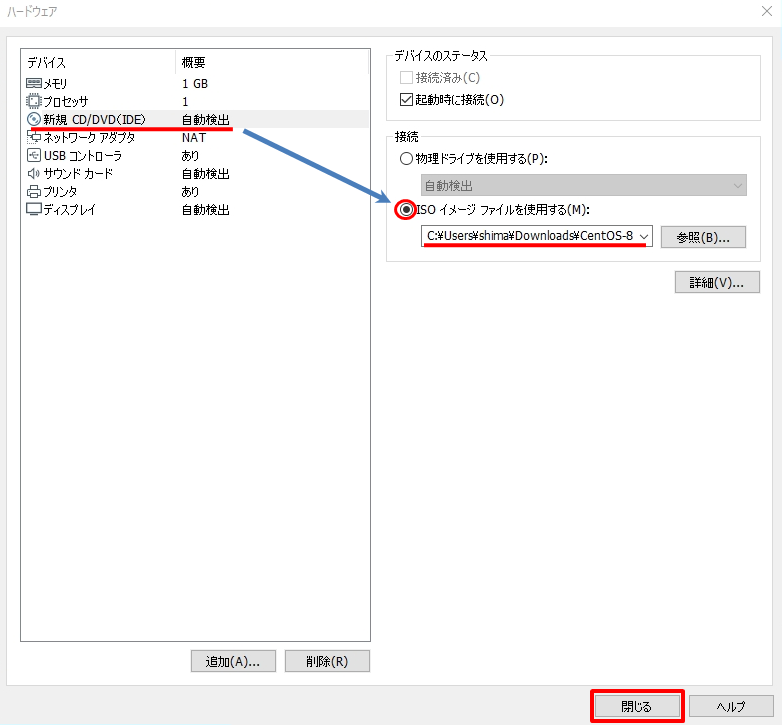
手順 9:
仮想マシンを作成する準備完了画面:「完了」を選択します。
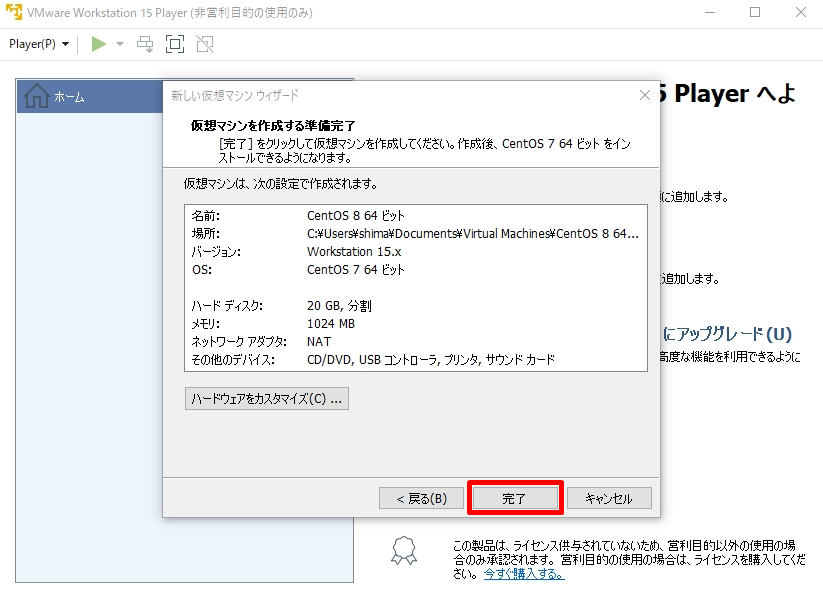
3.CentOS 8インストール
手順 1:
作成された仮想マシン「CentOS 8 64ビット」 –> 「仮想マシンの再生」を選択します。
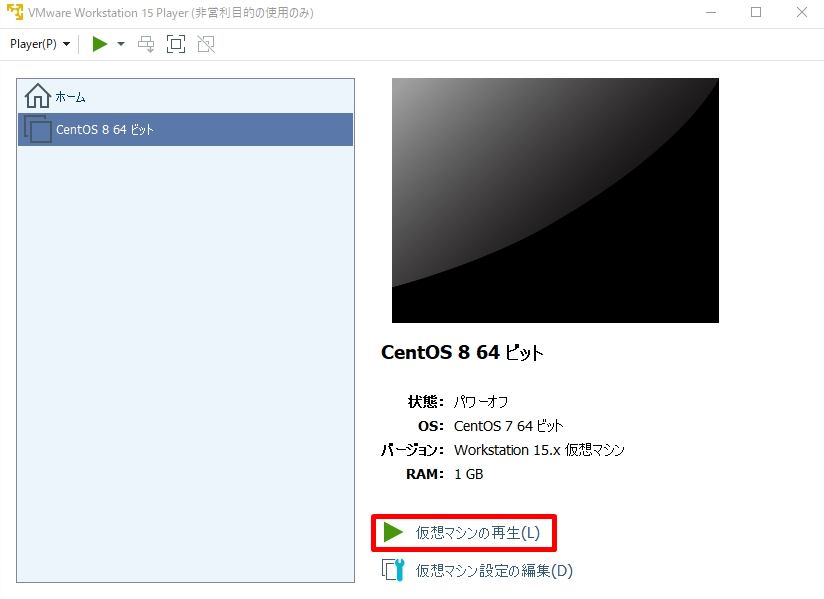
手順 2:
「Install CentOS Linux 8」を選択 ->「 Enterキー 」を実行します。
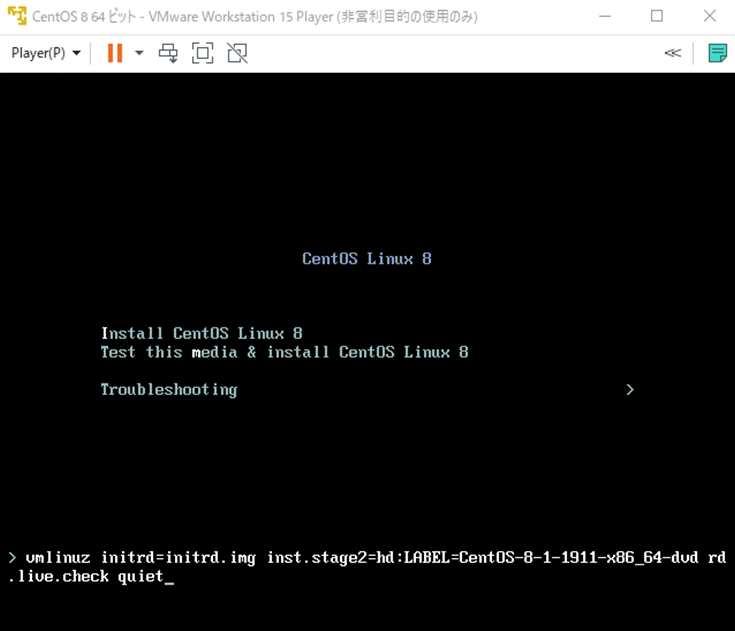
手順 3:
使用する言語を選択 –> 「続行」を選択します。
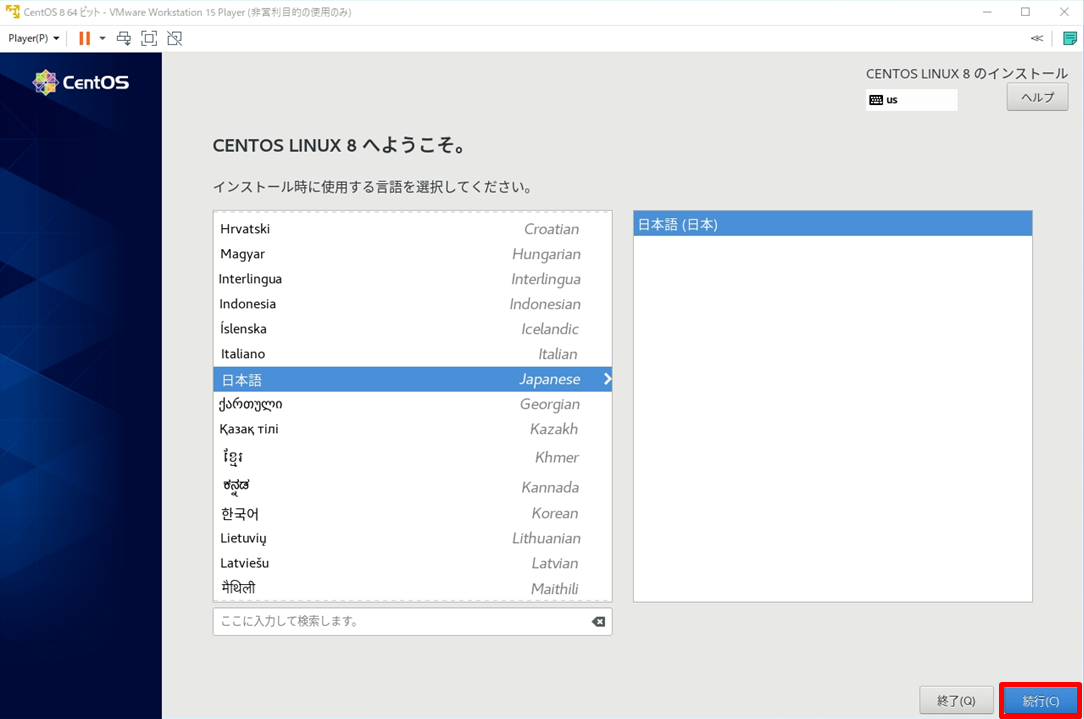
手順 4:
インストールに必要な機能を集めた「インストール概要」画面が表示されます。 「インストール先」 –> 「完了」を選択します。
推奨する設定は、以下設定項目です。次項で説明致します。
・ネットワークとホスト名
・ソフトウェアの選択
・時刻と日付
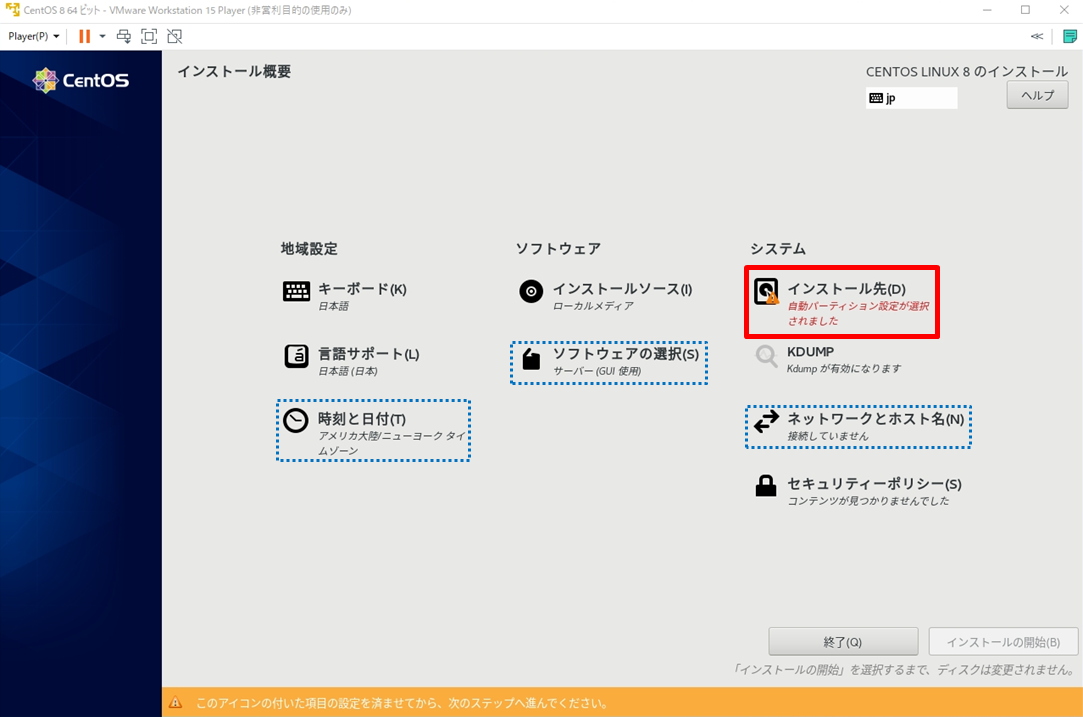
インストール先画面は、特に設定変更理由がなければデフォルト値で問題ありません。 ディスクが1つしかない場合は、既にチェックが入っているため選択は不要です。
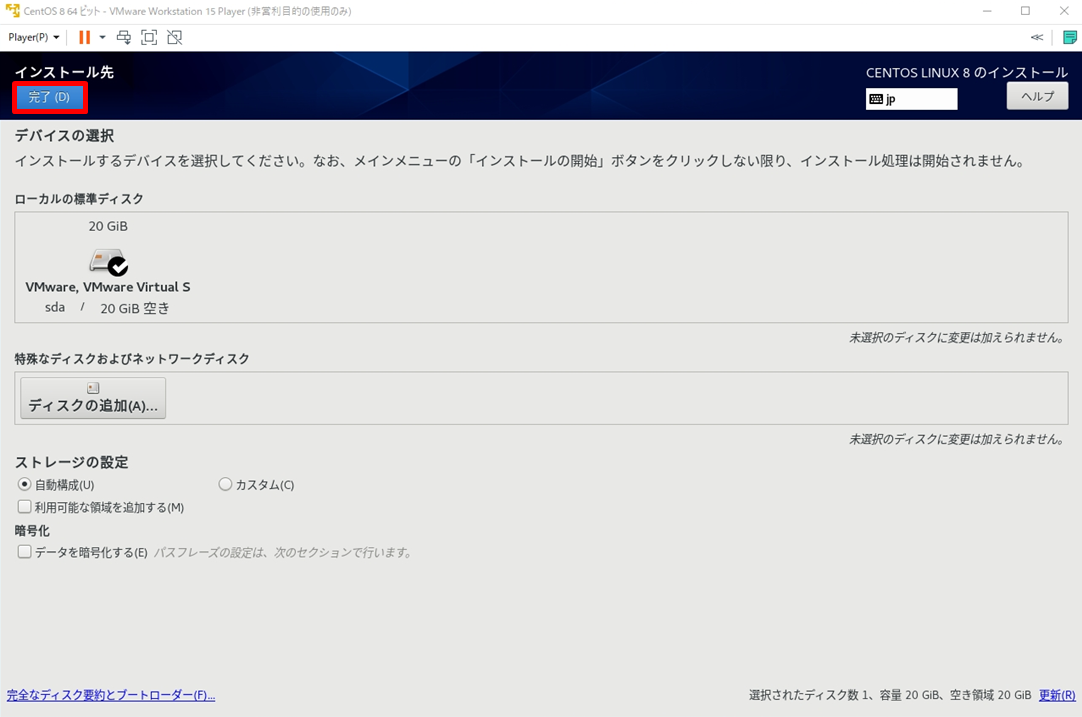
手順 5:
ネットワーク設定を行います。「ネットワークとホスト名」を選択します。
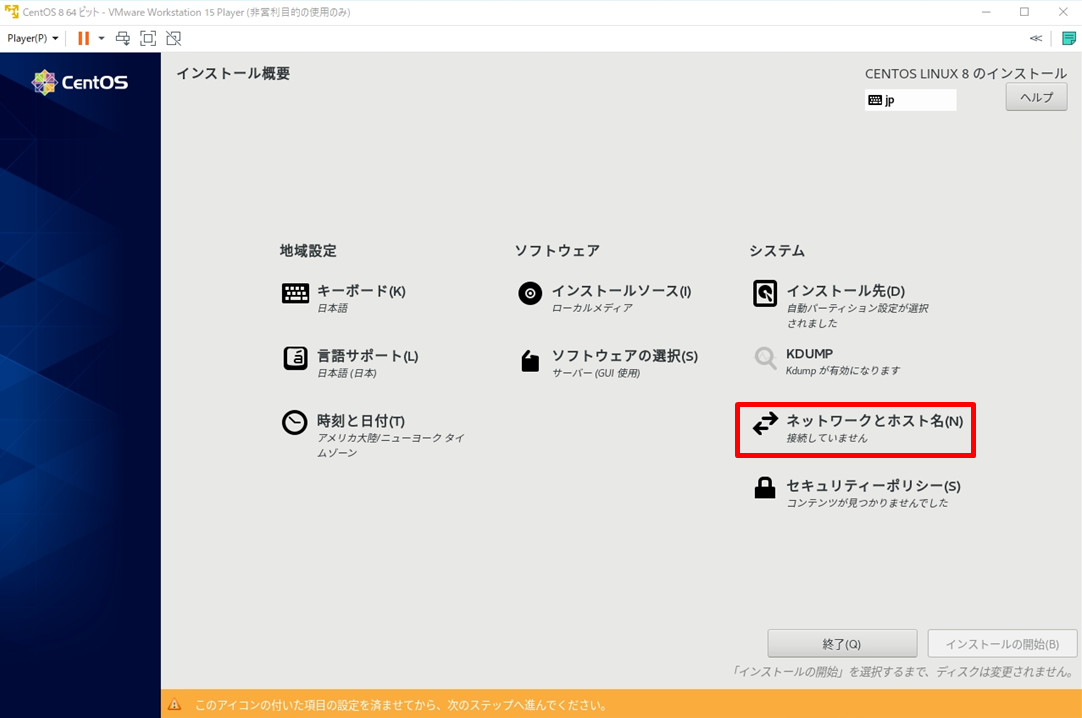
手順 6:
ネットワーク接続を有効化します。「Ethernet」をオン –> 「完了」を選択します。
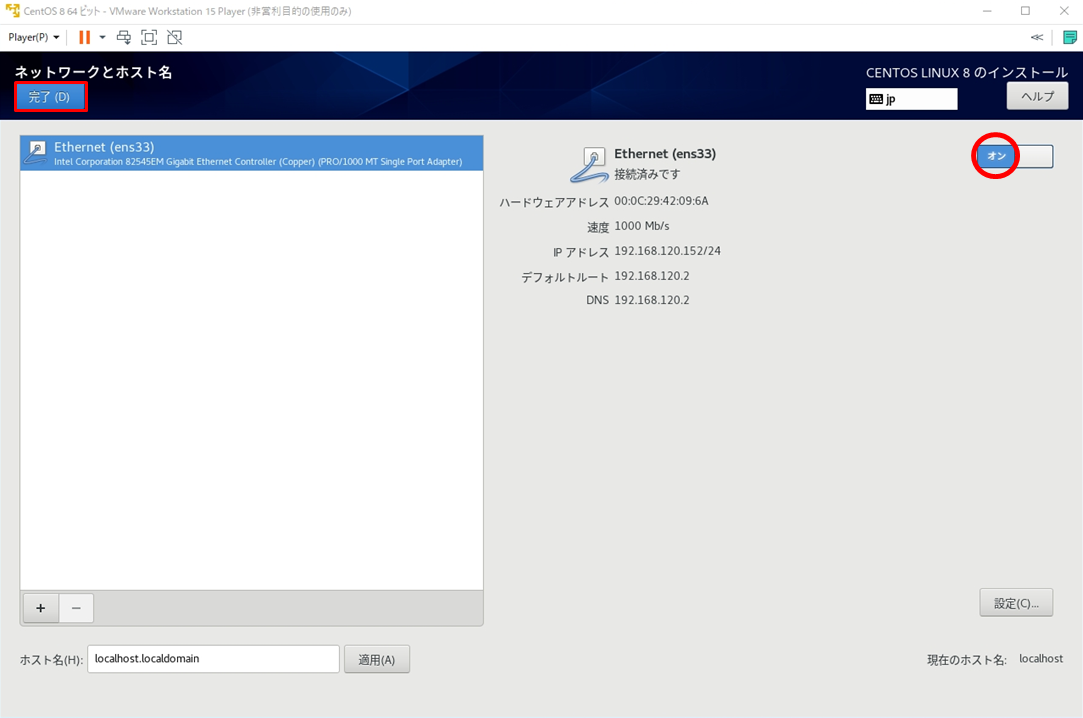
手順 7:
「ソフトウェアの選択」 –> 「完了」を選択します。
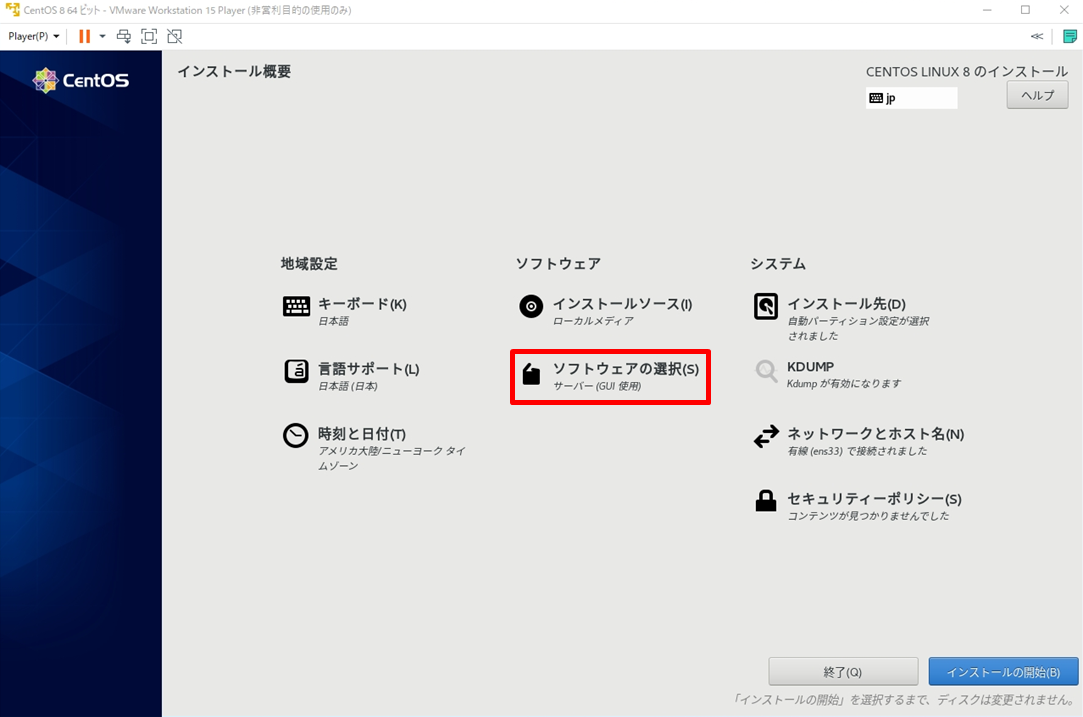
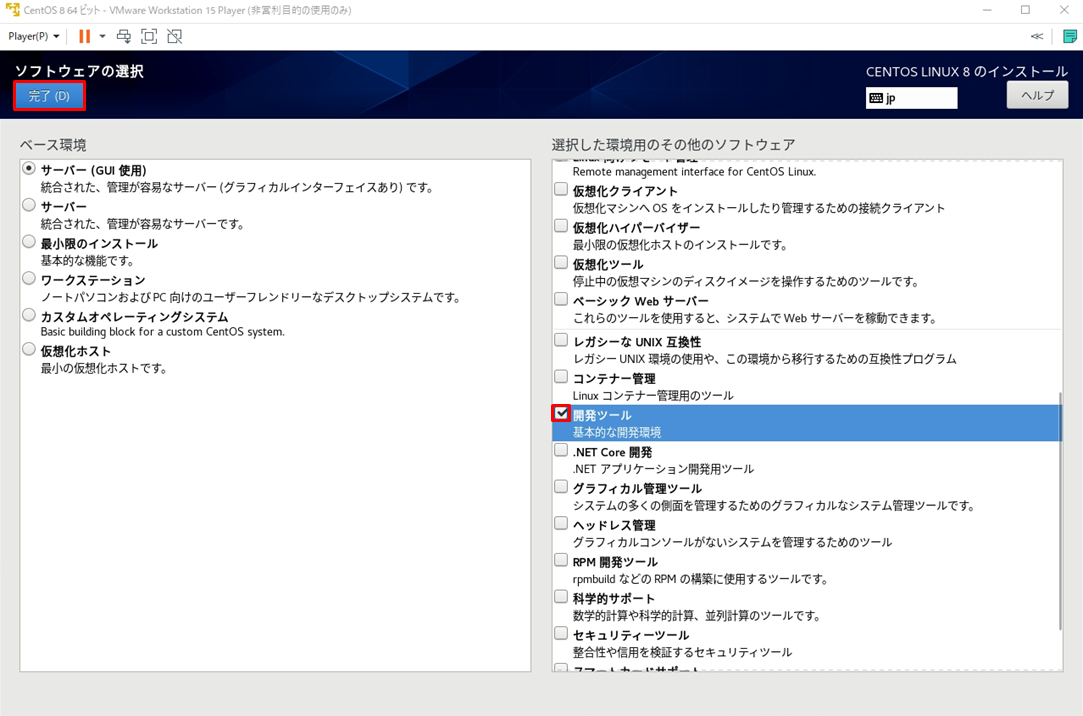
手順 8:
タイムゾーンを変更します。「 時刻と日付 」を選択します。
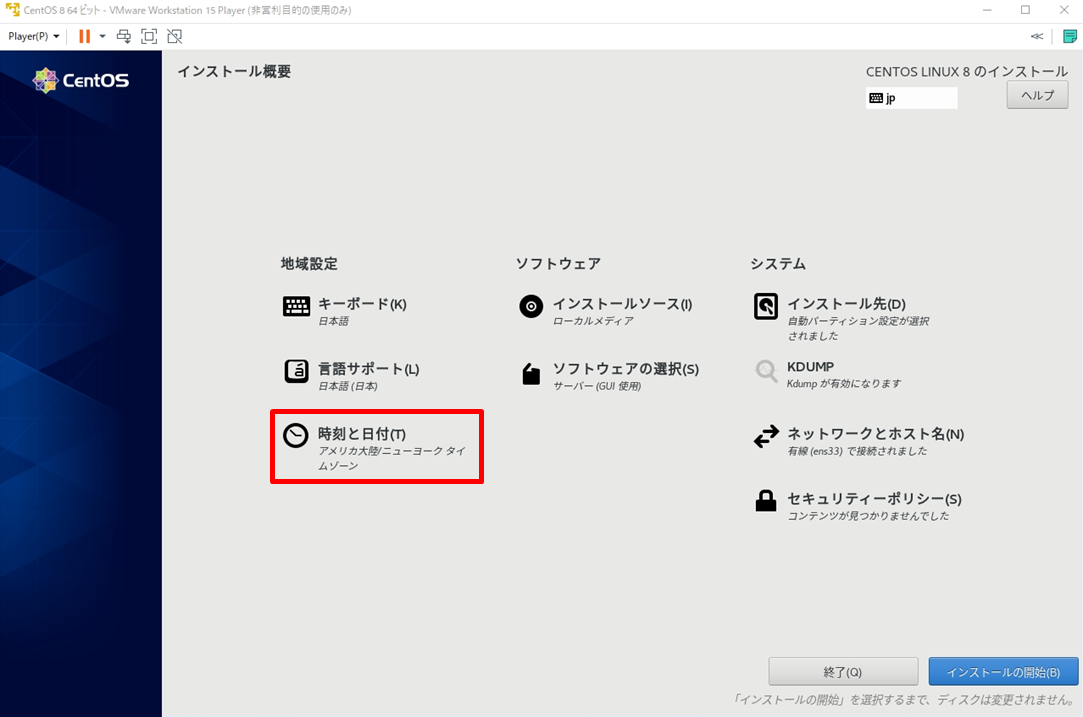
手順 9:
「 ロケーション(地域) 」を選択 –> 「 完了 」を選択します。
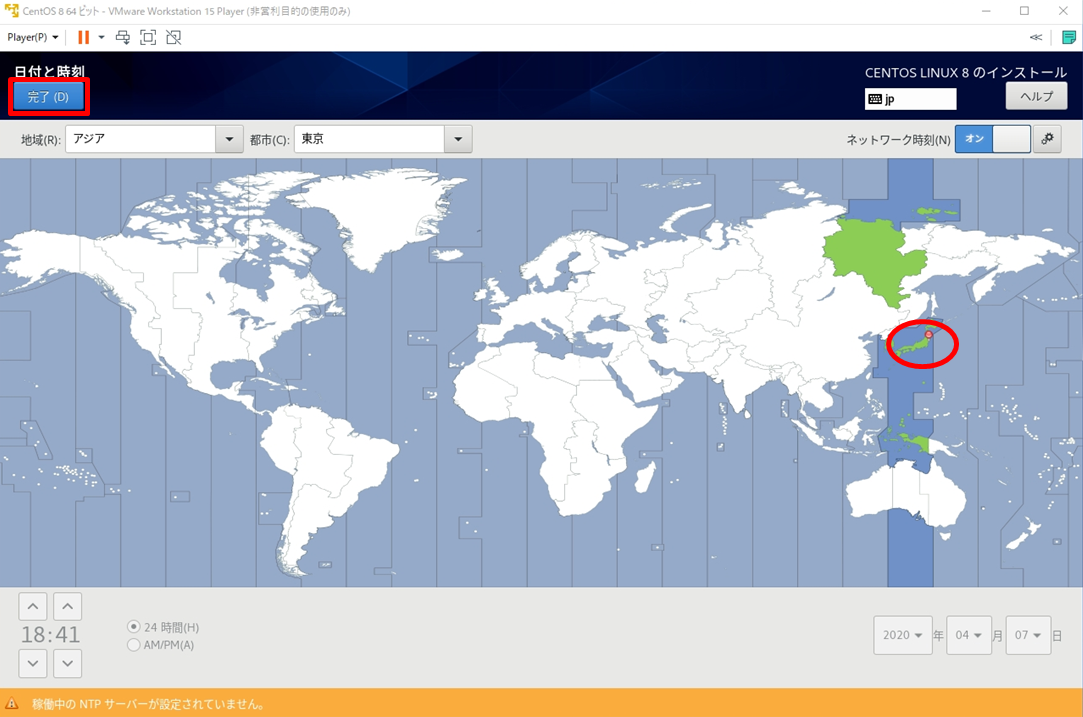
手順 10:
「インストールの開始」を選択します。
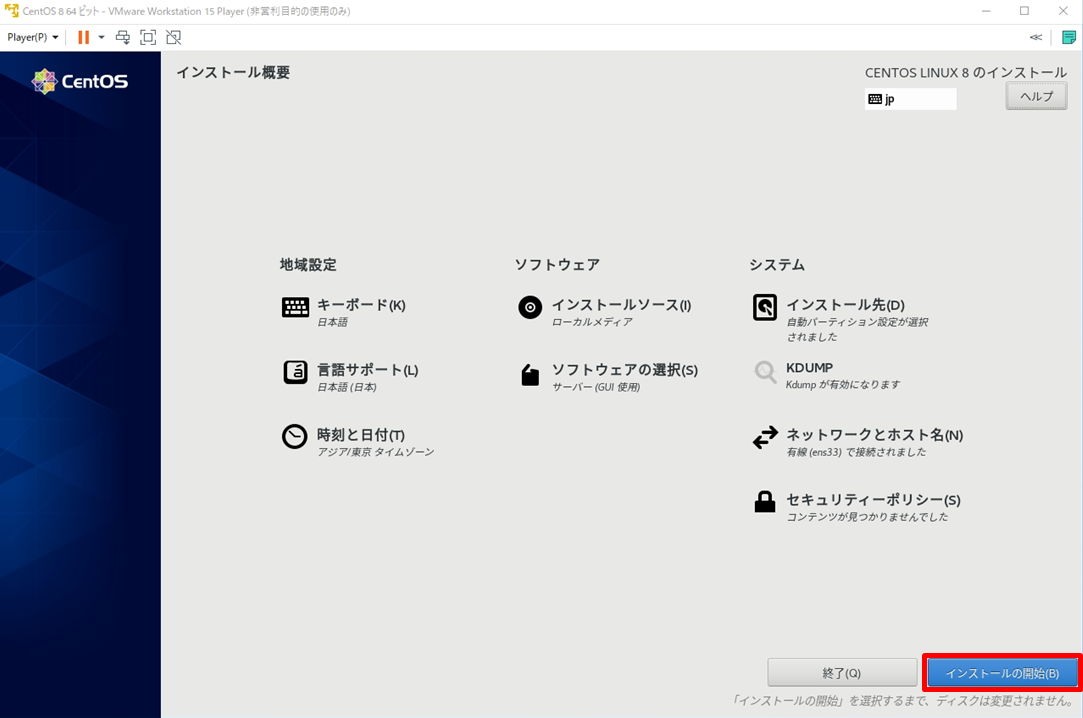
手順 11:
インストール処理中にシステムの管理者であるrootユーザーのパスワードを設定します。
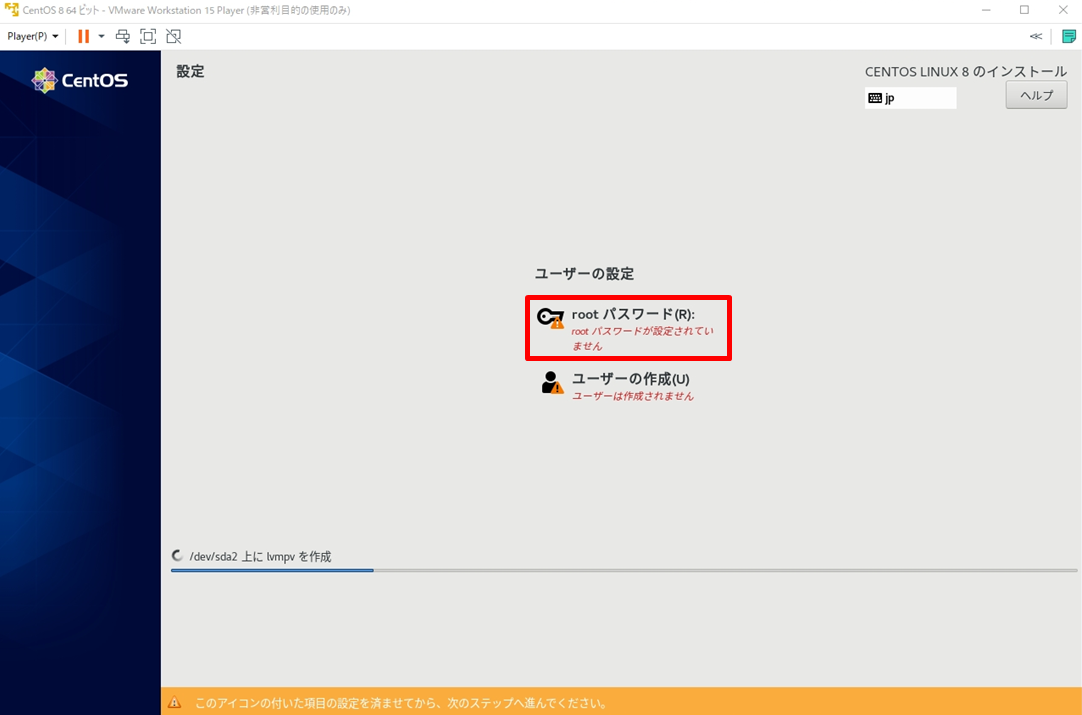
手順 12:
rootパスワード画面:「パスワードを入力」 –> 「 完了 」を選択します。
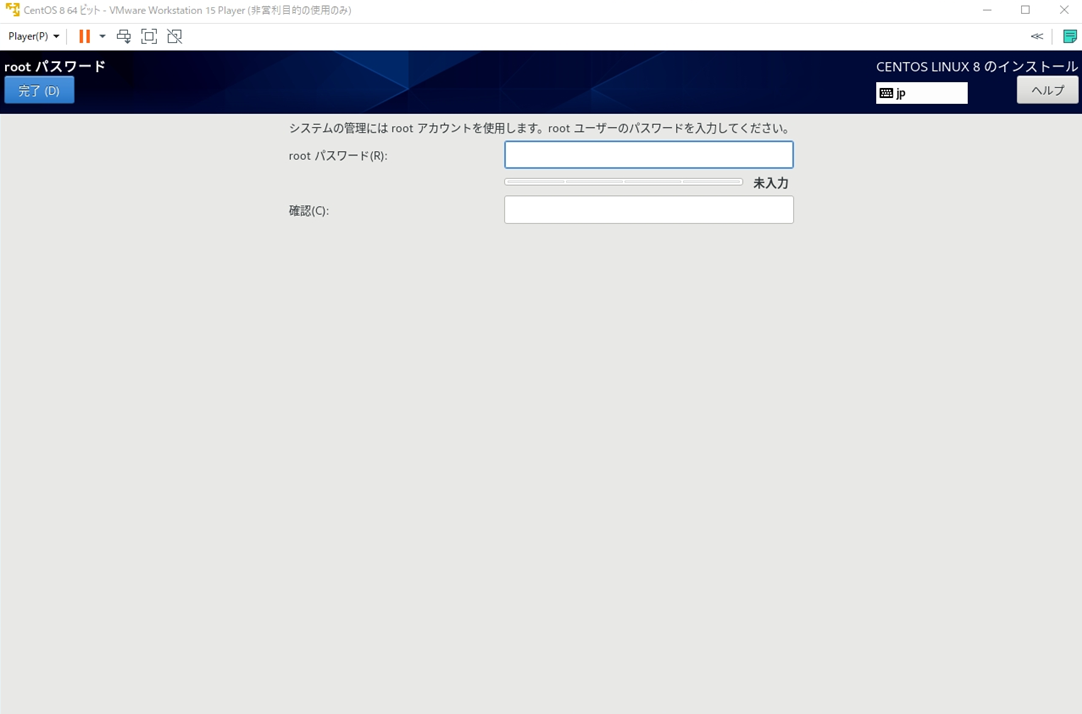
手順 13:
続いて一般ユーザーの設定を行います。以下の設定値を任意で行ってください。
| フルネーム | ユーザーを認識するための設定値 |
| ユーザー名 | CentOSへログイン時に指定するユーザーアカウント |
| ユーザーを管理者にする | rootユーザーへの切り替え許可 ※管理権限が必要なアカウントにはチェック |
| このアカウントを使用する場合にパスワードを必要とする |
ログイン時にパスワードを利用する
※チェックを推奨します |
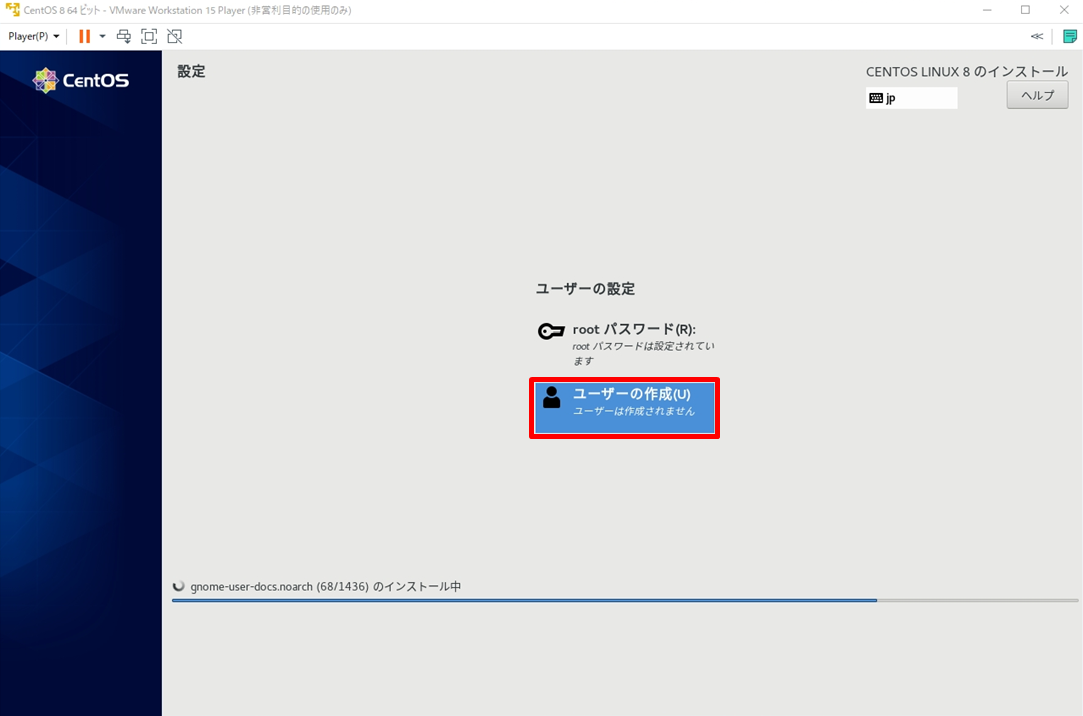
パスワードは英字大小、数字及び記号を混ぜ8桁以上のものを使うようにしましょう。インストール後に変更することもできます。
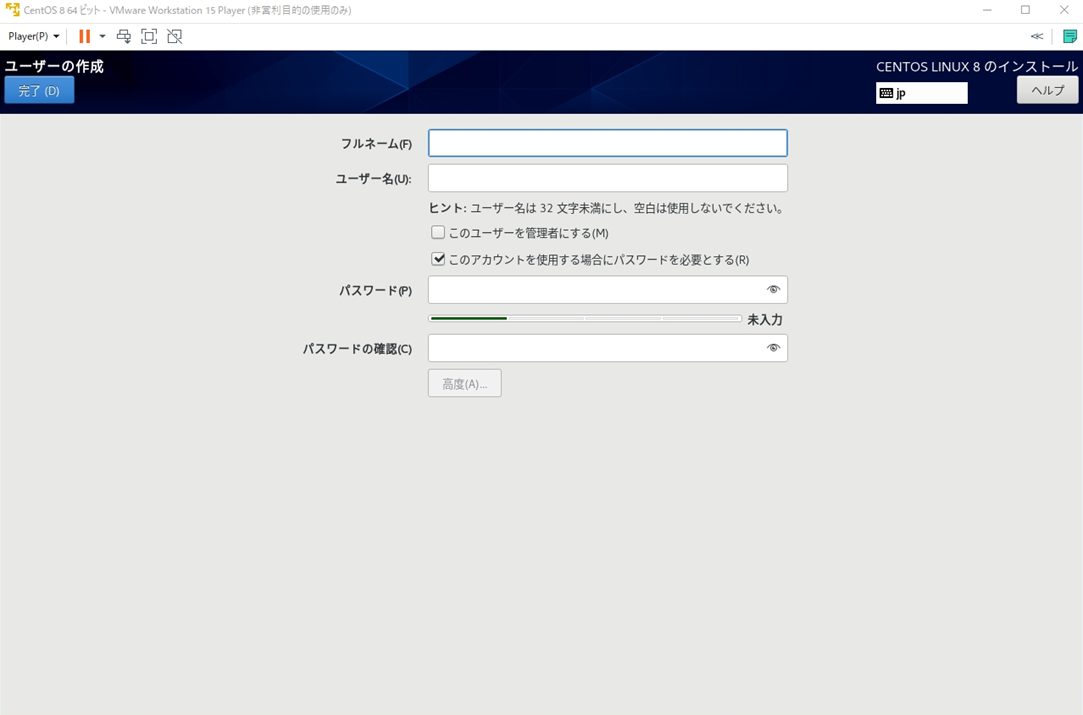
手順 14:
画面左下の「完了しました!」を確認後 –>「再起動」を選択します。
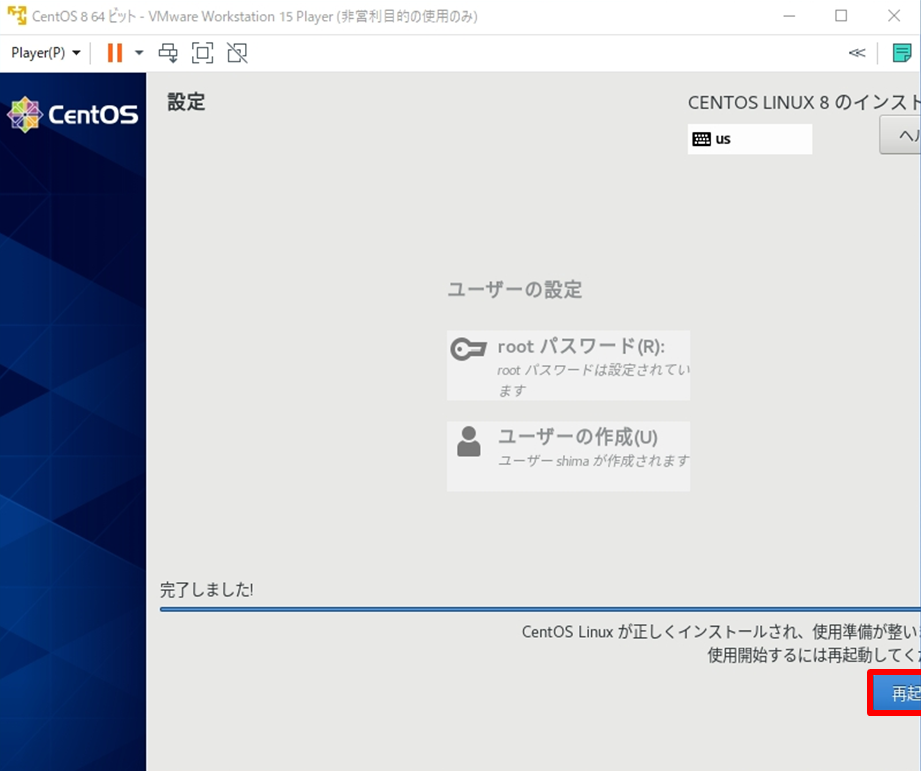
手順 15:
自動的にCentOS8が起動します。
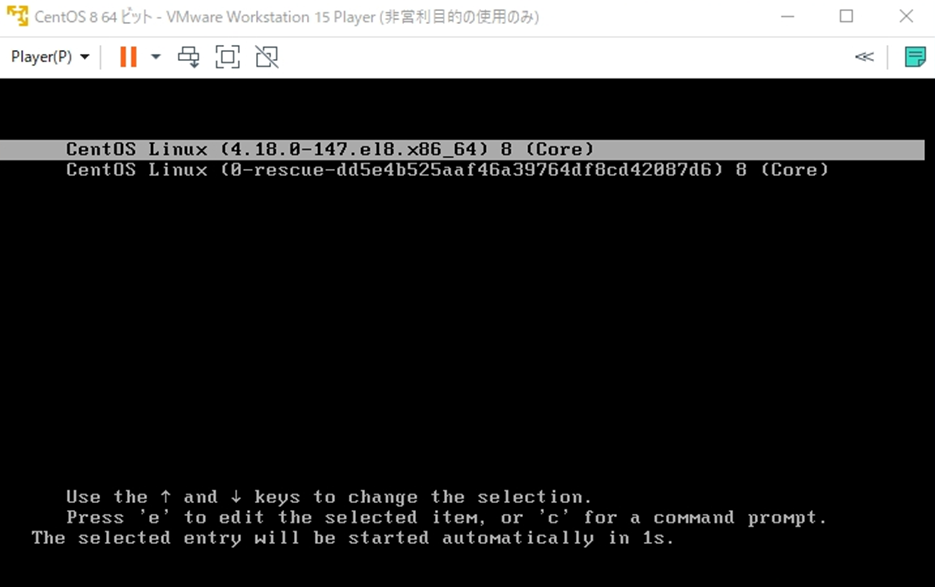
手順 16:
再起動後にライセンス認証が必要になります。「License Information」を選択 します。
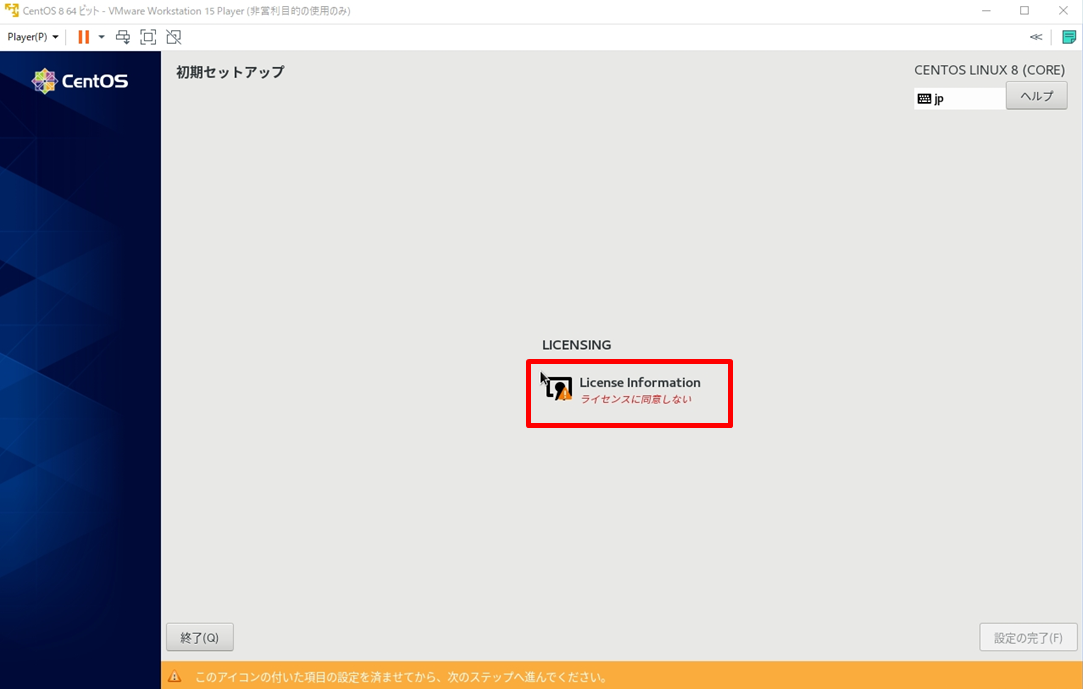
手順 17:
「ライセンス契約に同意します」を有効 –> 「完了」を選択します。
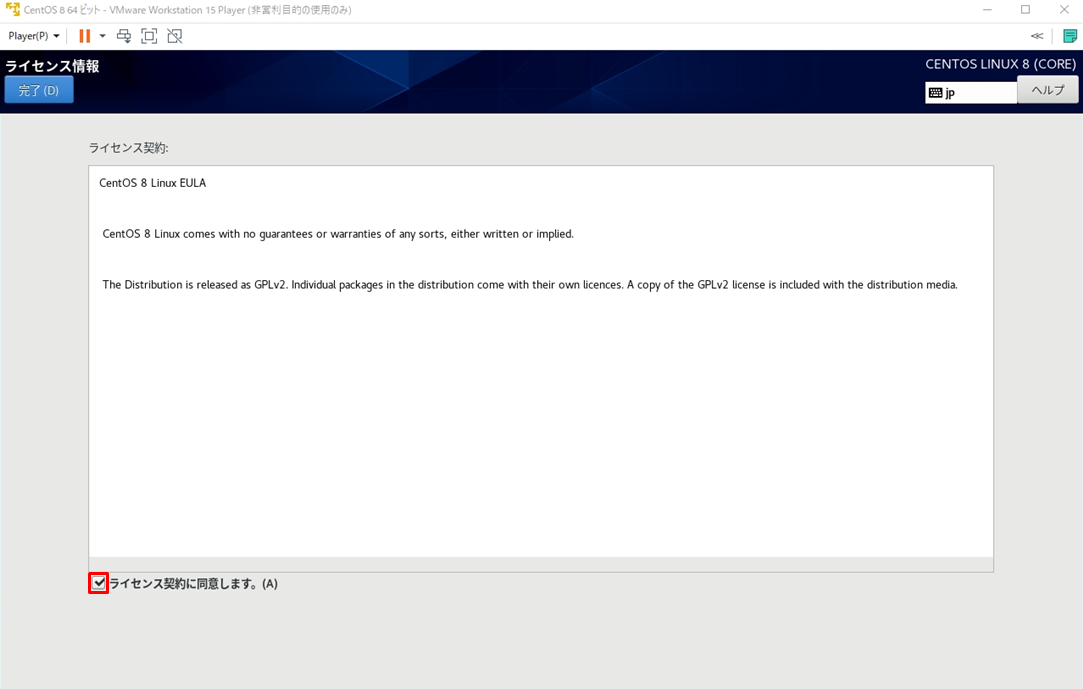
手順 18:
「 設定の完了 」を選択します。
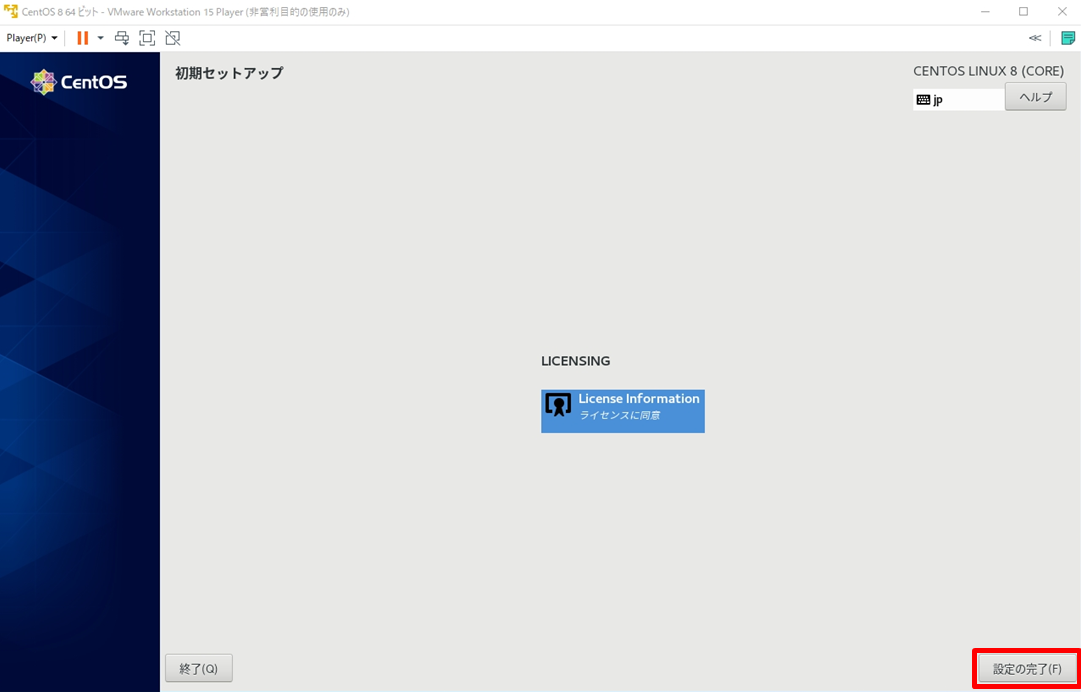
4.CentOS 8ログイン
手順 1:
前手順で作成したユーザーを選択します。
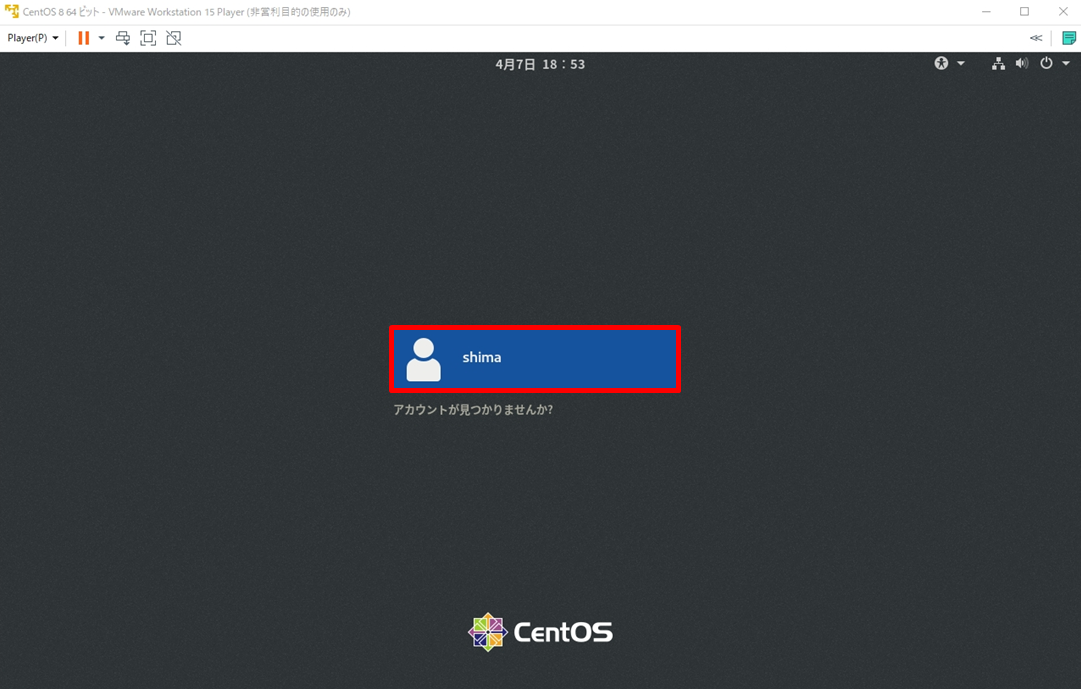
手順 2:
前手順で設定したパスワード入力 –> 「 サインイン 」を選択します。
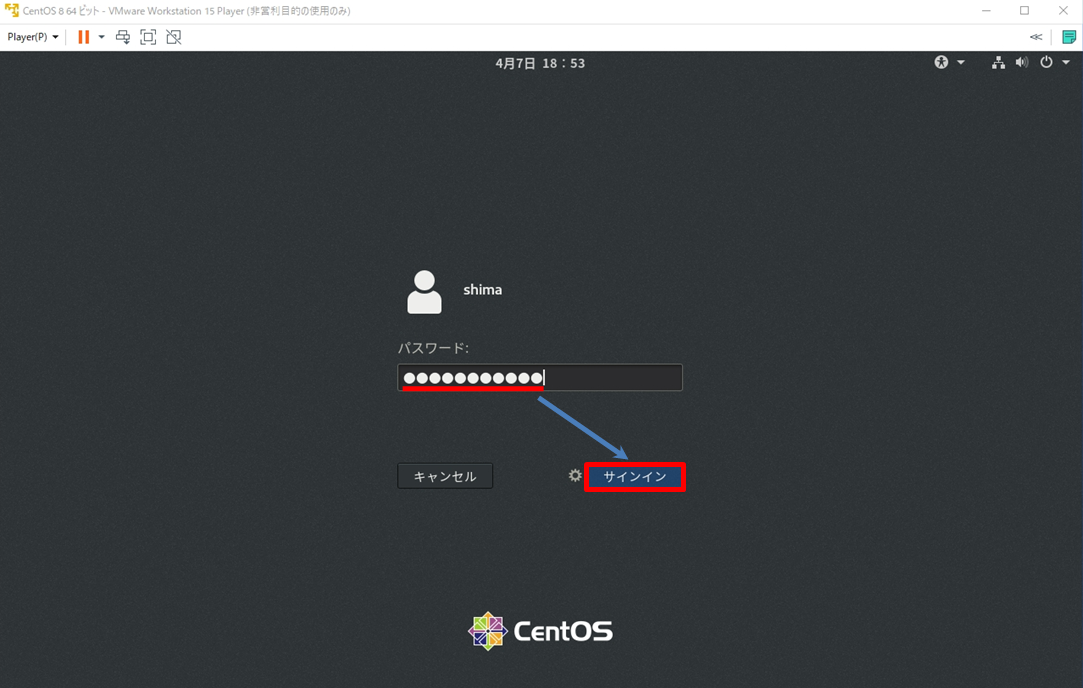
手順 3:
ようこそ画面:使用する言語を選択 ->「次へ」をクリックします
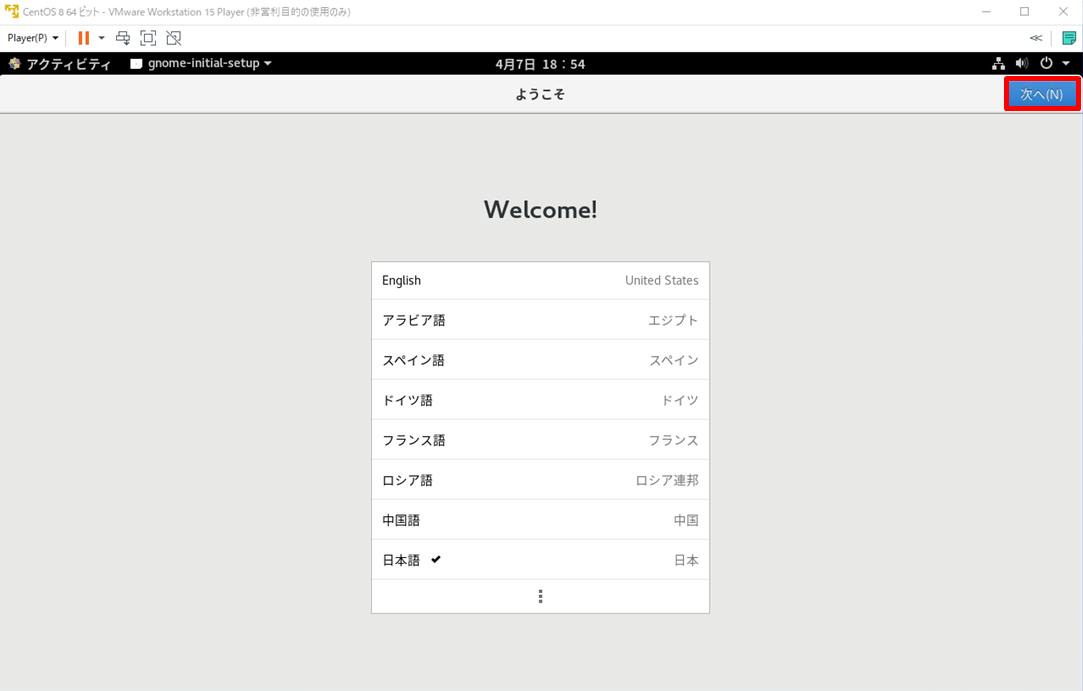
手順 4:
入力画面:「次へ」をクリックします
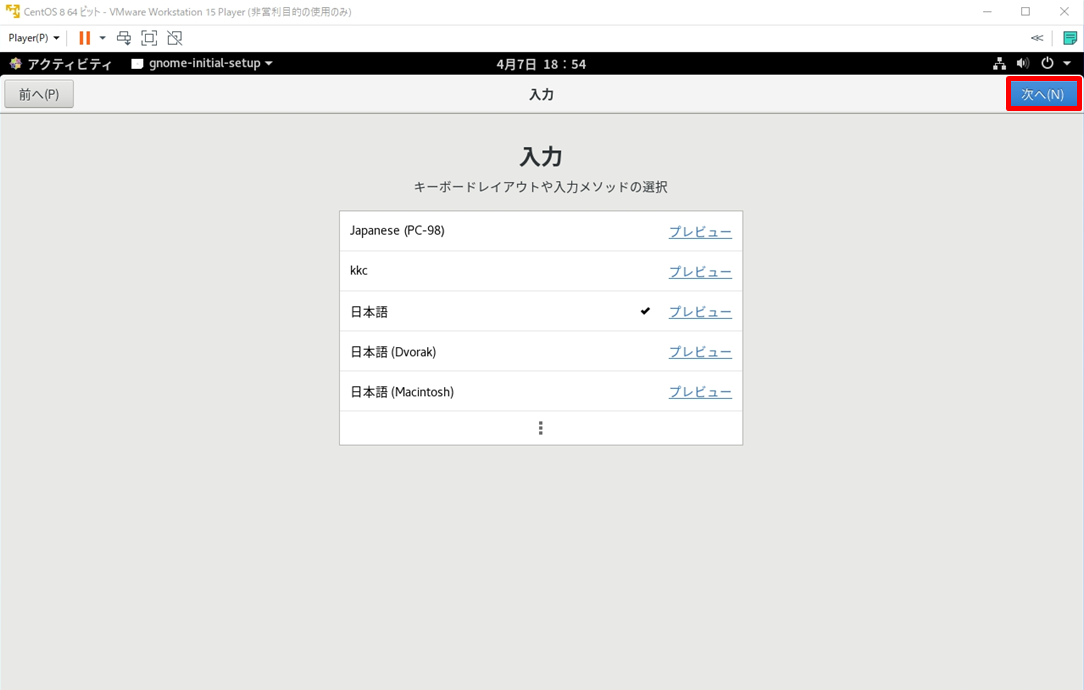
手順 5:
プライバシー画面:任意で位置を特定するか選択 –> 「次へ」をクリックします
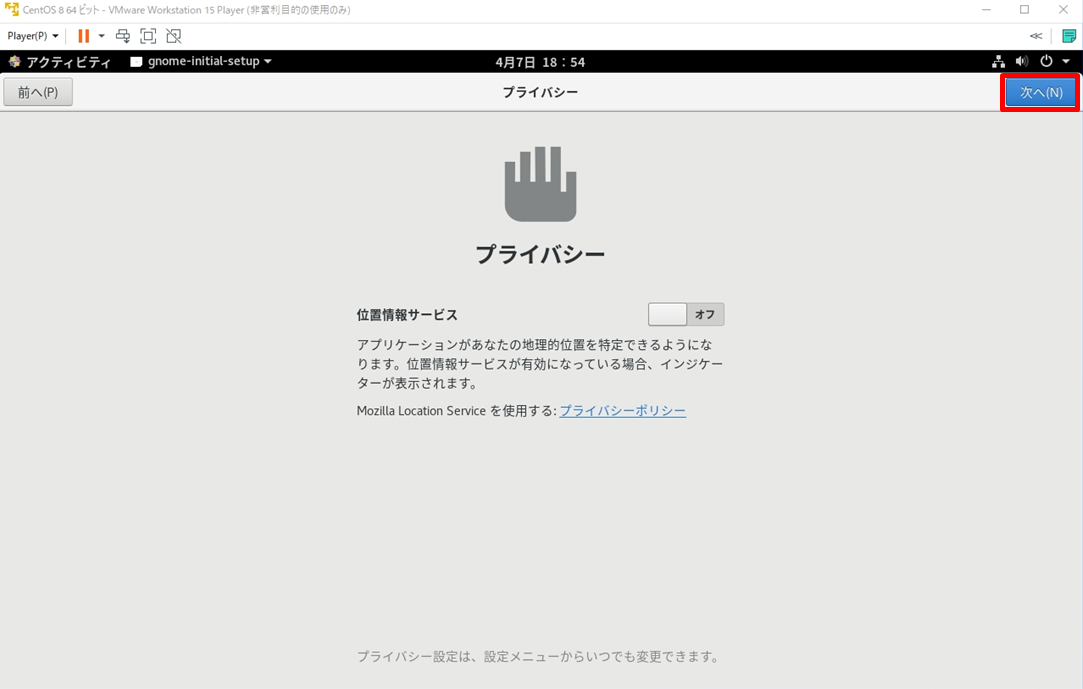
手順 6:
オンラインアカウントへの接続画面:Google・Microsoft・Facebookなどの外部アカウントとの連携画面が表示されます。連携する必要がなければ「スキップ」を選択します。
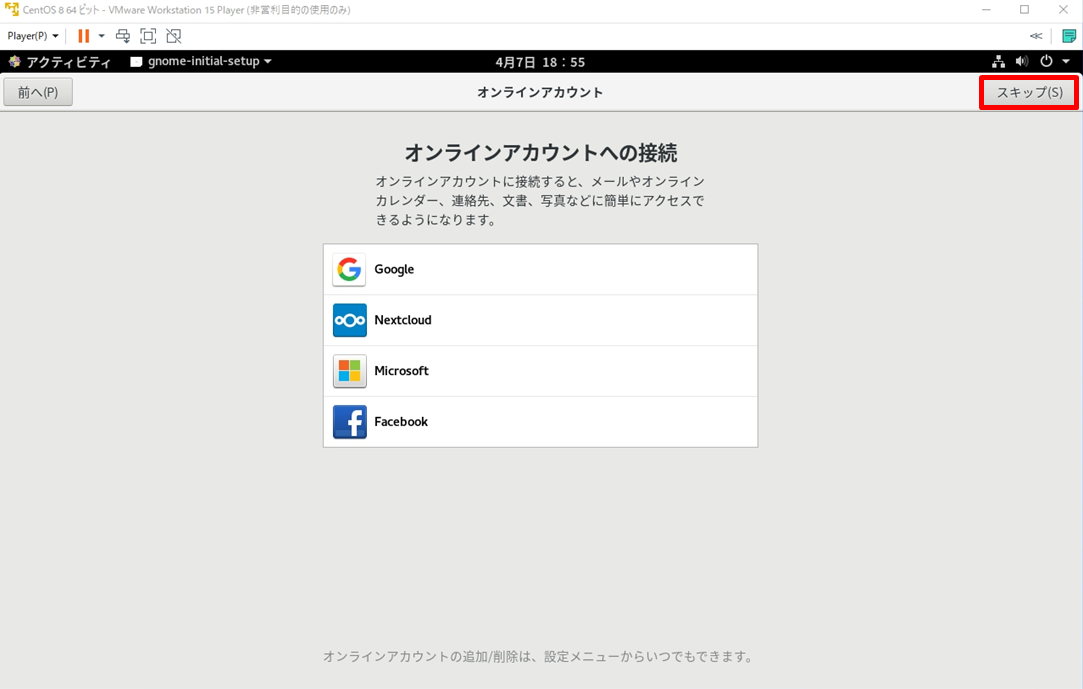
手順 7:
準備完了画面画面:「CentOS Linuxを使い始める」を選択します。
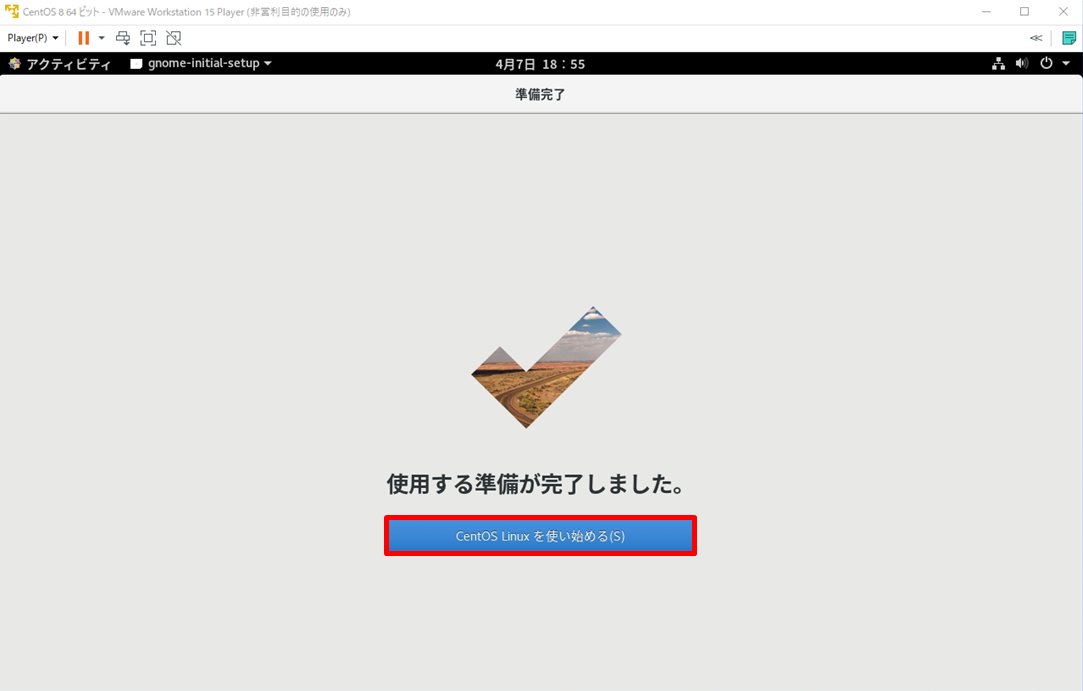
手順 8:
初めて使う方へ画面:任意で内容を確認してください。画面を閉じる場合は右上の「閉じる」を選択します。
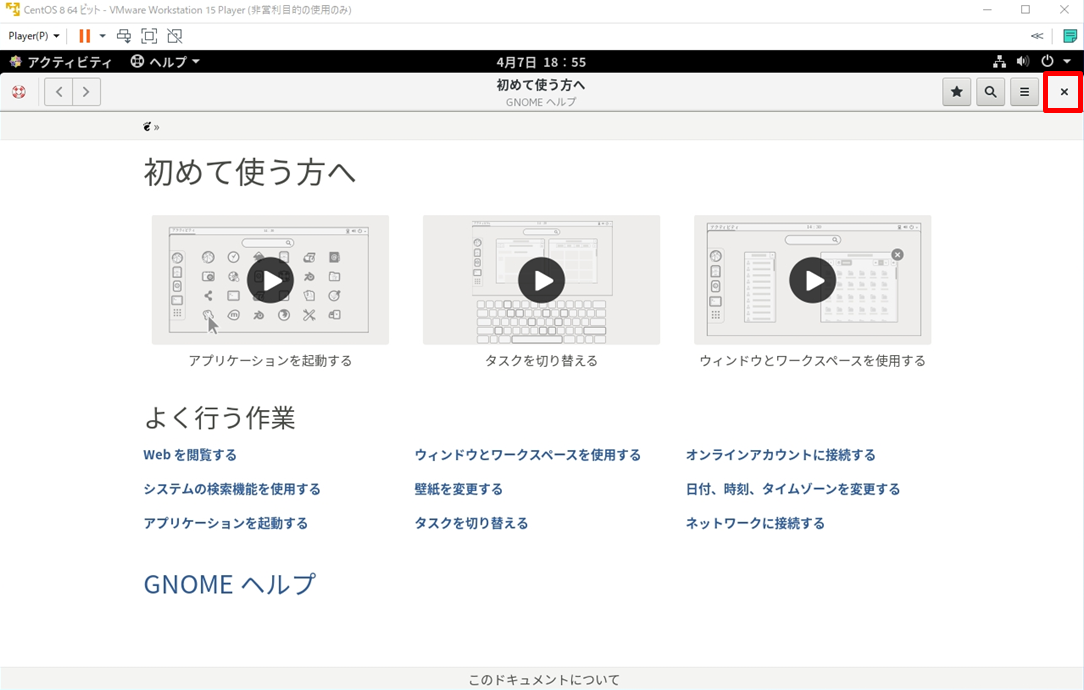
手順 9:
CentOSにログインできました。
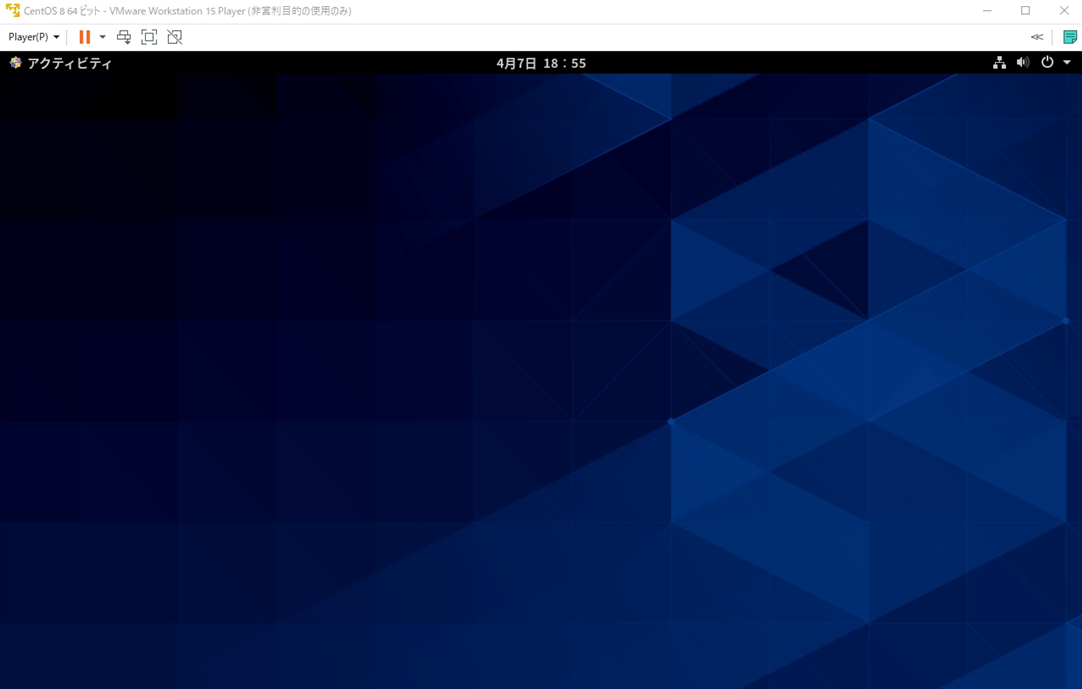
お疲れさまでした。以上でCentOS 8インストール作業終了となります。これからの学習の進め方は設定が多岐にわたるため参考書のご利用を推奨します。
5.まとめ
最後まで記事を見て頂いてありがとうございました。仮想環境にCentOS 8のインストール手順をご紹介いたしました。2019年9月にCentOS 8がリリースされました。パッケージ管理コマンド・時刻同期ソフトウェアなど変更しています。
