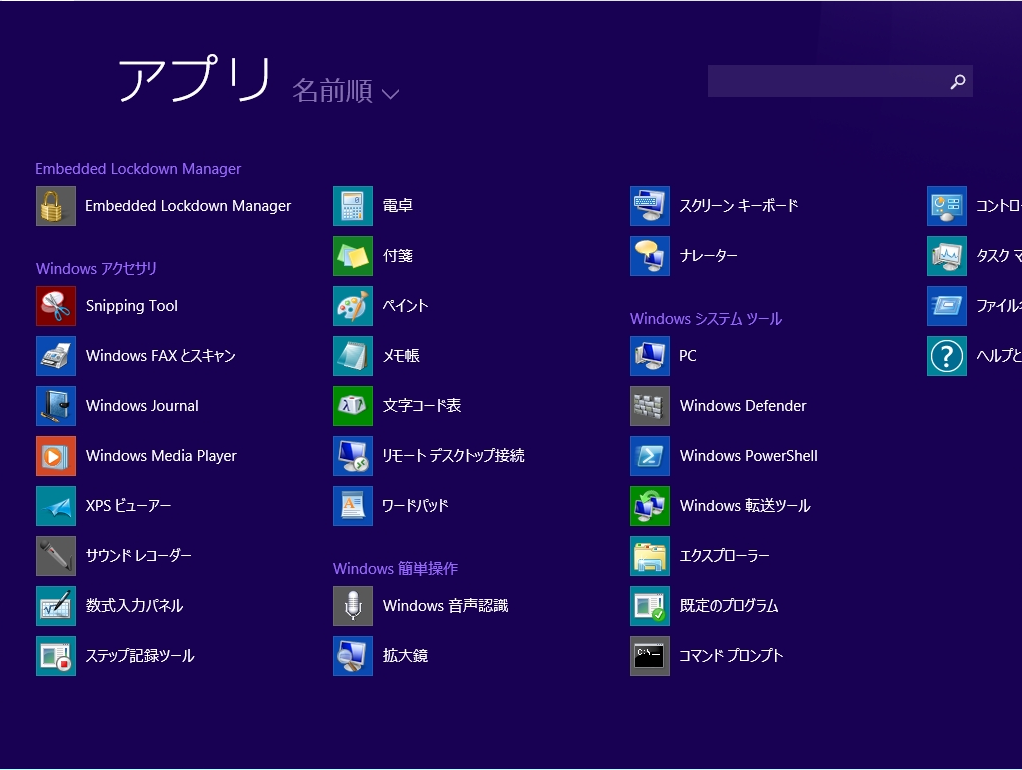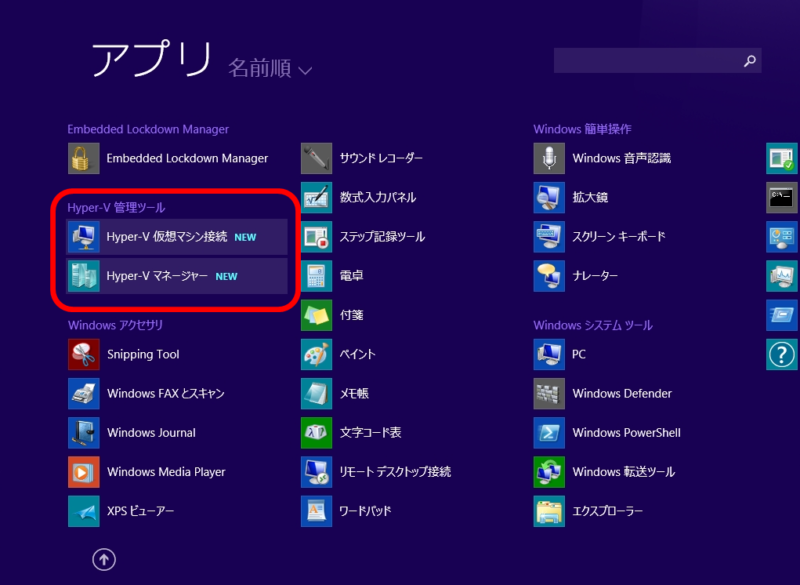Windows 8.1 パソコンでHyper-Vを有効化し仮想マシンを作成するにはコントロールパネルから「Hyper-V」のチェックボックスを有効化する必要があります。利用するエディションの条件としてWindows8.1 にはHyper-Vの機能は搭載されていません。Windows8.1 Pro以上のエディションで実行します。
1. Windows 8.1 パソコン:Hyper-V 有効化方法
手順 1:
デスクトップ左下「 (Windows マーク)」を選択します。
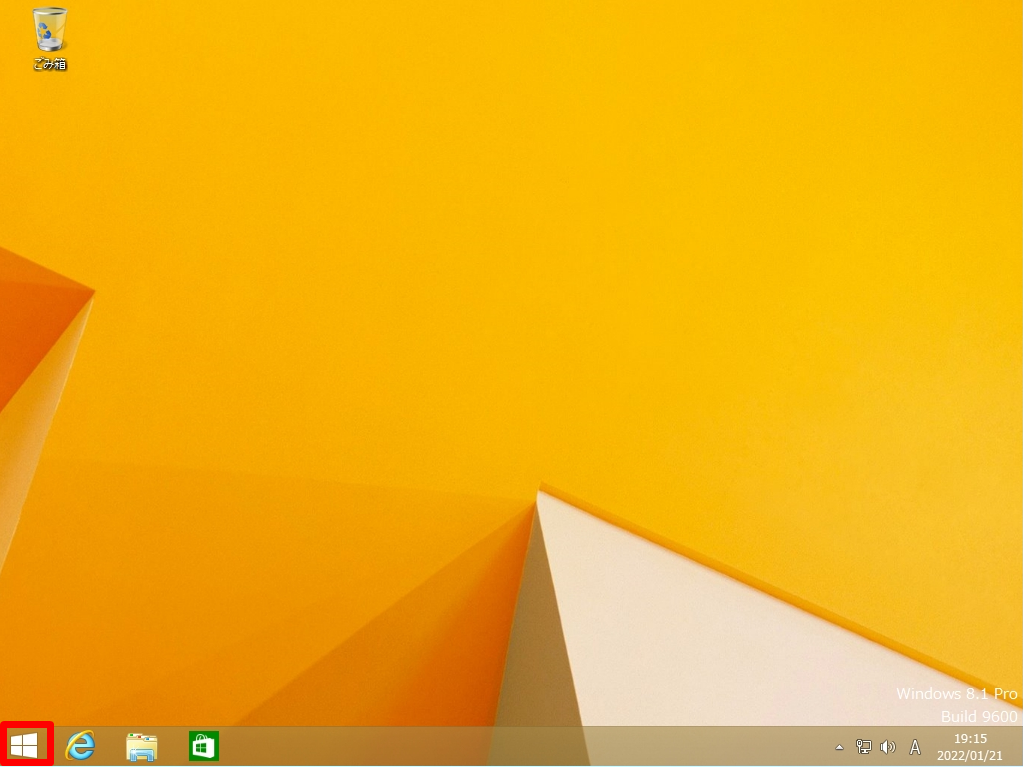
手順 2:
Windows システムツール ->「コントロールパネル」を選択します。
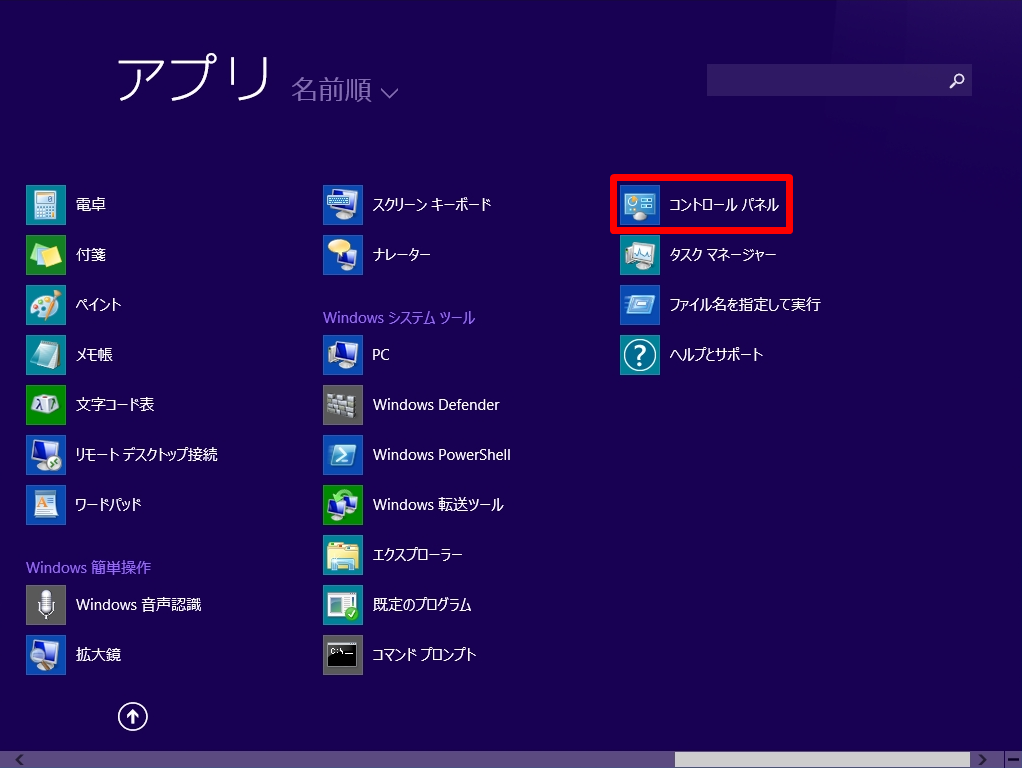
手順 3:
コントロールパネル画面:表示方法 カテゴリ ->「プログラムのアンインストール」を選択します。
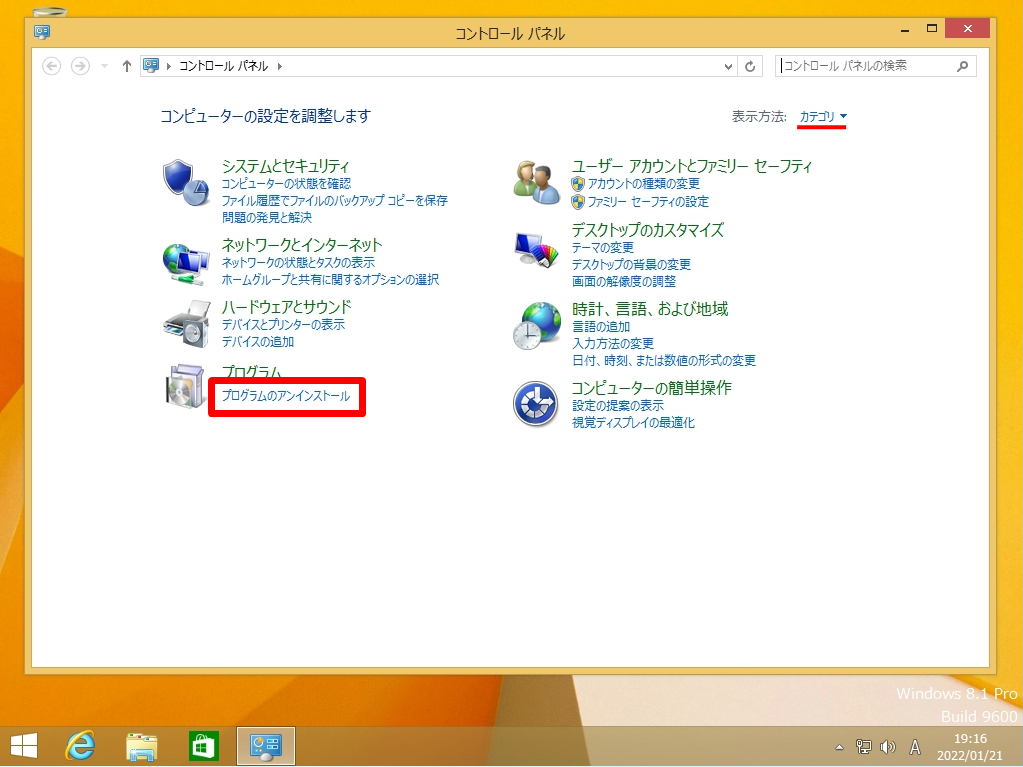
手順 4:
プログラムと機能画面:「Windowsの機能の有効化または無効化」を選択します。
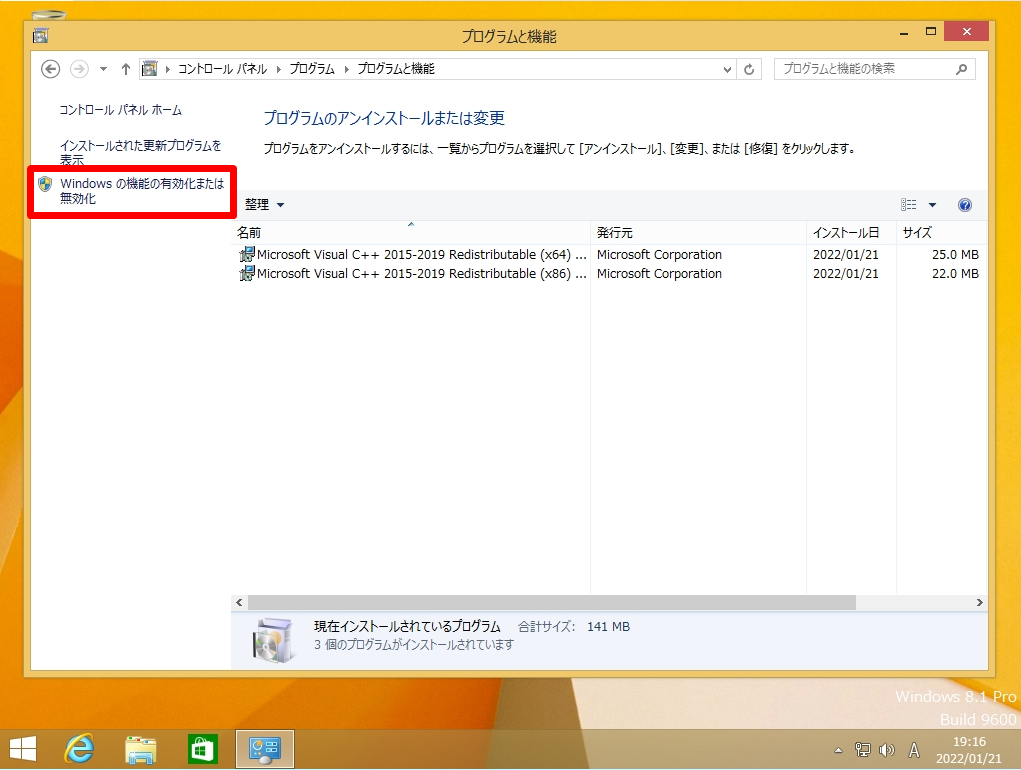
手順 5:
Windows の機能画面:「Hyper-V 」のチェックボックスを有効化し「OK」を選択します。
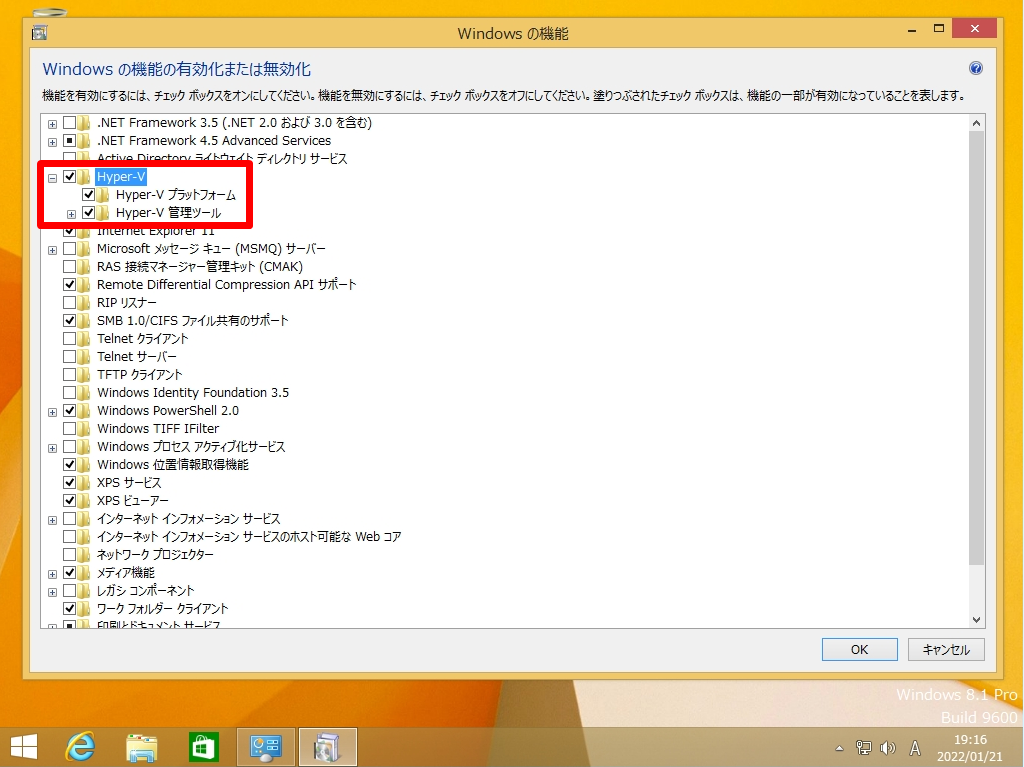
Hyper-V 有効化処理が開始されます。処理が終了するまで少し待ちます。
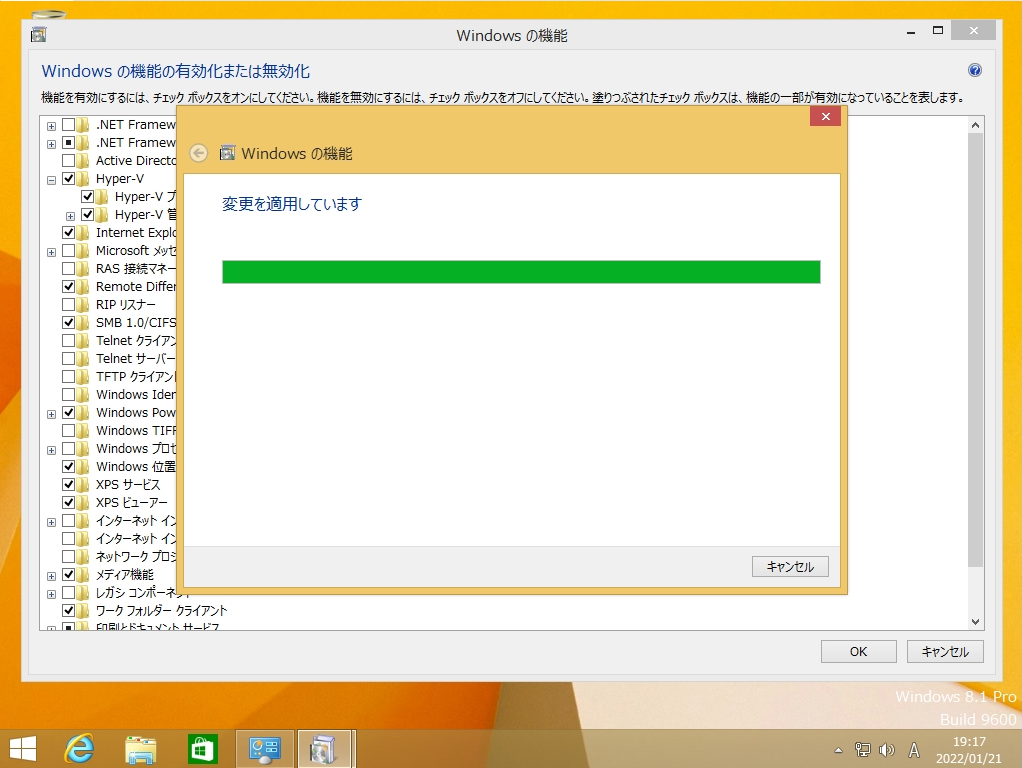
手順 6:
「 今すぐ再起動 」を選択します。
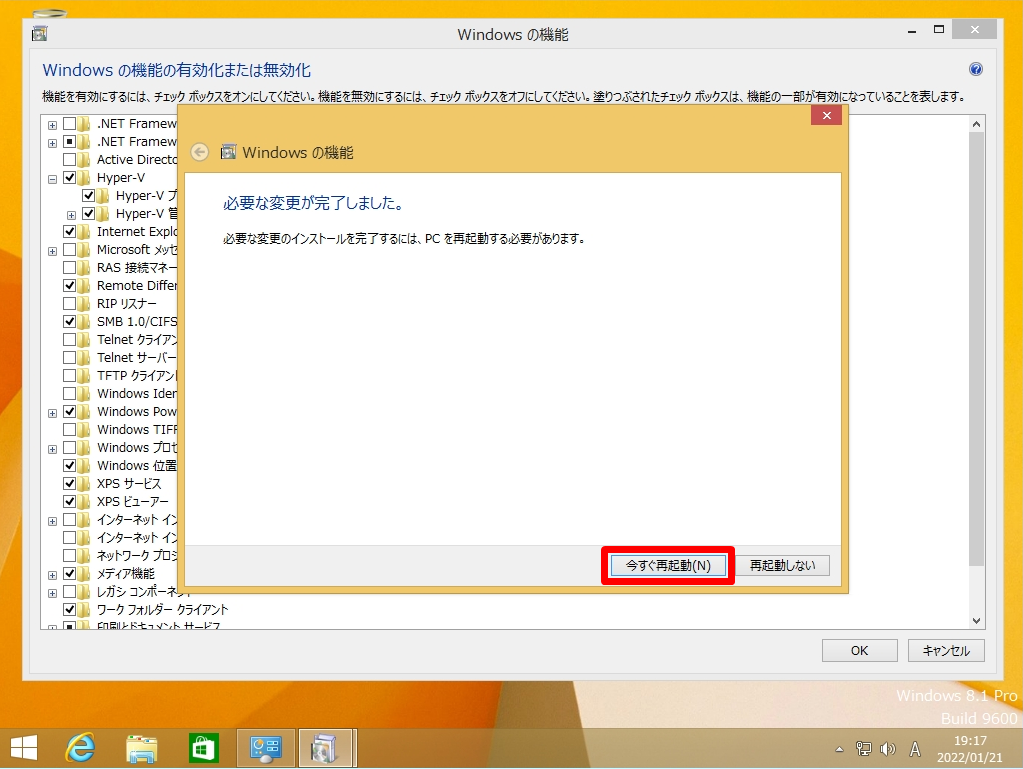
手順 7:
Windows8.1 パソコン再起動後、 Hyper-Vがインストールされたことを確認します。
デスクトップ左下「Windowsマーク」->「アプリ画面」に「Hyper-V 仮想マシン接続」・「Hyper-V マネージャー」がインストールされたことを確認します。
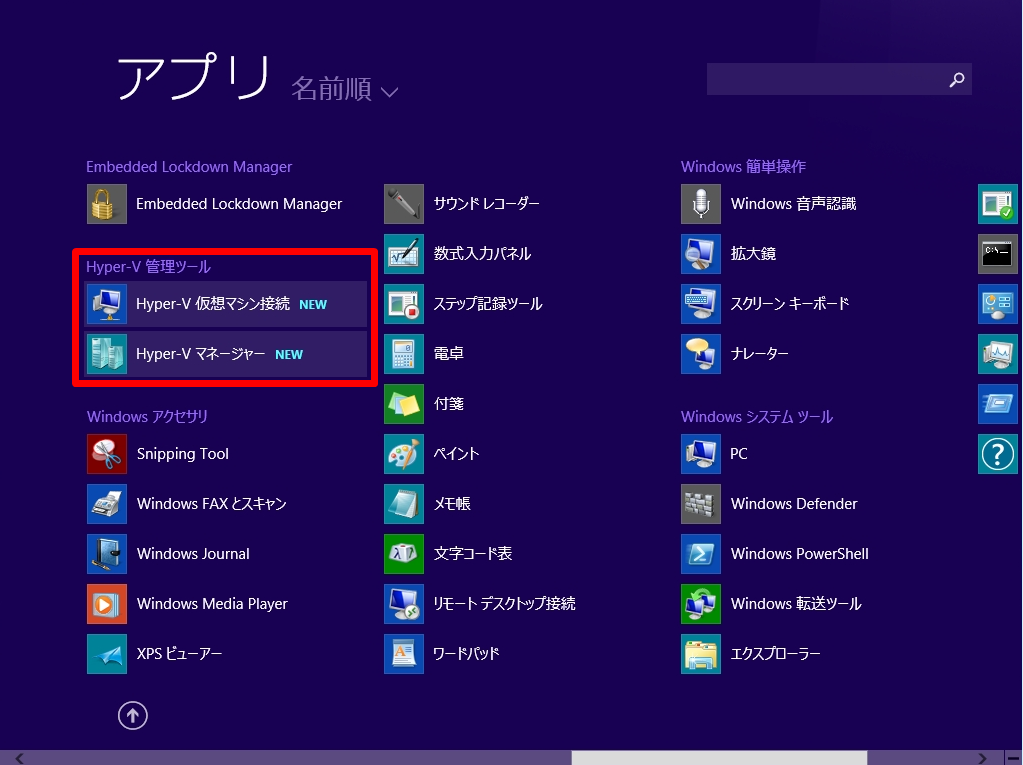
2. Windows 8.1 パソコン:Hyper-V 無効化方法
Windows 8.1 パソコンのHyper-V 無効化は、前提として Hyper-V を有効化している場合です。デフォルトでは Hyper-V は無効になっています。
手順 1:
デスクトップ左下「 (Windows マーク)」を選択します。
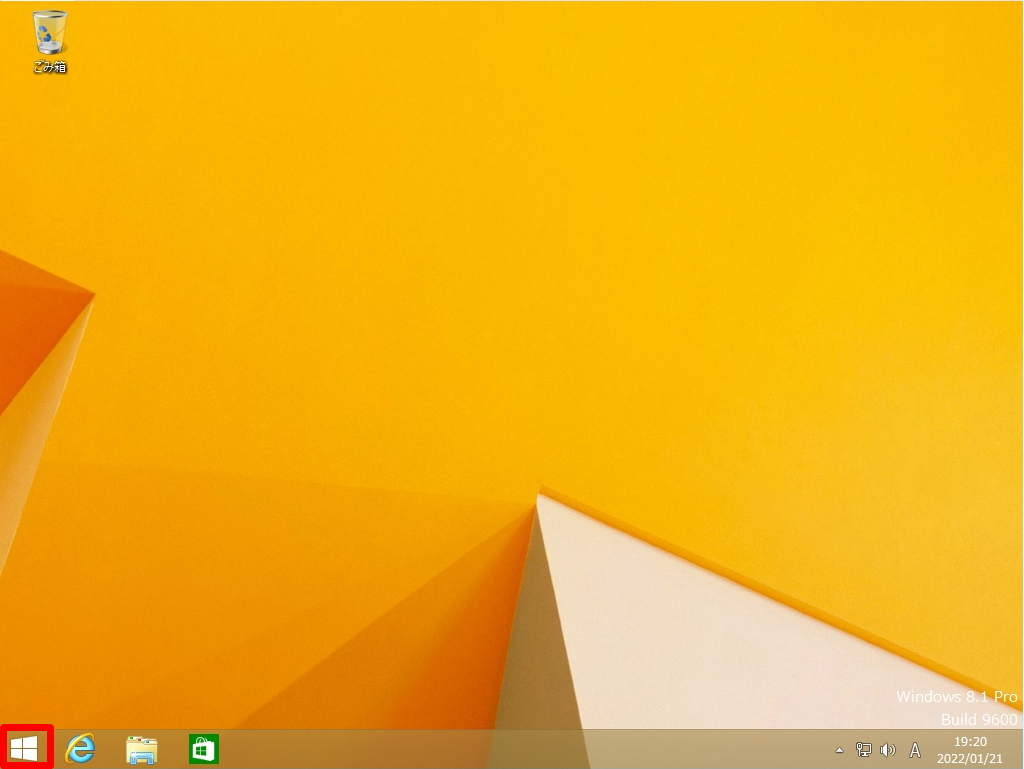
手順 2:
Windows システムツール ->「コントロールパネル」を選択します。
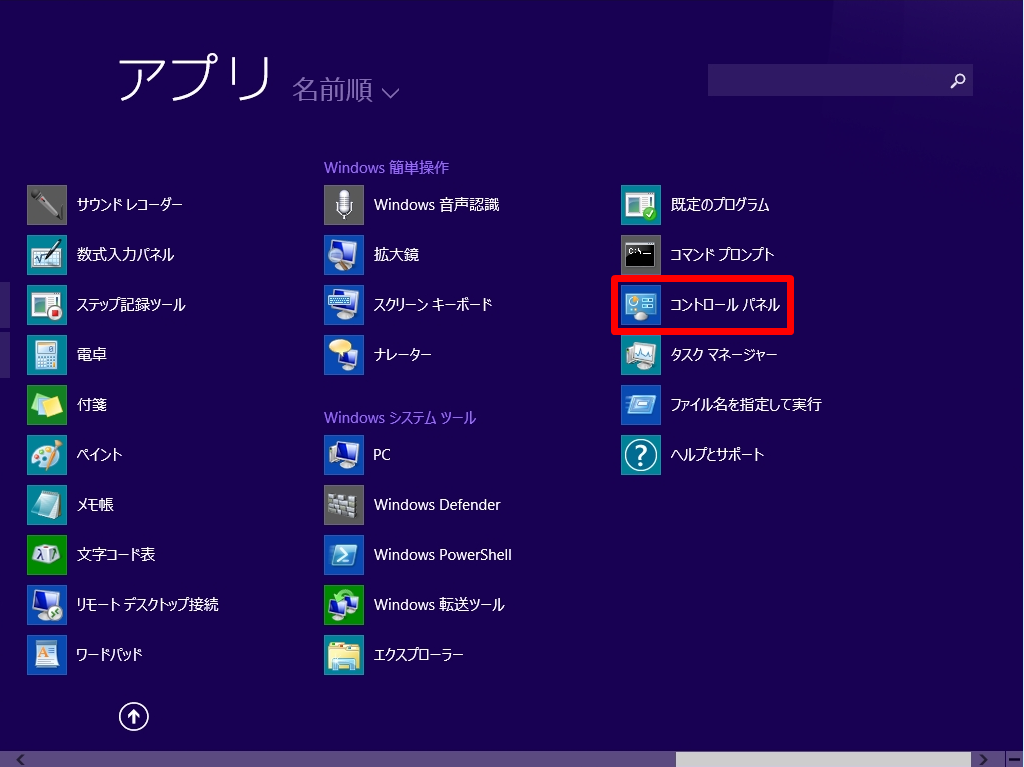
手順 3:
コントロールパネル画面:表示方法 カテゴリ ->「プログラムのアンインストール」を選択します。
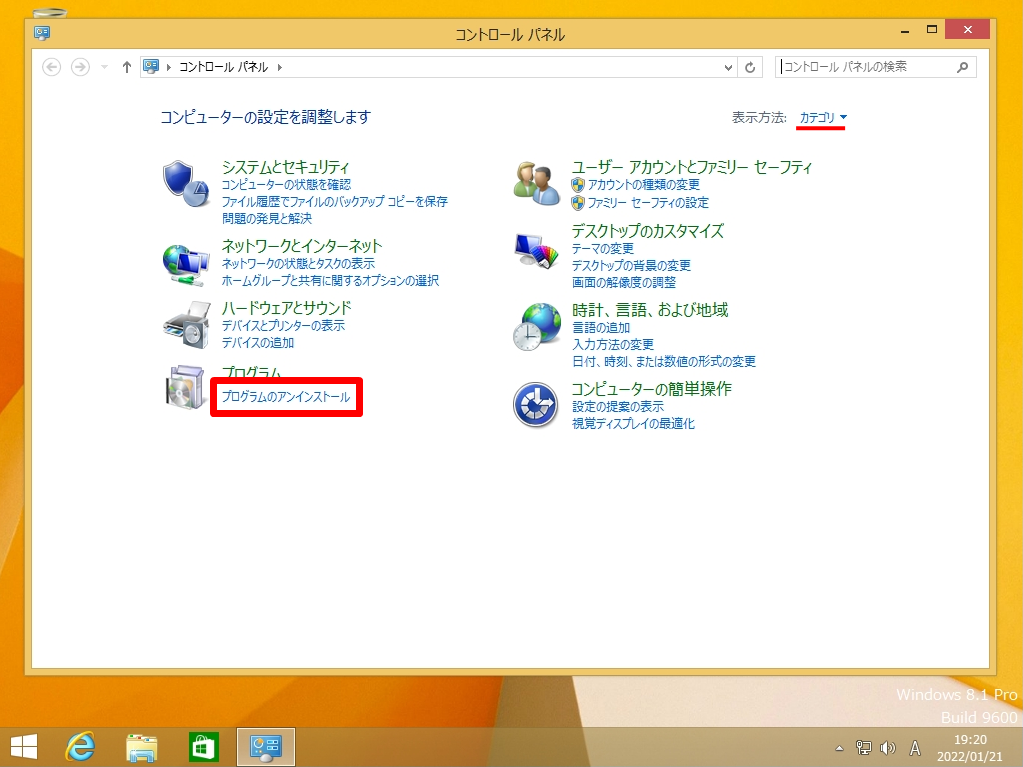
手順 4:
プログラムと機能画面:「Windowsの機能の有効化または無効化」を選択します。
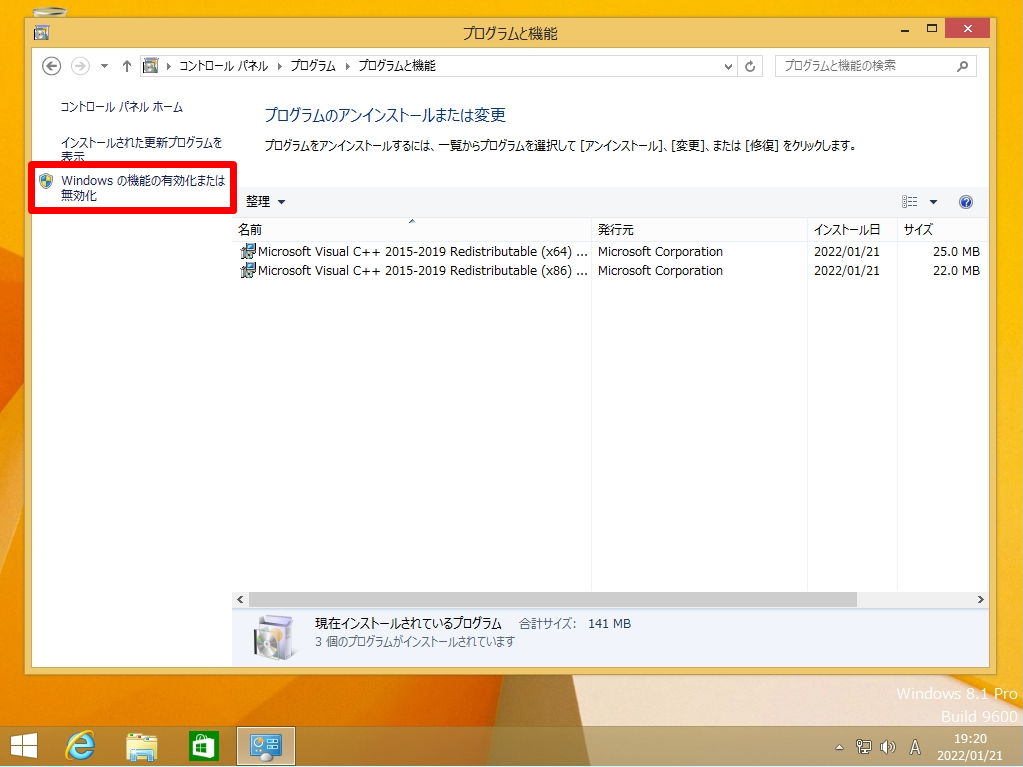
手順 5:
Windows の機能画面:「Hyper-V 」のチェックボックスを外し「OK」を選択します。
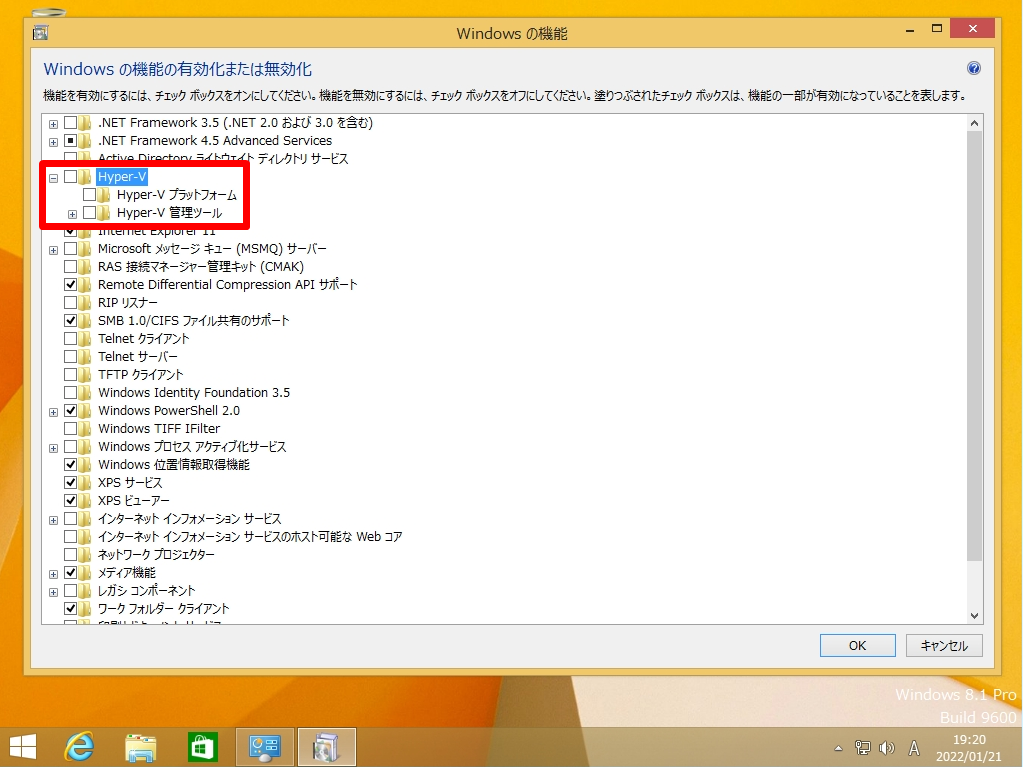
Hyper-V 無効化処理が開始されます。処理が終了するまで少し待ちます。
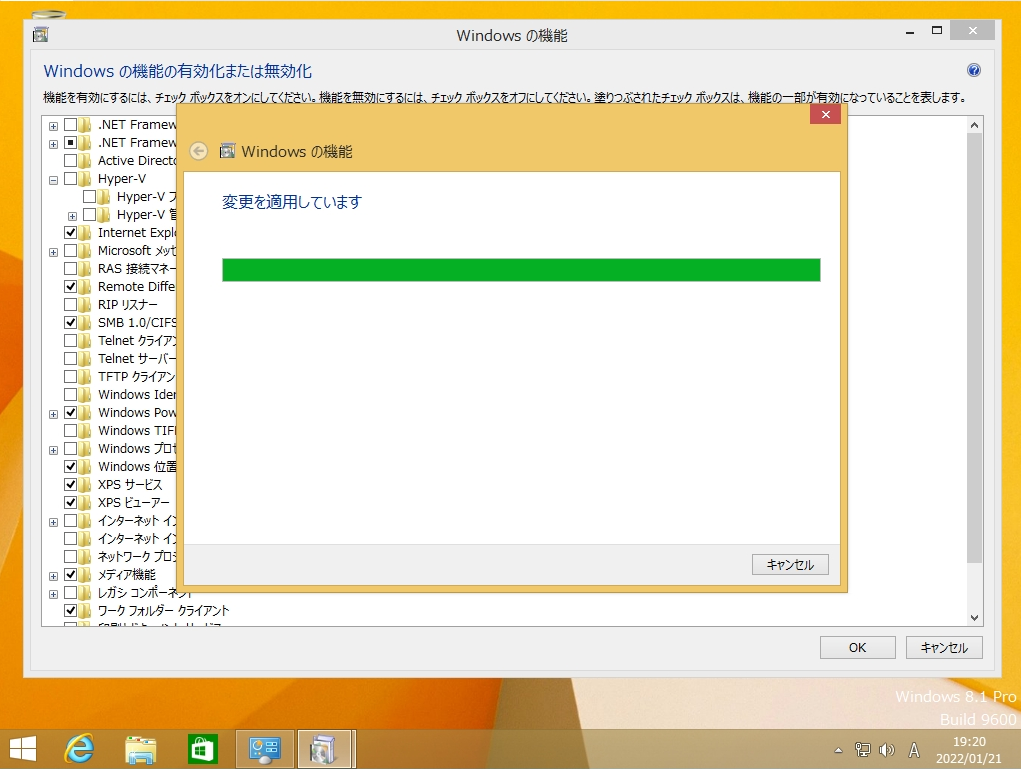
手順 6:
「 今すぐ再起動 」を選択します。
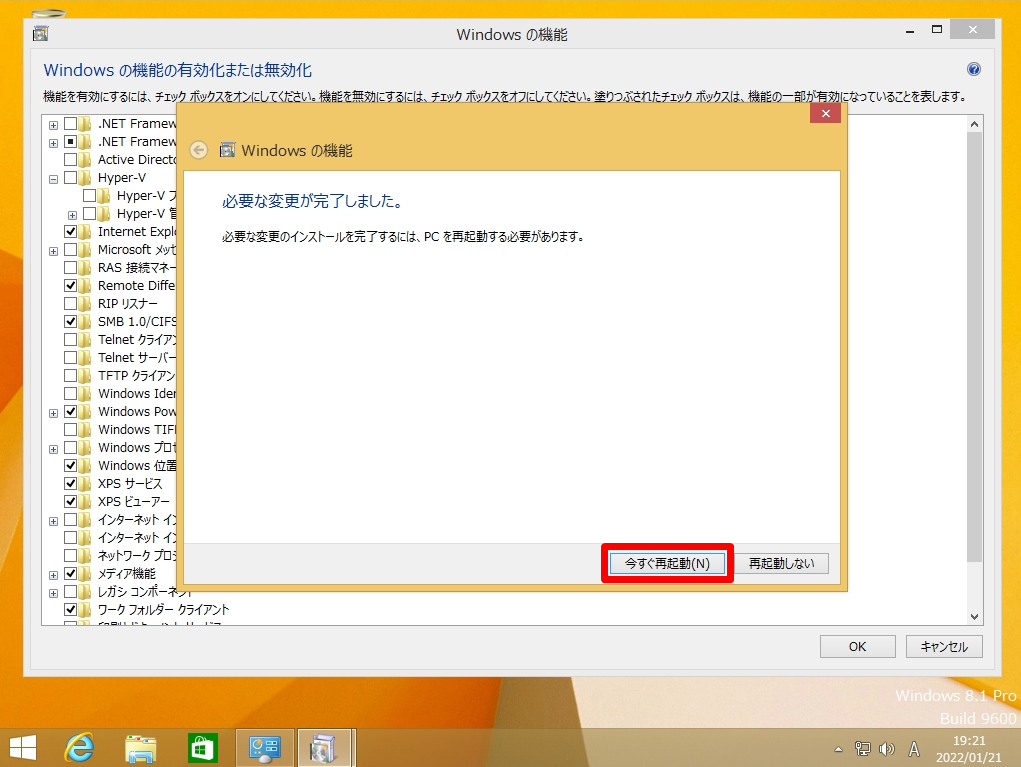
手順 7:
Windows 8.1 パソコンを再起動後、アプリ画面に「Hyper-V 仮想マシン接続」・「Hyper-V マネージャー」が表示されないことを確認します。