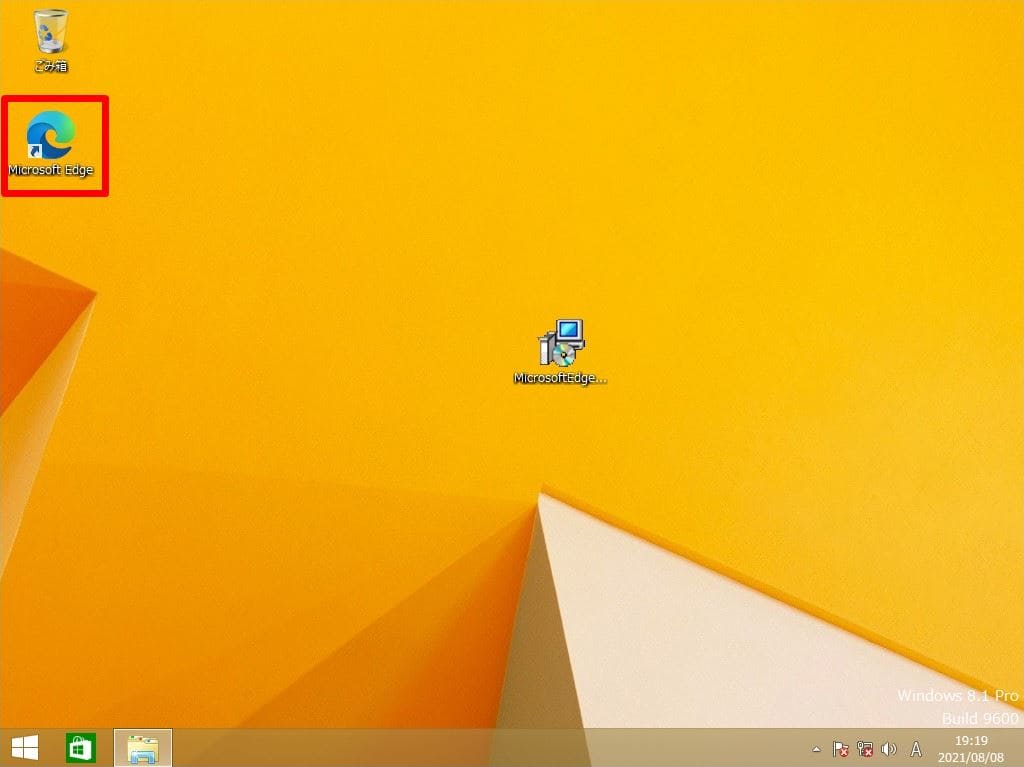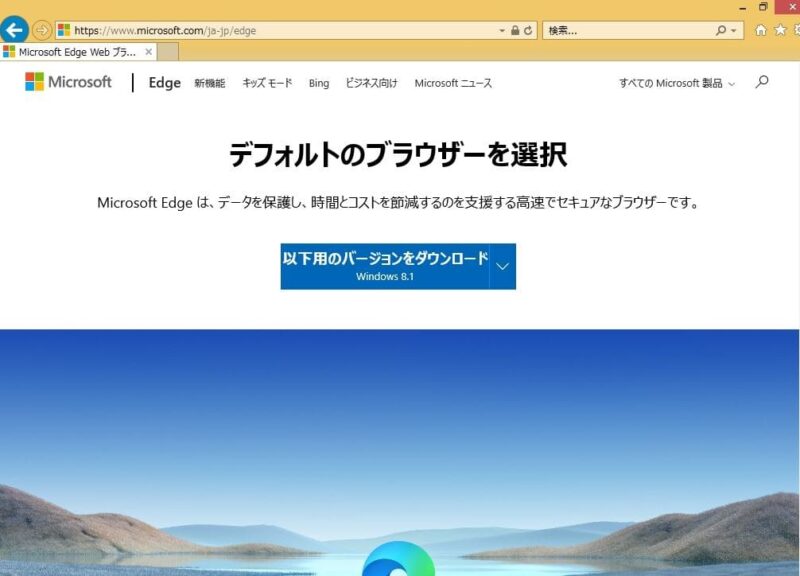新しいMicrosoft Edgeは従来のMicrosoft独自のレンダリング(描画)ではなく「Chromeと同様のChromium」というオープンソースのウェブブラウザーエンジンを採用しており様々なOS(Windows・Linux・macなど) で利用することができます。
Windows8.1でも利用できる「新しいMicrosoft Edge」の手動インストール方法は2通りあり、インターネット接続環境・オフライン環境でインストール手順が異なります。本記事では2通りのインストール方法を説明します。
インターネット接続環境:Microsoft Edgeインストール
手順 1:
ブラウザを起動し以下、Microsoft公式サイトに接続 ->「以下用のバージョンをダウンロード Windows 8.1」を選択します。
※Microsoft公式URL:https://www.microsoft.com/ja-jp/edge
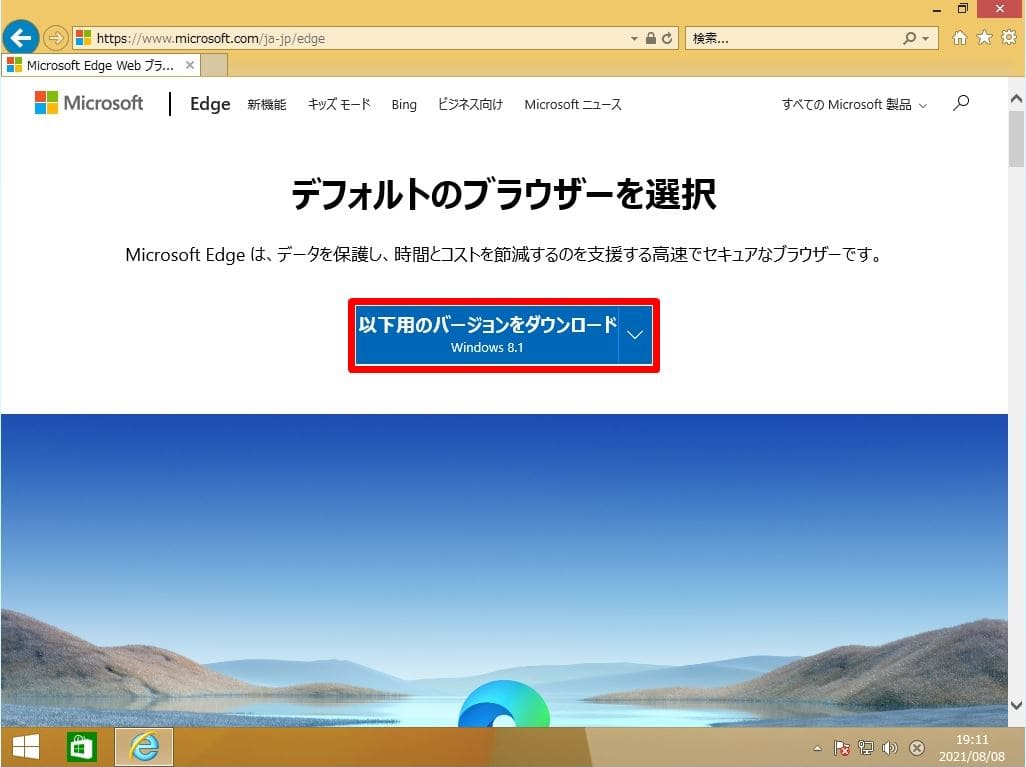
手順 2:
インストールする言語を選択 ->「同意してダウンロード」を選択します。
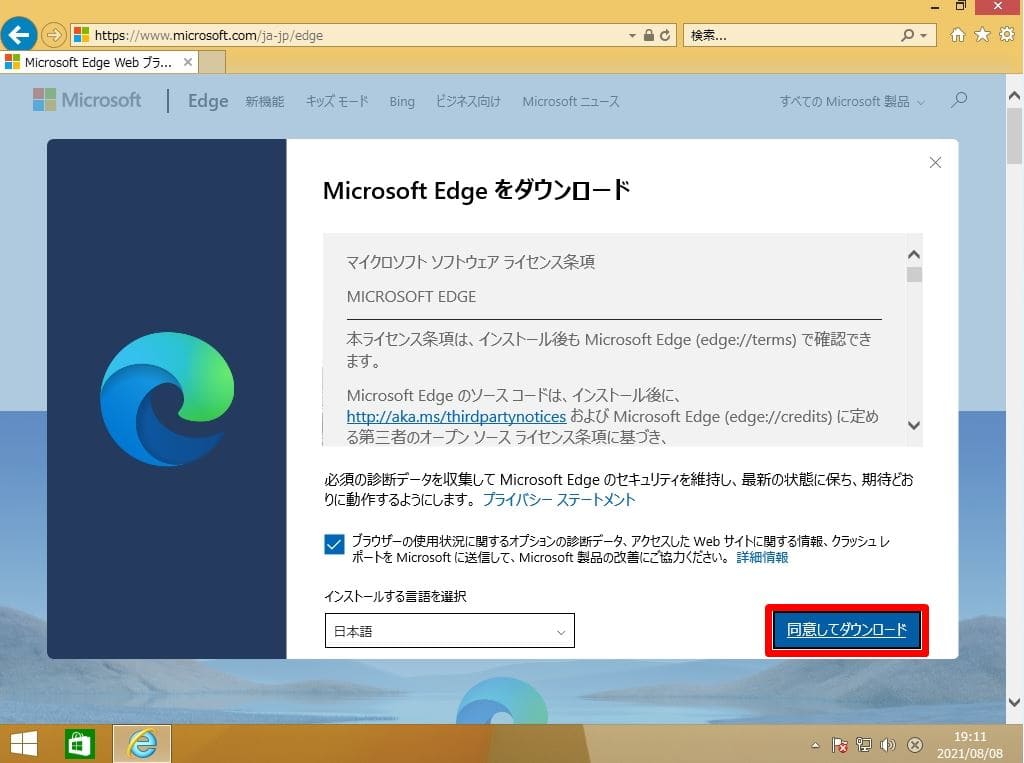
手順 3:
ダウンロードした「MicrosoftEdgeSetup.exe」 を実行します。
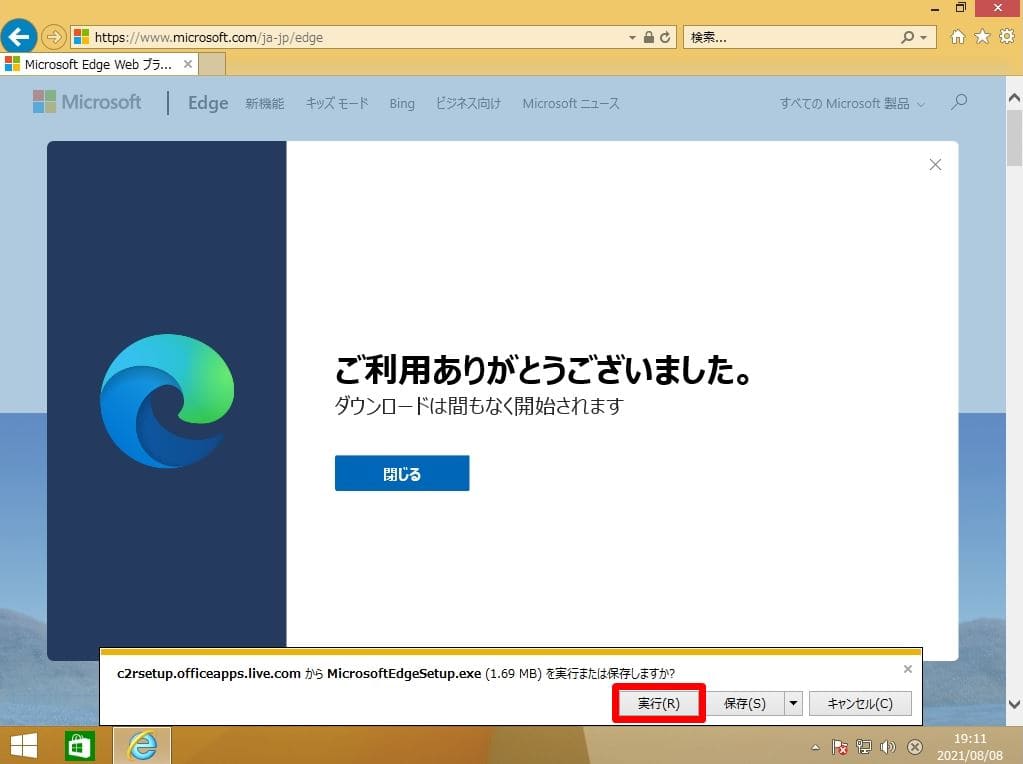
手順 4:
ユーザーアカウント制御画面:「はい」 を選択します。
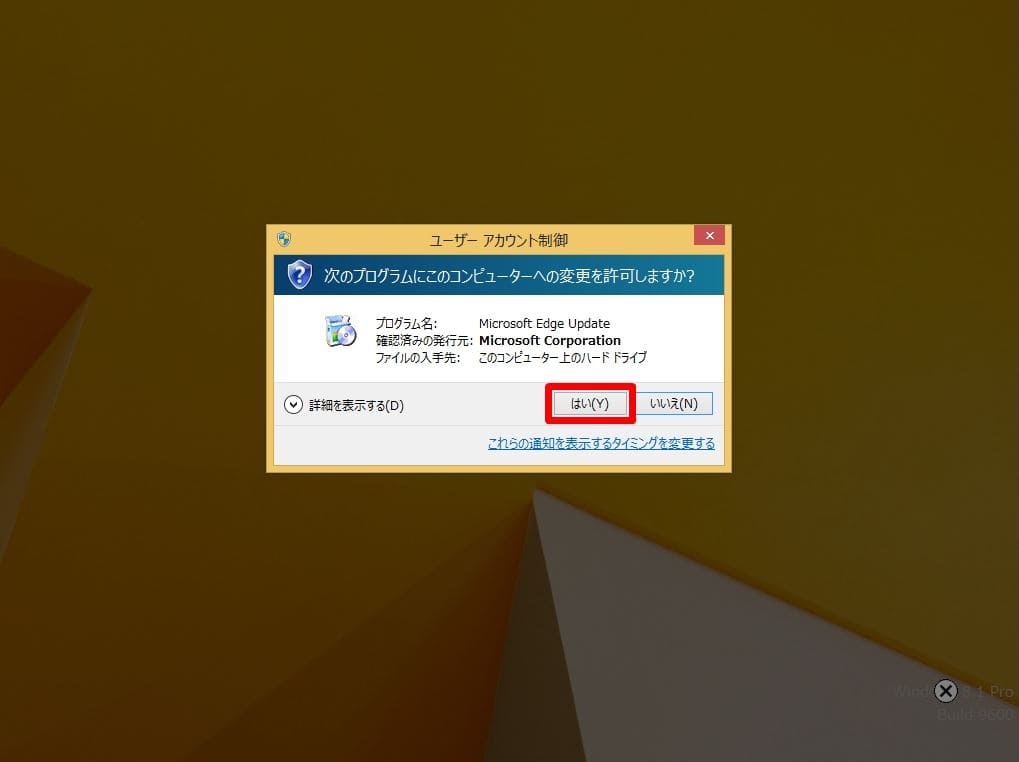
Microsoft Edge ダウンロード処理が開始されます。
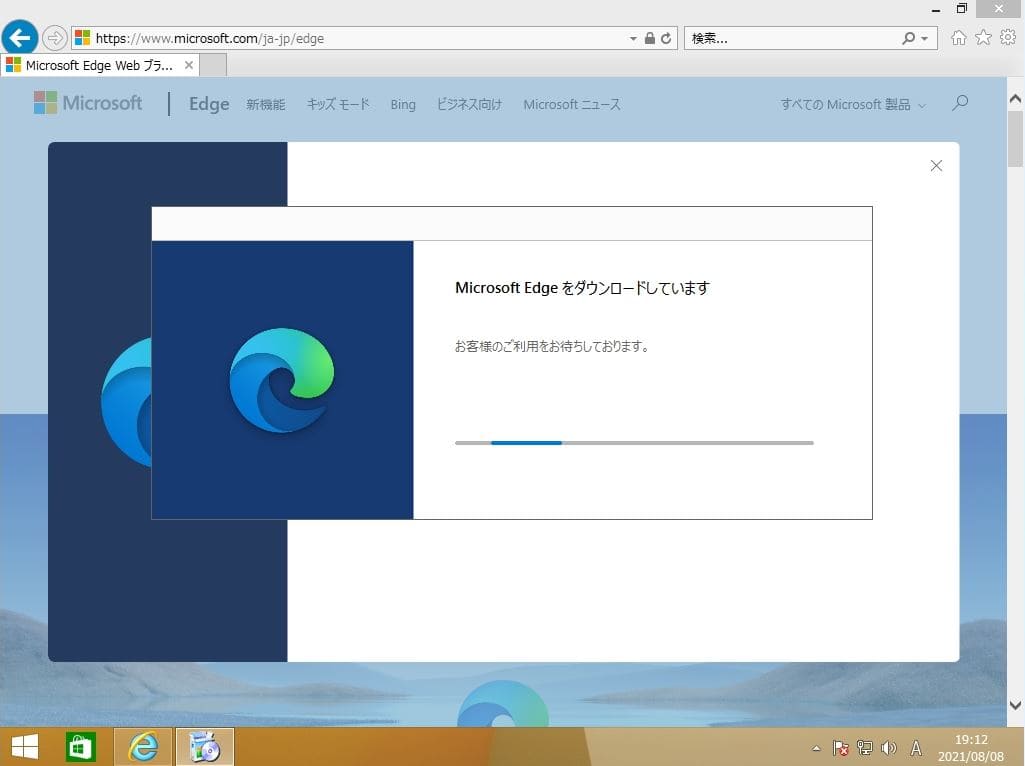
Microsoft Edge インストール処理が開始されます。処理が終了すればMicrosoftEdgeインストール完了です。
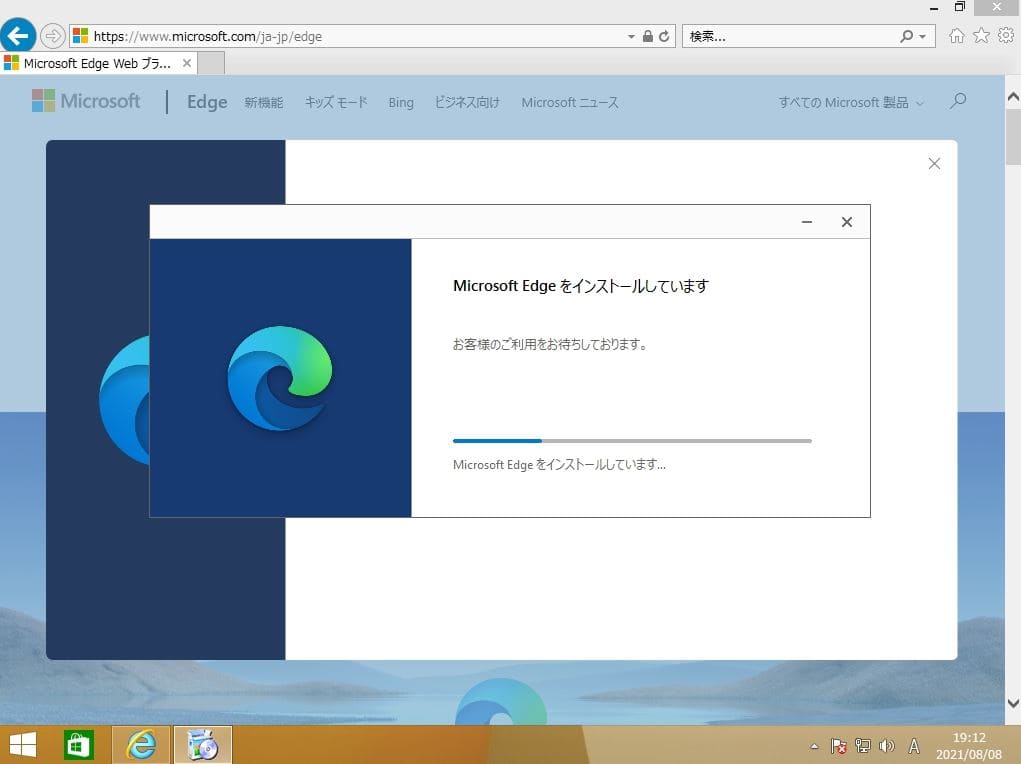
手順 5:
インストール完了です。「閉じる」 を選択します。
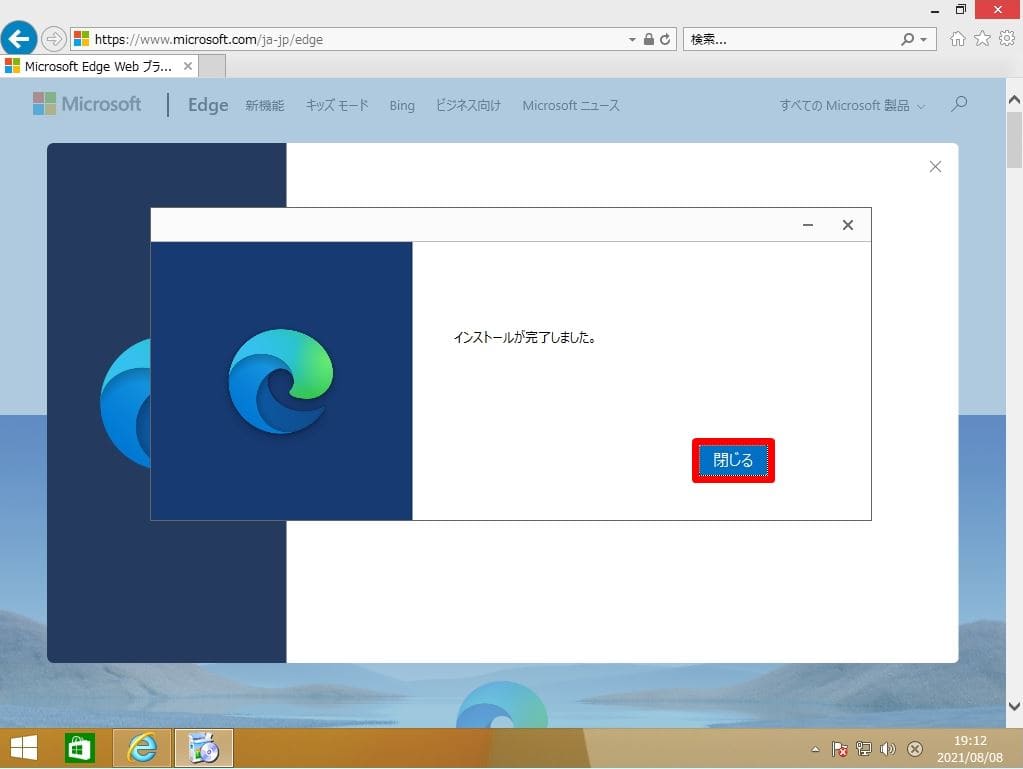
インストール後はデスクトップ上に「新しいMicrosoft Edge」のショートカットアイコンが作成されます。
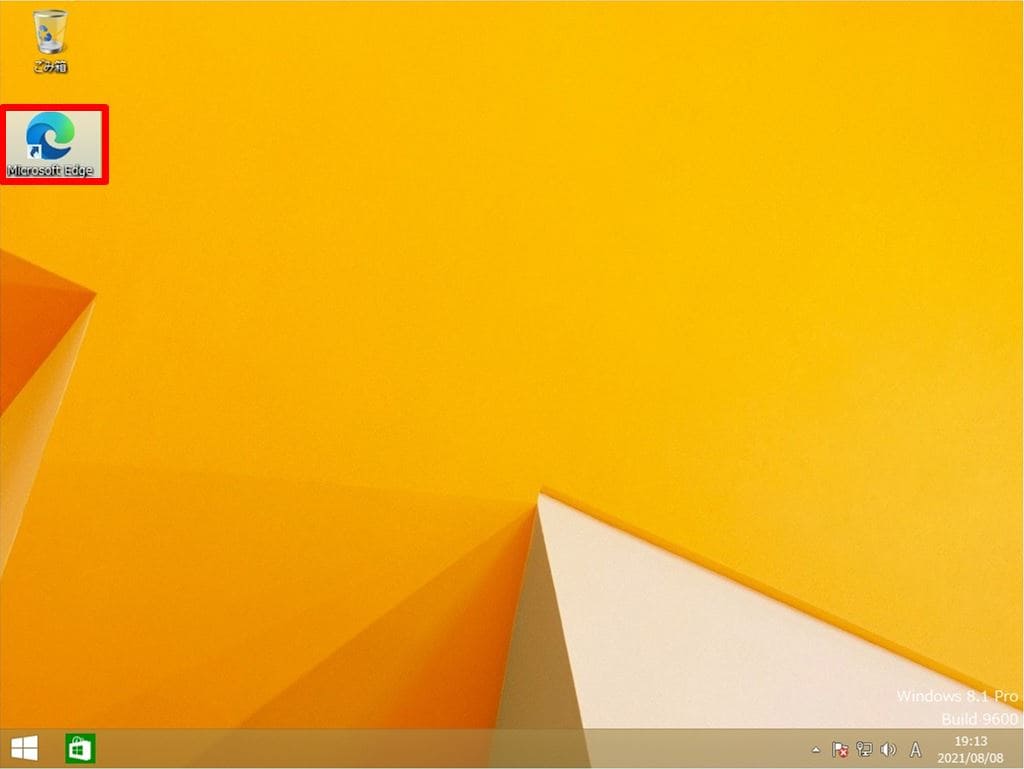
オフライン接続環境:Microsoft Edgeインストール
Windows 8からインターネットに接続できない場合は、別端末で事前にオフライン版Microsoft Edge インストーラーをWindows 7 / 8 /10などのクライアント端末からMicrosoft公式サイトに接続し.msiファイルをダウンロードします。
手順 1:
クライアント端末で利用しているブラウザを起動し以下、Microsoft公式サイトに接続 -> 画面を下にスクロールします。
※Microsoft公式URL:https://www.microsoft.com/ja-jp/edge/business/download
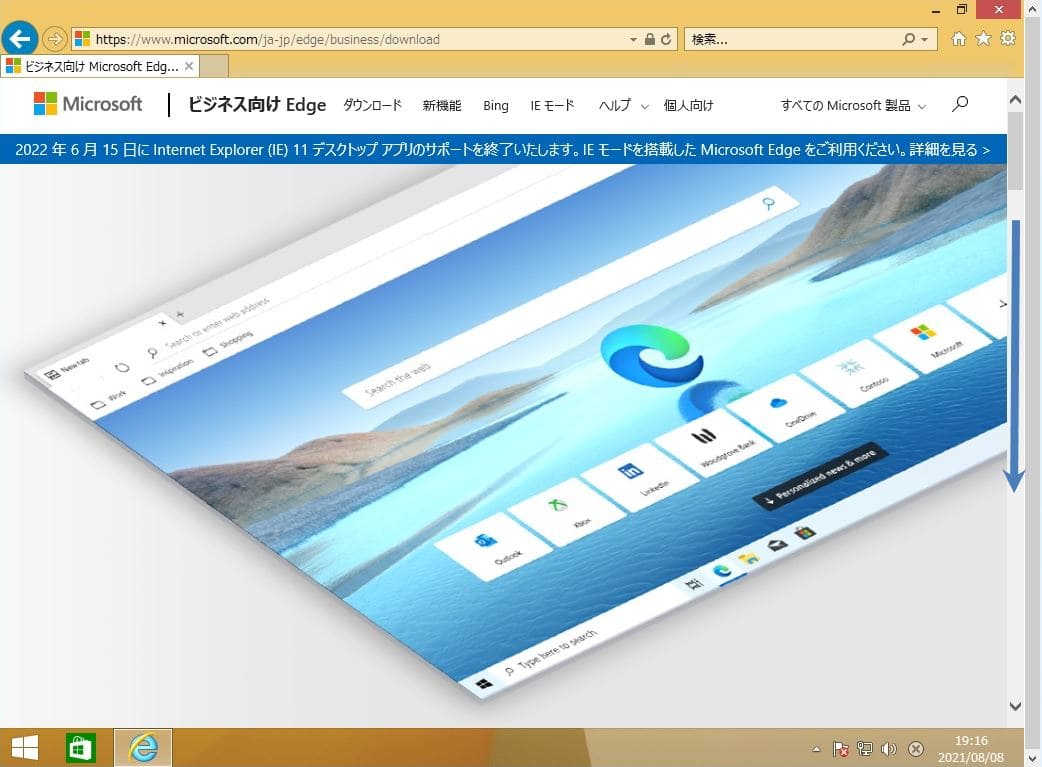
手順 2:
チャンネル/バージョン・ビルドを選択・プラットフォームを選択します。
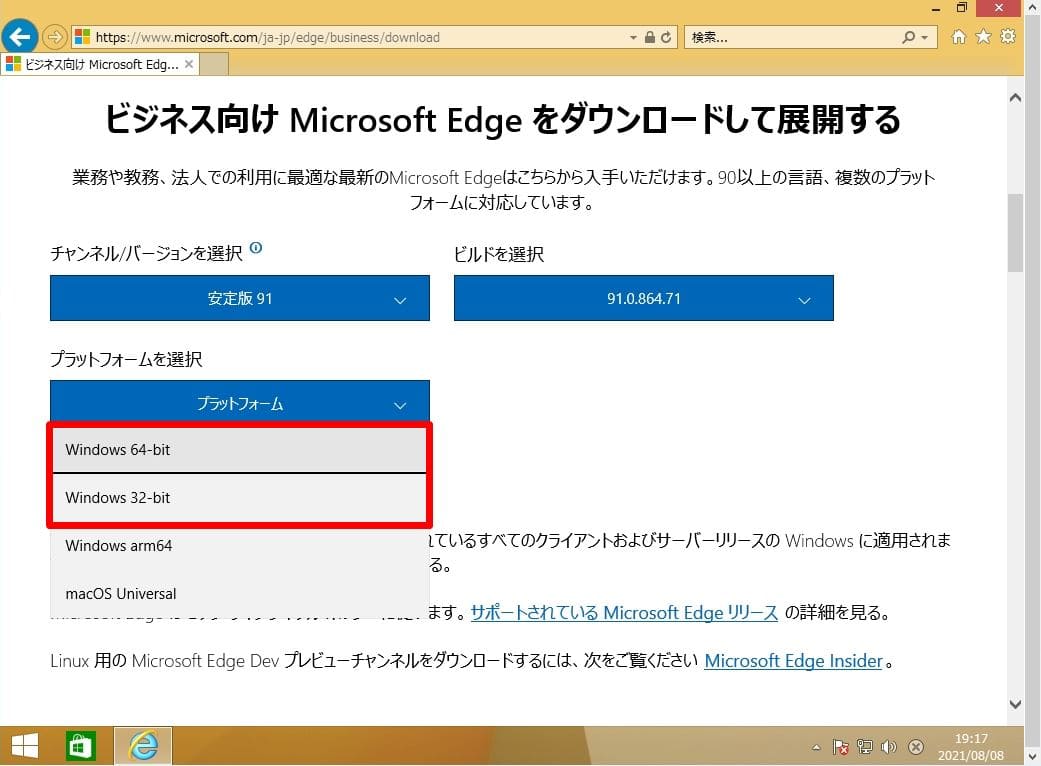
インストールする端末のWindows 64-bit、Windows 32-bitが分からない場合は「システム」でビット数を確認します。システムはショートカットキー( Windows + Pause/Break )を同時に押下することで起動することができます。
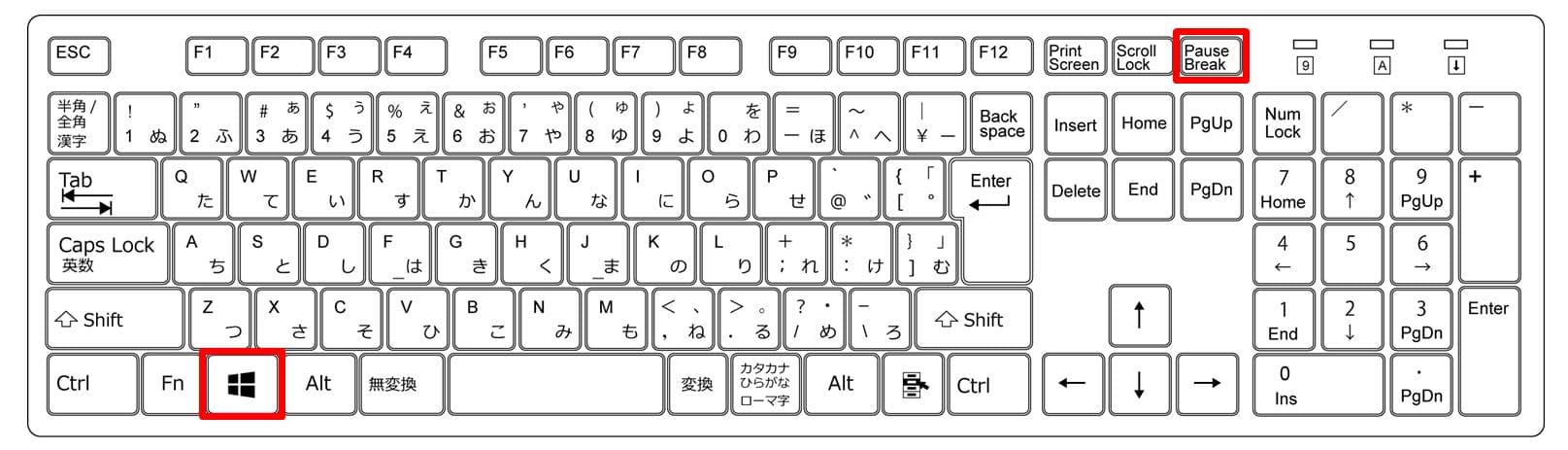
- Windows8 32ビット版がインストールされている場合は「32ビットオペレーティングシステム」と表示されます。
- Windows8 64ビット版がインストールされている場合は「64ビットオペレーティングシステム」と表示されます。
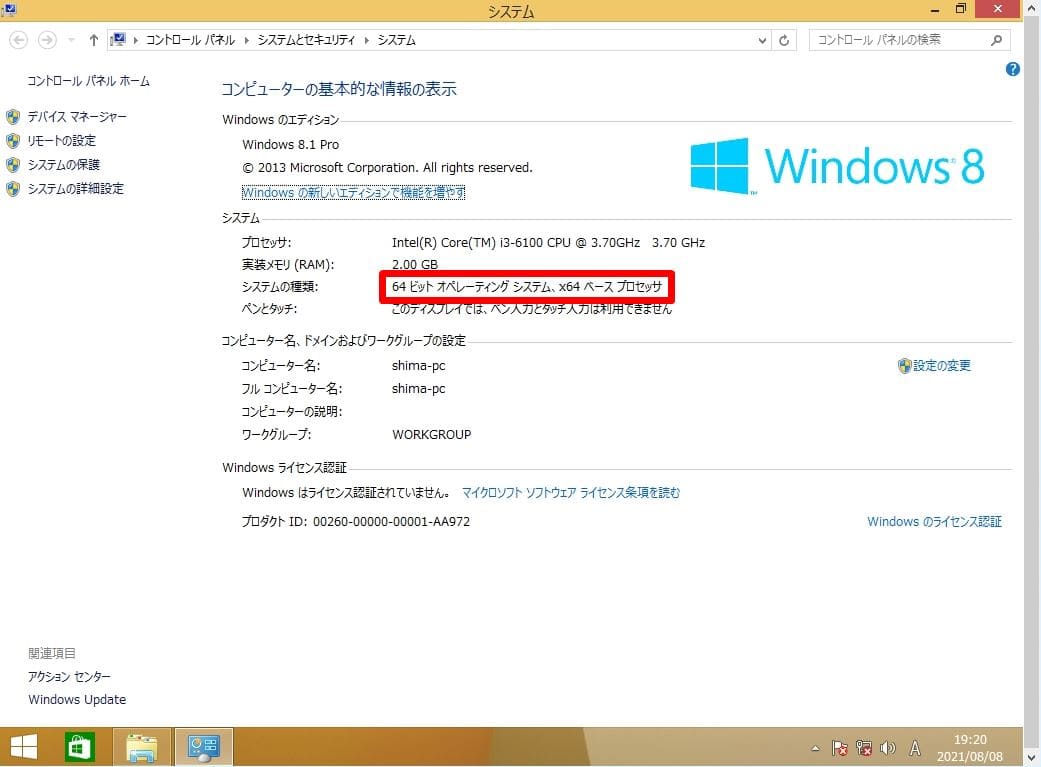
手順 3:
「ダウンロード」を選択します。
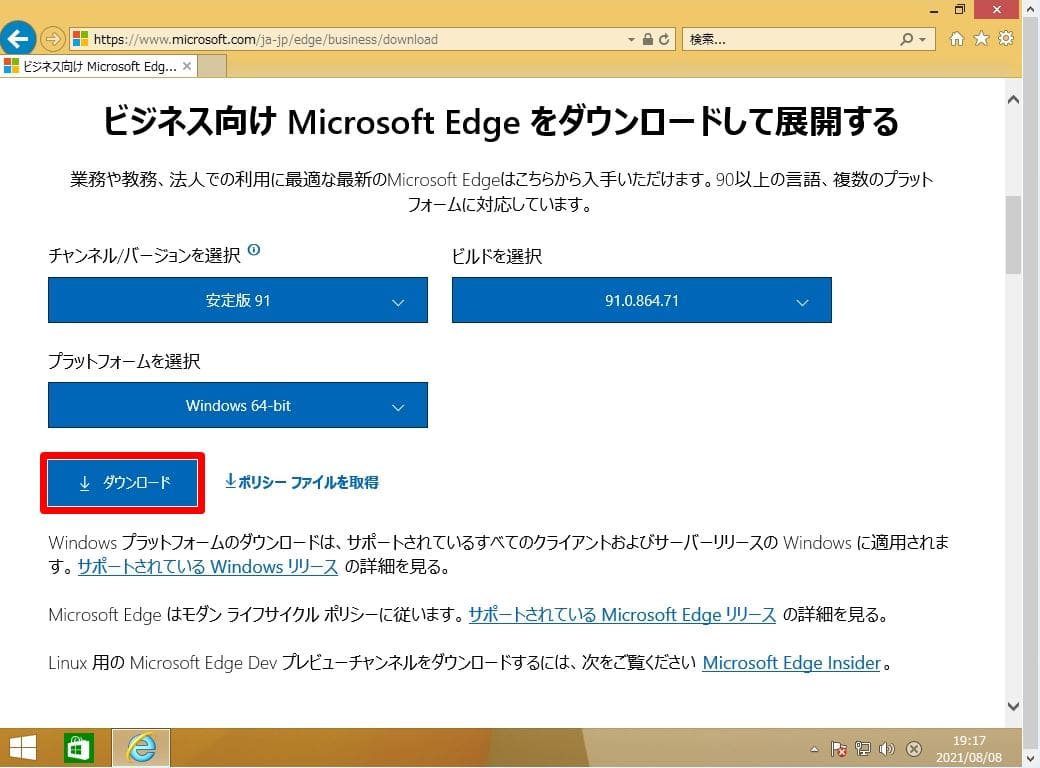
手順 4:
「同意してダウンロード」を選択します。
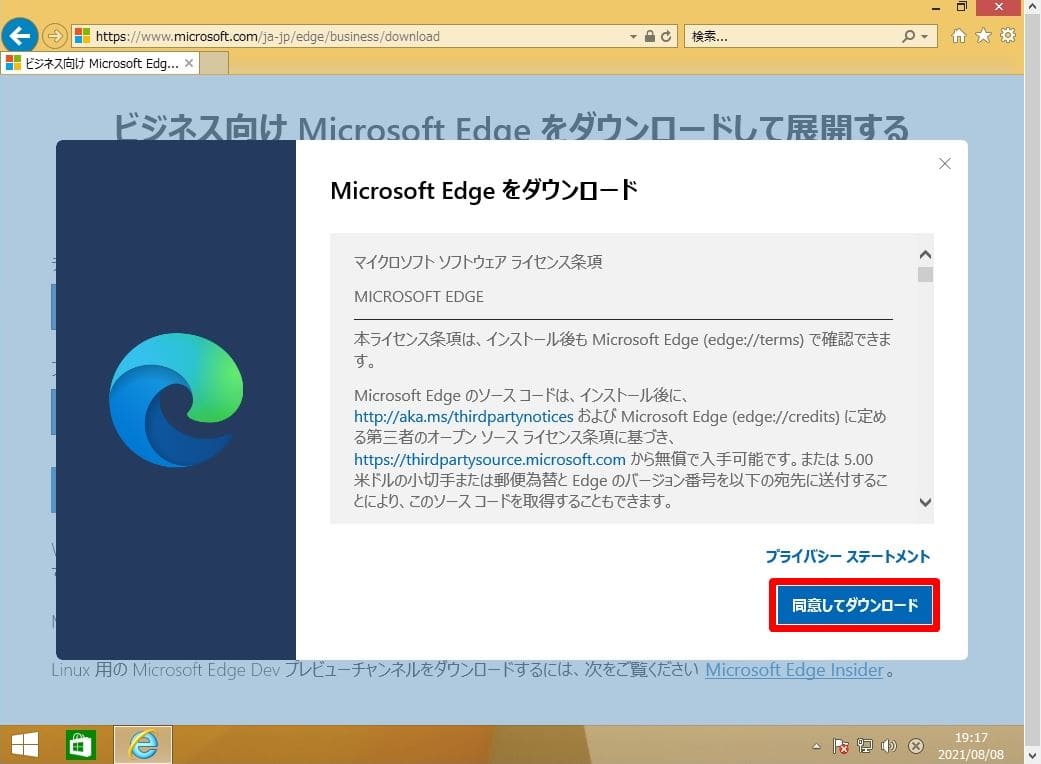
ダウンロードするまで少し待ちます。
※オフライン版Microsoft Edge インストーラーは約100MBありました。
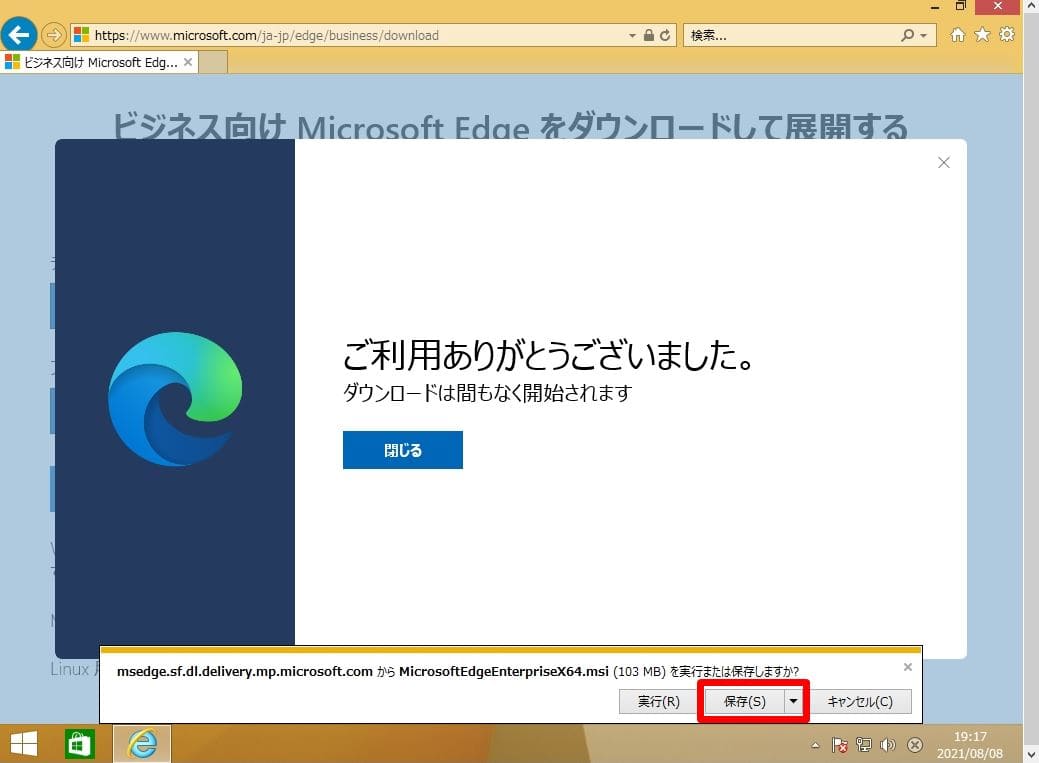
手順 5:
インストールする対象のWindows8 端末に「MicrosoftEdgeEnterpriseX64/X86.msi」を貼り付け、ダブルクリックしてインストーラーを起動します。※今回は、インストーラーを格納した後、オフラインであることを分かりやすく説明するためインターネットに接続できないようにネットワークアダプタを無効化しています。
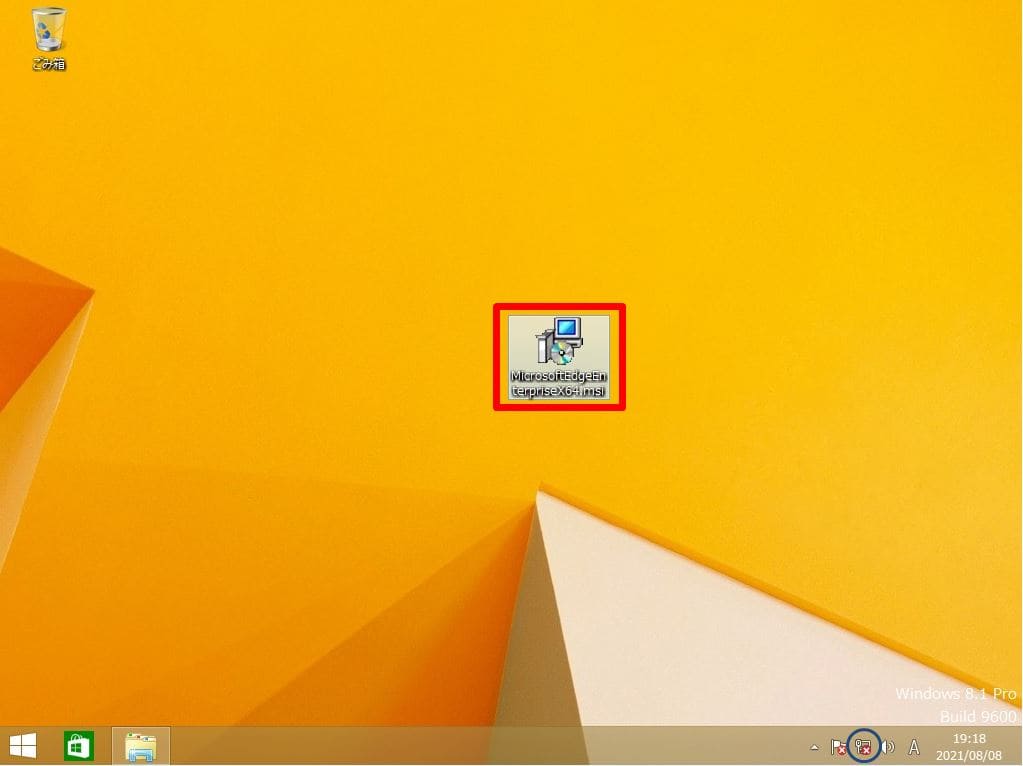
手順 6:
ユーザーアカウント制御画面:「はい」 を選択します。
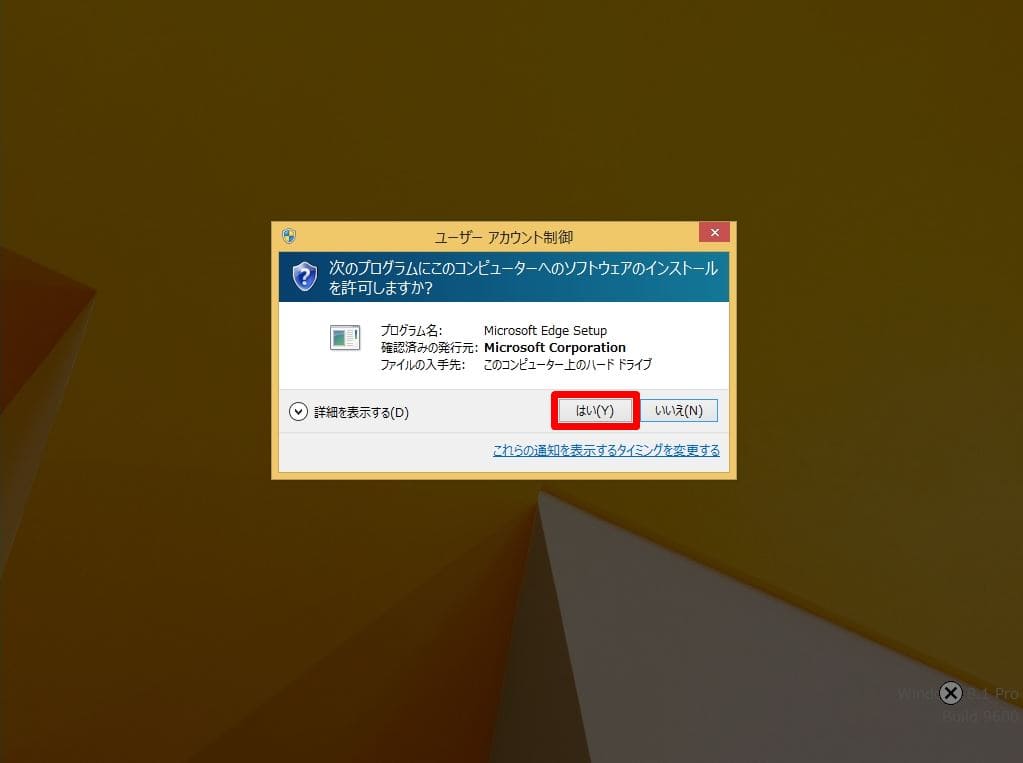
自動でインストール処理されます。インストール終了するまで少し待ちます。
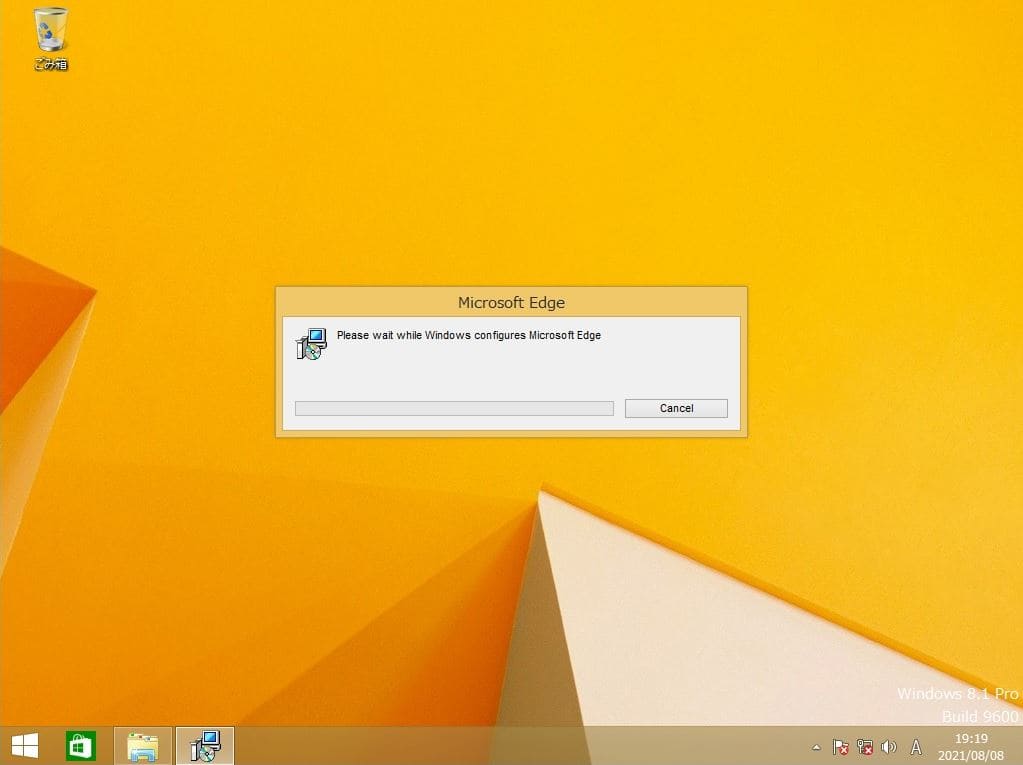
手順 7:
Windows 8にMicrosoft Edgeがインストールされたことを確認します。