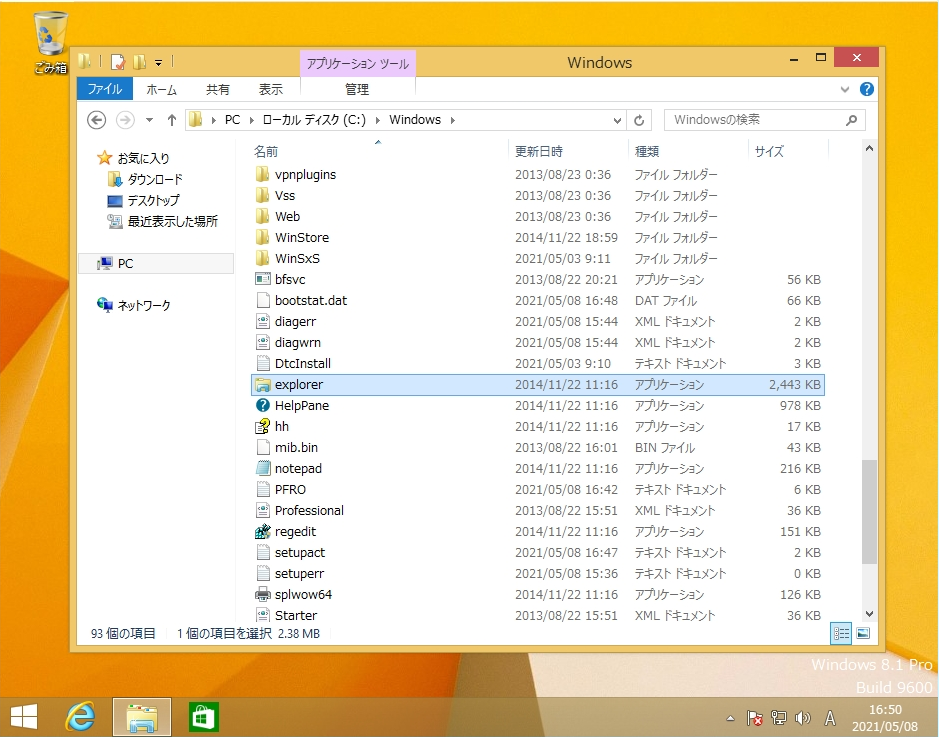エクスプローラーは、使用頻度が高いフォルダーを開くときに使う機能でファイラーと呼ばれる種類のプログラムです。Cドライブ/Dドライブ・特定のフォルダ(ダウンロード・ドキュメント・デスクトップ等)を瞬時に表示することができます。また、ファイル移動・ファイルコピー・プログラム起動など様々な場面でよく使うアプリケーションです。利用シーンが多く便利な機能のため活用しましょう。
以降、Windows 8 / 8.1 パソコンの エクスプローラーの起動方法を解説します。
1.キーボードのショートカットキーから起動
手順 1:
キーボード1回の操作でエクスプローラーを起動することができます。エクスプローラーを起動するショートカットキーは「 Windowsキー + E 」です。同時に押下することでエクスプローラーを起動することができます。
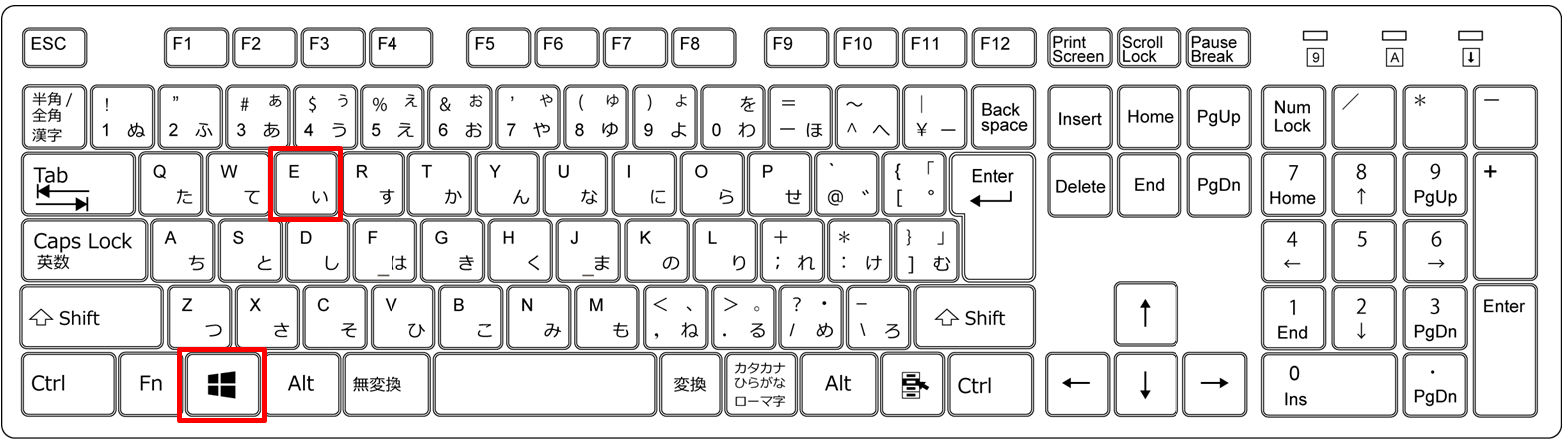
手順 2:
エクスプローラーが起動したことを確認します。
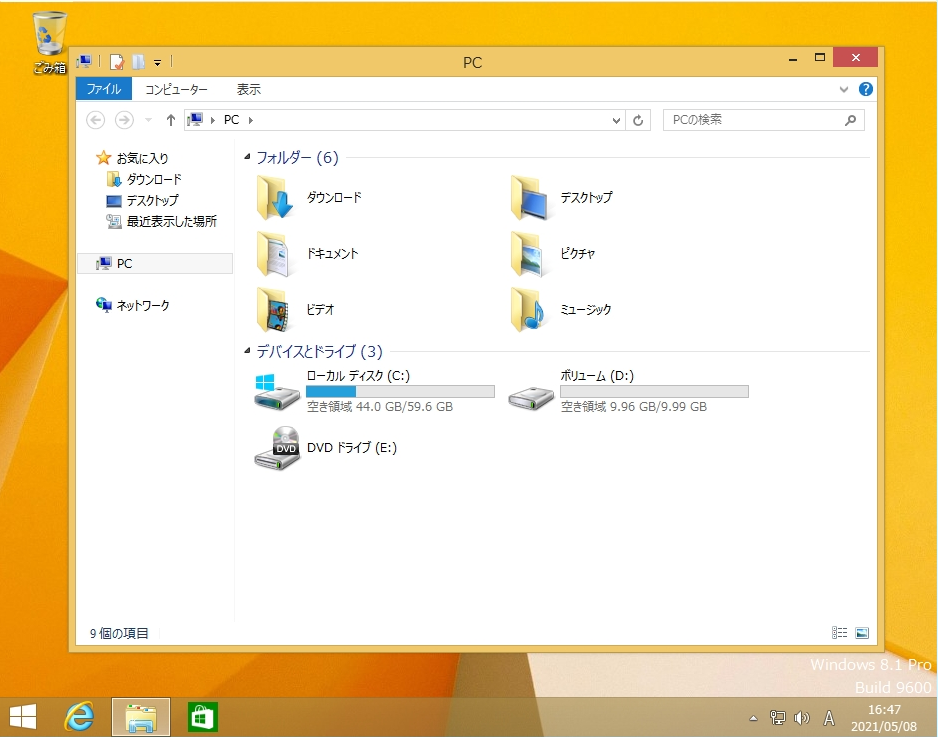
2.タスクバーのアイコンから起動
手順 1:
ショートカットキー同様、タスクバーから「エクスプローラー」を選択することで、マウス1回の操作でエクスプローラーを起動することができます。
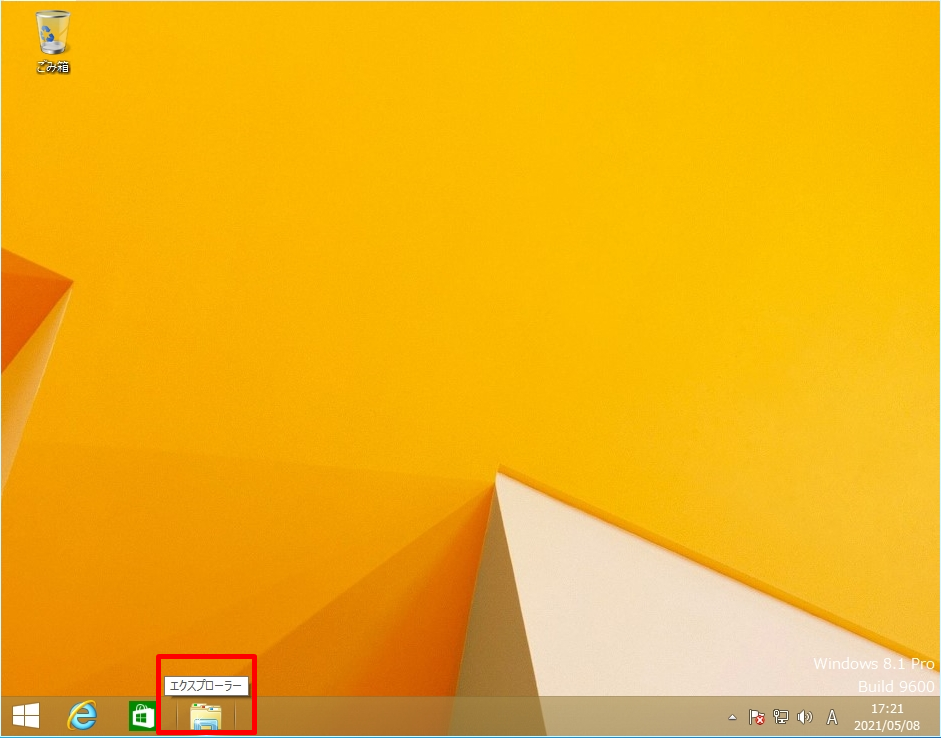
手順 2:
エクスプローラーが起動したことを確認します。
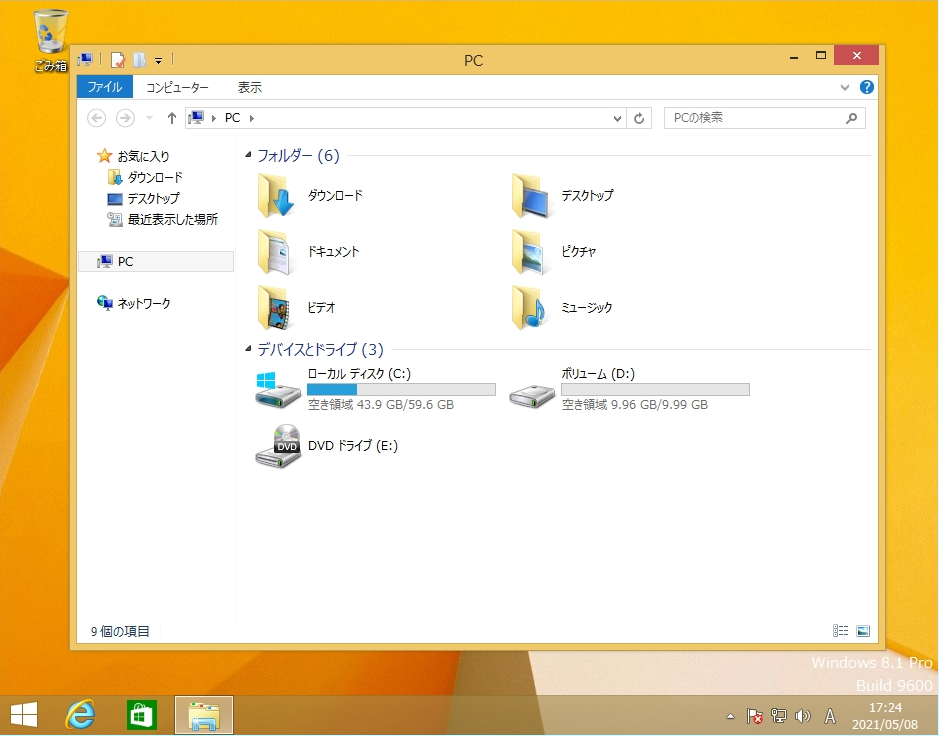
タスクバーに「エクスプローラー」のアイコンをピン留めするのであれば、デスクトップ画面左下「 Windowsロゴ」を選択します。
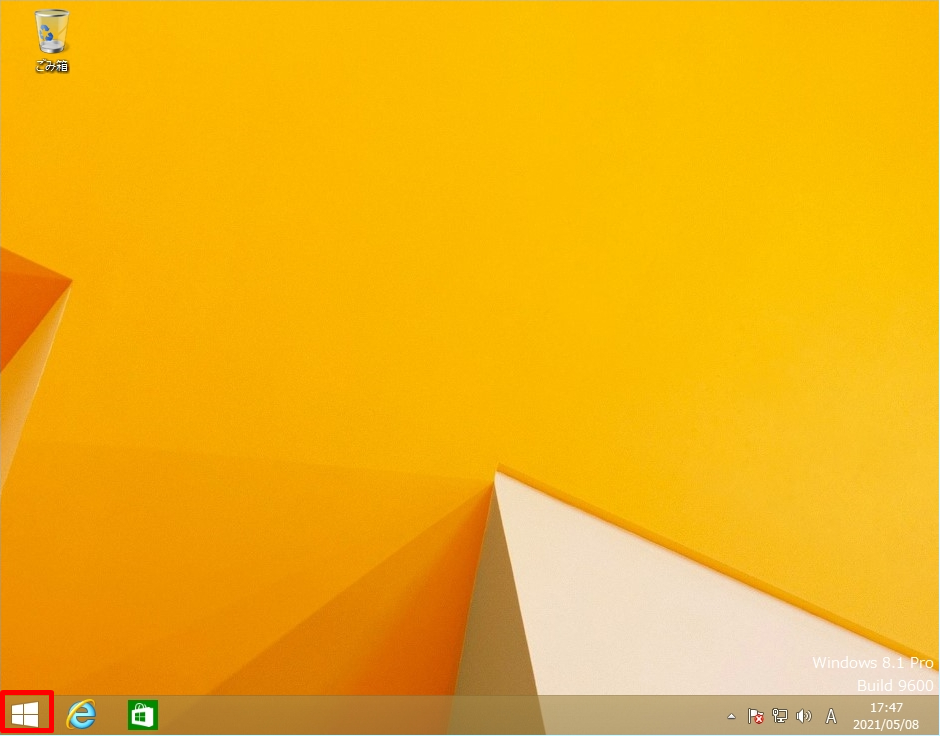
「」を選択します。
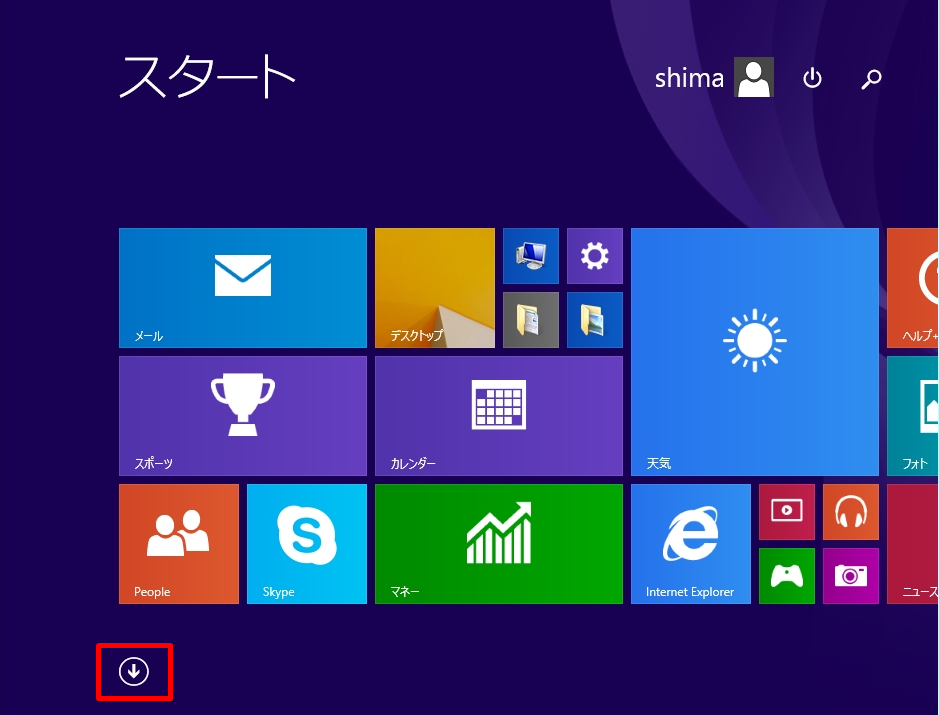
「エクスプローラー」を右クリック ->「タスクバーにピン留めする」を選択することで、タスクバーに表示することができます。
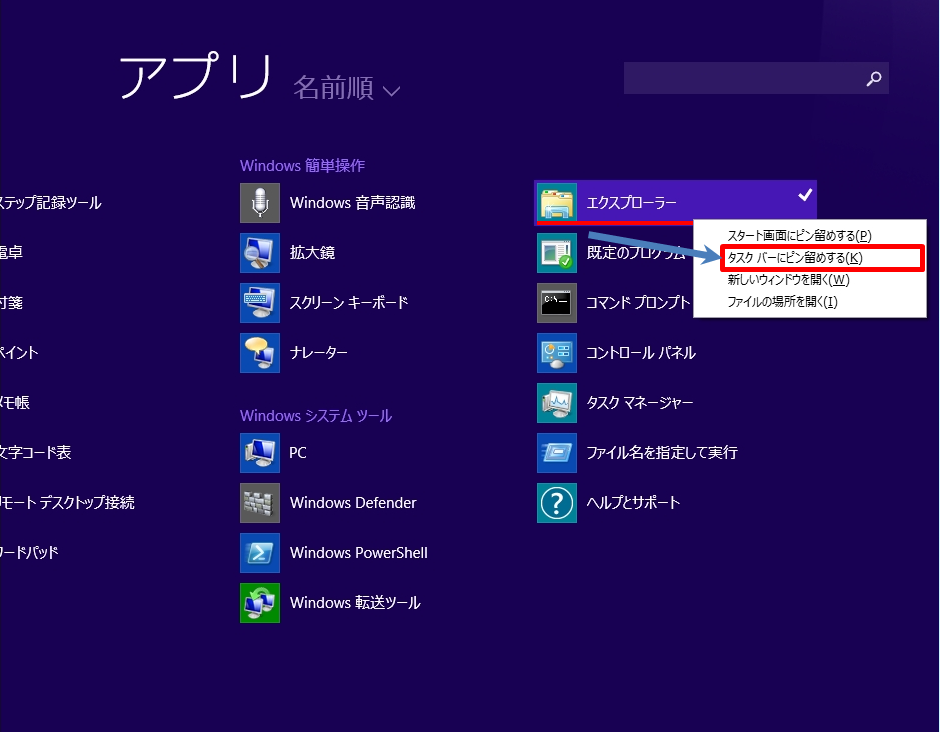
3.デスクトップ画面から起動
手順 1:
「 Windowsロゴ」を右クリック ->「エクスプローラー」選択します。
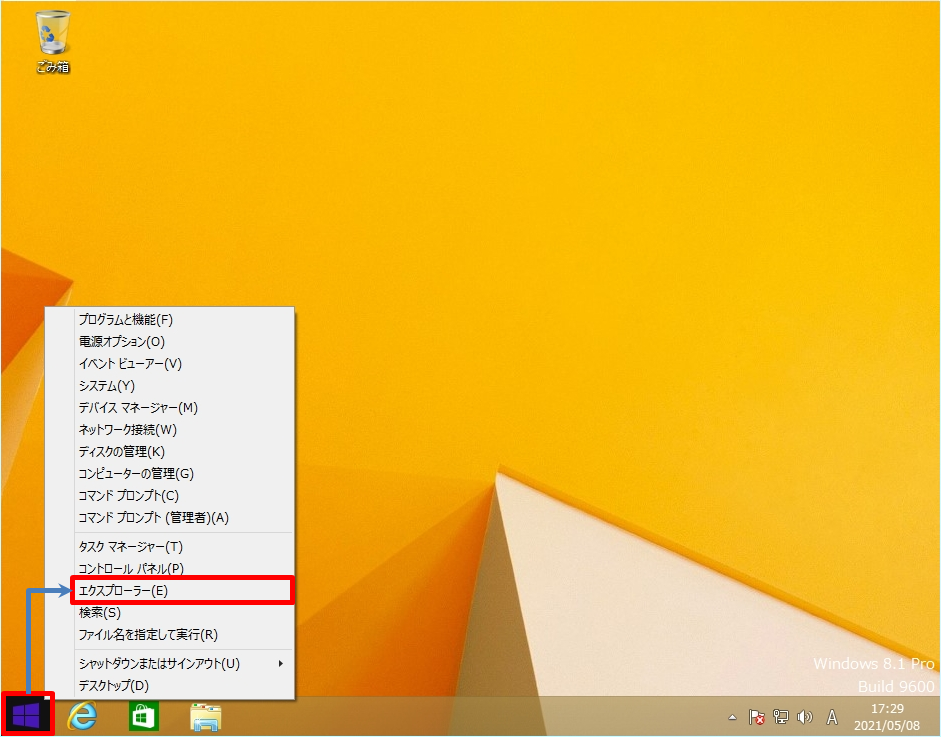
手順 2:
エクスプローラーが起動したことを確認します。
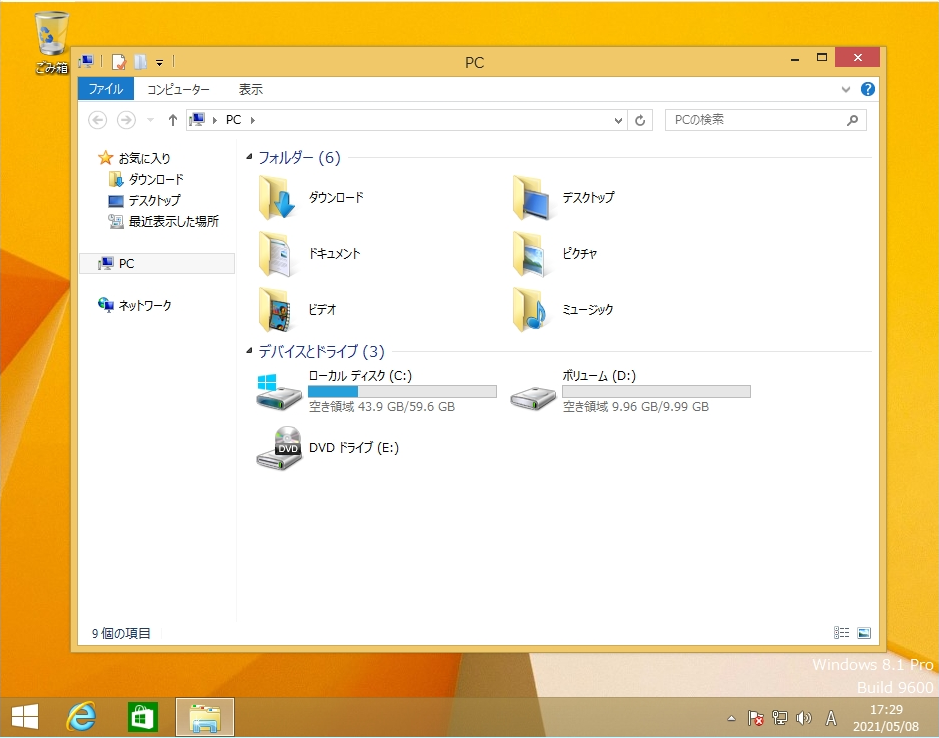
4.【補足】explorer.exeの場所は?
Windows 8 / 8.1のexplorer.exeの場所は、「C:\Windows」フォルダー配下です。Windowsフォルダーの中にあるexplorer.exeが「Windows Explorer」の実行ファイルです。