ディスククリーンアップは、不要なファイルを削除してディスクの空き容量を増やす機能です。「ダウンロードされたプログラムファイル」・「インターネット一時ファイル」・「ごみ箱」などのファイルを削除することでディスクの空き容量を増やせます。日常のパソコンの使用で不要なファイルが溜まりCドライブが圧迫されWindowsの動作が重い・ドライブの空き領域が少なくなってきた場合、ディスク容量を空けることができるディスククリーンアップは有効な方法です。
本記事では、Windows7を利用したディスクのクリーンアップ方法を解説します。
Windows7:ディスク クリーンアップ
手順 1:
デスクトップ画面左下「 Windowsロゴ 」を選択します。

手順 2:
「コンピューター」を選択します。

手順 3:
クリーンアップするドライブを選択し右クリック ->「プロパティ」を選択します。
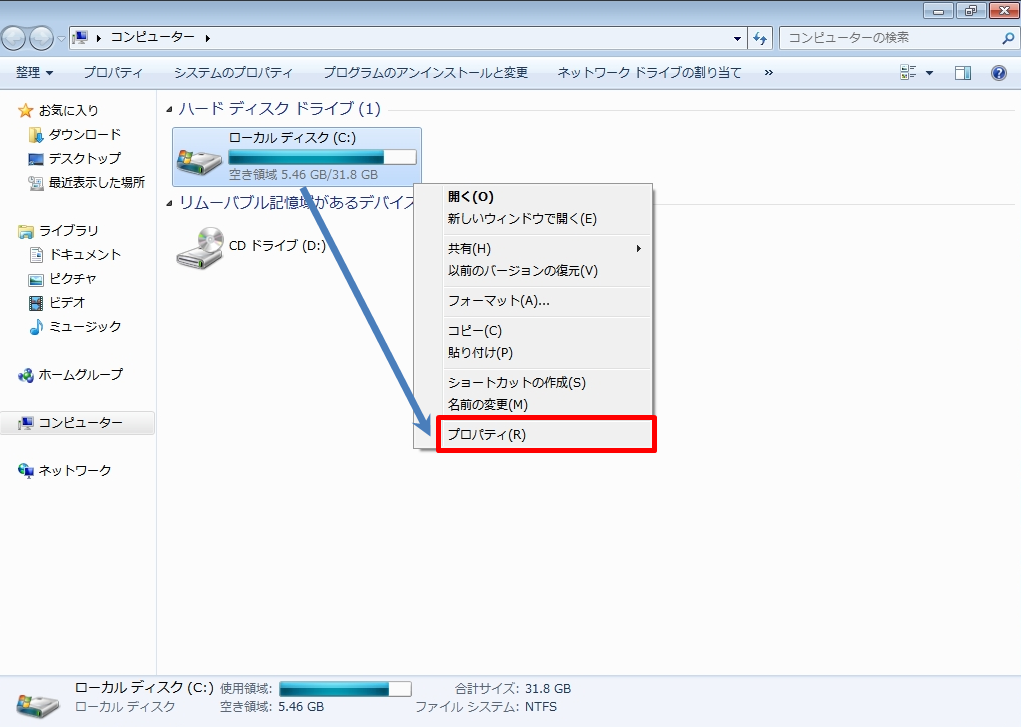
手順 4:
全般タブ ->「ディスクのクリーンアップ」を選択します。

手順 5:
削除するファイル項目:削除するファイルのチェックボックスを有効化 ->「OK」を選択します。
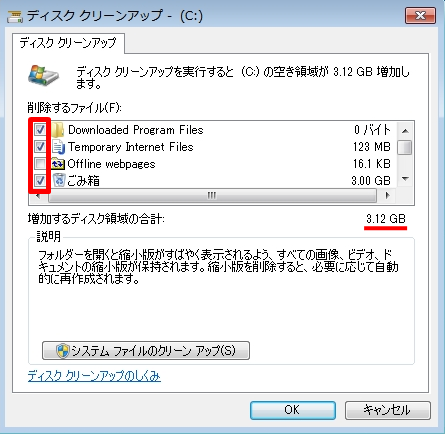
手順 6:
「ファイルの削除」を選択します。
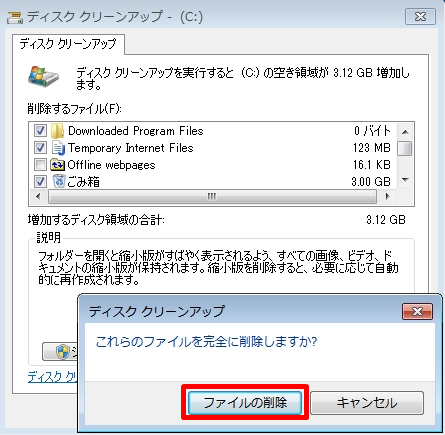
不要ファイルの削除処理が開始されます。クリーンアップが終了するまで待ちます。
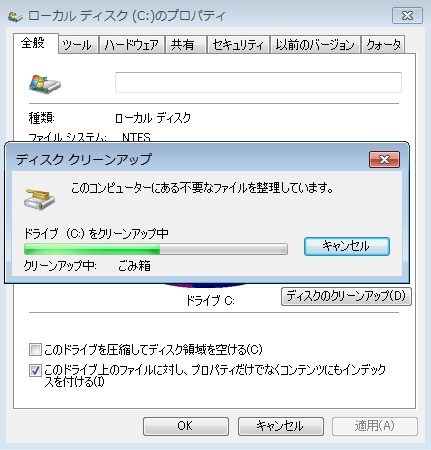
手順 7:
ディスクのクリーンアップが完了しました。「OK」を選択します。

