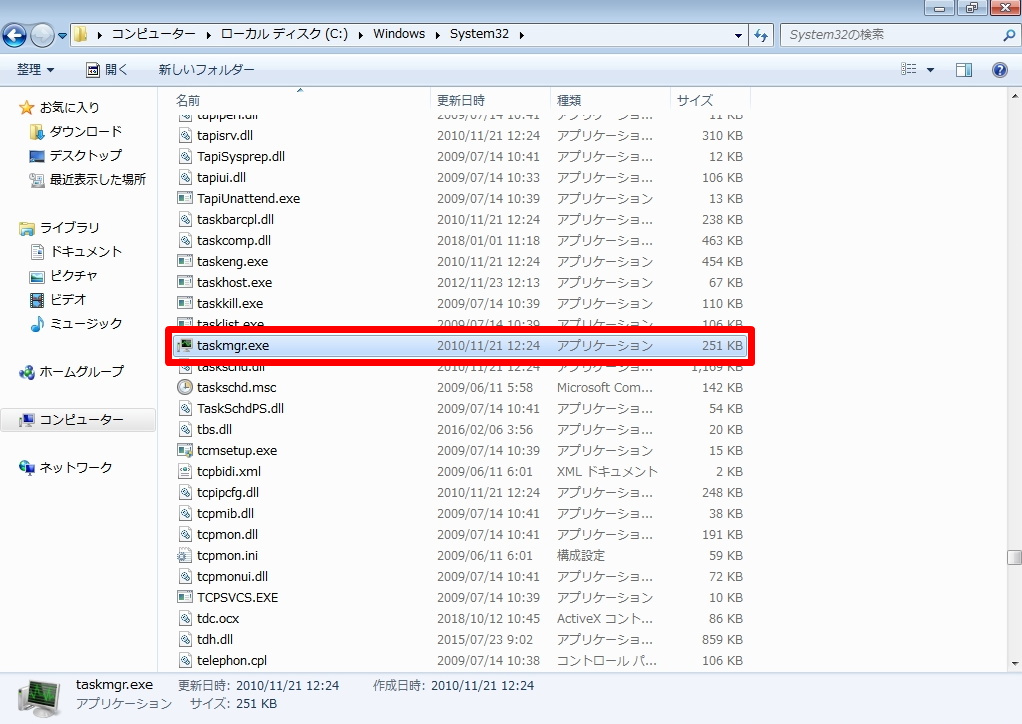タスクマネージャーはシステムの動作状況を調査・確認することができるオペレーティングシステムに含まれている管理ソフトウェアです。 使用しているパソコンの動作が重くCPU、メモリ(物理メモリ・仮想メモリ)の使用率を確認したい。また、アプリケーションソフトのフリーズがありプロセス状況を確認・終了させたい場合があります。このような場合はWindows OSで標準利用することができる「タスクマネージャー」を起動しアプリケーション・プロセス・パフォーマンスを確認します。
使用するケースが多いタスクマネージャー 「アプリケーション」タブでは、実行中のアプリの状態を確認することができます。
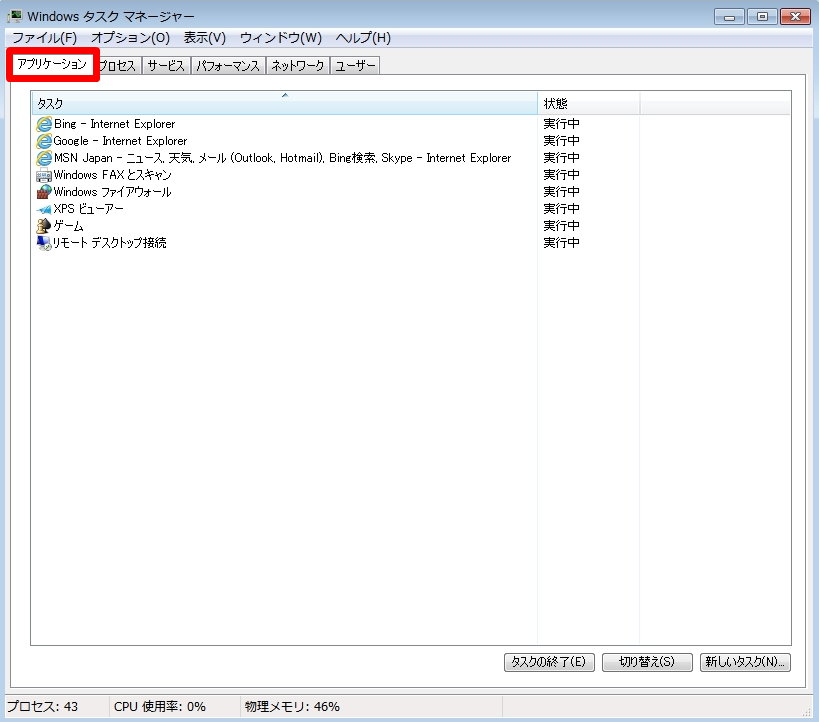
使用するケースが多いタスクマネージャー 「プロセス」タブでは、実行中の.exeなどのプロセスを確認することができます。
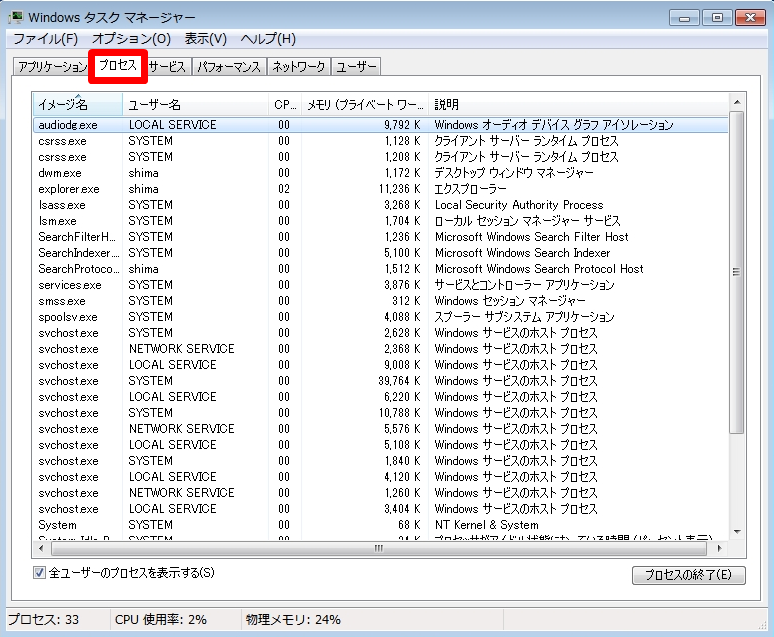
使用するケースが多いタスクマネージャー 「パフォーマンス」タブでは、CPU・メモリの使用率を確認することができます。
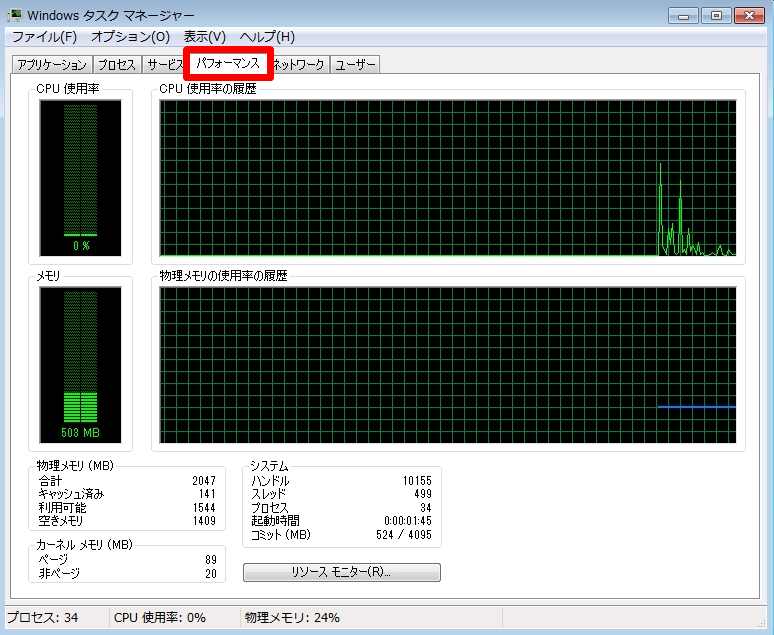
目次
1.「Ctrl」+「Shift」+「Esc」キーで起動
手順 1:
「Ctrl」キーと「Shift」キーを押しながら「Esc」キーを同時に押します。ショートカットキー1回の操作でタスクマネージャーを起動することができます。※キーボードによってキーの配列が変わります。
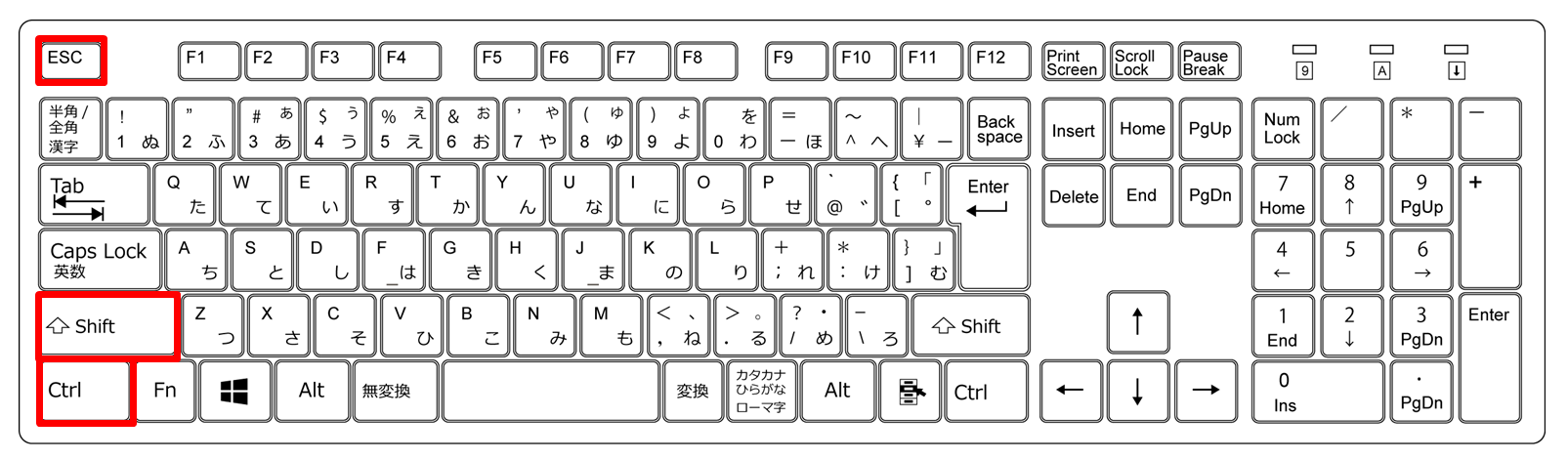
手順 2:
タスクマネージャーが起動できたことを確認します。
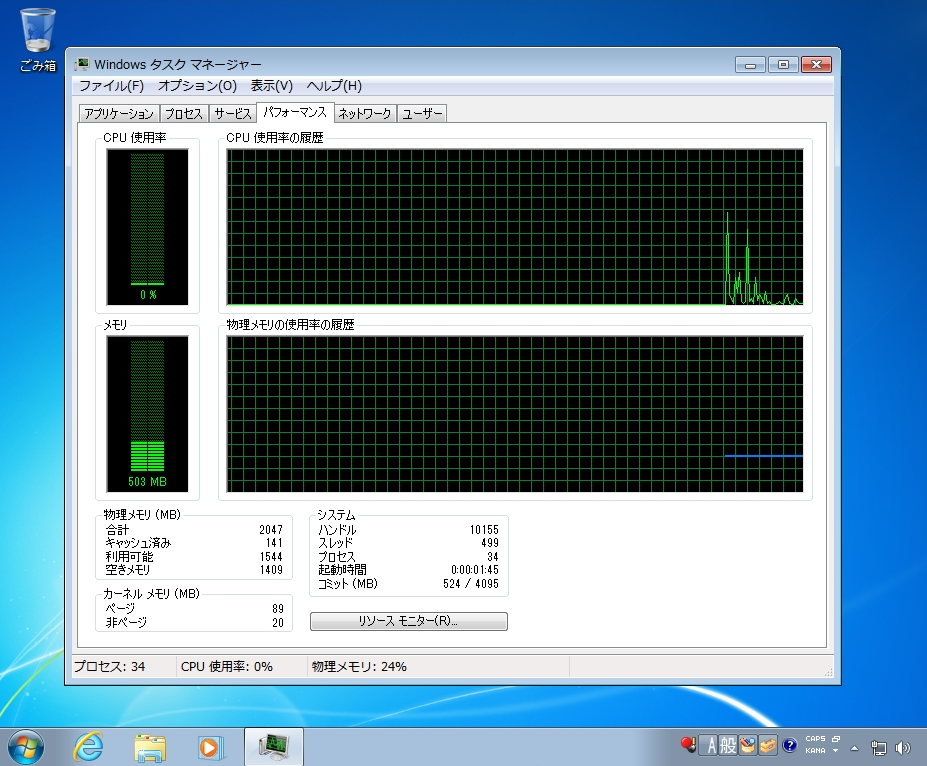
2.[Ctrl]+[Alt]+[Delete]キーで起動
手順 1:
「Ctrl」キーと「Alt」キーを押しながら「Delete」キーを同時に押します。キーボードのキーのみで操作可能です。マウスによる操作は必要ない操作手順です。※キーボードによってキーの配列が変わります。
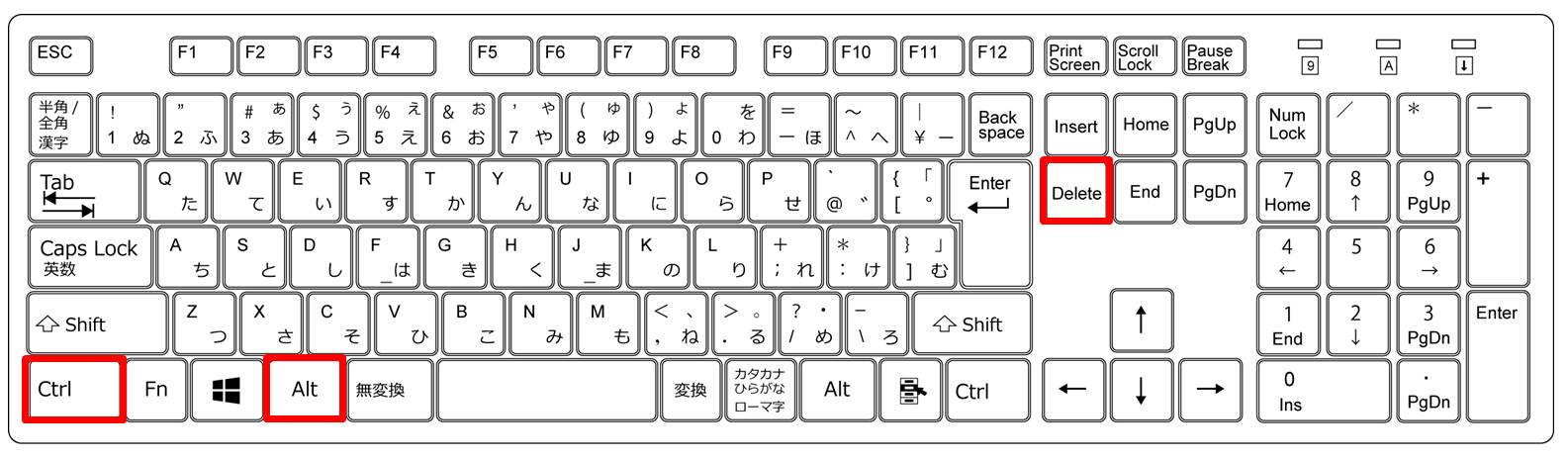
手順 2:
「タスクマネージャーの起動」を選択します。
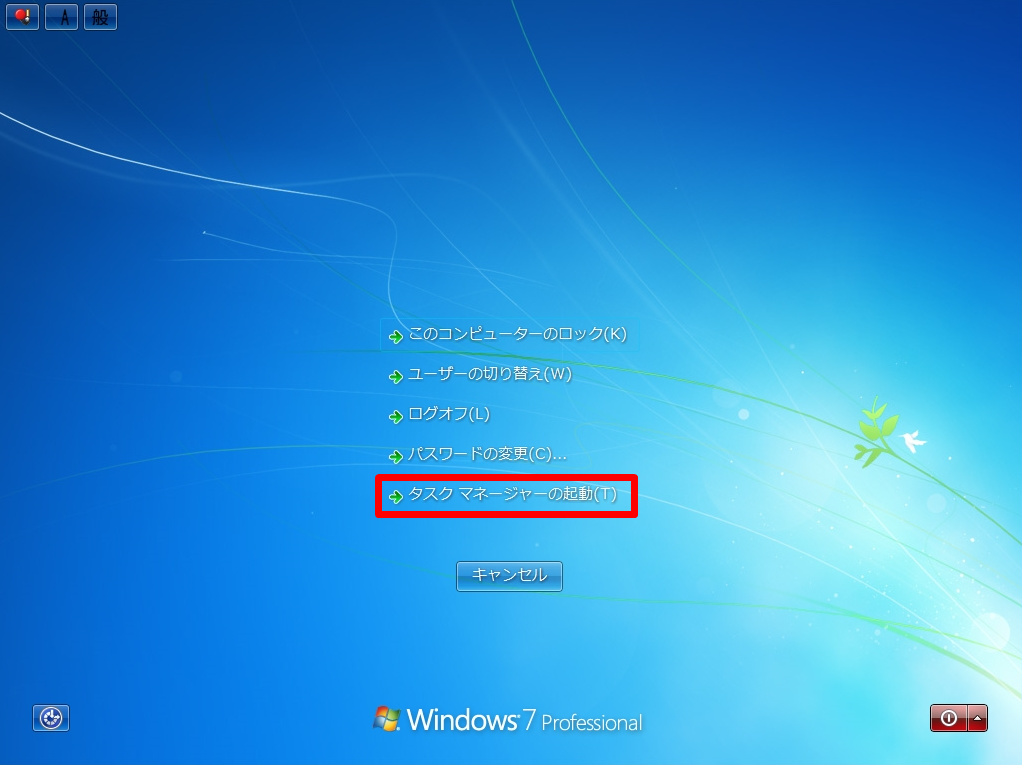
手順 3:
タスクマネージャーが起動できたことを確認します。
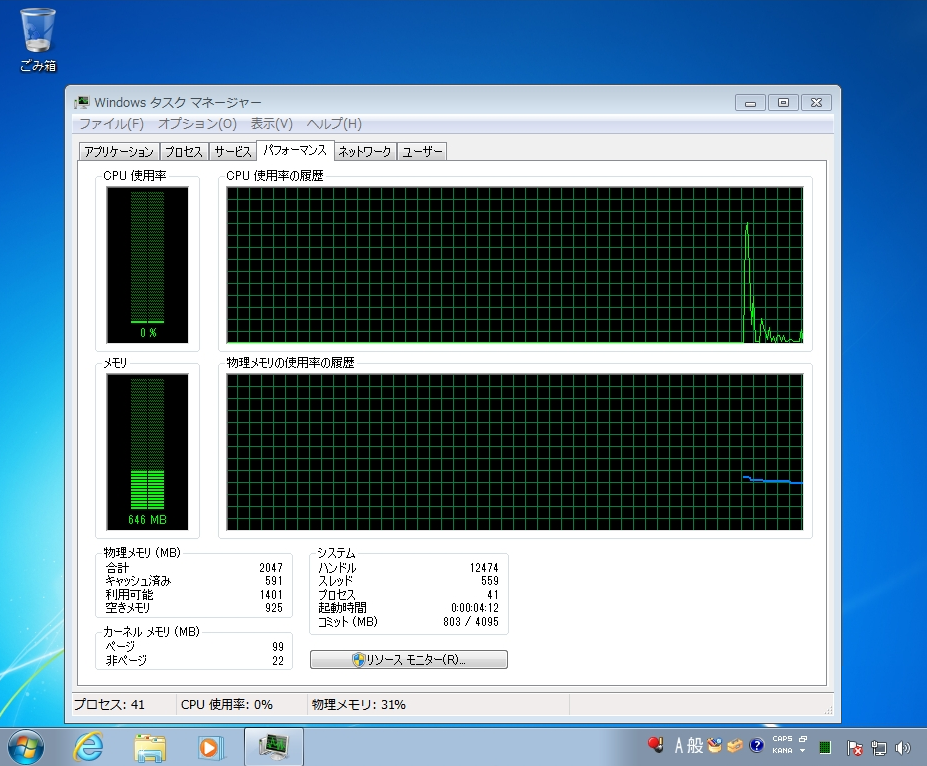
3.デスクトップ上のタスクバーから起動
手順 1:
タスクバーにアイコンが表示されていない空白の部分を右クリックします。
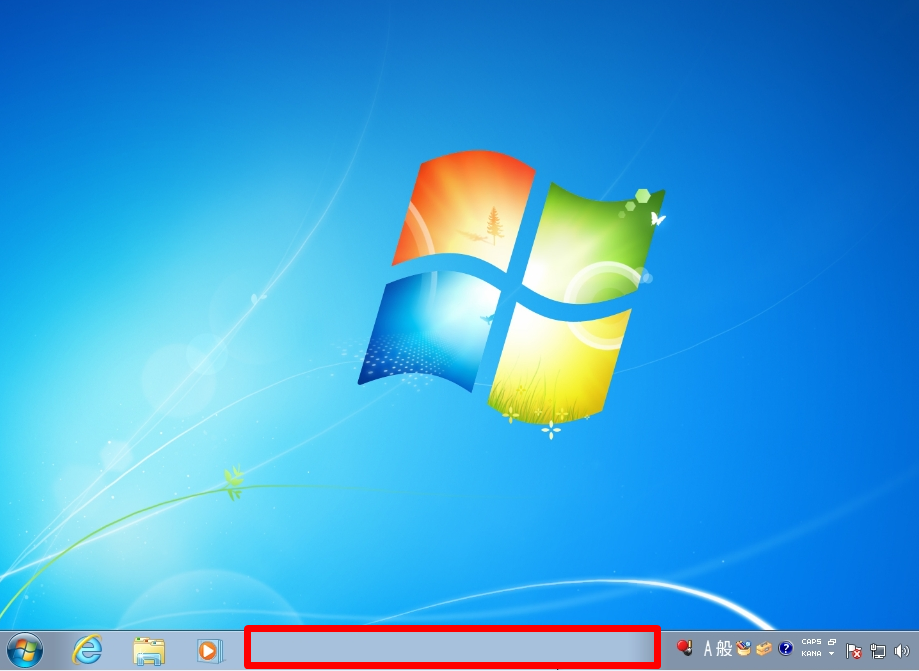
手順 2:
一覧から「タスクマネージャーの起動」を選択します。

手順 3:
タスクマネージャーが起動できたことを確認します。
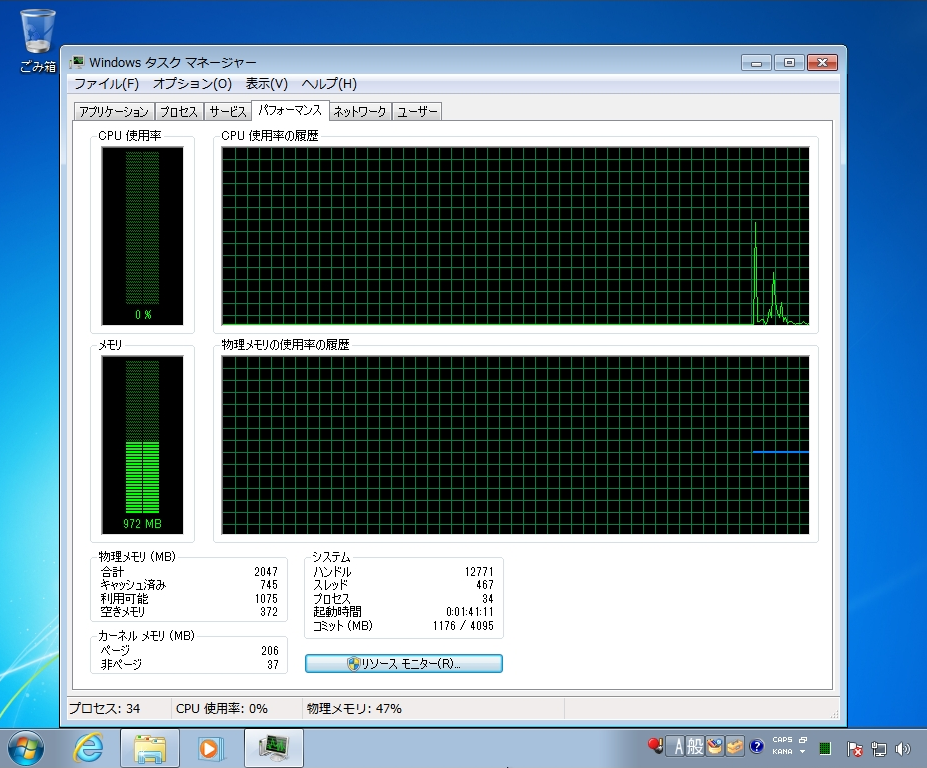
4.ファイル名を指定して実行から起動
手順 1:
ファイル名を指定して実行画面を出します。キーボードの「」キーと 「R」キーを同時に押します。
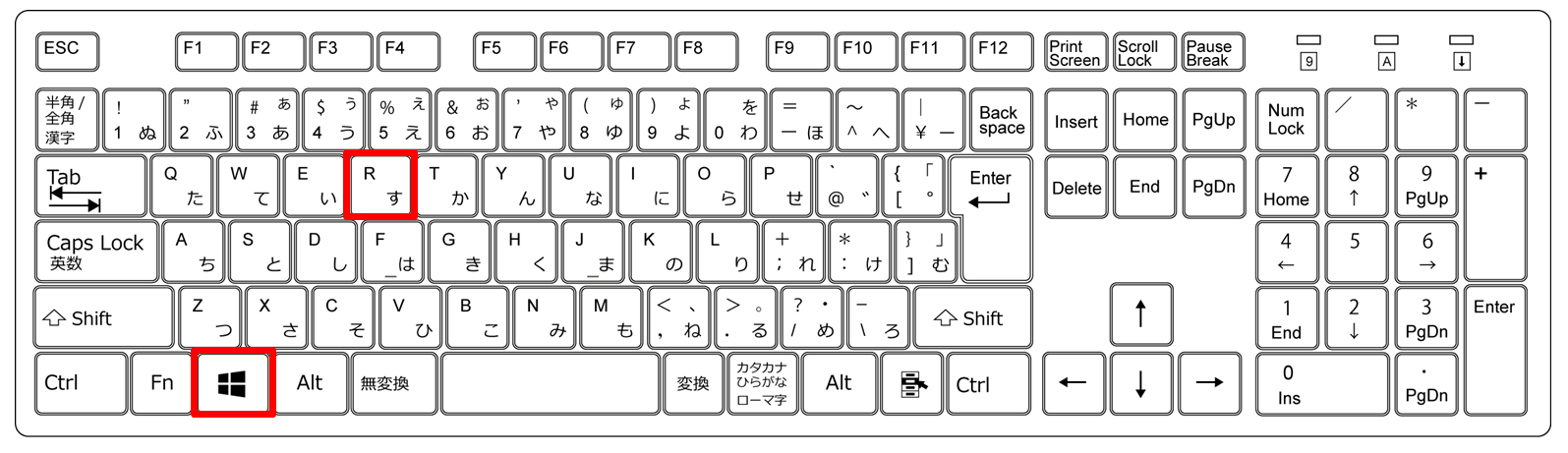
手順 2:
タスクマネージャーを起動するコマンドは「taskmgr」です。名前に「taskmgr」を入力します。

手順 3:
タスクマネージャーが起動できたことを確認します。
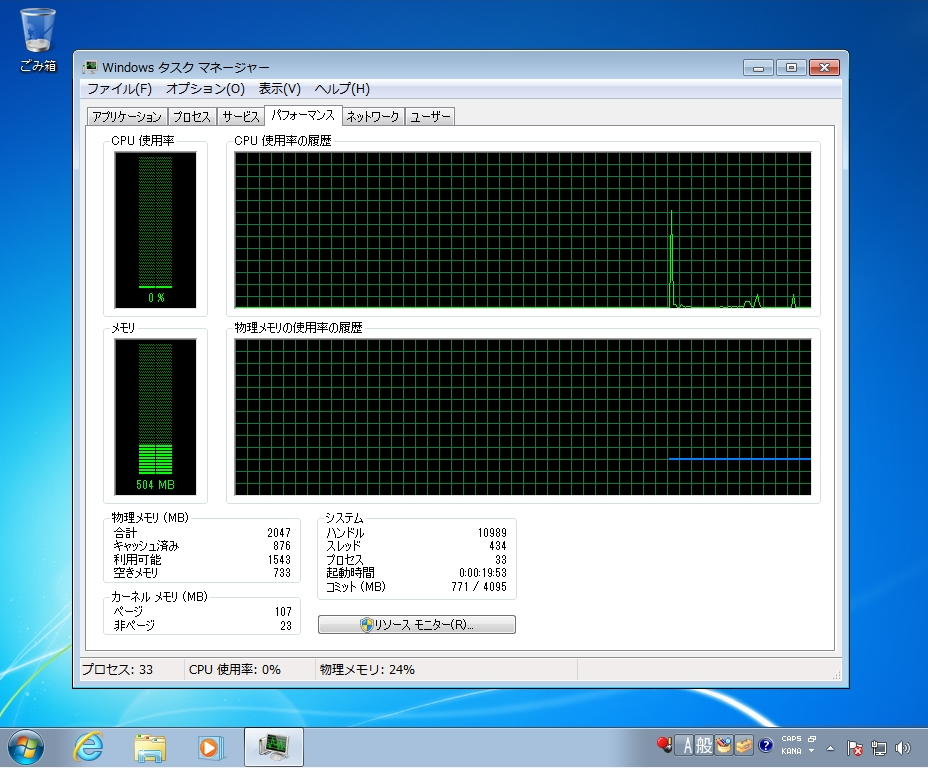
5.検索ボックスから起動
手順 1:
デスクトップ左下の「」を選択します。

手順 2:
検索ボックスに「task」と入力 ->「タスクマネージャーでの実行中のプロセスの表示」項目を選択します。

手順 3:
タスクマネージャーが起動できたことを確認します。
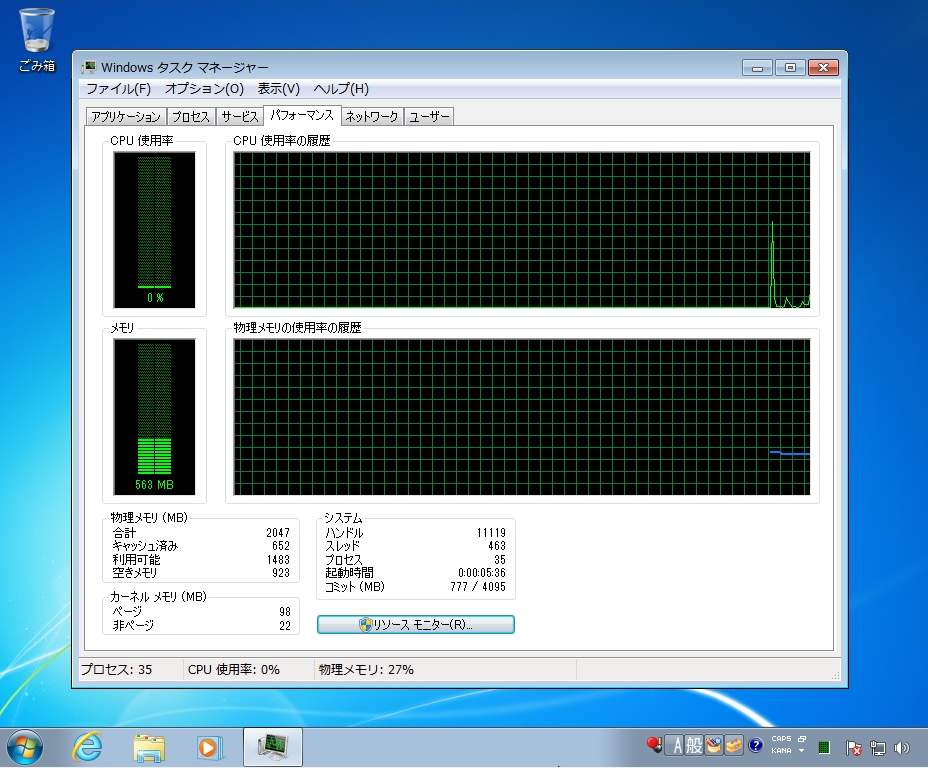
【補足】taskmgr.exeの場所は?
Windows7のtaskmgr.exeの場所は、「C:\Windows\System32」フォルダー配下です。System32フォルダーの中にあるtaskmgr.exeが「タスクマネージャー」の実行ファイルです。