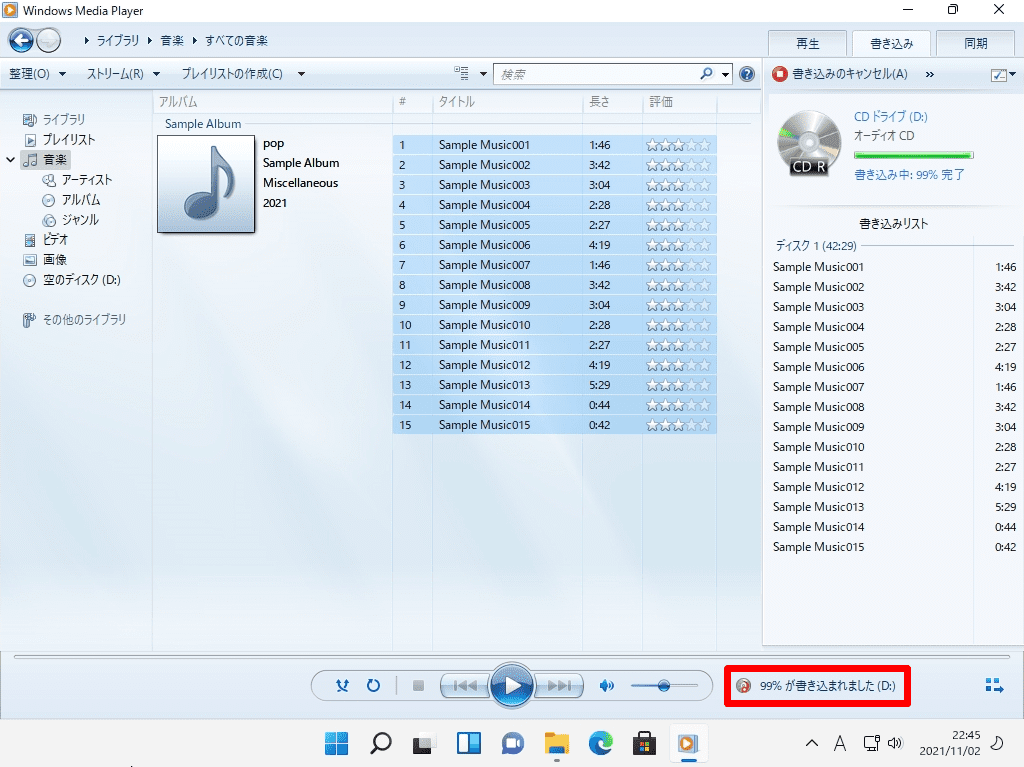音楽CDの作成は、Microsoft Windows 11パソコンに標準搭載されているメディアプレーヤー「Windows Media Player」がおすすめです。Wav.MP3形式などの音楽CDのファイルを Windows Media Player に取り込み、CD-Rに書き込むことで音楽CDを作成することができます。音楽CDのコピーは個人で視聴を楽しむ目的以外、著作権法上無断で複製することは禁じられています。※Windows 11のアップデートで画面・操作手順など異なる場合があります。
Windows11 パソコン:「Windows Media Player」で音楽CDを取り込む
手順 1:
まずは、Windows Media Playerを起動します。タスクバー「検索ボックス」を選択します。
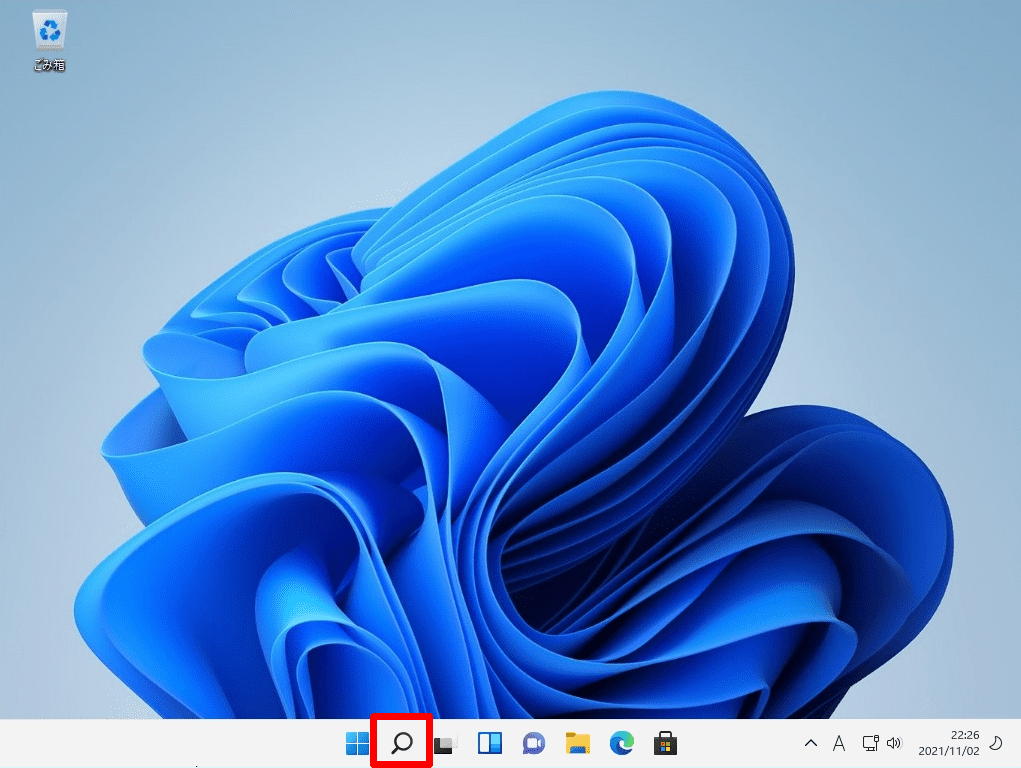
手順 2:
検索に「media」を入力 -> 最も一致する検索結果に表示された「Windows Media Player」アプリを選択します。
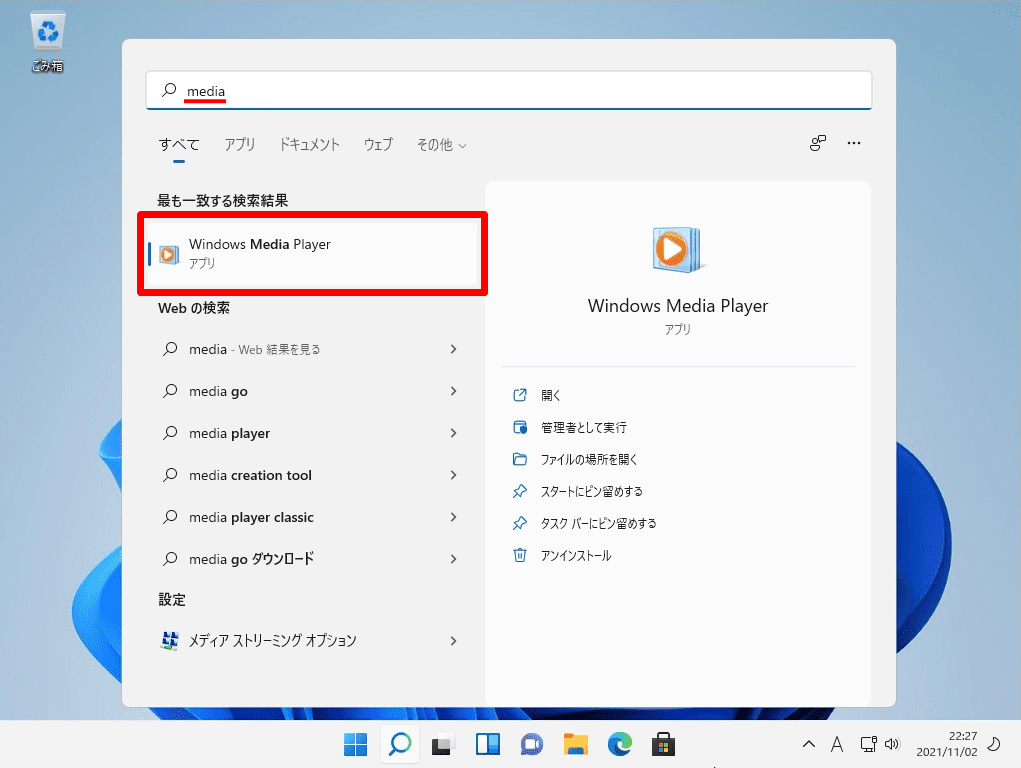
Windows Media Player を初めて起動した場合「Windows Media Player へようこそ」画面が表示されます。
推奨設定:Windows Media Player を音楽やビデオを再生する既定アプリとして設定します。
曲名、アーティスト名などの情報をインターネット上から自動的にダウンロードします。
カスタム設定:プライバシー、再生方法を手動でカスタマイズすることができます。
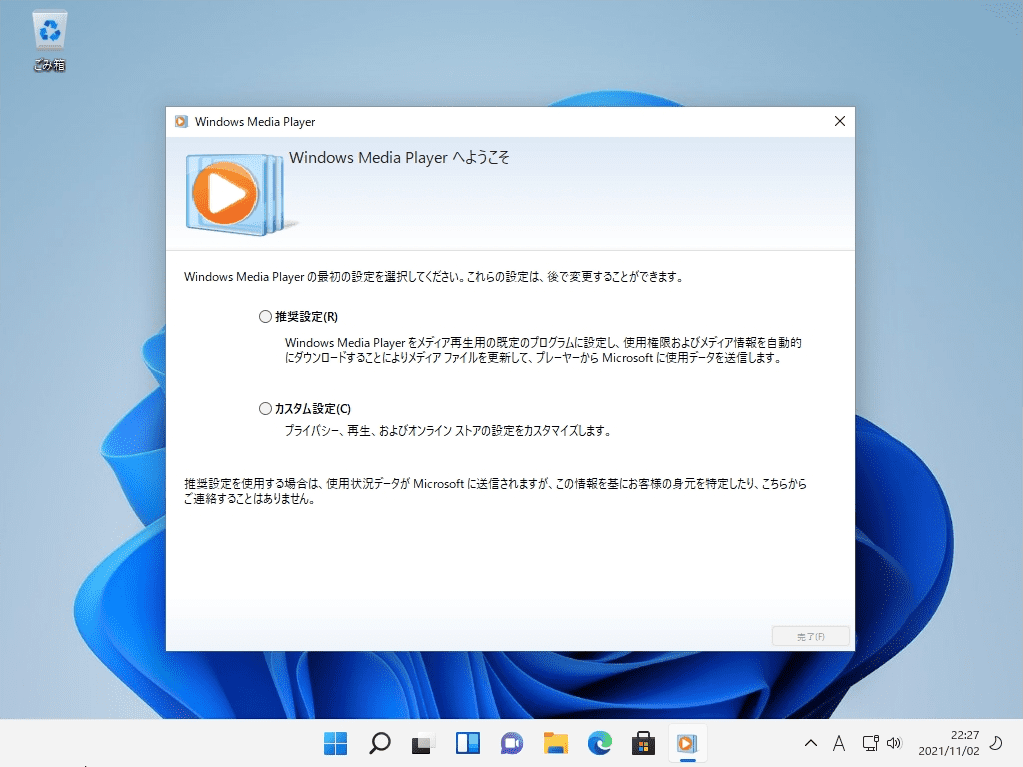
手順 3:
取り込みたい音楽CDをパソコンのドライブに挿入します。オーディオCDの曲のタイトルが表示されることを確認します。
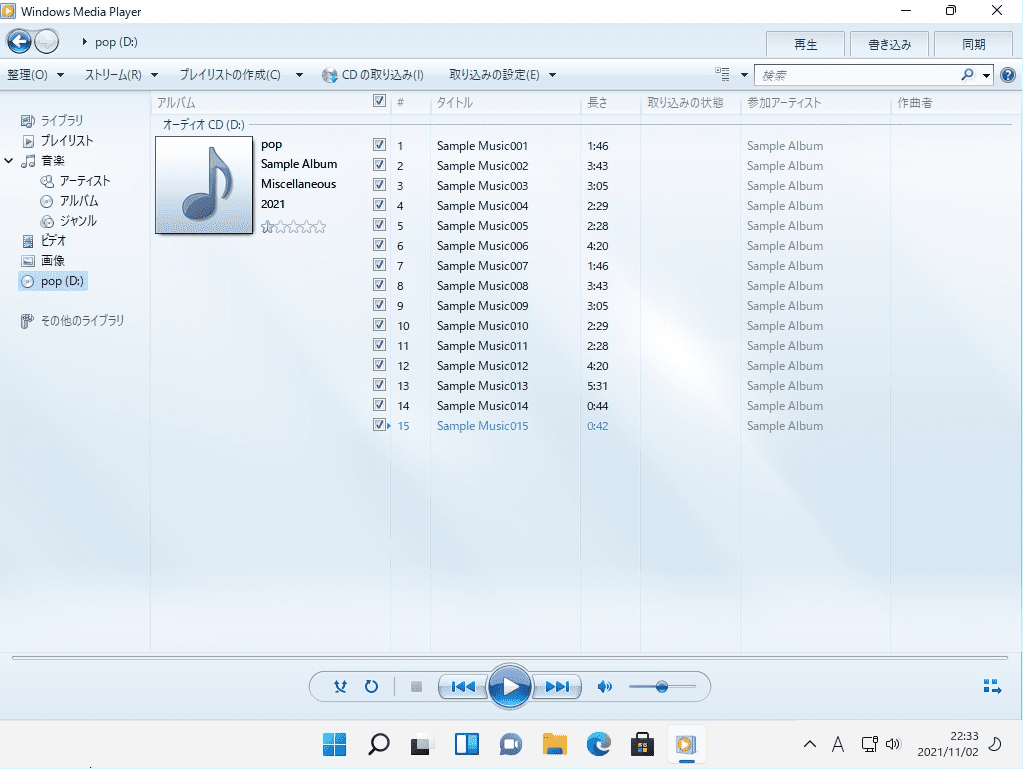
手順 4:
「CDの取り込み」を選択します。
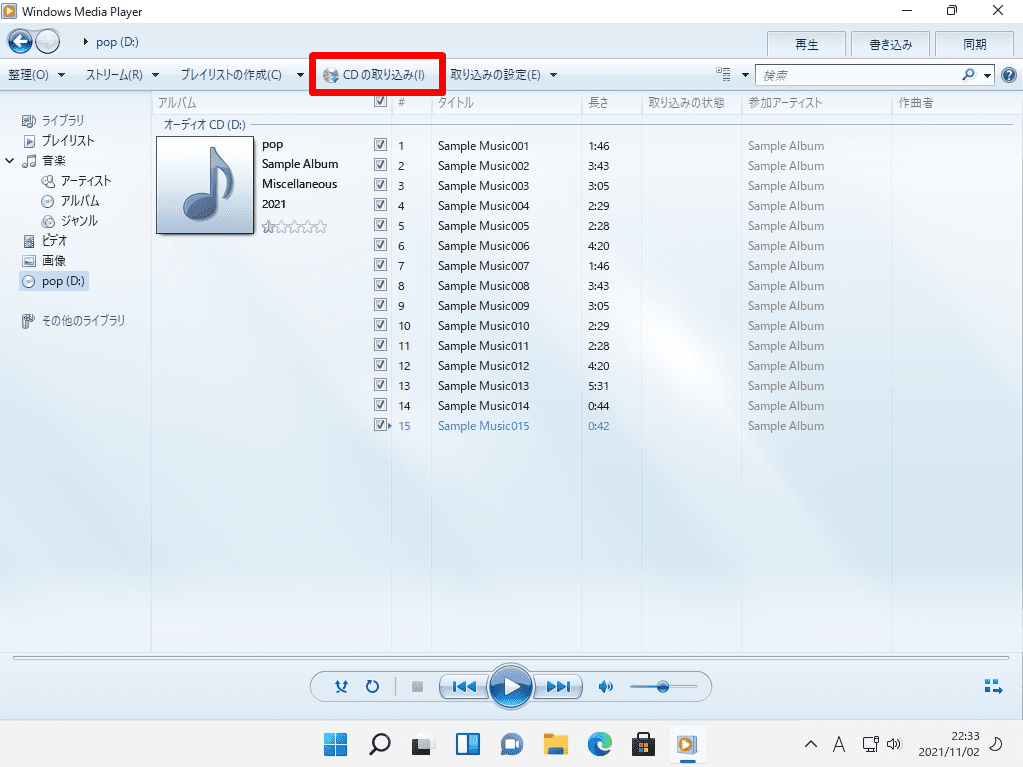
初めて音楽CDをWindows Media Playerに取り込むときに取り込みオプション画面が表示されます。以下、2項目を選択し有効化します。
- 取り込んだ音楽にコピー防止を追加しない
- CDから取り込む音楽が、米国および各国の著作権法ならびに国際条約で保護されていること、および取り込んだ者自身が、それを適切に使用する上でのすべての責任を負うことを理解している
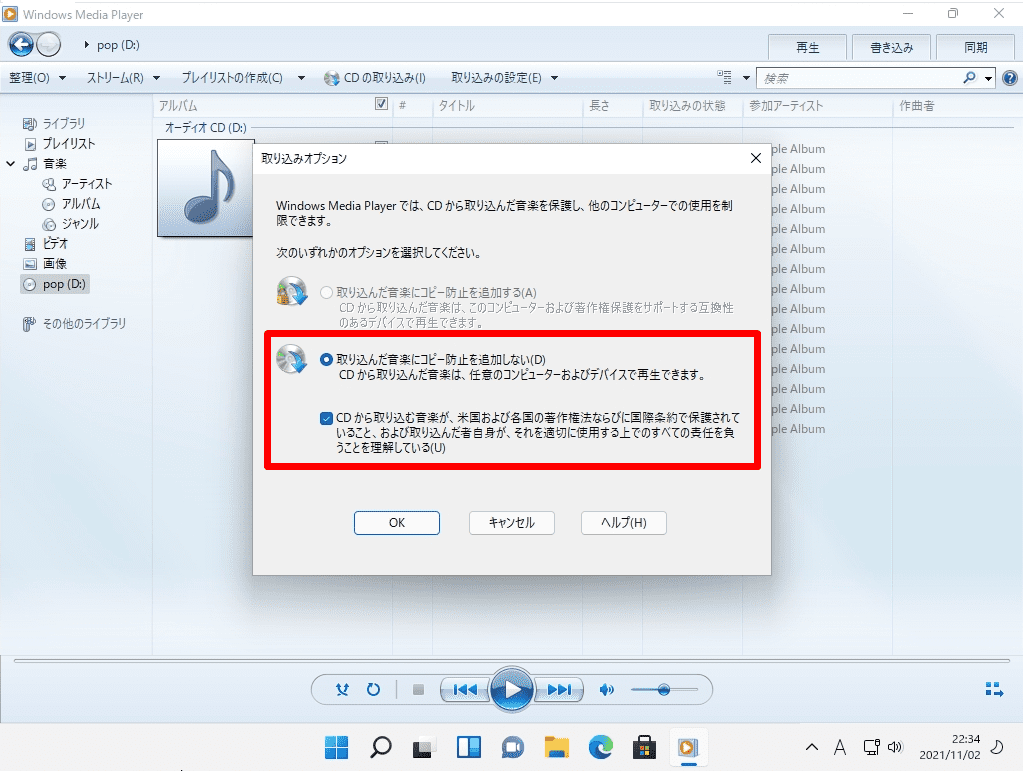
手順 5:
順次、ライブラリに取り込まれます。取り込まれるまで少し待ちます。
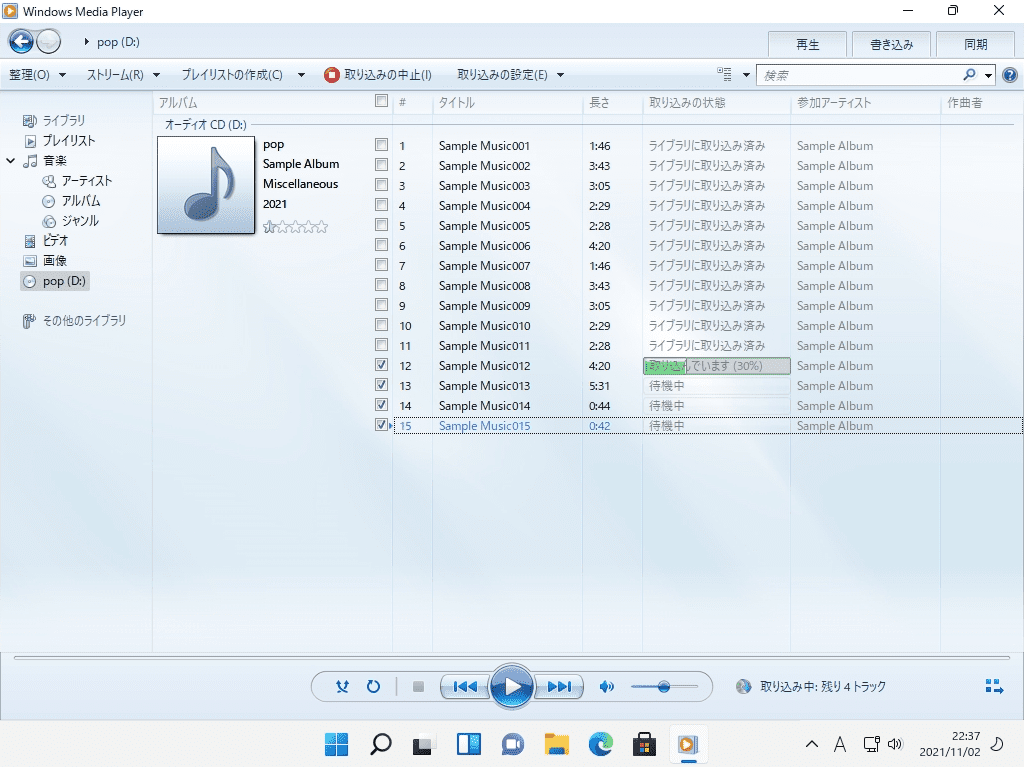
手順 6:
取り込みの状態が「ライブラリに取り込み済み」になったことを確認し、ドライブから音楽CDを取り出します。
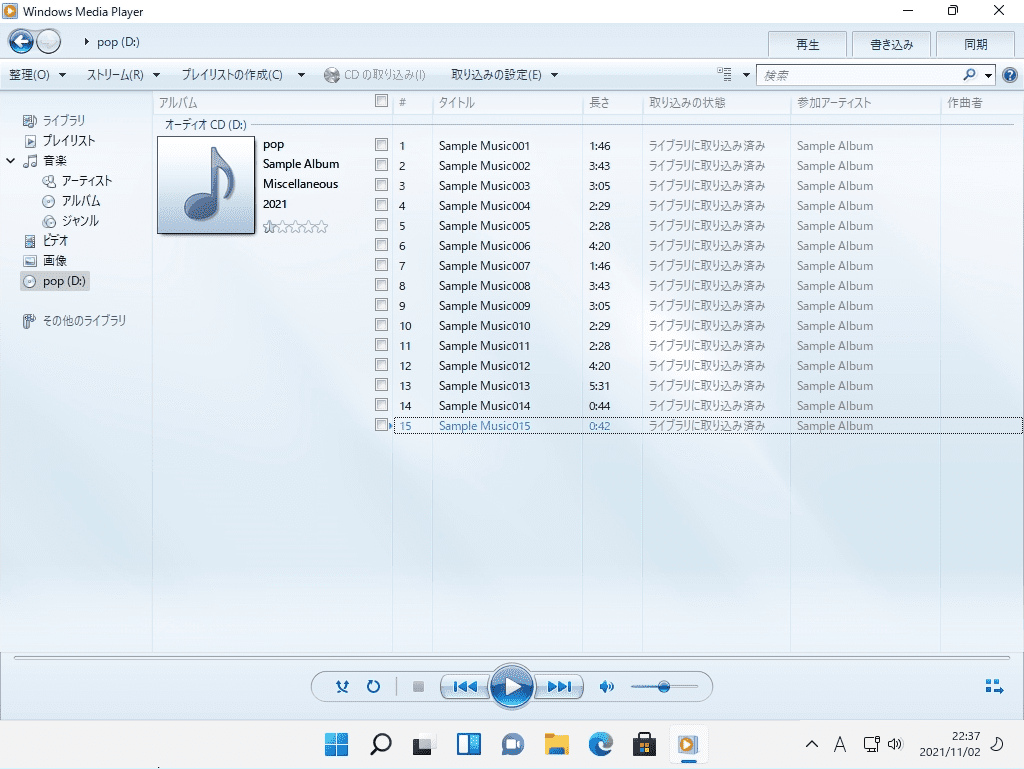
Windows11 パソコン:取り込んだ音楽CDをCD-Rに書き込む
手順 1:
空のCD-Rを挿入後、「書き込み」タブを開いてを選択します。
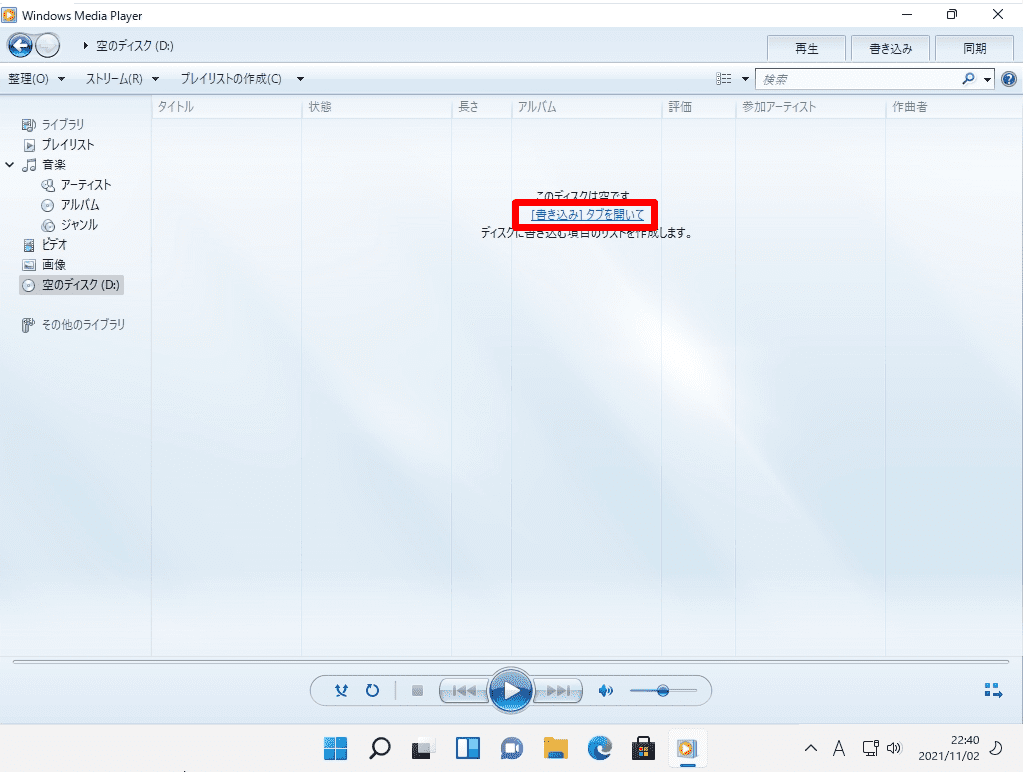
手順 2:
「書き込みオプション」 -> 「オーディオCD」を選択します。
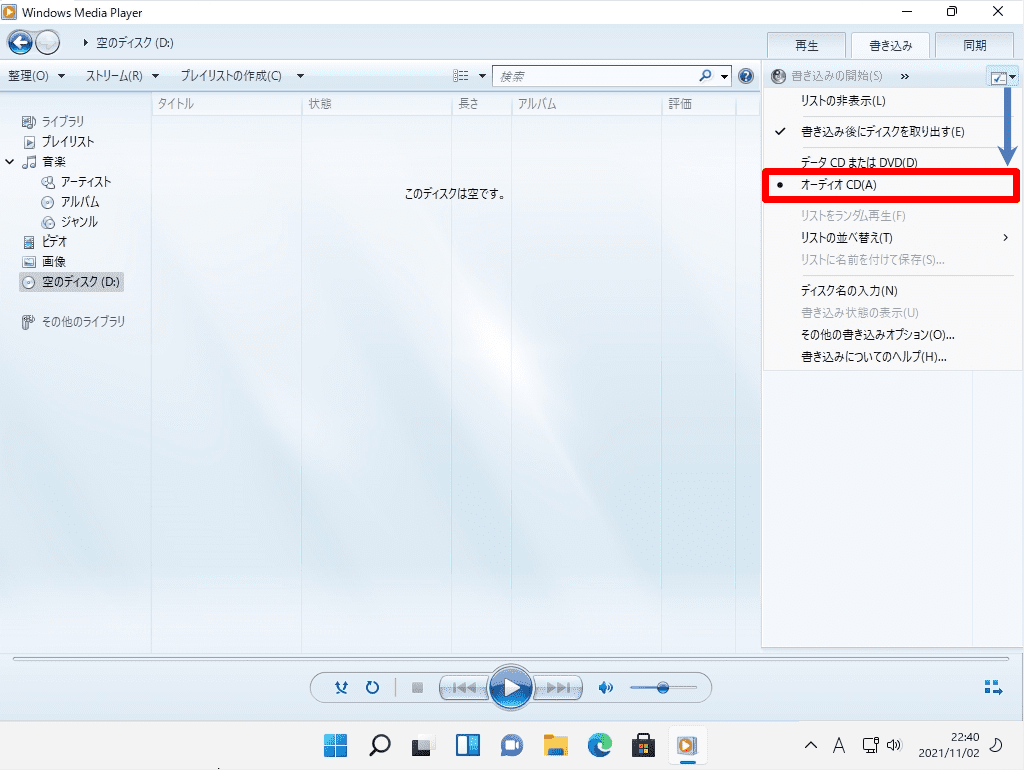
手順 3:
「音楽」-> 「表示された曲のリストを選択」-> 書き込みリストにドラッグアンドドロップします。
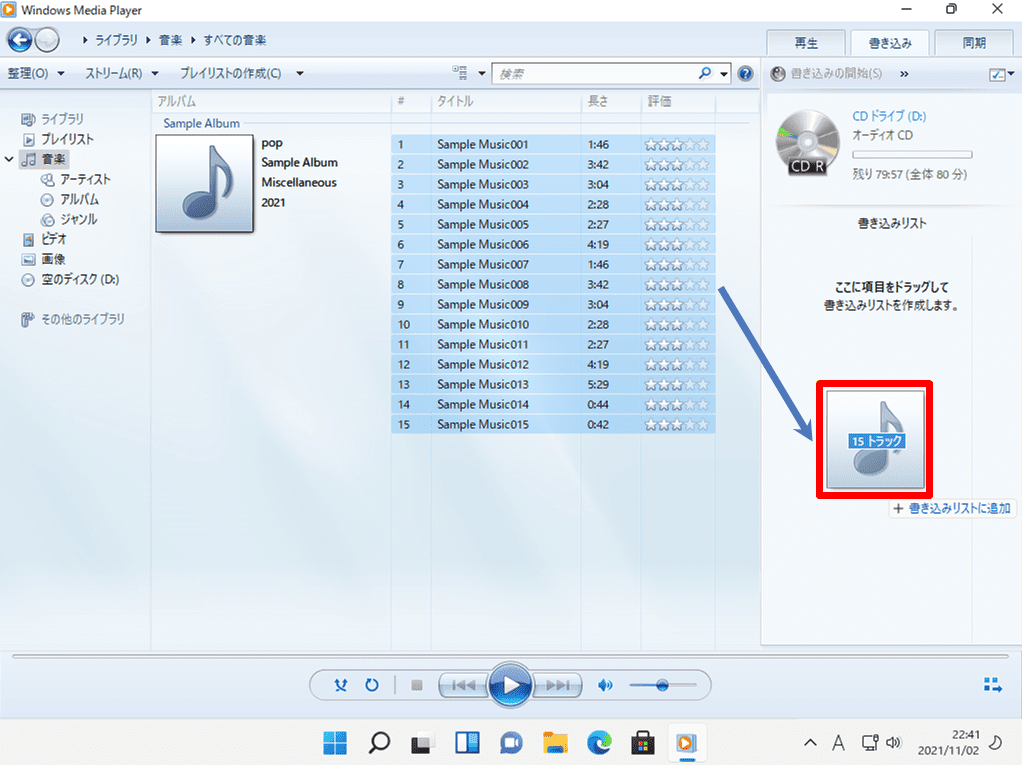
手順 4:
書き込みリストのディスクに書き込む曲が表示されることを確認します。
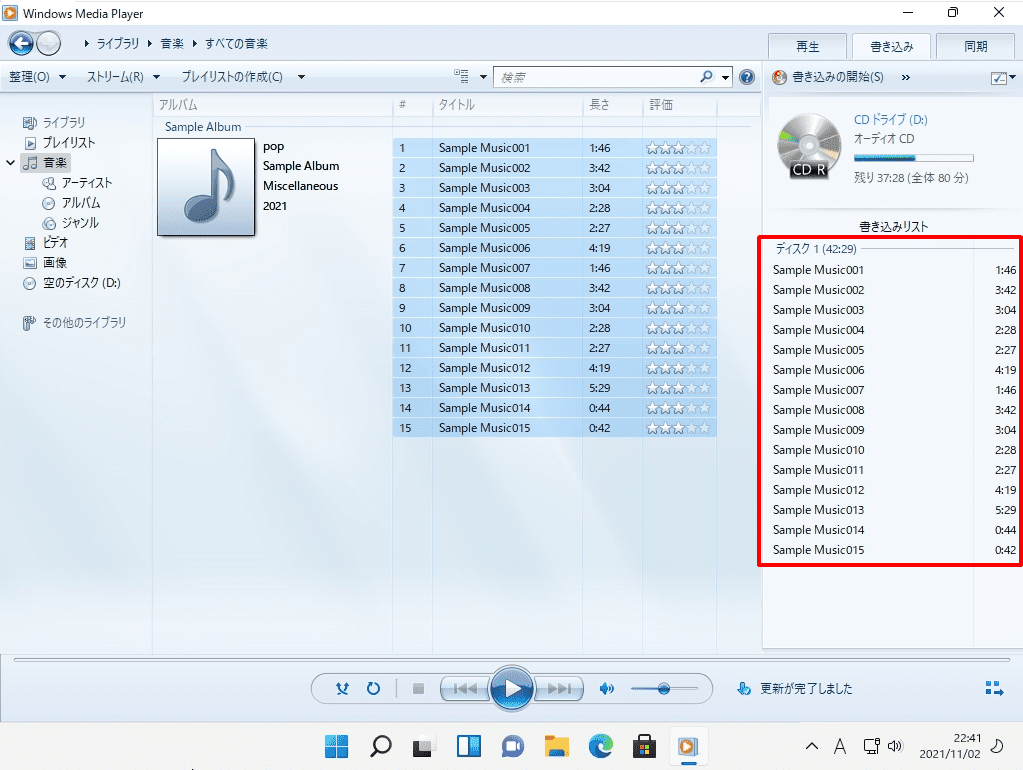
手順 5:
「書き込みの開始」を実行しCD-Rに書き込みます。
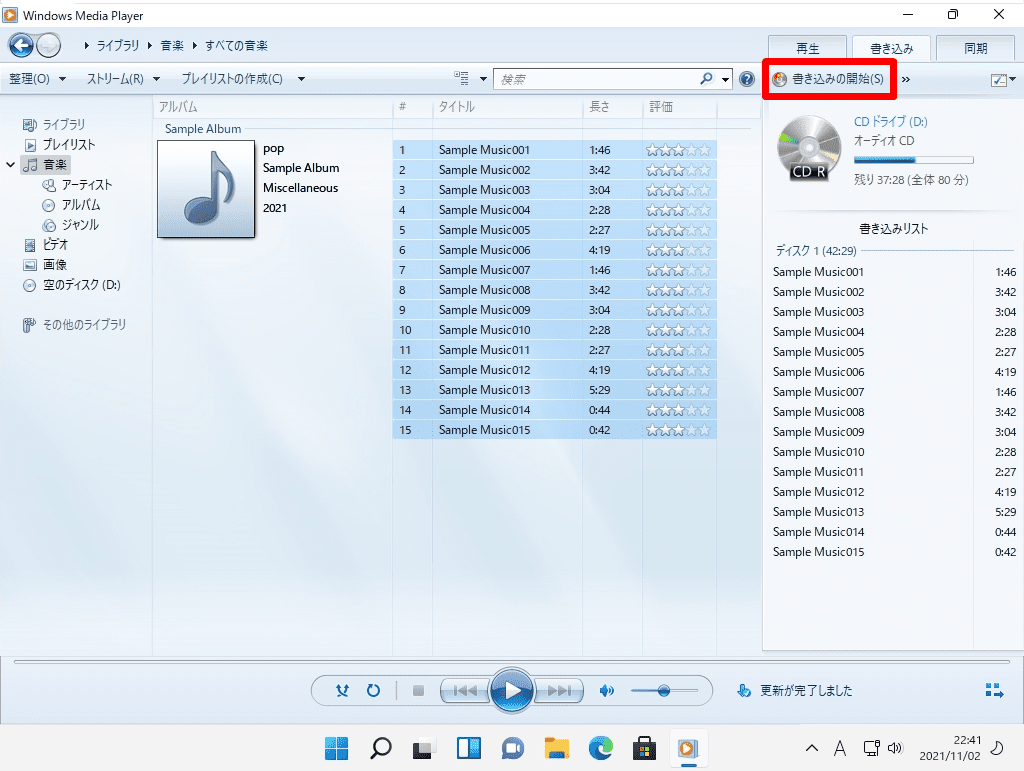
100%が書き込まれた状態になったら 音楽CDの作成が完了です。