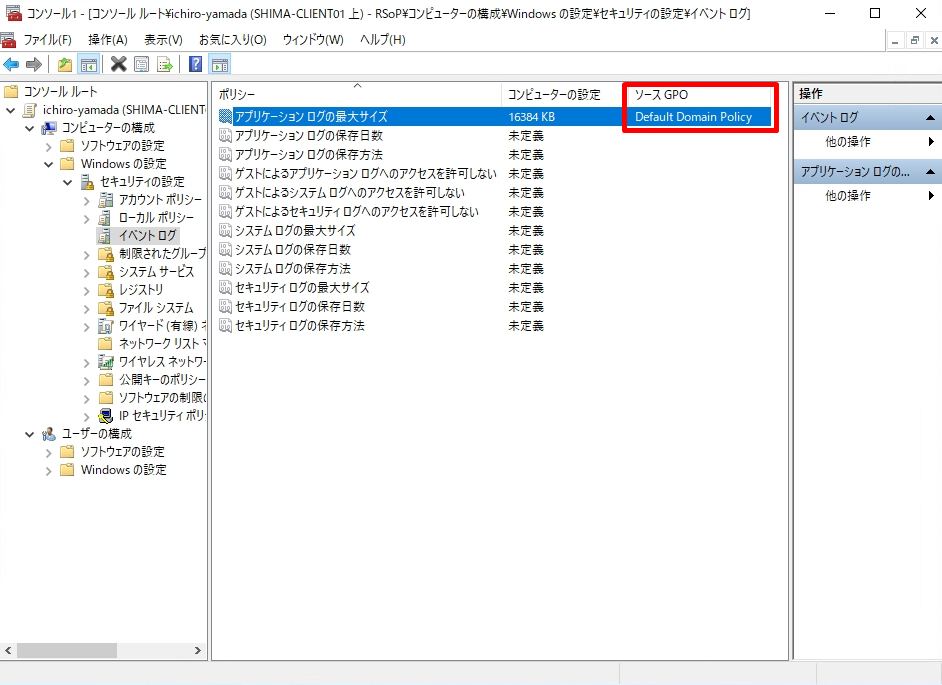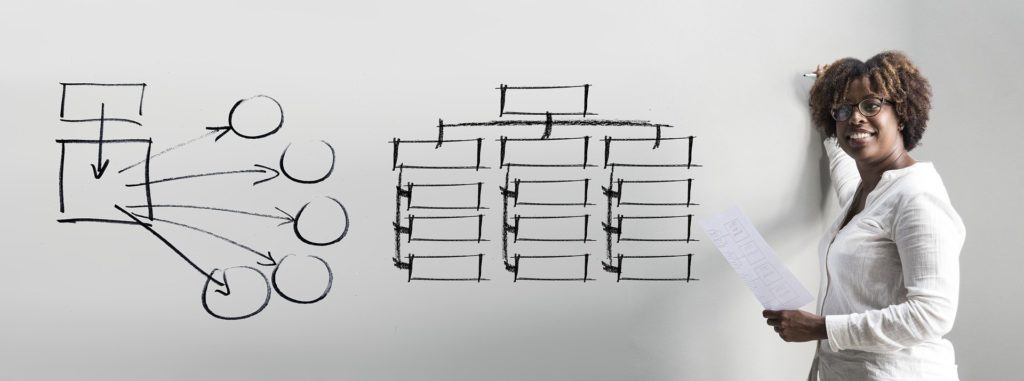Active Directoryで設定したユーザー・コンピューターに適用したGPOの設定は、Windows のMicrosoft管理コンソール(MMC)で出力した 「ポリシーの結果セット」でドメインに適用されるポリシーを表示し確認することができます。
GPO(グループポリシー)適用確認
手順 1:
検索ボックスで「mmc」を入力 -> Microsoft管理コンソールを起動します。
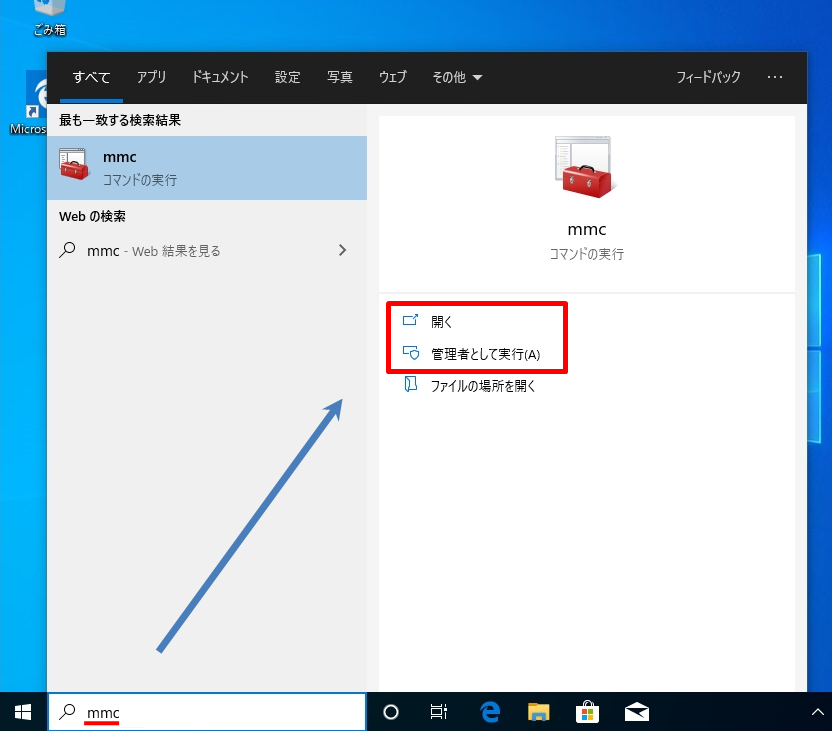
本記事では、「コンピューターの構成」・「ユーザーの構成」を表示させるため、ユーザー名・パスワードを入力しています。
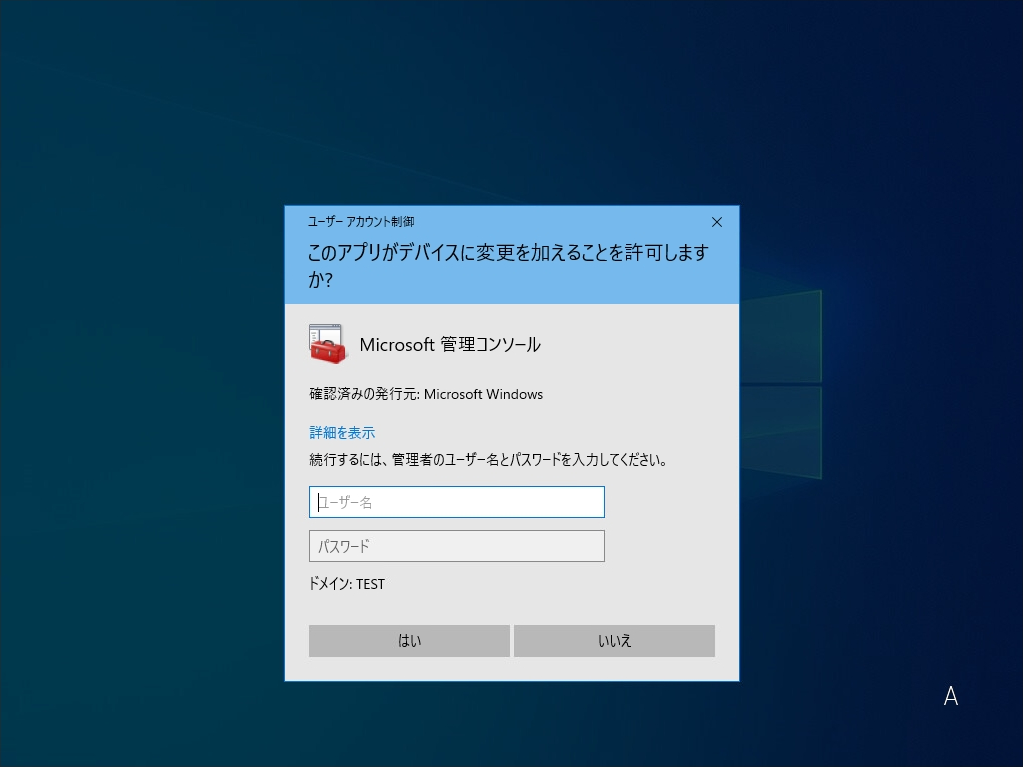
手順 2:
コンソール画面 ->「ファイル」を選択します。
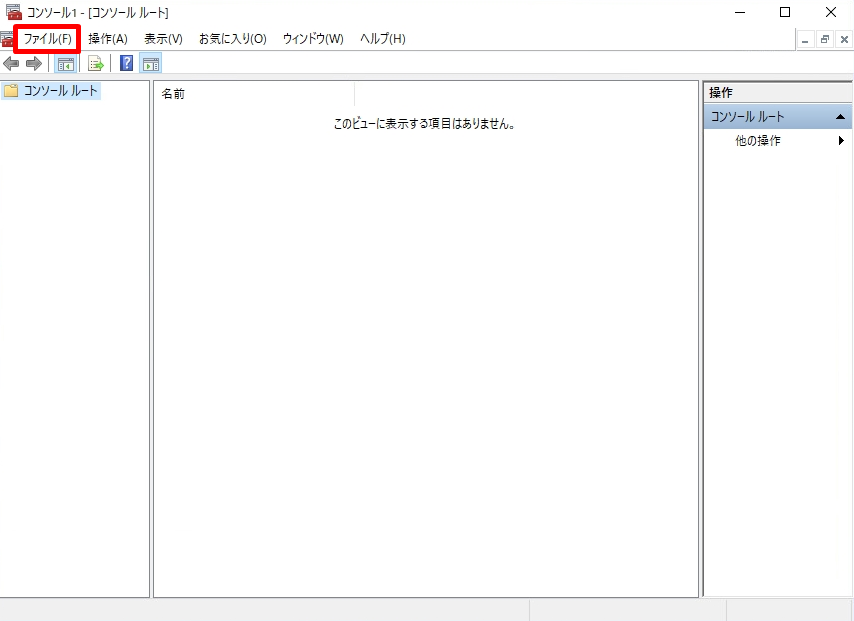
手順 3:
「スナップインの追加と削除」を選択します。
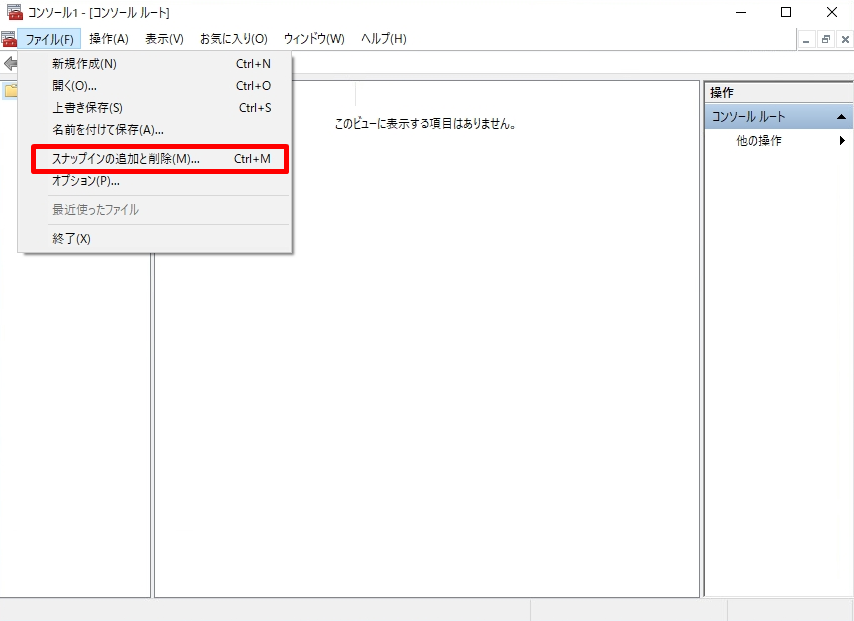
手順 4:
利用できるスナップイン画面の「ポリシーの結果セット」->「追加」->「ポリシーの結果セット」を選択します。
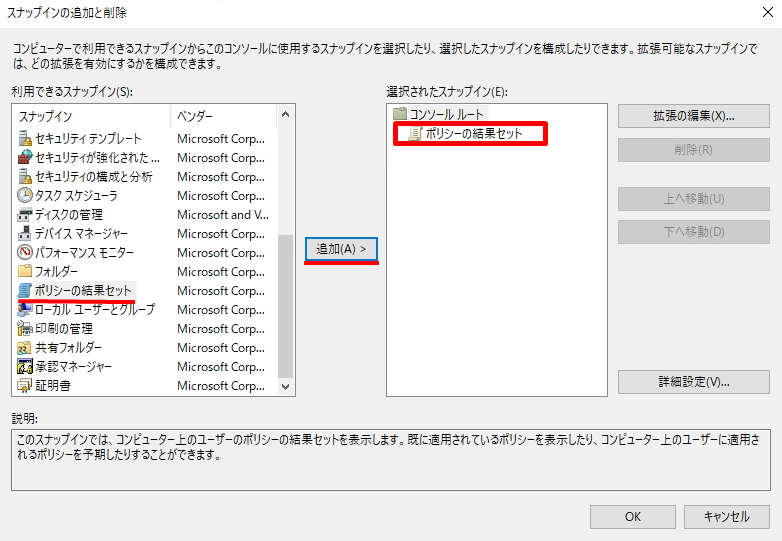
手順 5:
「ポリシーの結果セット」を右クリック ->「RSoPデータの生成」を選択します。
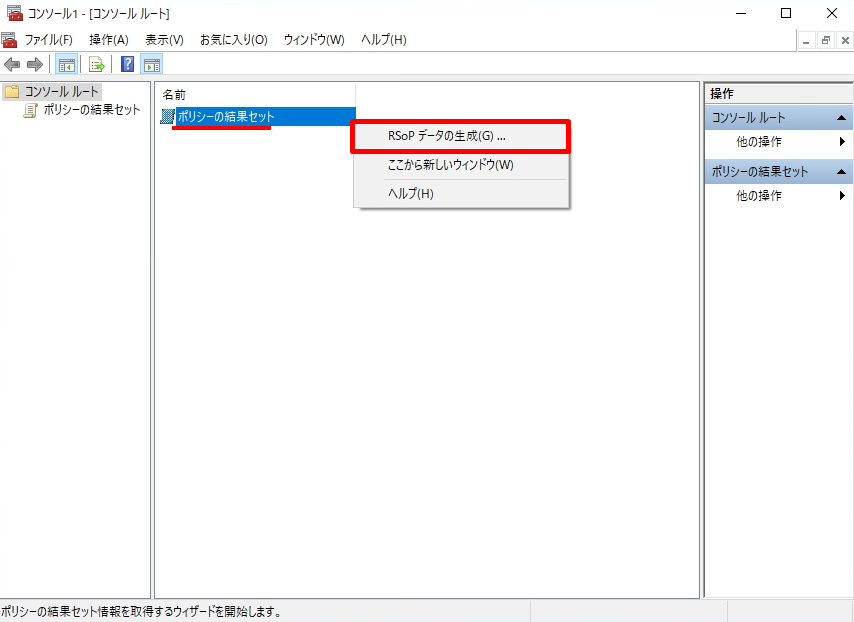
手順 6:
ポリシーの結果セット ウィザードの開始画面 ->「次へ」を選択します。
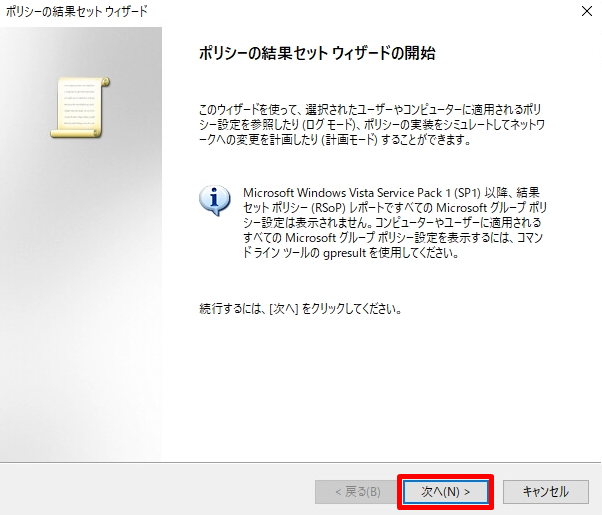
手順 7:
モードの選択画面 ->「ログモード」を 有効化 ->「次へ」を選択します。
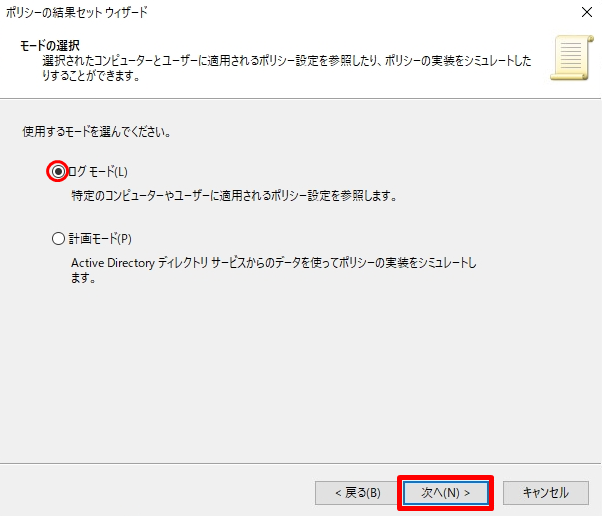
手順 8:
コンピューターの選択画面 ->「このコンピュータ」を 有効化 ->「次へ」を選択します。
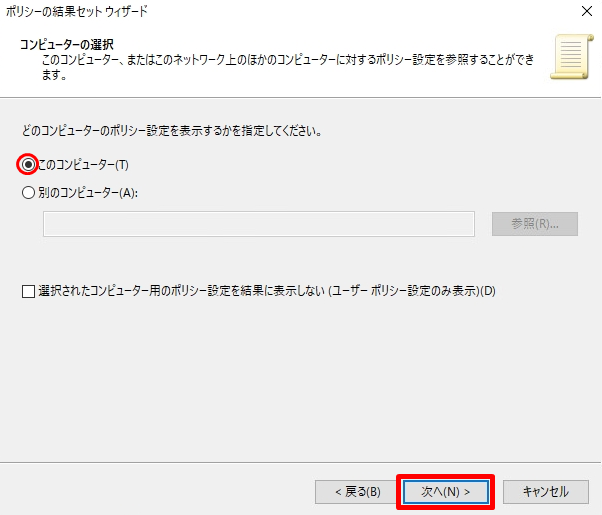
手順 8:
ユーザーの選択画面 ->「特定のユーザーを選択する」->「次へ」を選択します。
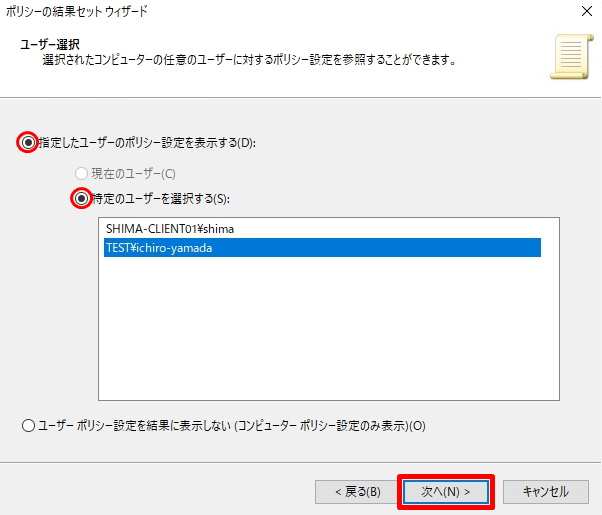
手順 9:
選択の要約画面 ->「次へ」を選択します。
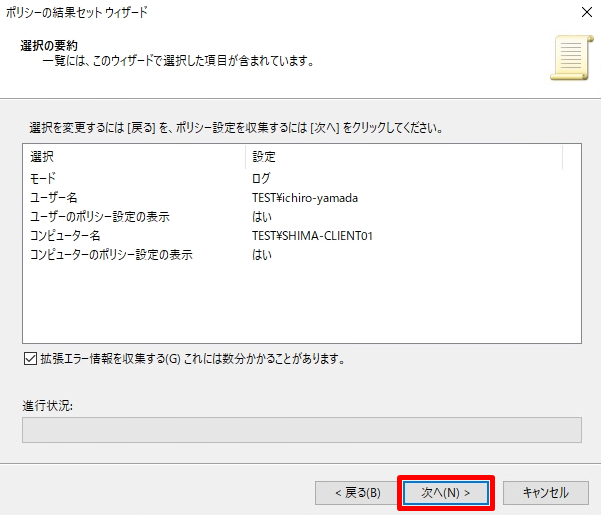
手順 10:
ポリシーの結果セットウィザードの完了画面 ->「次へ」を選択します。
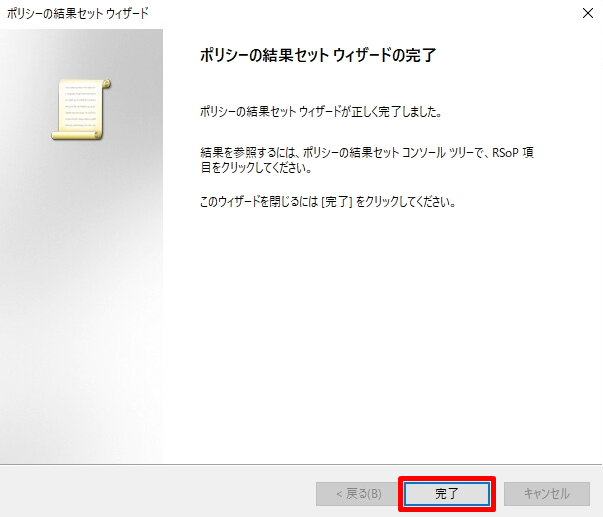
手順 11:
ソースGPOに設定したポリシーの結果・パラメーターが表示されることを確認します。