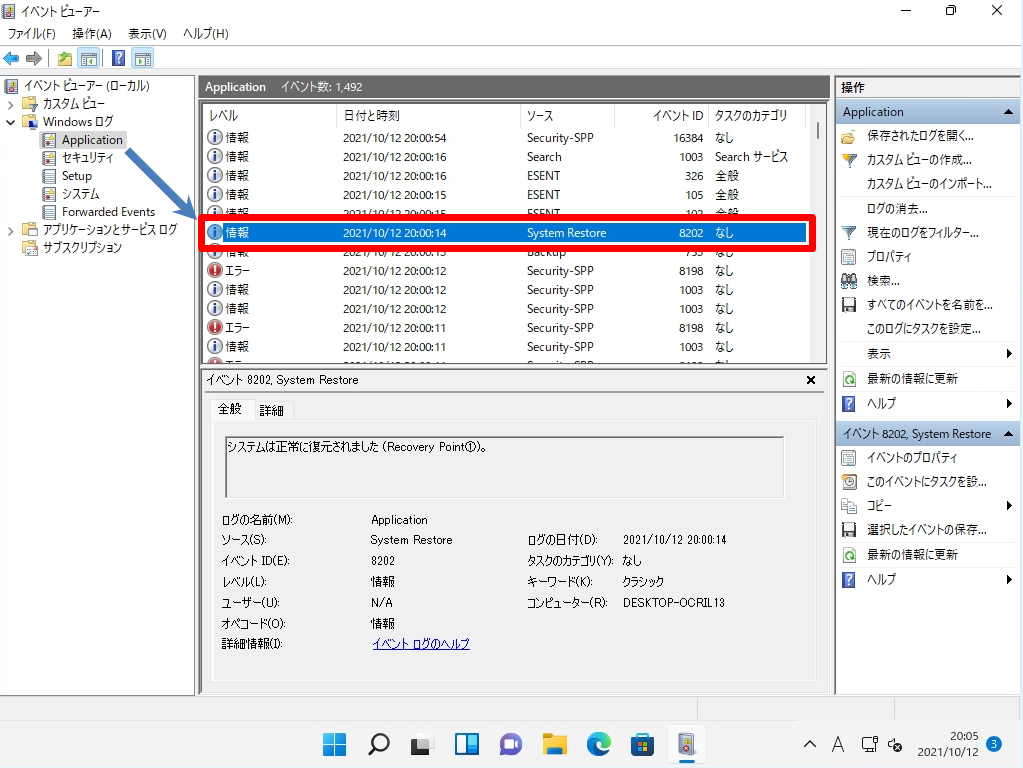システムの復元は、あらかじめ取得していた時点の復元ポイントに設定情報を戻すことでOS内で発生しているエラーの症状が改善できる可能性があります。誤って削除してしまった個人のファイル、フォルダーを復元するためのバックアップ機能ではありません。以前の特定のポイントに戻すことで Windowsのファイルと設定・レジストリを復元する機能です。
システムの復元は個人で作成したデータに影響はありませんが、念のため大事なファイル・フォルダーなどのデータをファイルサーバー、外部媒体(外付けハードディスク、USBメモリなど)にバックアップした後に実施することを推奨します。※復元ポイントが作成されていない場合はシステムの復元を実行することができません。事前に復元ポイントを作成しておく必要があります。
Windows11 パソコン:システムの復元手順
手順 1:
タスクバー「 (Windowsマーク) 」を右クリック ->「システム」を選択します。
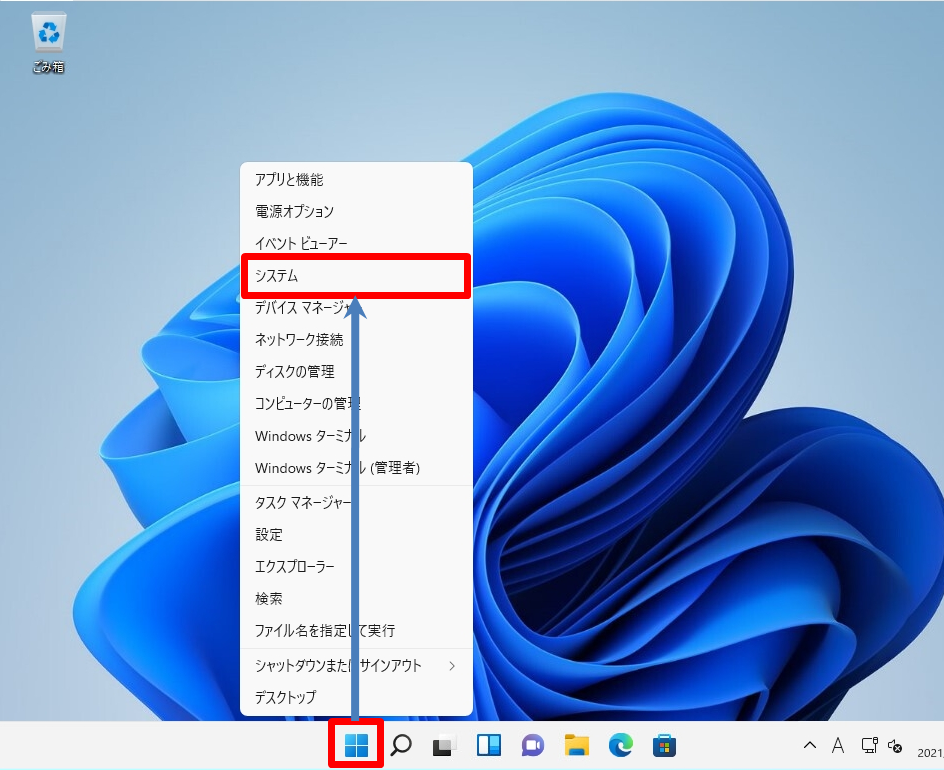
手順 2:
「システムの保護」を選択します。
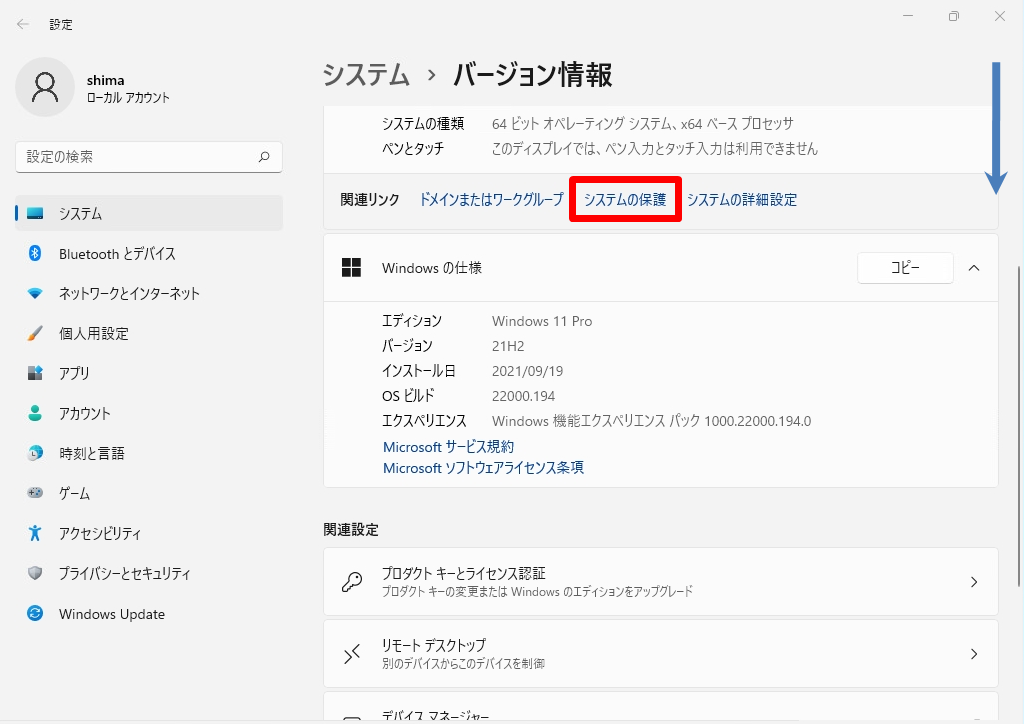
手順 3:
「システムの復元」を選択します。

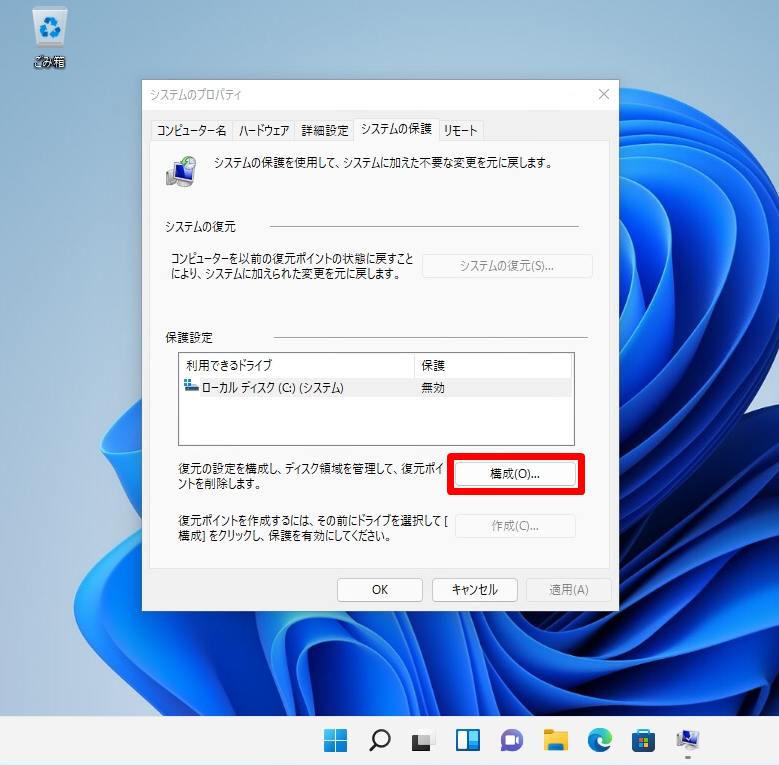
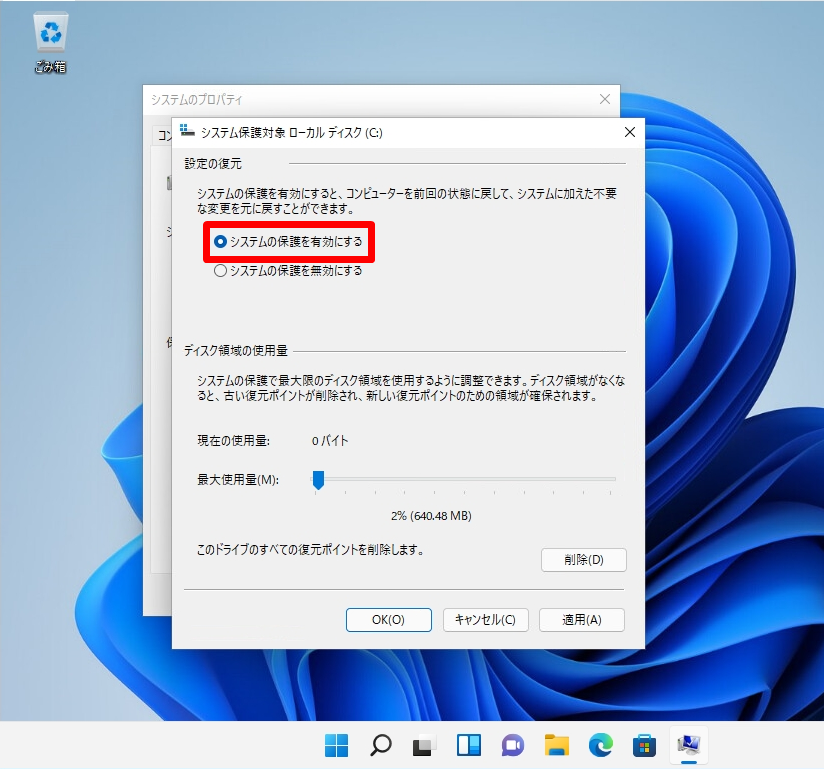
手順 4:
システムファイルと設定の復元画面:「次へ」を選択します。
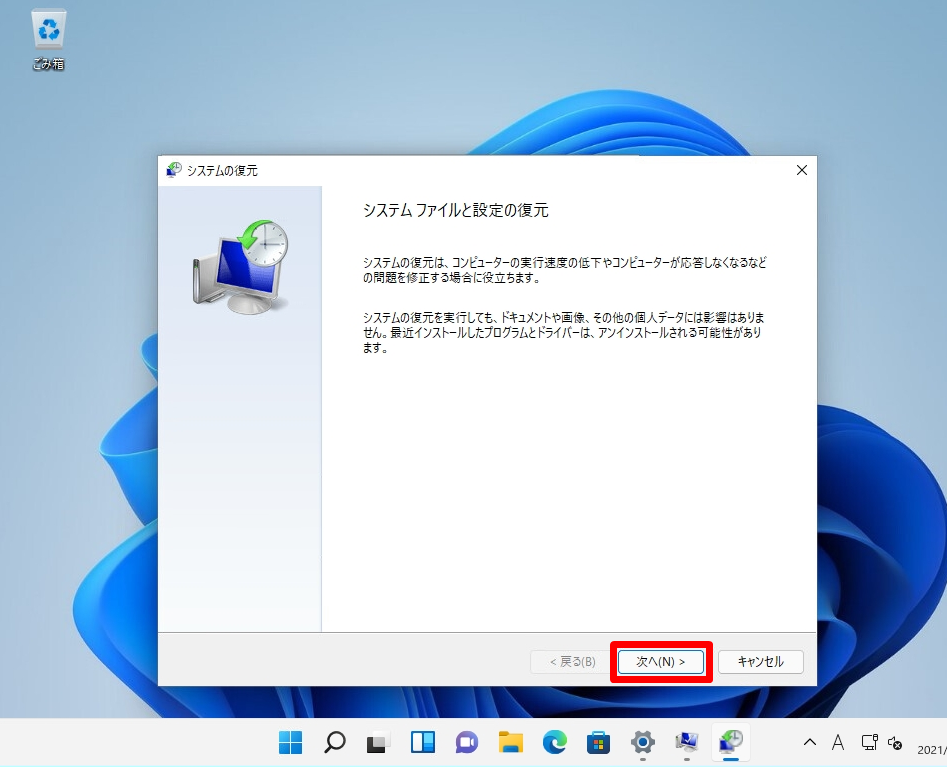
手順 5:
選択したイベントの前の状態にコンピューターを復元するポイントを選択 ->「影響を受けるプログラムの検出」を選択します。
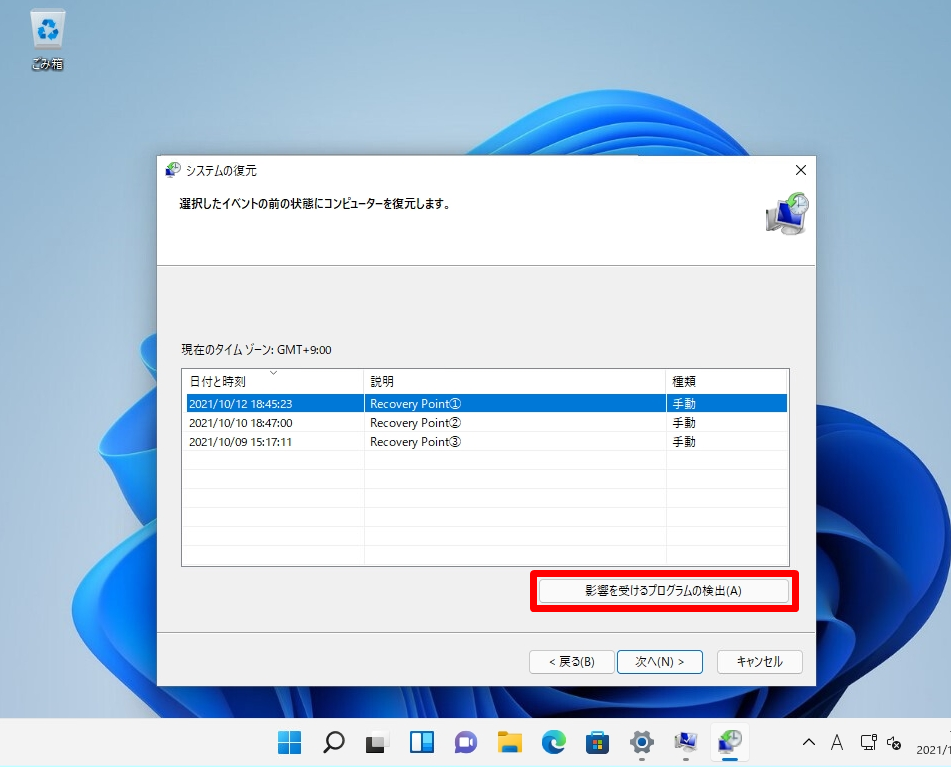
手順 6:
削除されるプログラムとドライバー項目・復元が見込まれるプログラムとドライバー項目で問題がなければ「閉じる」を選択します。
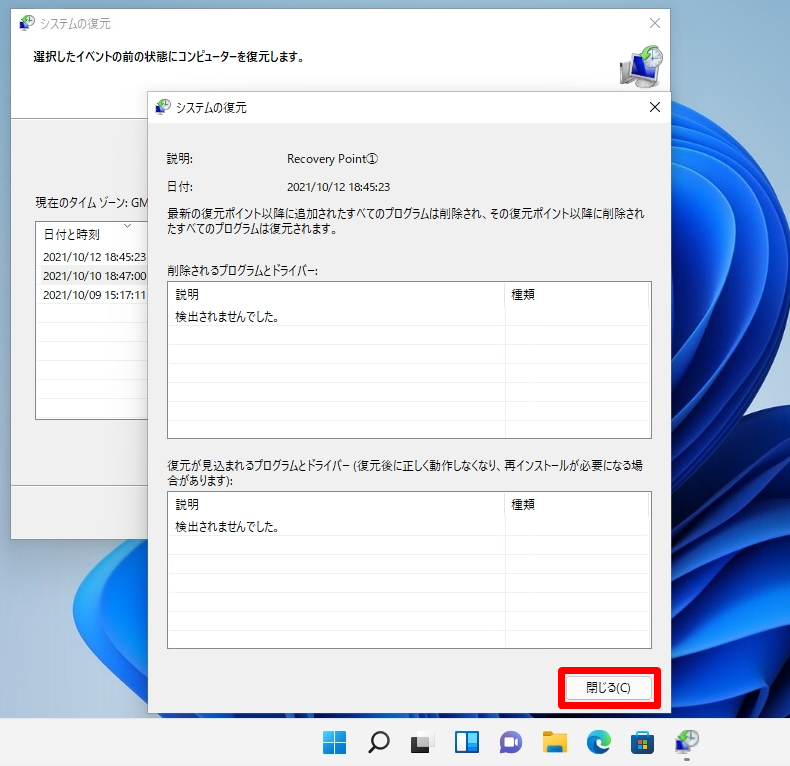
手順 7:
復元ポイントが選択されていることを確認し「次へ」を選択します。
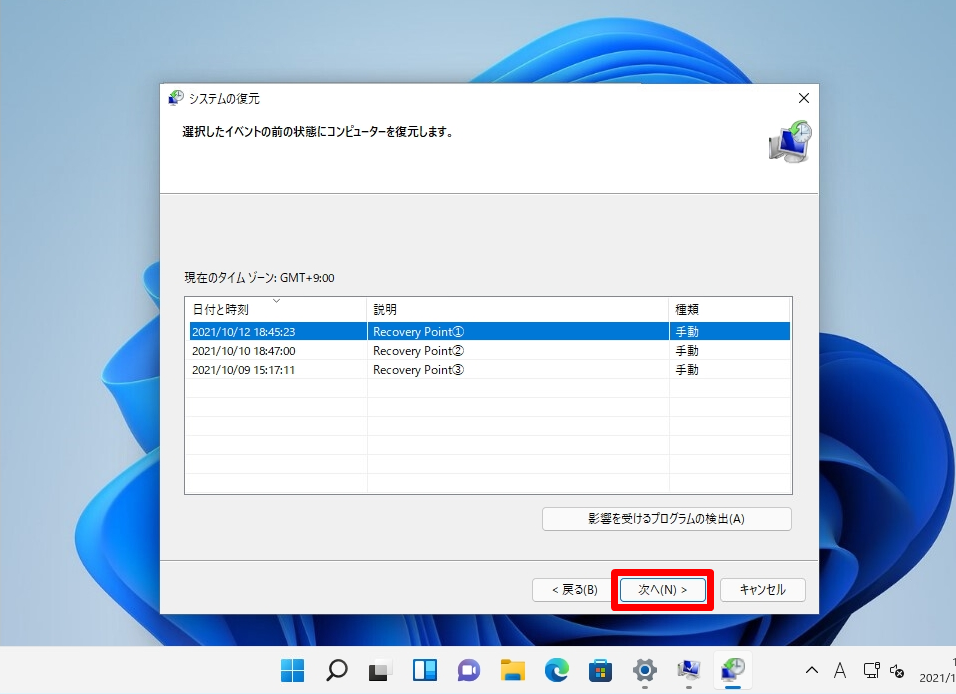
手順 8:
復元ポイントの確認画面:「完了」を選択します。
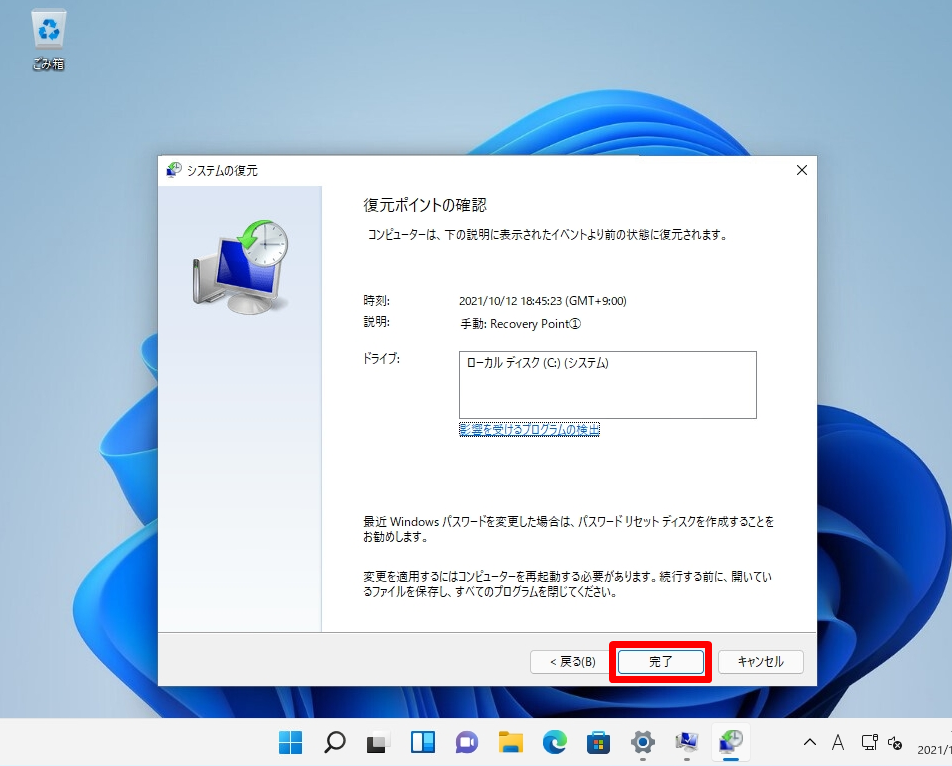
手順 9:
いったんシステムの復元を開始したら、中断することはできません。続行しますか?メッセージ:「はい」を選択します。
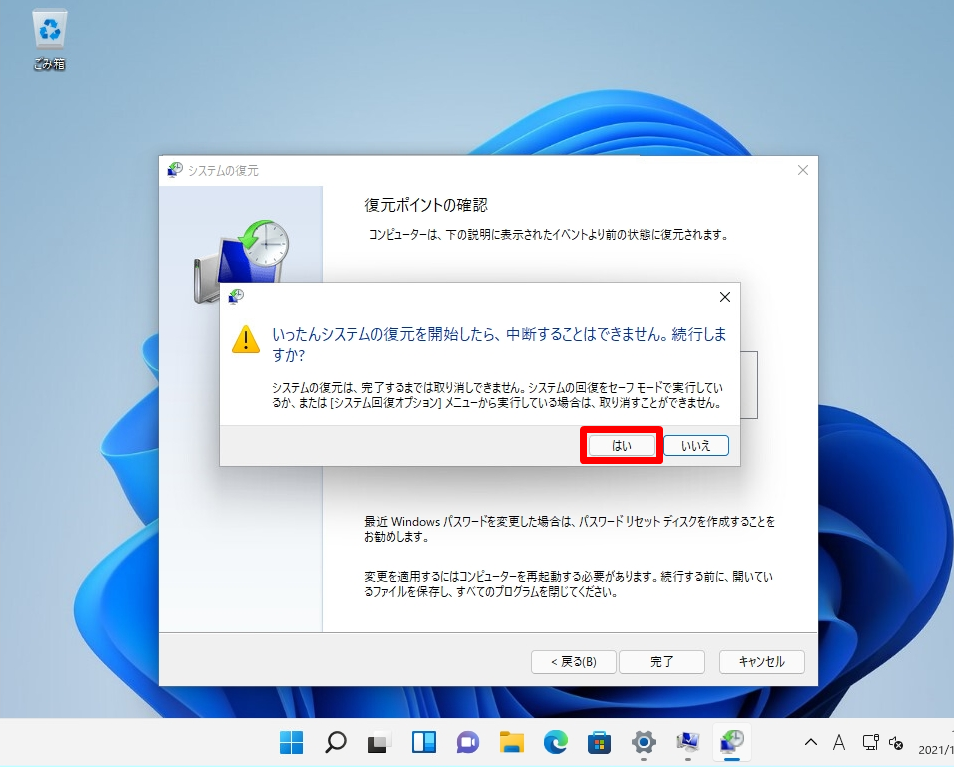
手順 10:
システムの復元の準備が開始されます。処理が終わるまで少し待ちます。

システムの復元の準備処理が終了後、自動でパソコンが再起動します。システムの復元処理が終わるまで少し待ちます。
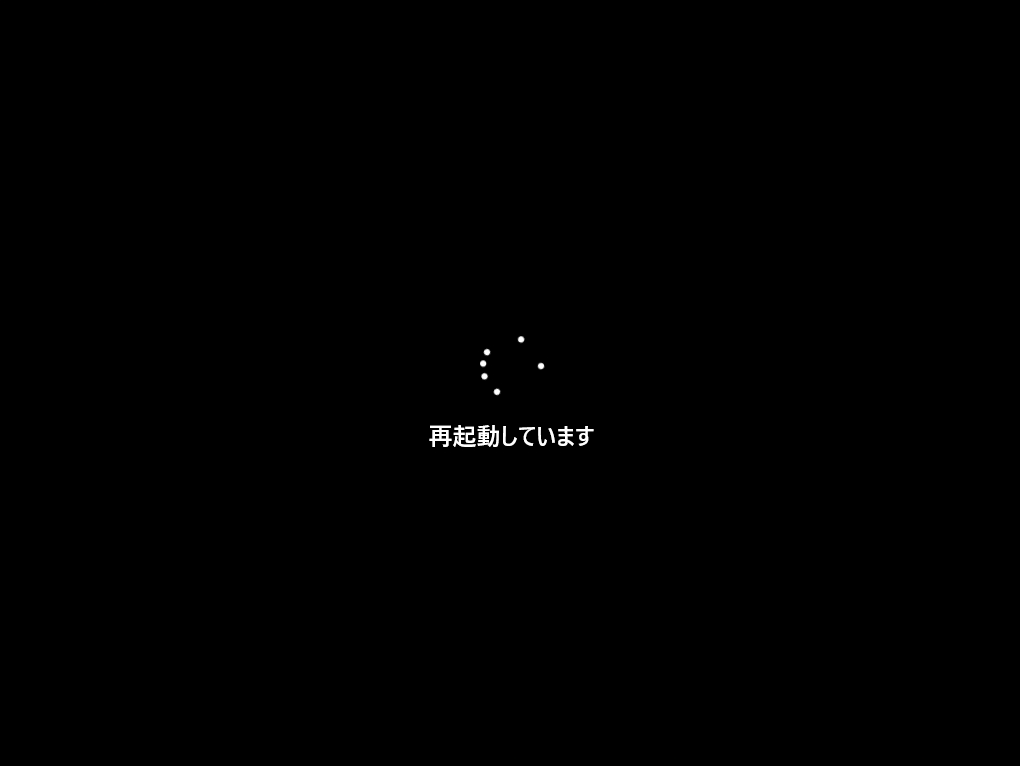
手順 11:
デスクトップにログイン後、以下画面「システムの復元は正常に完了しました。」というメッセージが表示されます。「閉じる」を選択します。
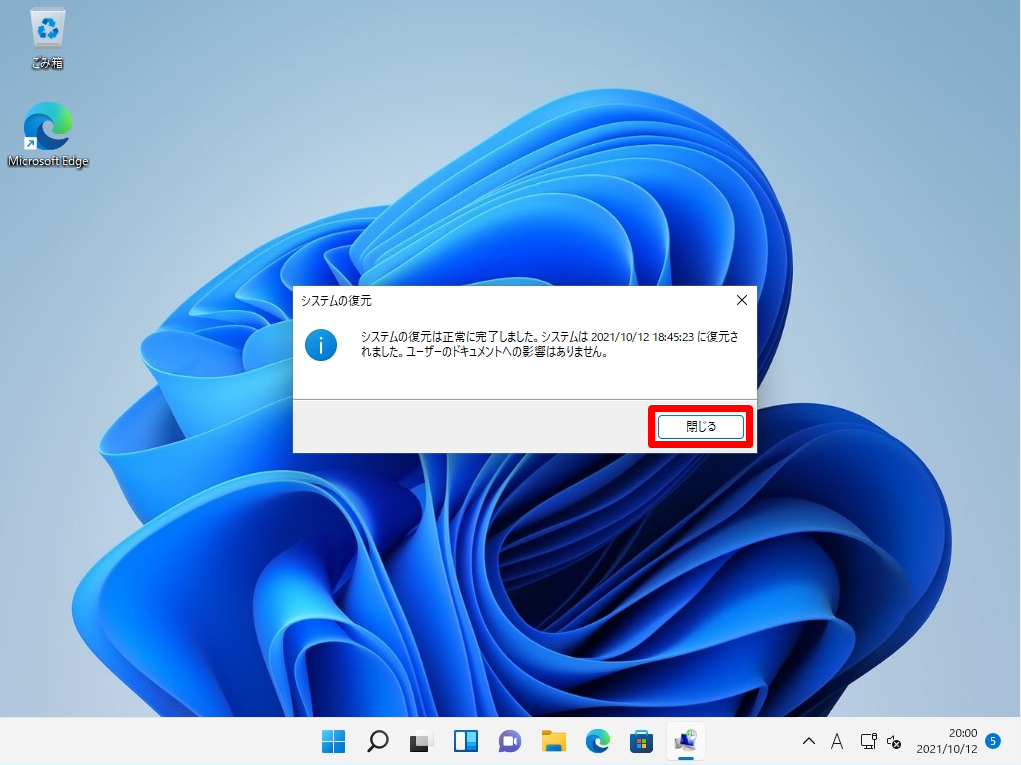
システムの復元ステータスはイベントビューアーにも出力されます。ログを確認する場合は、タスクバー「 (Windowsマーク) 」を右クリック ->「イベントビューアー」を選択します。
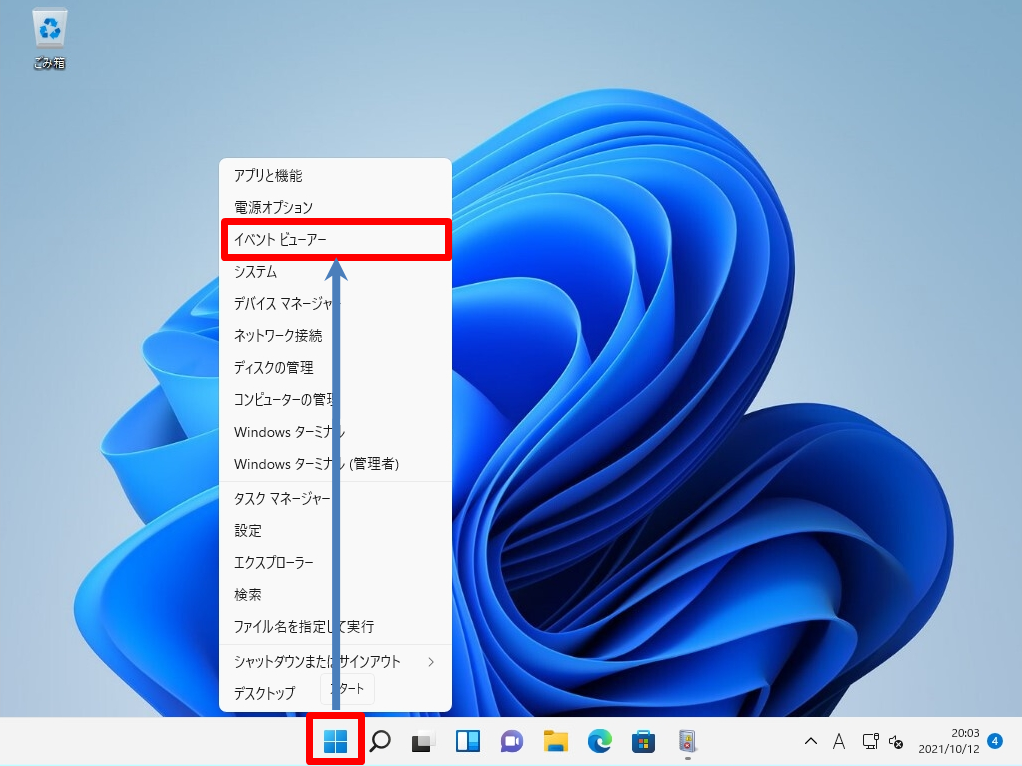
Windows ログ –> Application –> ソースに「System Restore」のログが出力され結果が表示されます。