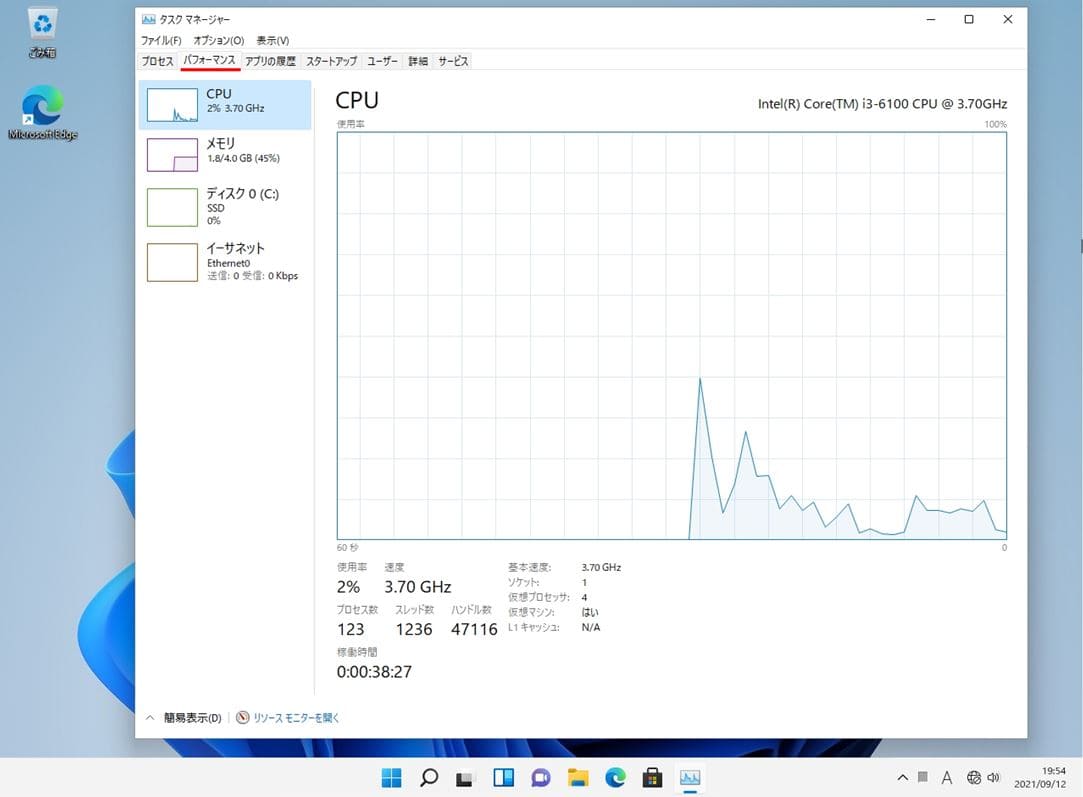Windows11 のスペックを確認する方法を説明します。 Windows 11の動作が重い・パソコンリプレース時・ソフトウェアインストール時の対応ビット数など様々な要素で Windows 11 パソコンに搭載されているスペックを確認するケースがあります。
本記事では「システム」で確認できるWindowsのプロセッサ、実装RAM、システムの種類(ビット数の確認)、エディション、バージョンの見方を説明します。※「システム」はショートカットキー(Windows + Pause/Break )でも起動することができます。
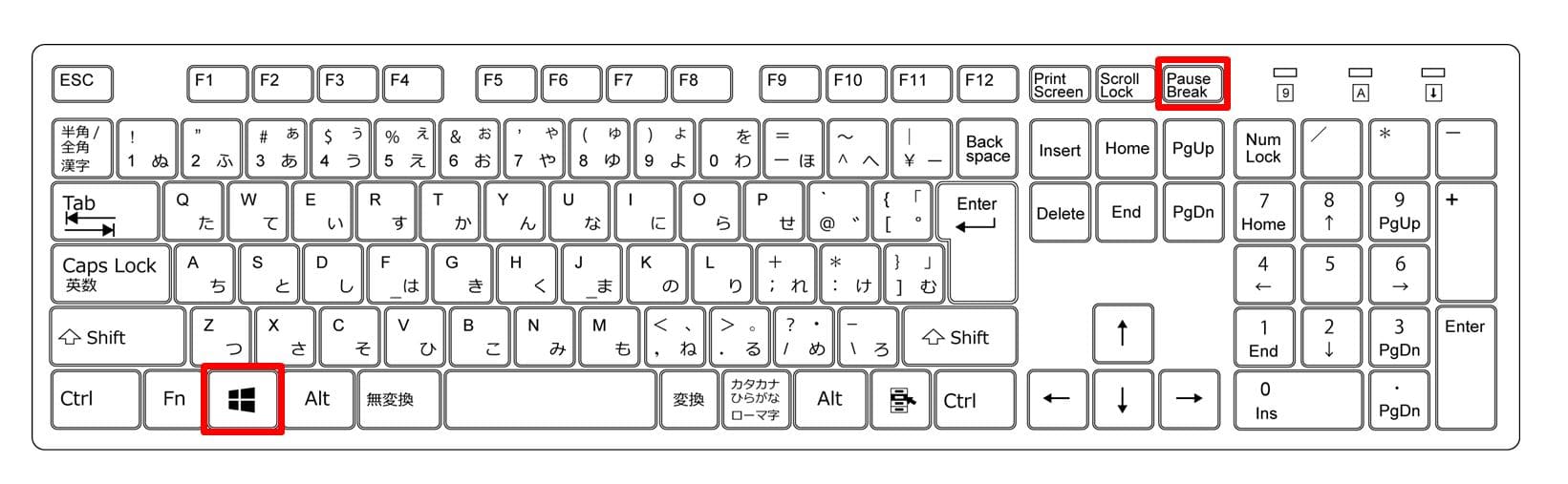
Windows11を動作させる上で必要となる最小システム要件をマイクロソフト公式サイトから抜粋し以下に記載します。
【CPU】
・1 ギガヘルツ (GHz) 以上で 2 コア以上の64 ビット互換プロセッサまたは System on a Chip (SoC)。【RAM】
・4 ギガバイト (GB)。
【ディスク領域】
・64 GB 以上の記憶装置
引用元: https://www.microsoft.com/ja-jp/windows/windows-11-specifications
また、補足として Windows 11 パソコンが重く感じた場合のタスクマネージャーの起動・リソース確認方法も併せて説明します。
Windows11:パソコンスペック確認
タスクバー「 Windowsマーク 」を右クリック –>「 システム 」を選択します。
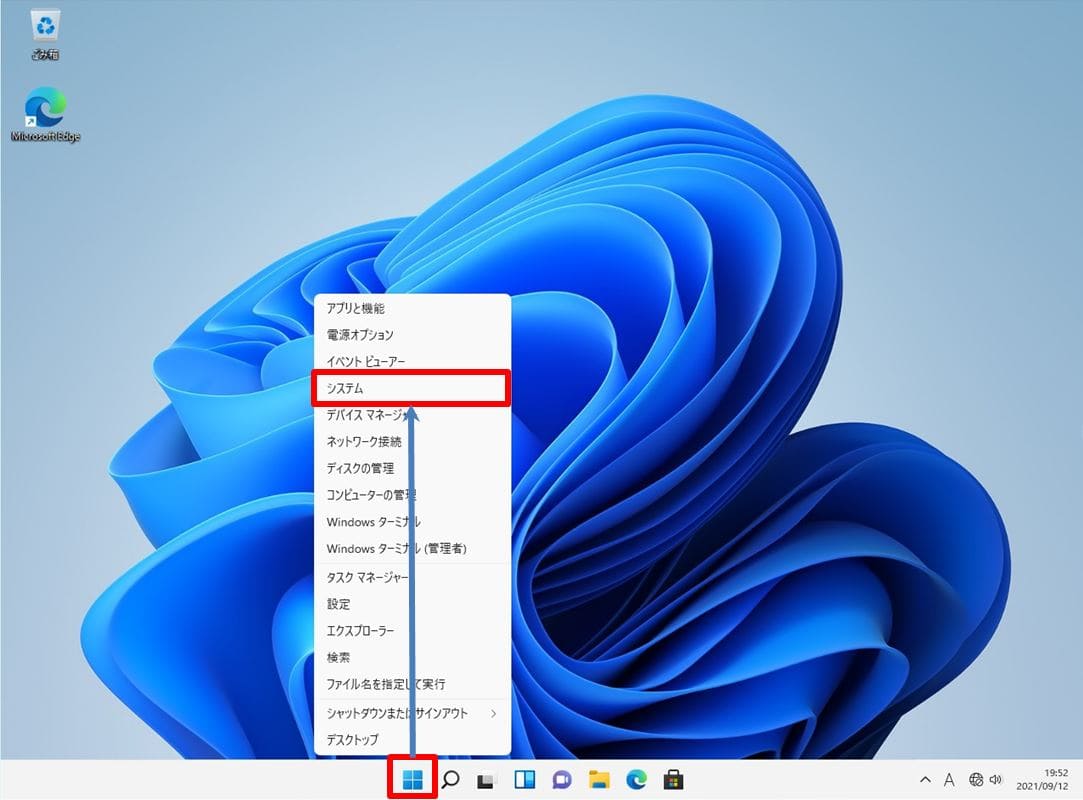
「 システム 」では以下①~⑤が確認できます。
【デバイスの仕様】
①プロセッサ
②実装RAM ※搭載メモリ
③システムの種類:ビット数の確認
【Windows の仕様】
④エディション
⑤バージョン
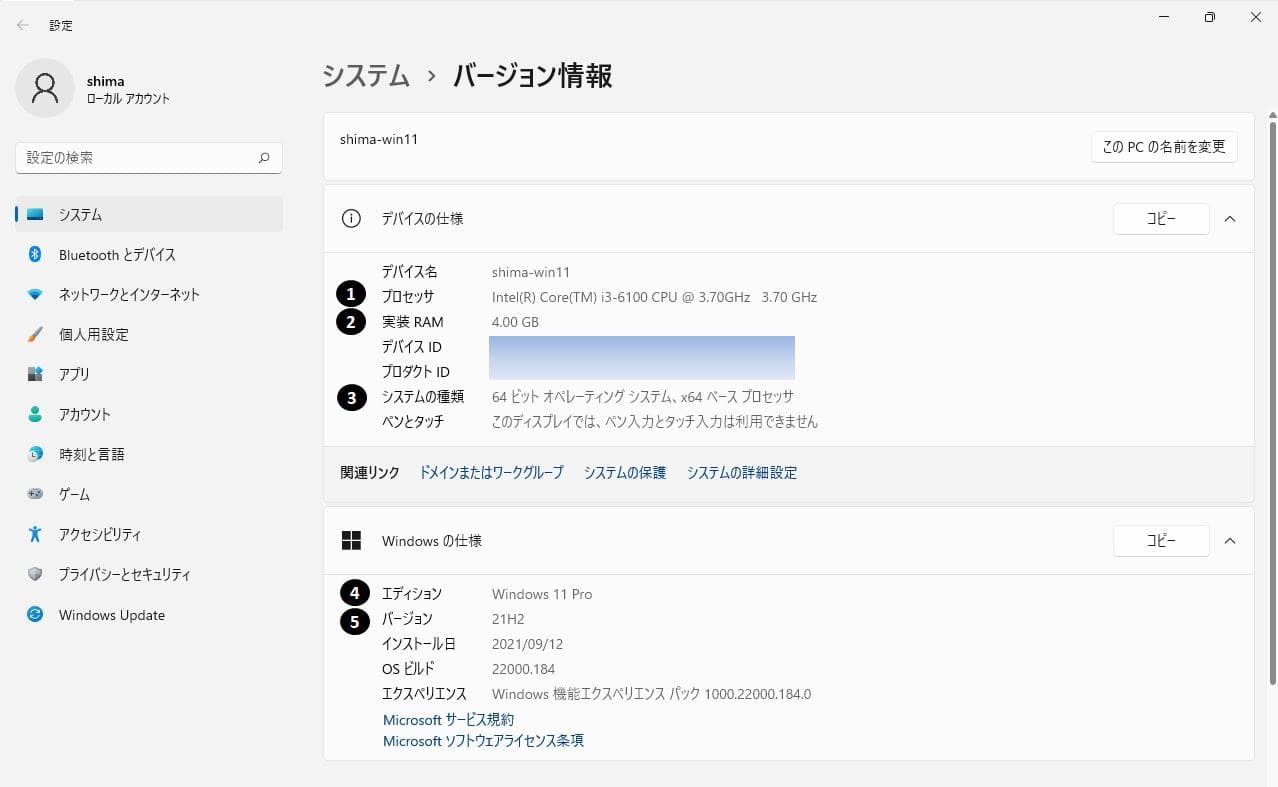
Windows 11 パソコン の動作が重くなった時の確認方法は?
Windows 11 パソコンの動作が重くなった時はタスクマネージャーを利用すると「CPU」・「メモリ」・「ディスク」・「ネットワーク」にどれくらい負荷が掛かっているか確認することができます。
「タスクマネージャー」はショートカットキー( Ctrl + Shift + ESC )で起動することができます。
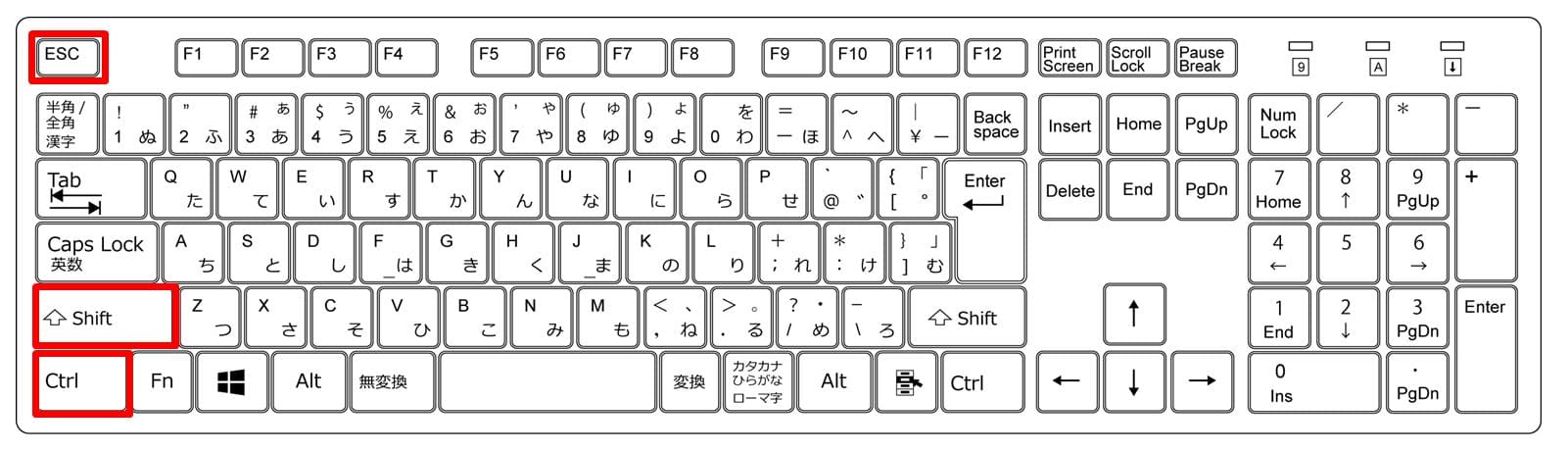
「 パフォーマンス 」タブで「CPU」・「メモリ」・「ディスク」・「ネットワーク」のリソース情報が確認できます。