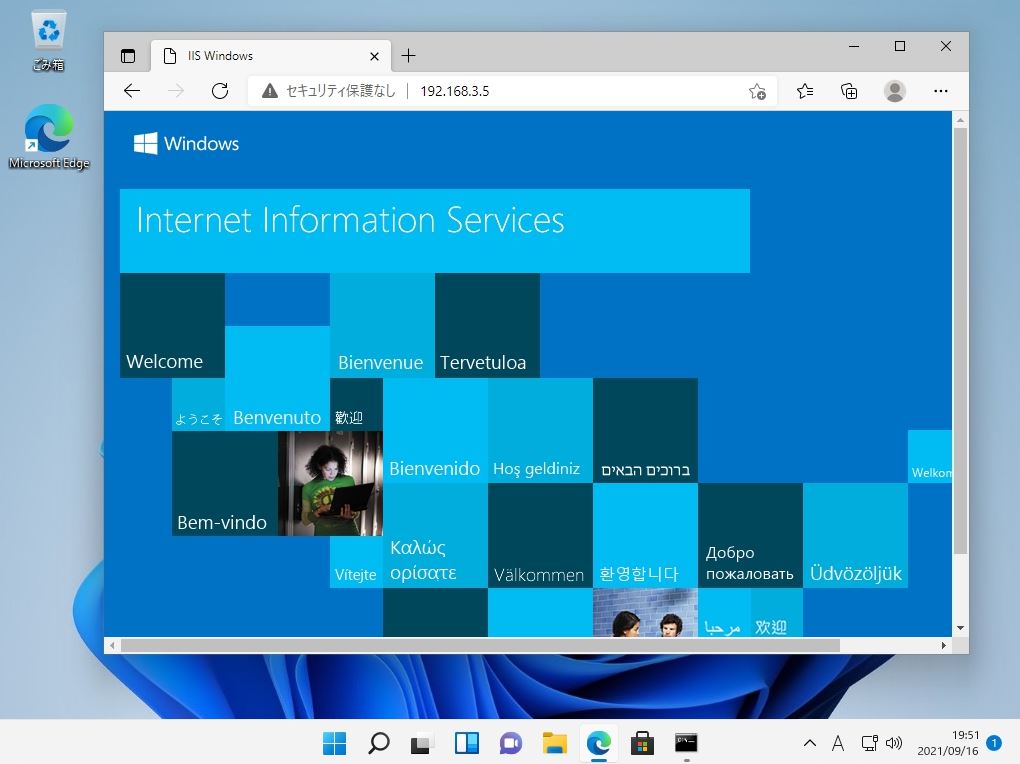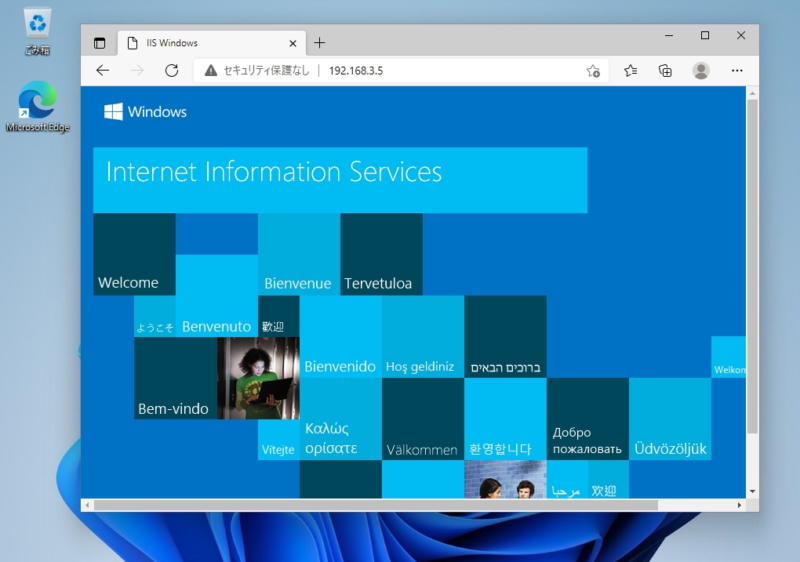Windows 11:インターネットインフォメーションサービスは、デフォルトでインストールされていません。機能を追加するには「コントロールパネル」->「プログラムとアンインストール」->「Windows の機能の有効化または無効化」でインターネットインフォメーションサービスのチェックボックスを有効化しインストールする必要があります。
今回は、Windows 11の環境でインターネットインフォメーションサービス(IIS)のインストール、および インターネットインフォメーションサービス へ接続する方法を説明します。
Windows 11:インターネットインフォメーションサービス(IIS)インストール
手順 1:
タスクバー上の「検索」を選択します。
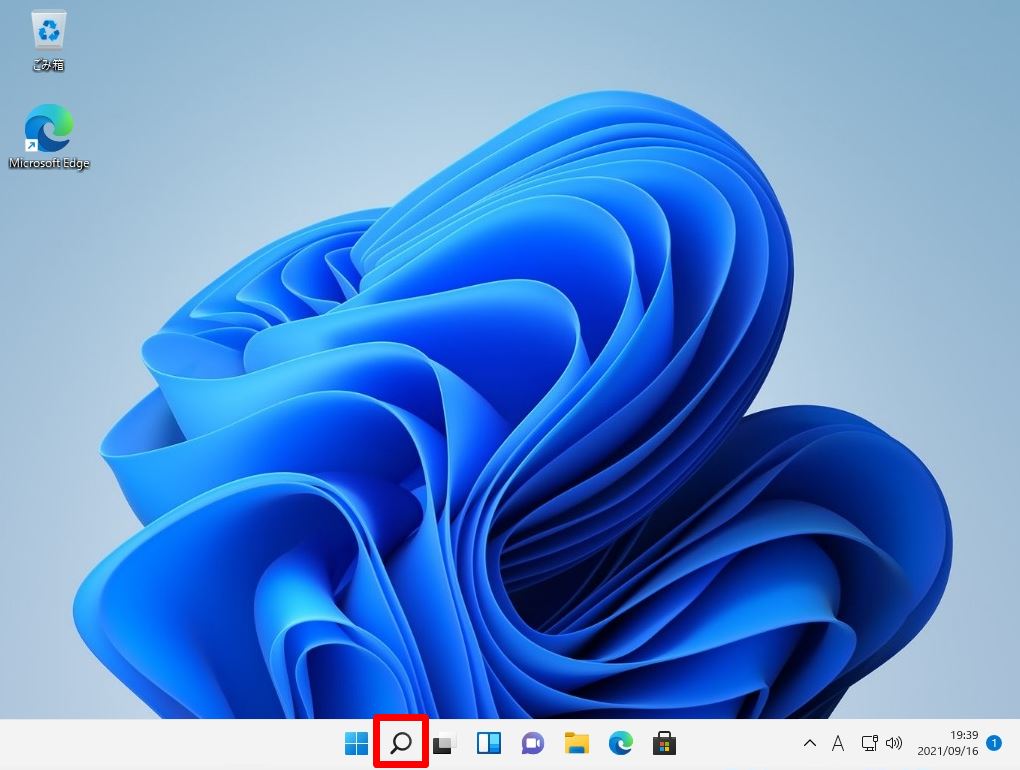
手順 2:
検索キーワードに「cont」を入力 ->「 コントロールパネル」を選択します。
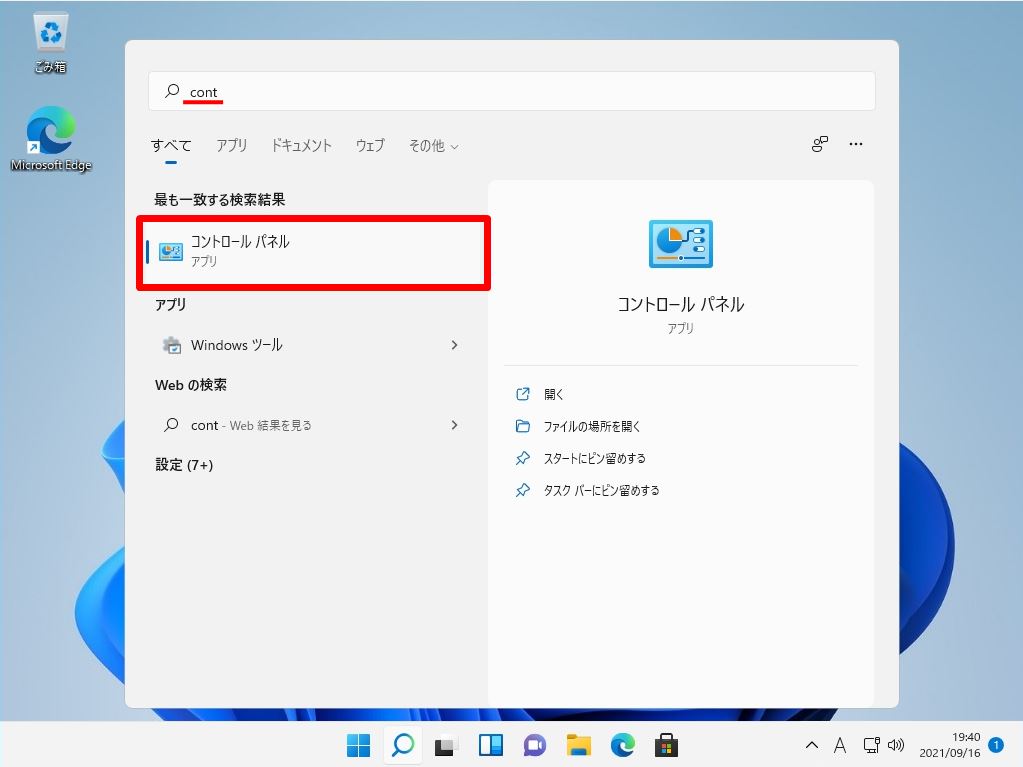
手順 3:
表示方法:カテゴリ ->「 プログラムのアンインストール 」を選択します。
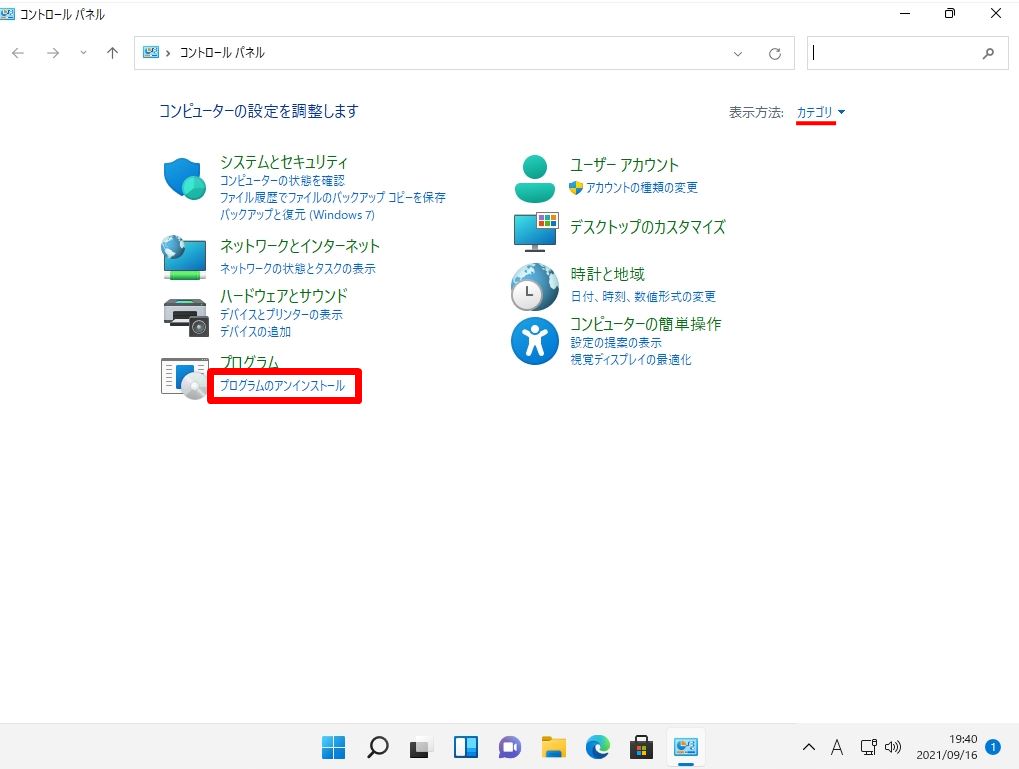
手順 4:
「 Windows の機能の有効化または無効化 」を選択します。
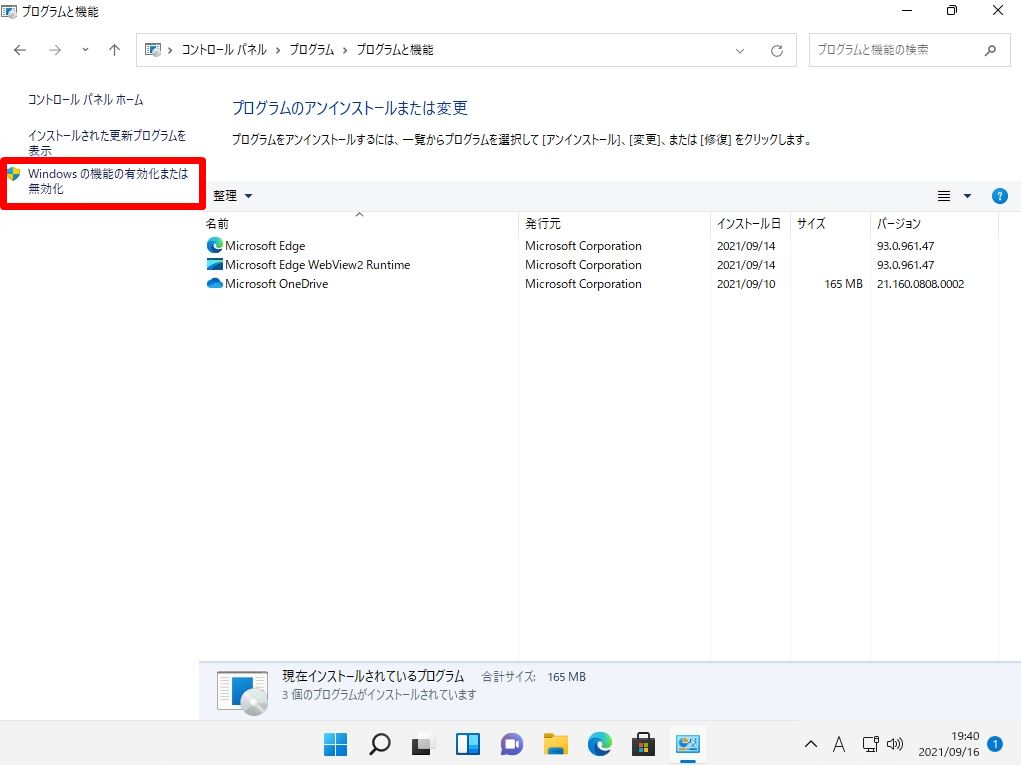
手順 5:
「インターネットインフォメーションサービス」のチェックボックスを有効化 ->「 OK 」を選択します。
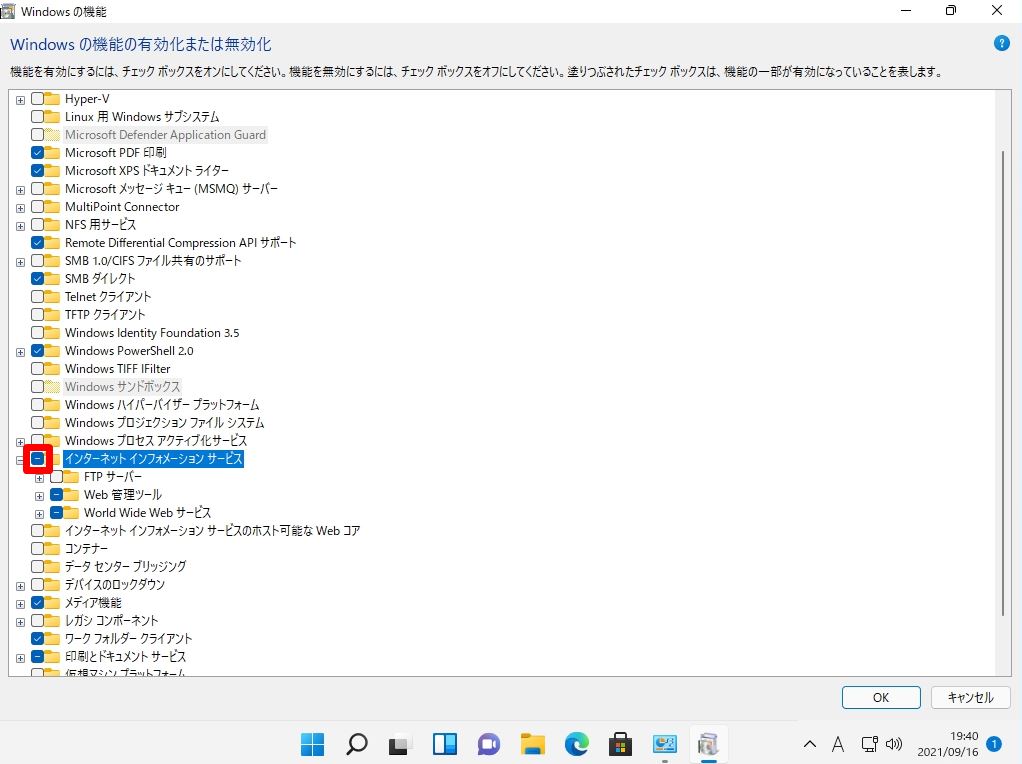
変更の適用処理が開始します。
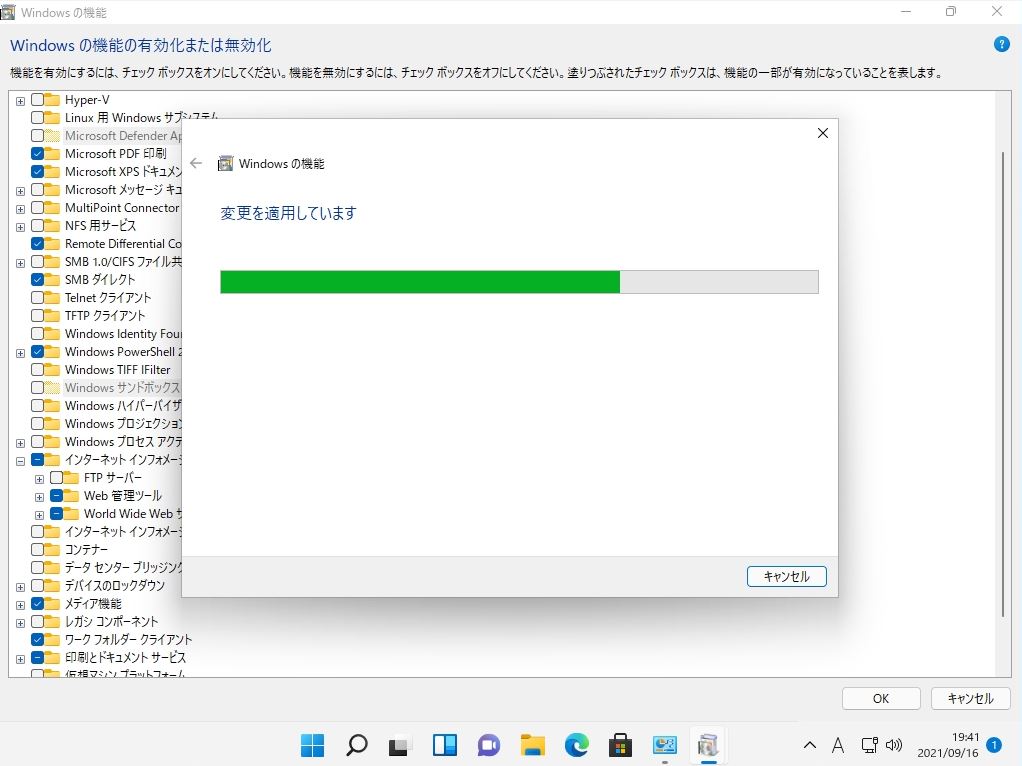
手順 6:
インターネットインフォメーションサービスのインストールが完了後 ->「 閉じる 」を選択します。
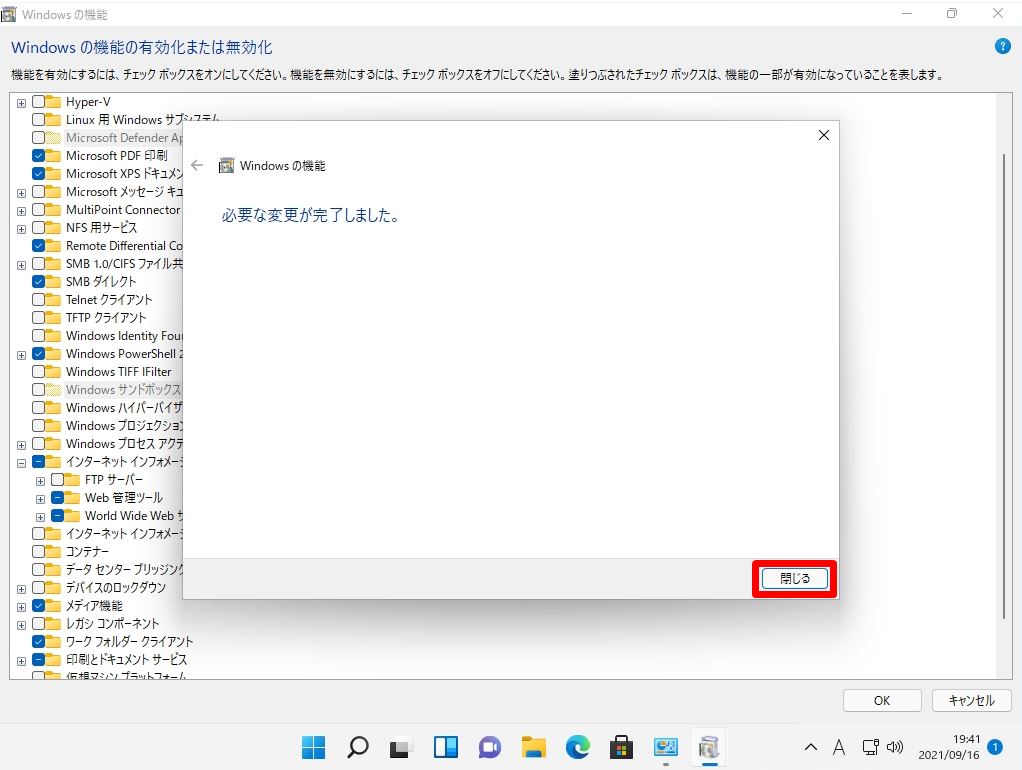
Windows 11:インターネットインフォメーションサービス(IIS)接続確認
手順 1:
タスクバー「 Windows マーク」を右クリック –> 「ファイル名を指定して実行 」を選択します。
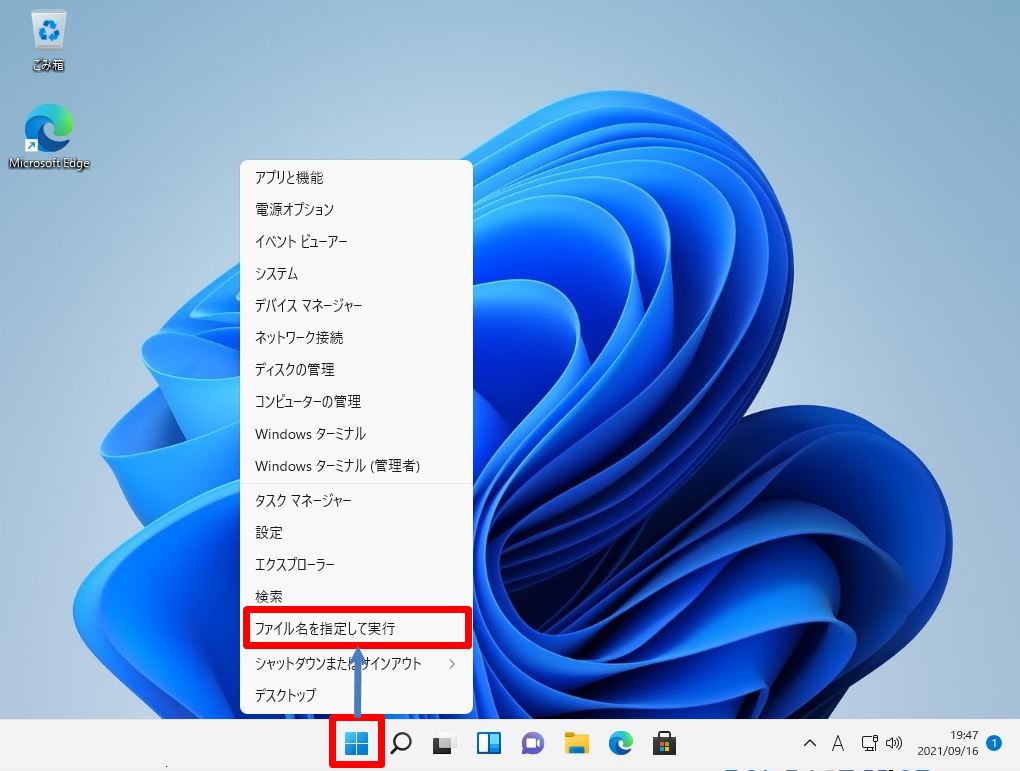
手順 2:
「cmd 」を入力 ->「OK」を選択します。
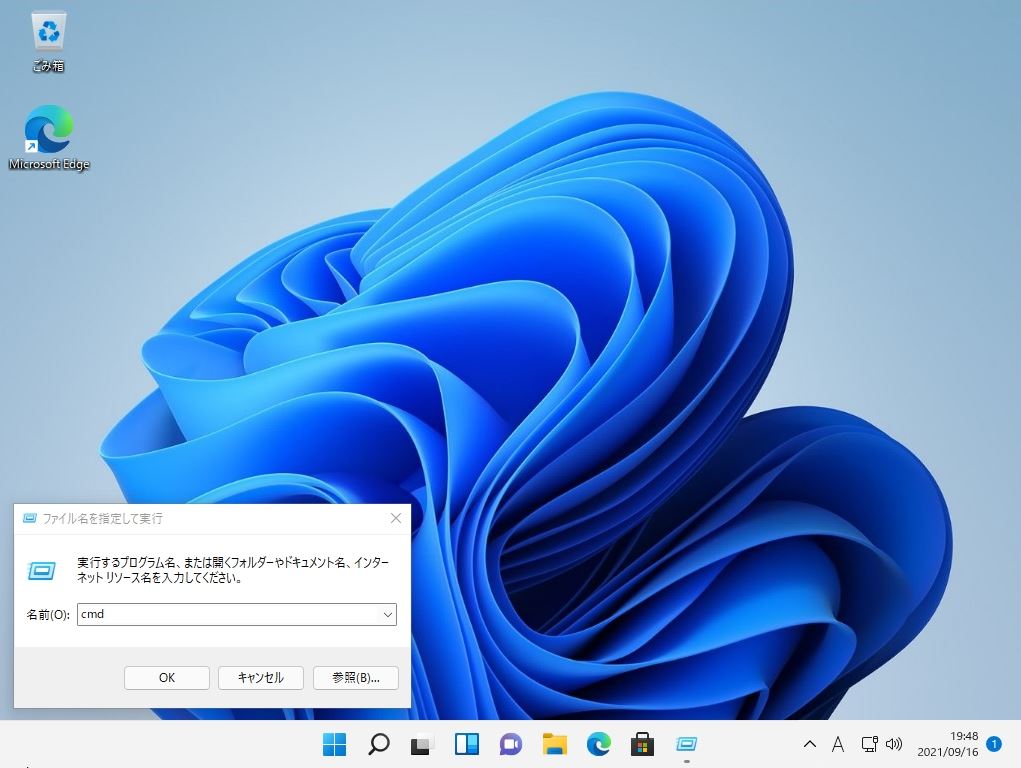
手順 3:
コマンドプロンプトで「ipconfig 」を入力し、自端末のIPアドレスを確認します。
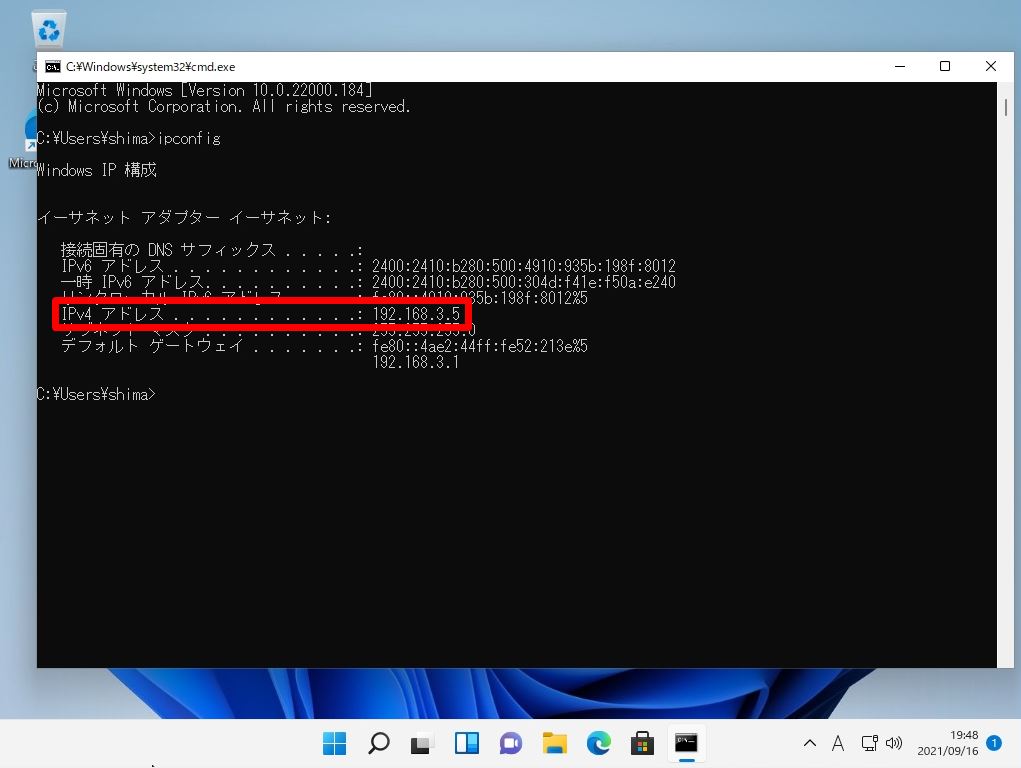
手順 4:
使用しているブラウザーを起動します。
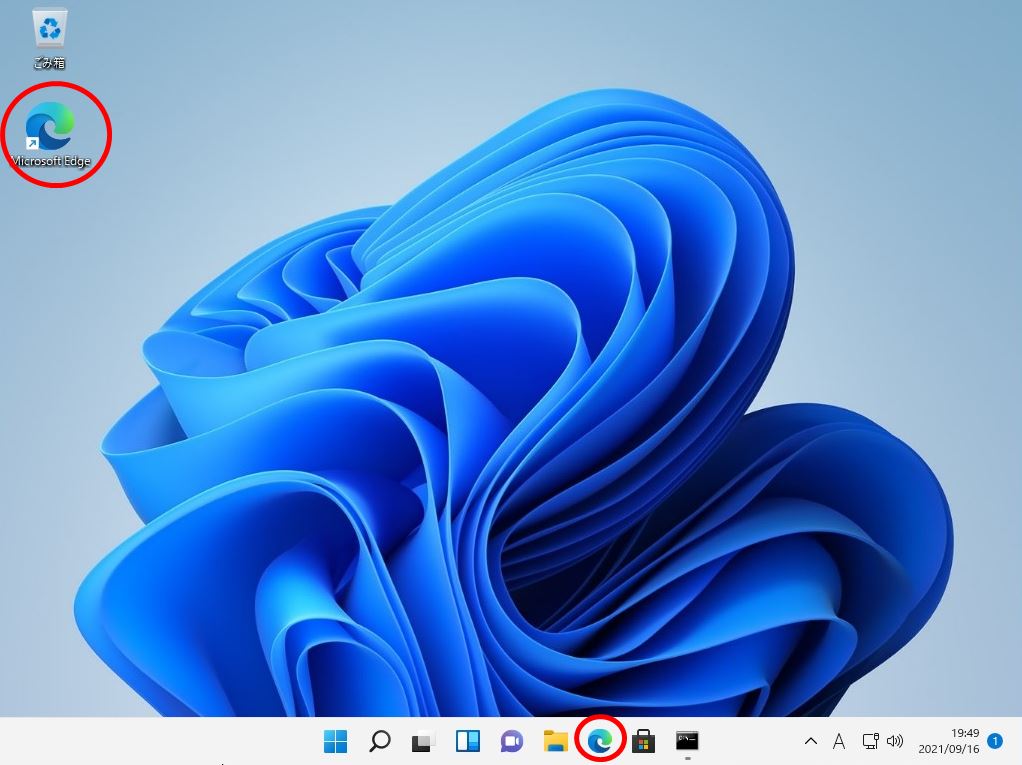
手順 5:
URL入力欄に自端末のIPアドレスを入力 -> 「Enter」キーを押下します。
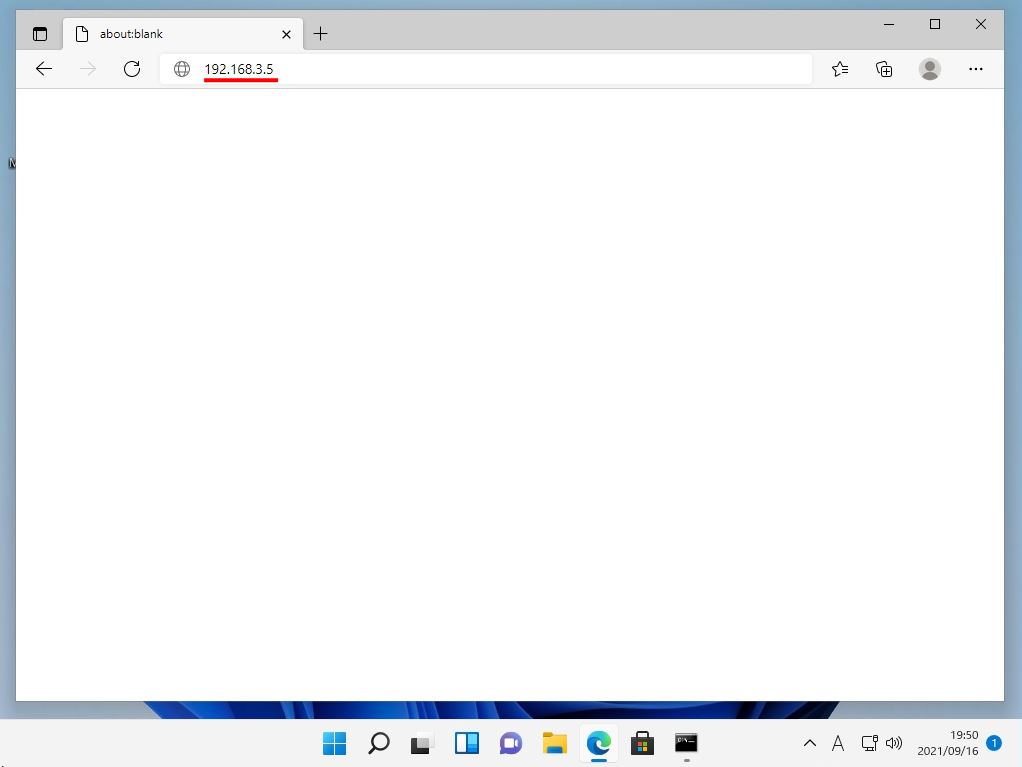
手順 6:
インターネットインフォメーションサービス(IIS)に接続できたことを確認します。