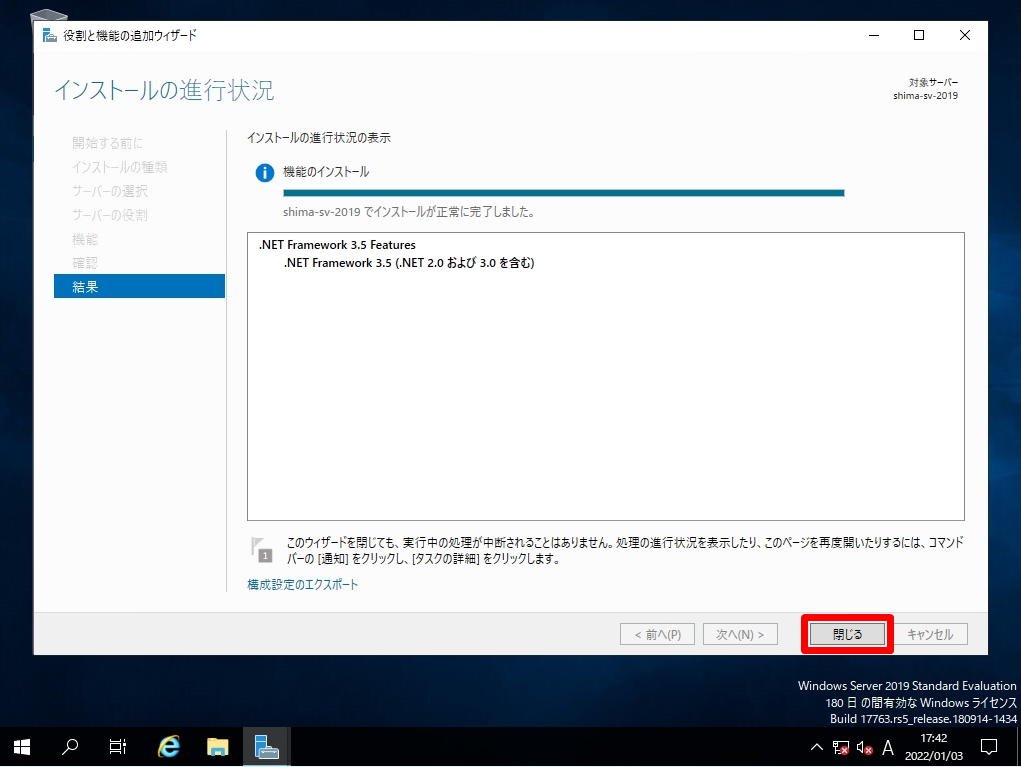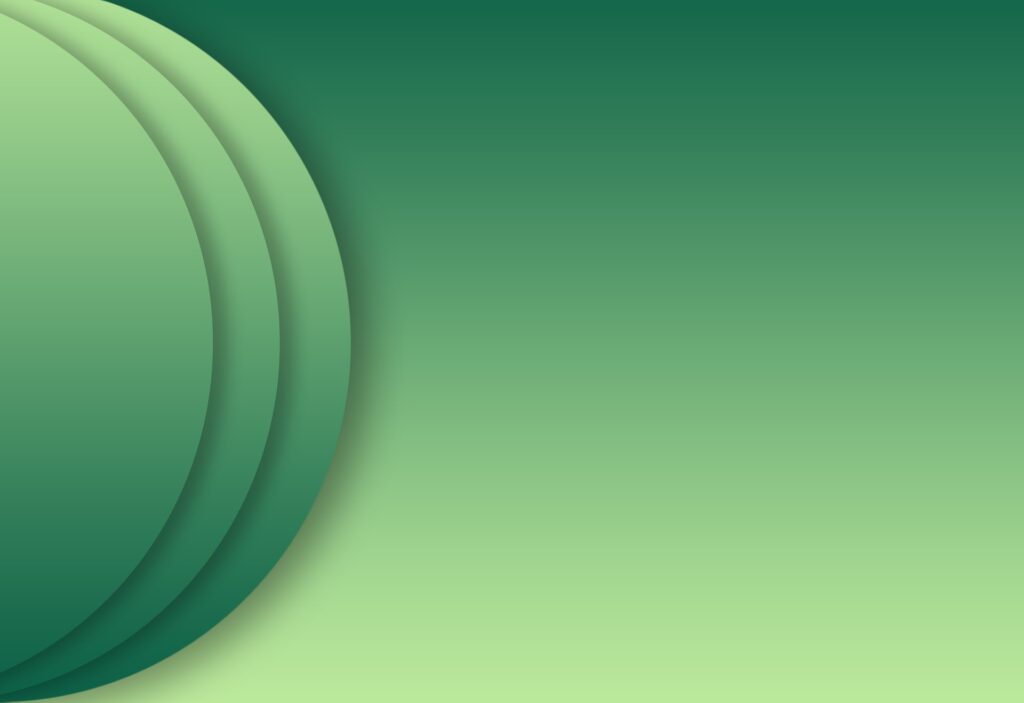「Microsoft .NET Framework」はマイクロソフトが無料で提供しているソフトウエア開発&実行用プログラムです。Windowsのソフトを動作させるために必要となる部品の様な役割です。
Windows Server 2019で動作させるアプリケーションによっては.NET Framework 3.5 Featuresが必要となる場合があります。Windows Server 2019 のデフォルト状態では「.NET Framework 4.7 Features」 がインストールされており、.NET Framework 3.5 Featuresがインストールされていません。
インターネット接続できない(外部との通信が遮断された)環境で「.NET Framework 3.5」をインストールするためには物理OSインストールディスクを用意をするか考慮すると思います。今回は外部接続ができないオフライン環境下での物理OSインストールディスクを利用した「 .NET Framework 3.5 」インストール方法を説明します。
【事前準備】物理OSインストールディスク挿入
物理OSインストールディスクをドライブに挿入します。
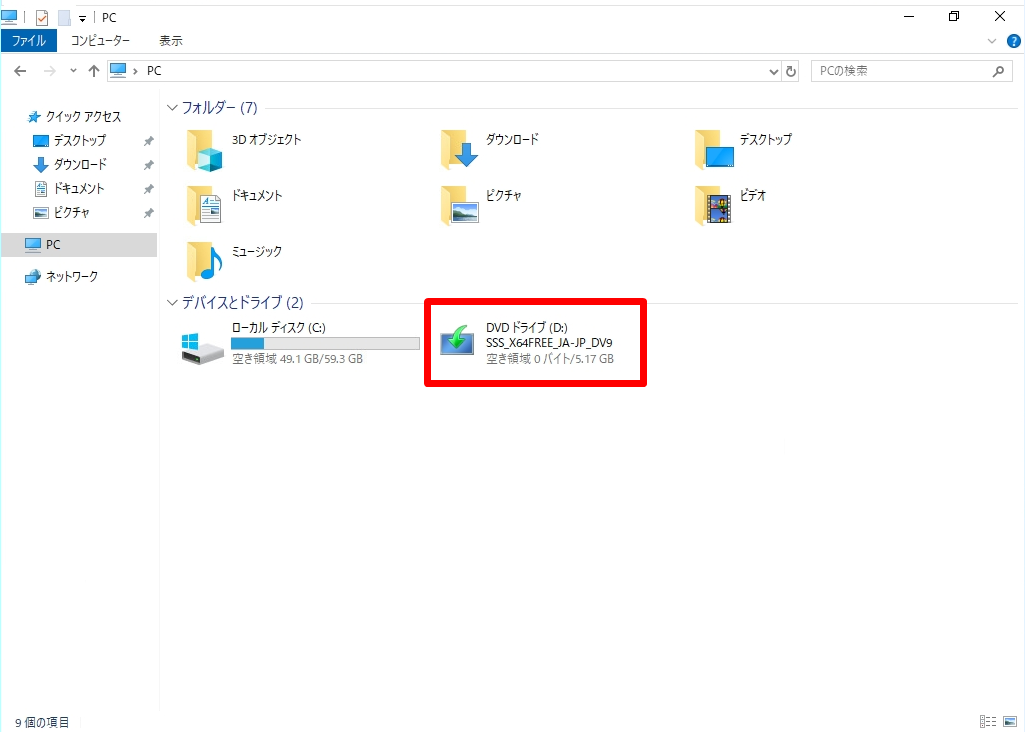
本記事では、DドライブにOSインストールディスクをマウントしました。
[マウントドライブ]\sources\sxsフォルダ配下に.net3.5をインストールするファイル(.cab)があります。
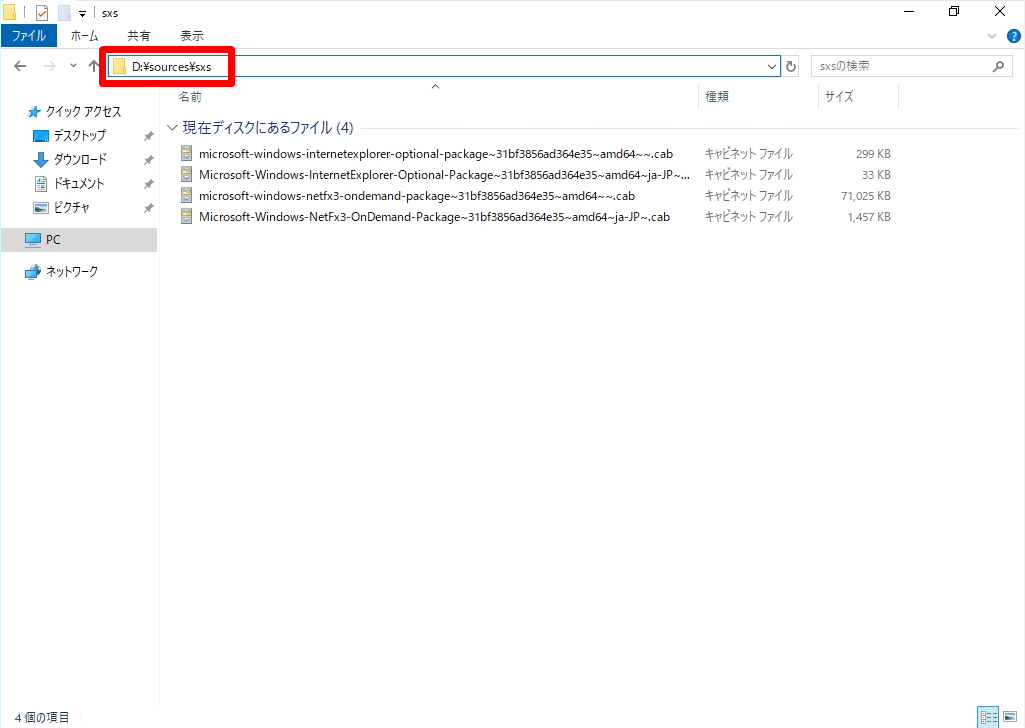
Windows Server 2019:.NET Framework 3.5インストール
手順 1:
デスクトップ画面左下の「 Windowsマーク」–>「 サーバーマネージャー」を選択します
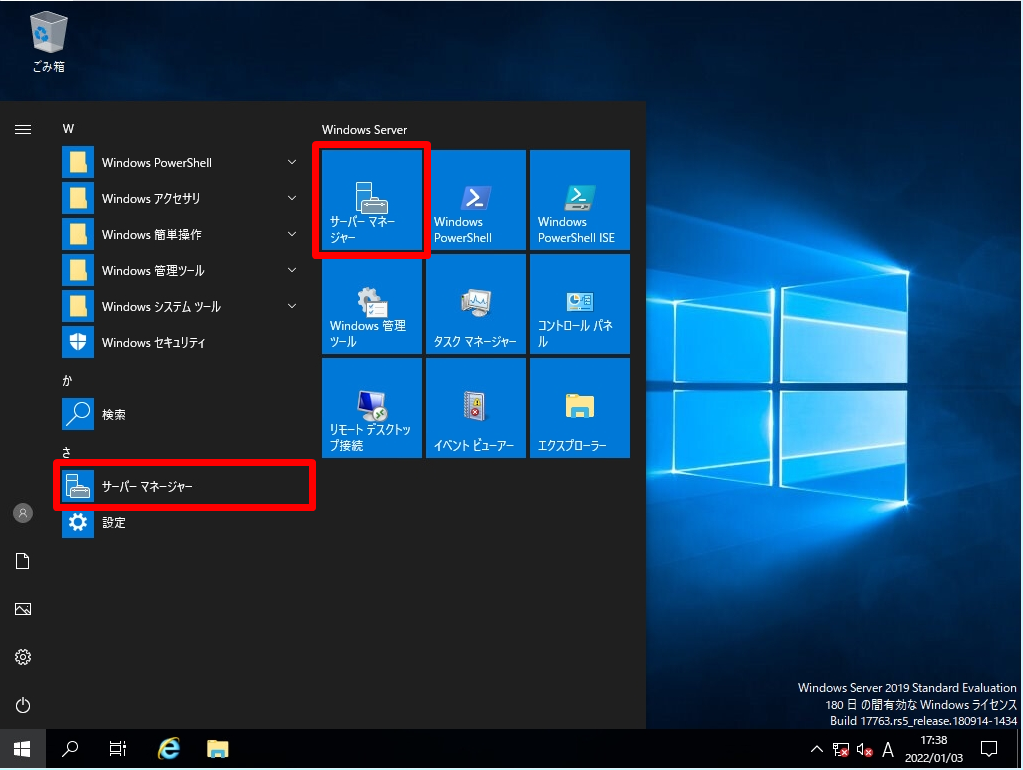
手順 2:
「役割と機能の追加」を選択します。
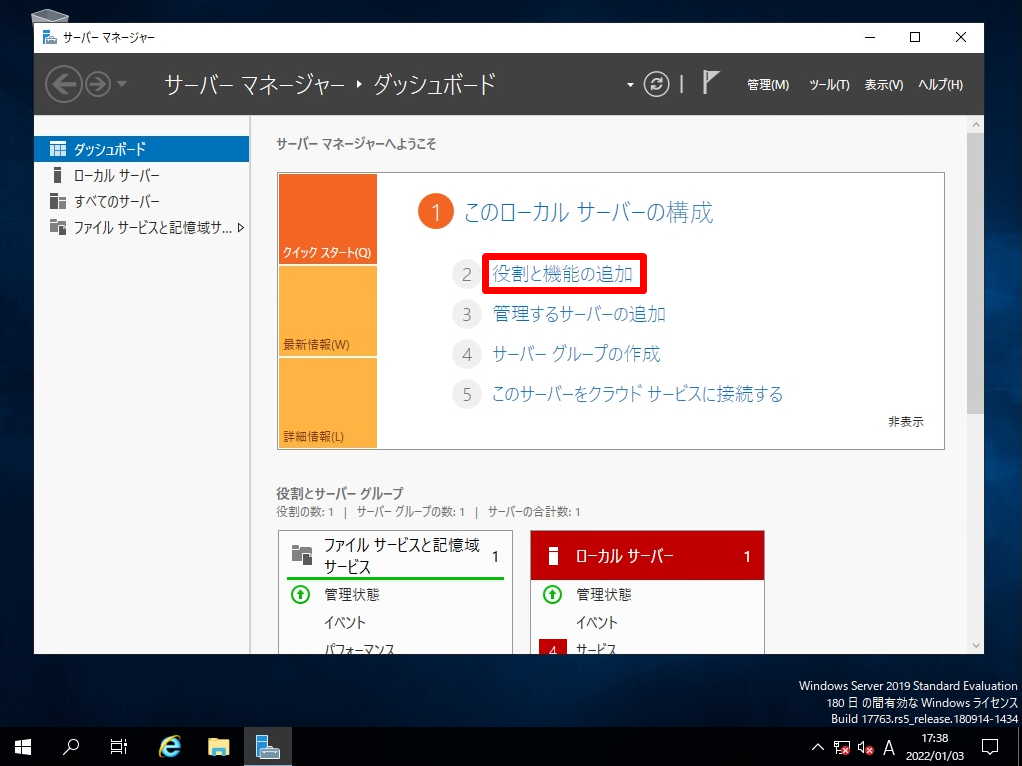
手順 3:
開始する前に画面:「 次へ 」を選択します。
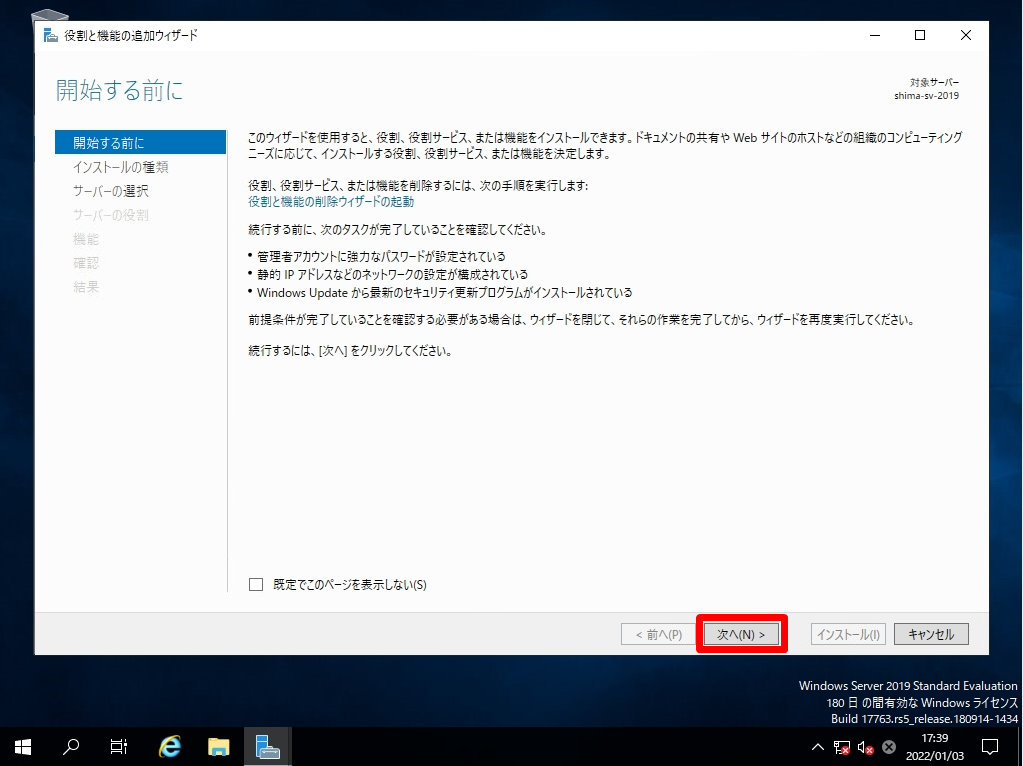
手順 4:
インストールの種類の選択画面:「役割ベースまたは機能ベースのインストール」->「 次へ 」を選択します。
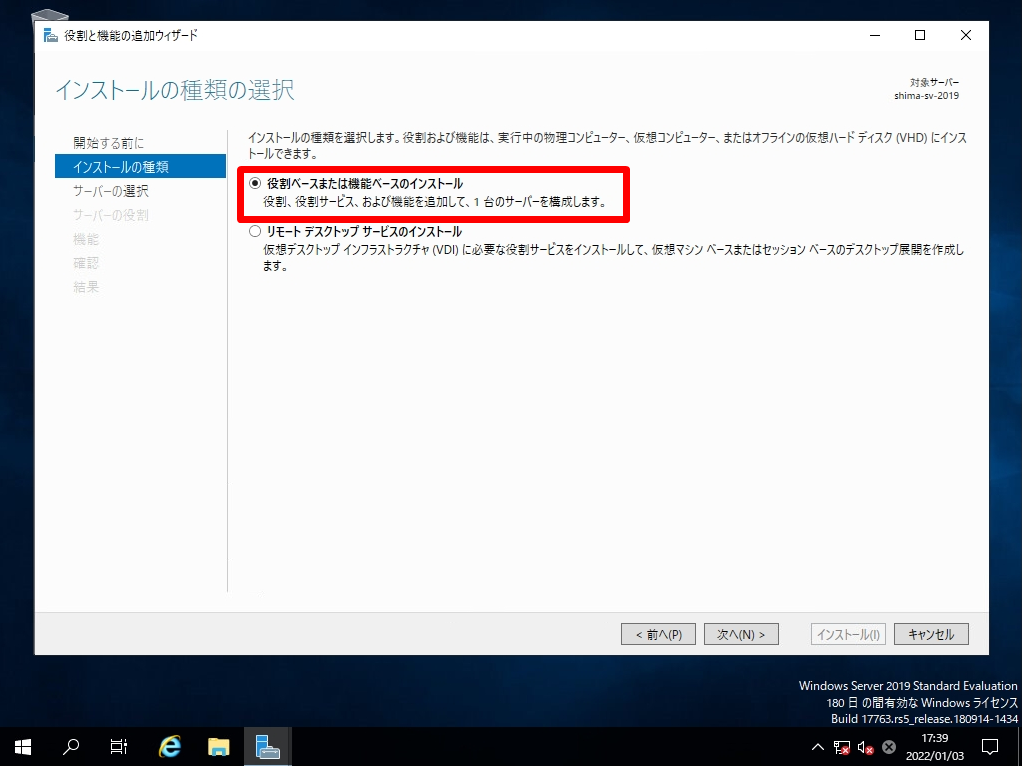
手順 5:
対象サーバーの選択画面:「インストールするサーバーを選択」 -> 「次へ」を選択します。
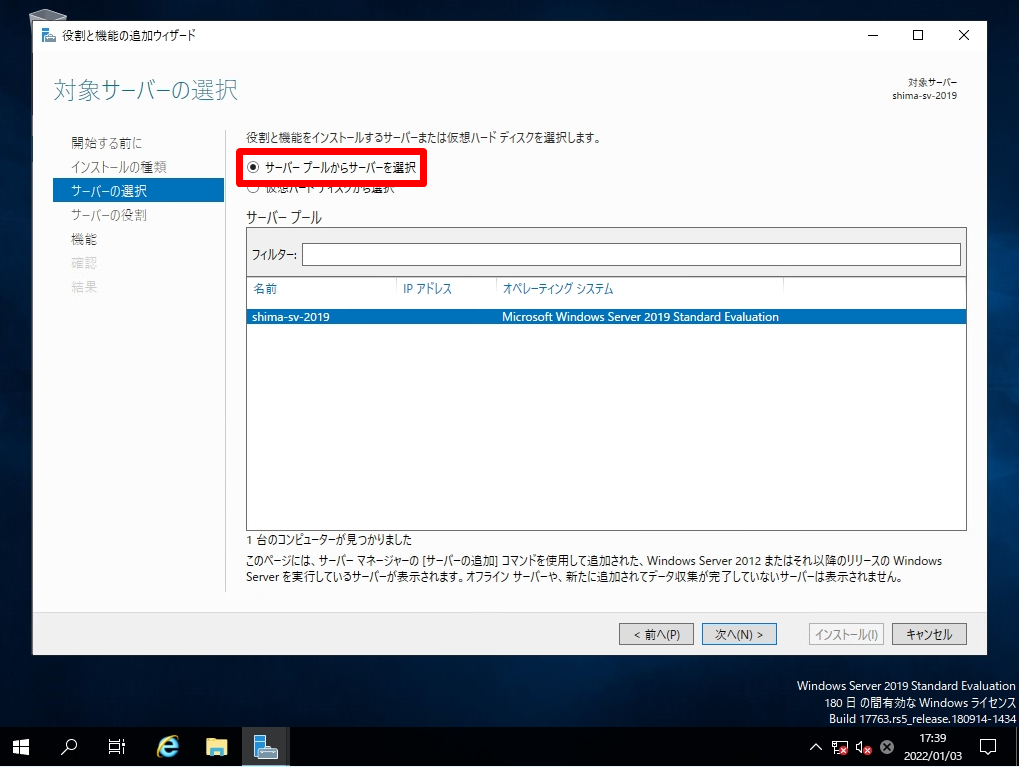
手順 6:
サーバーの役割の選択画面:何も選択しないで「 次へ 」を選択します。
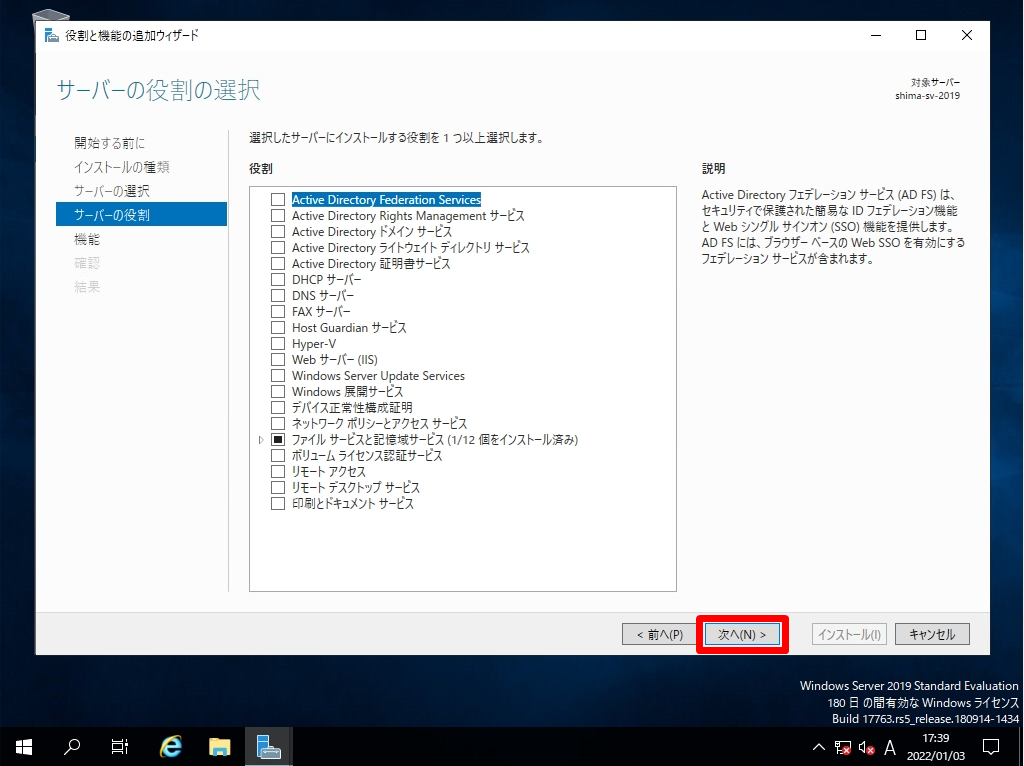
手順 7:
機能の選択画面:「 .NET Framework 3.5 Features 」を有効化 –>「 次へ 」 を選択します。
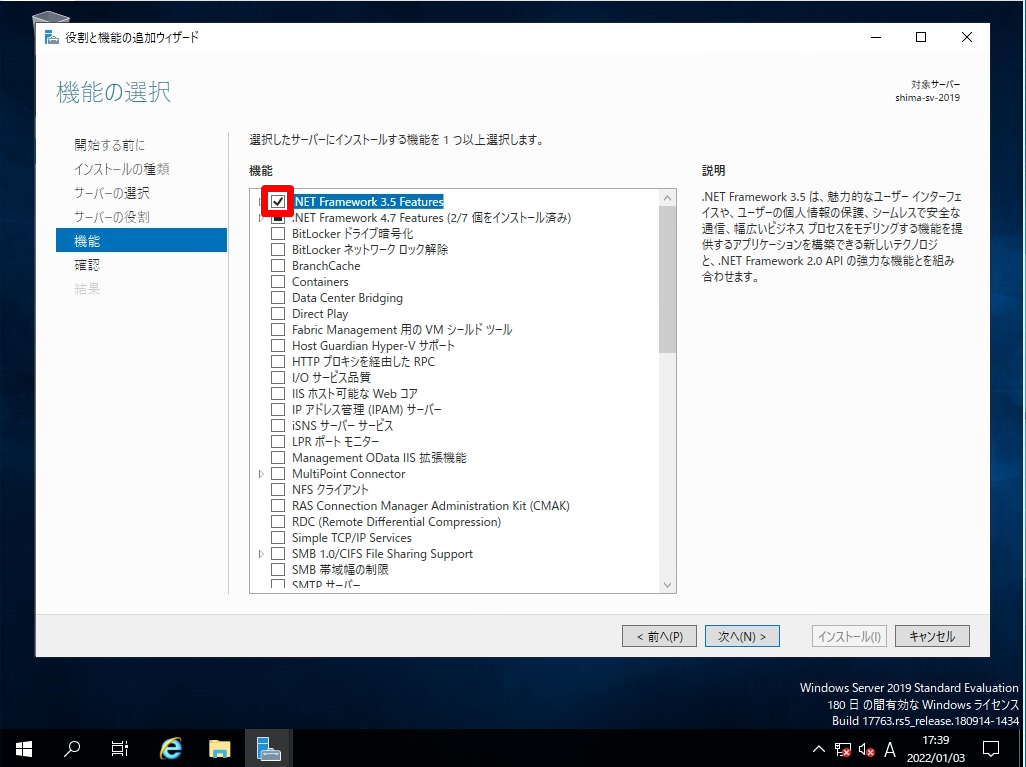
手順 8:
インストールオプションの確認画面:「 代替ソースパスの指定 」を選択します。
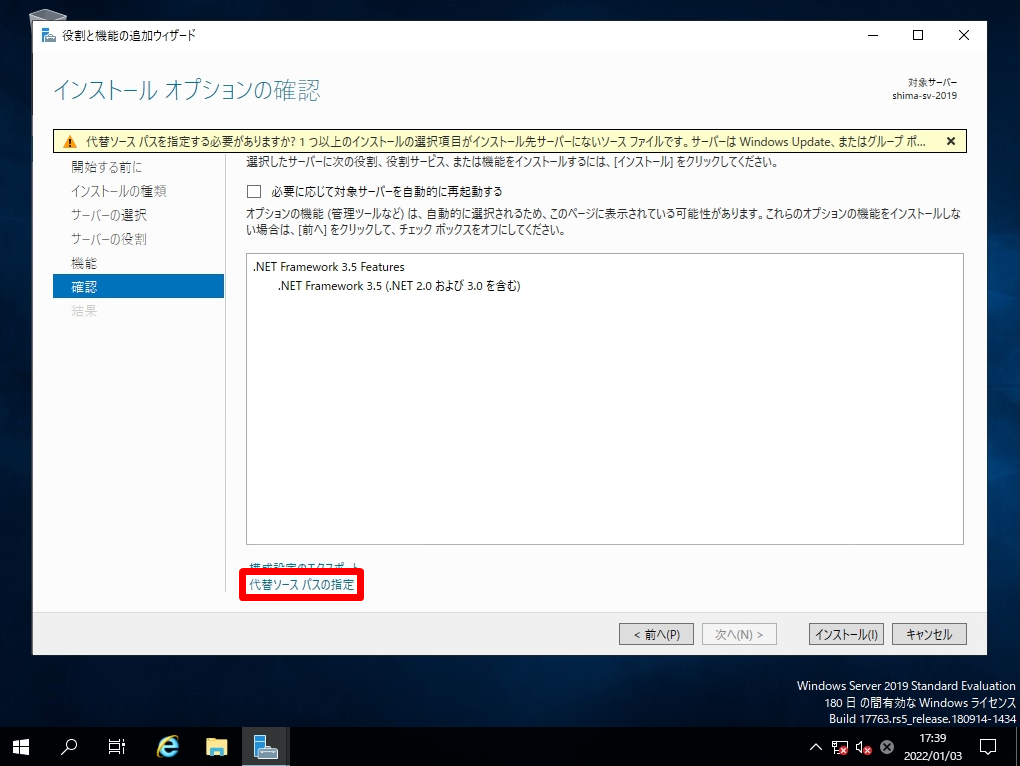
手順 9:
パスに「 マウントドライブ\sources\sxs 」 を入力します。
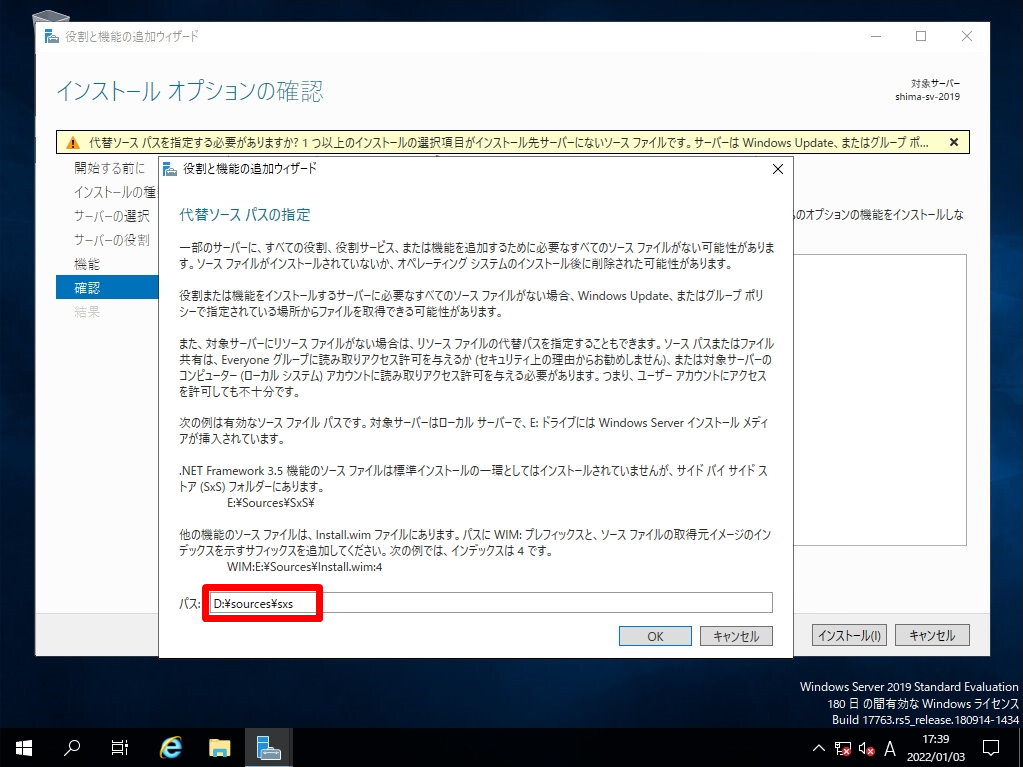
手順 10:
インストールオプションの確認画面:「インストール」を選択します。
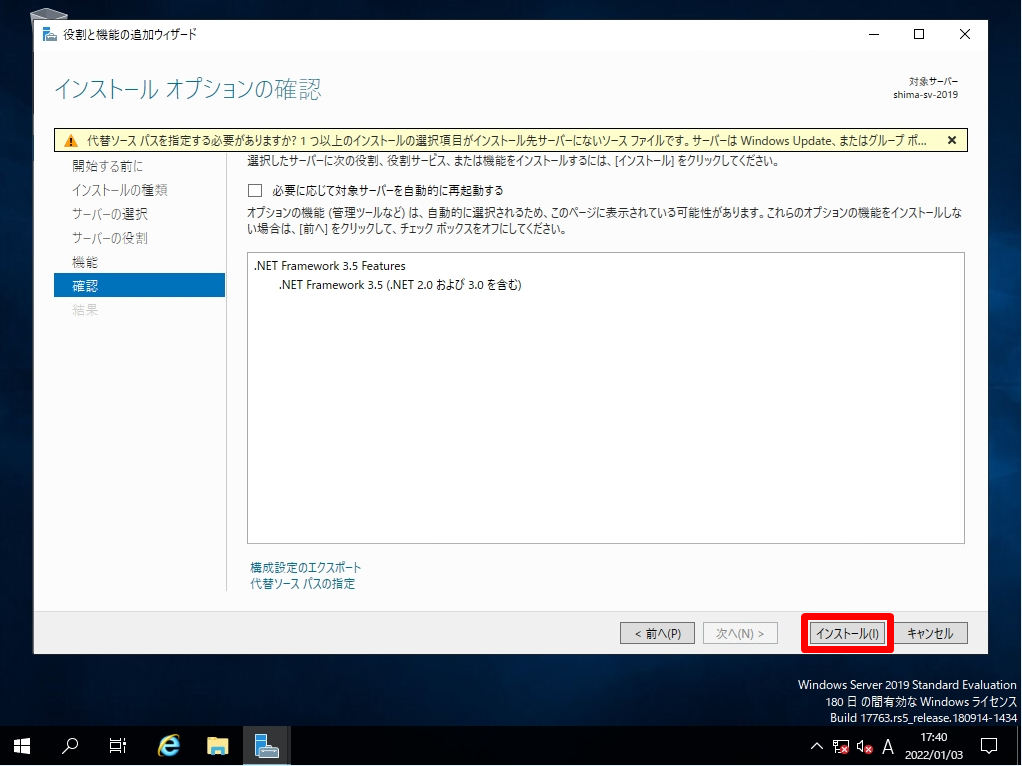
インストールの進行状況画面:.NET Framework 3.5 Featresのインストールが開始します。処理が終了するまで少し待ちます。
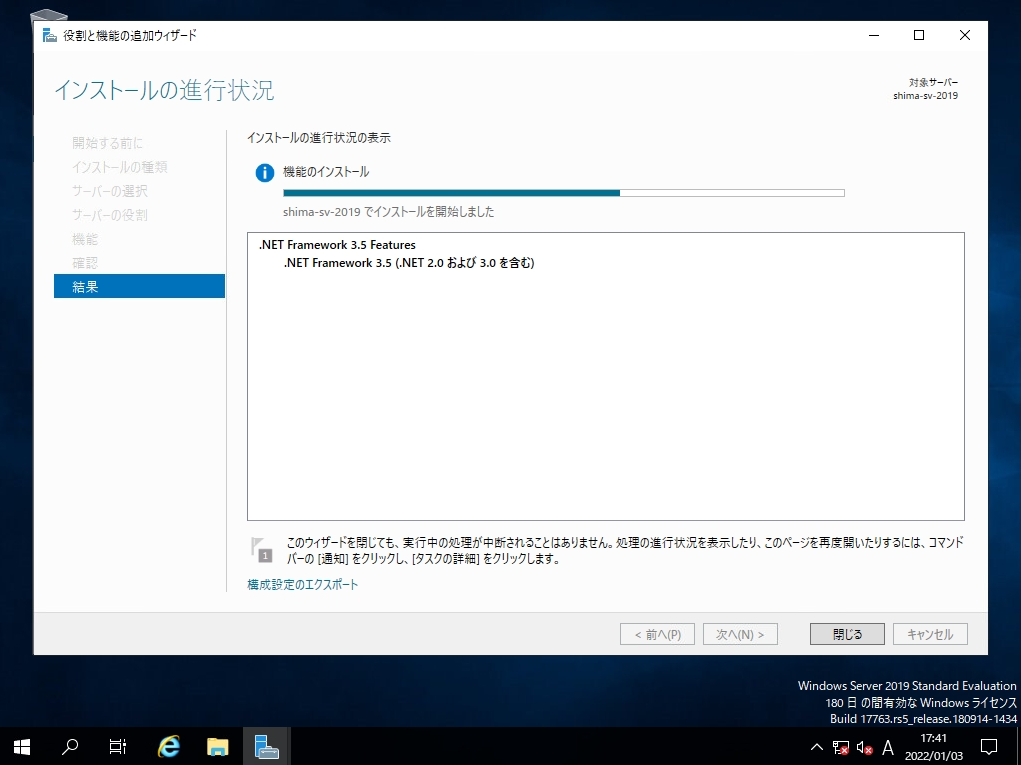
手順 11:
インストールの進行状況画面:「インストール」が終了しました。「閉じる」を選択します。