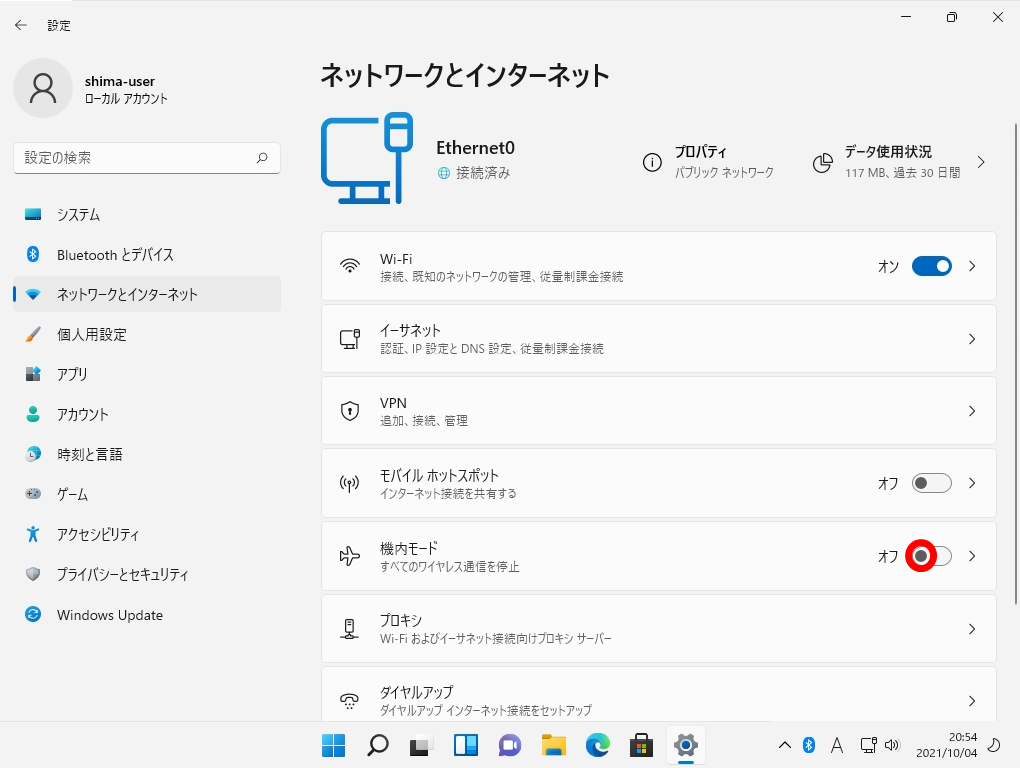Windows11 標準機能の機内モードはWi-Fi、携帯ネットワーク、Bluetoothなどのすべてのワイヤレス通信を送受信できない状態にする機能です。外部通信が禁止されている場所で機内モードにするシーンがあります。 機内モードを有効にした場合、Wi-Fiでの外部通信を遮断しインターネットに接続できない状態にすることが可能です。一般的な通信の例は以下の通りです。
- Webページの検索
- 通話・メール送受信(Lineも含む)
- Youtube・Instagram・Facebook など
- Bluetooth通信
- GPS
本記事では、Windows11のパソコンで機内モードをオン・オフにする方法を説明します。
Windows11:機内モード有効設定
手順 1:
タスクバー「Windows マーク」を右クリック ->「設定」を選択します。
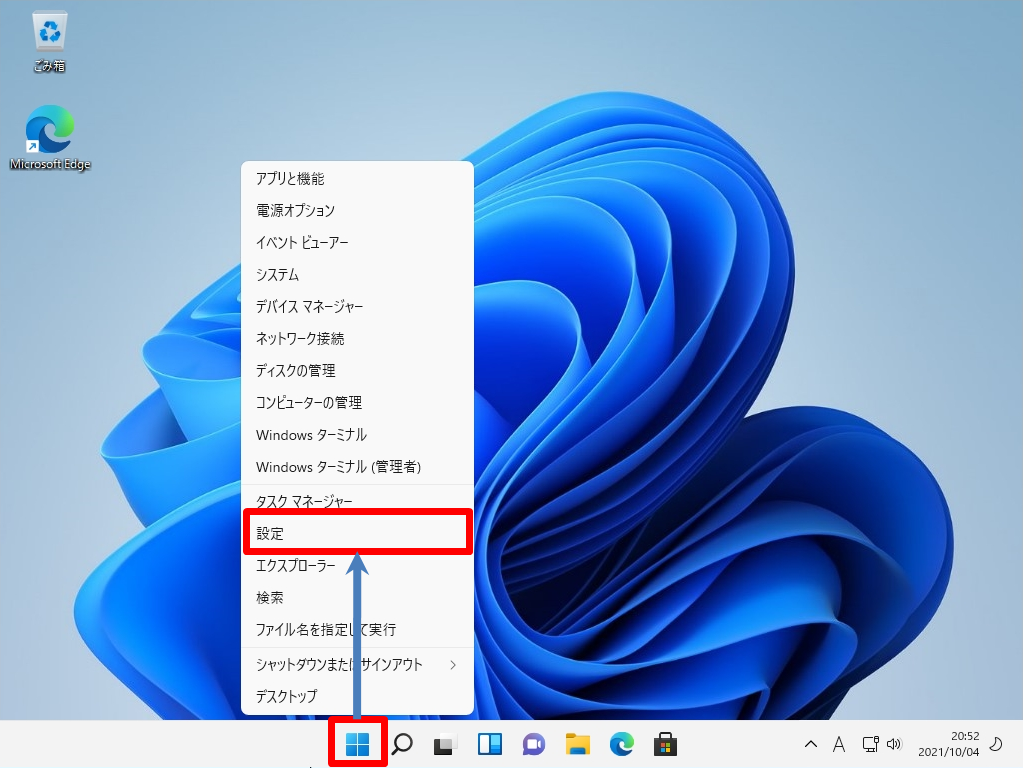
手順 2:
「ネットワークとインターネット」を選択します。
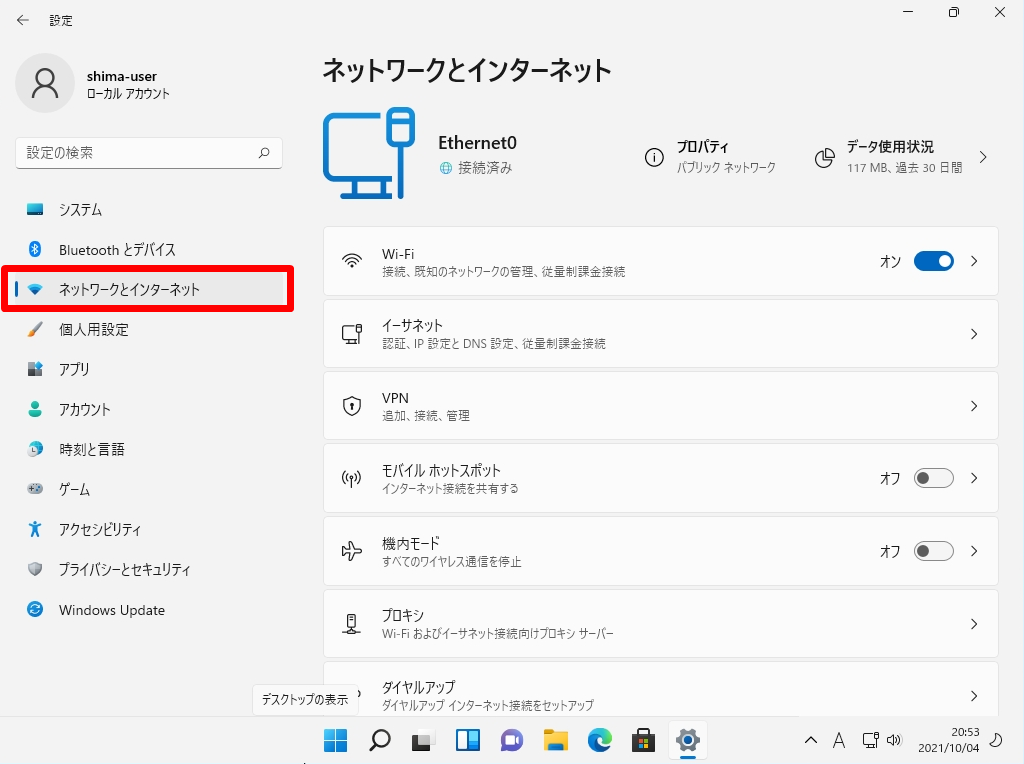
手順 3:
機内モードの設定で「オン」を選択します。
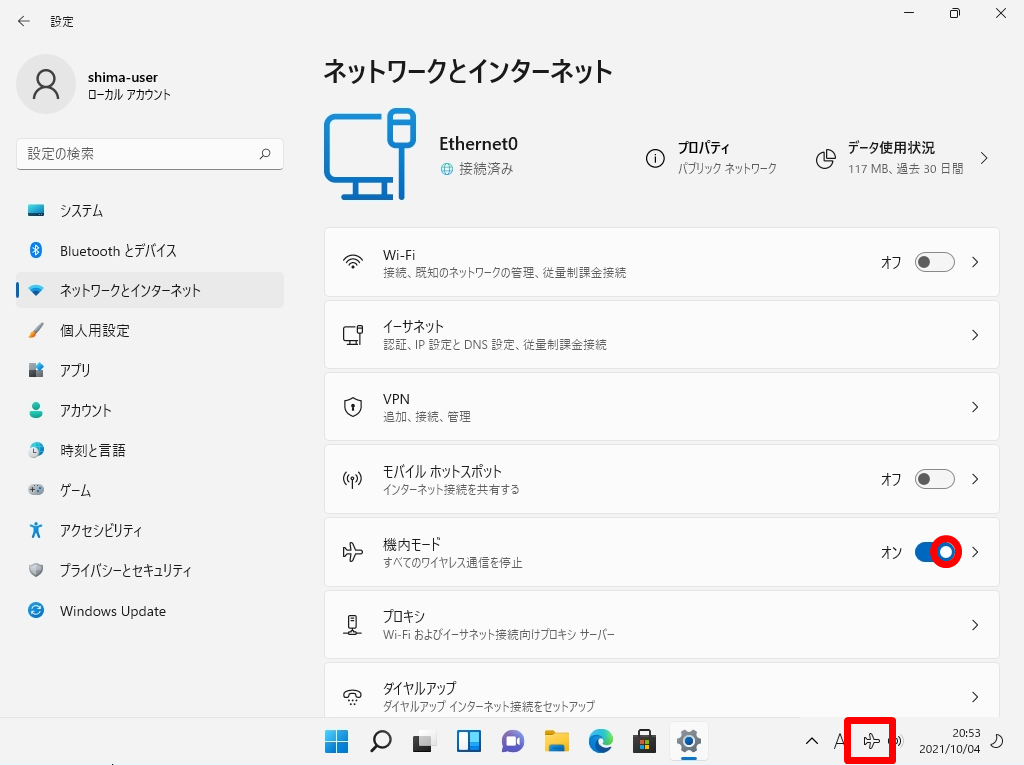
機内モードが有効になったためWi-Fi でのインターネット接続通信が遮断されます。
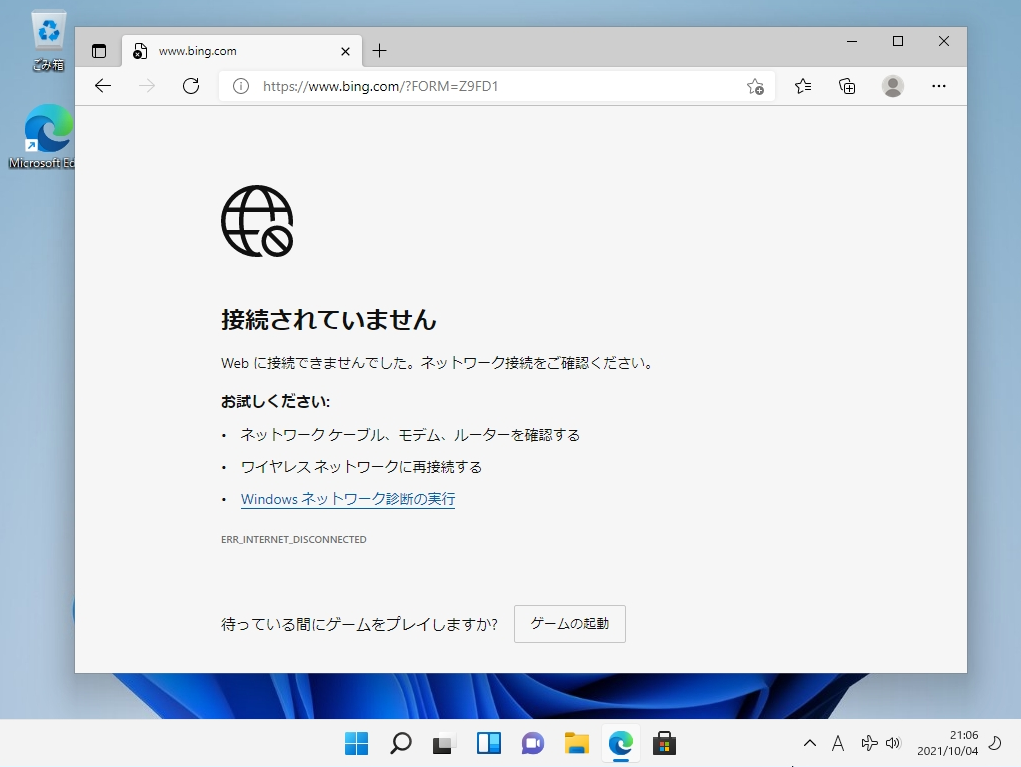
Windows11:機内モード無効設定
手順 1:
タスクバー「Windows マーク」を右クリック ->「設定」を選択します。
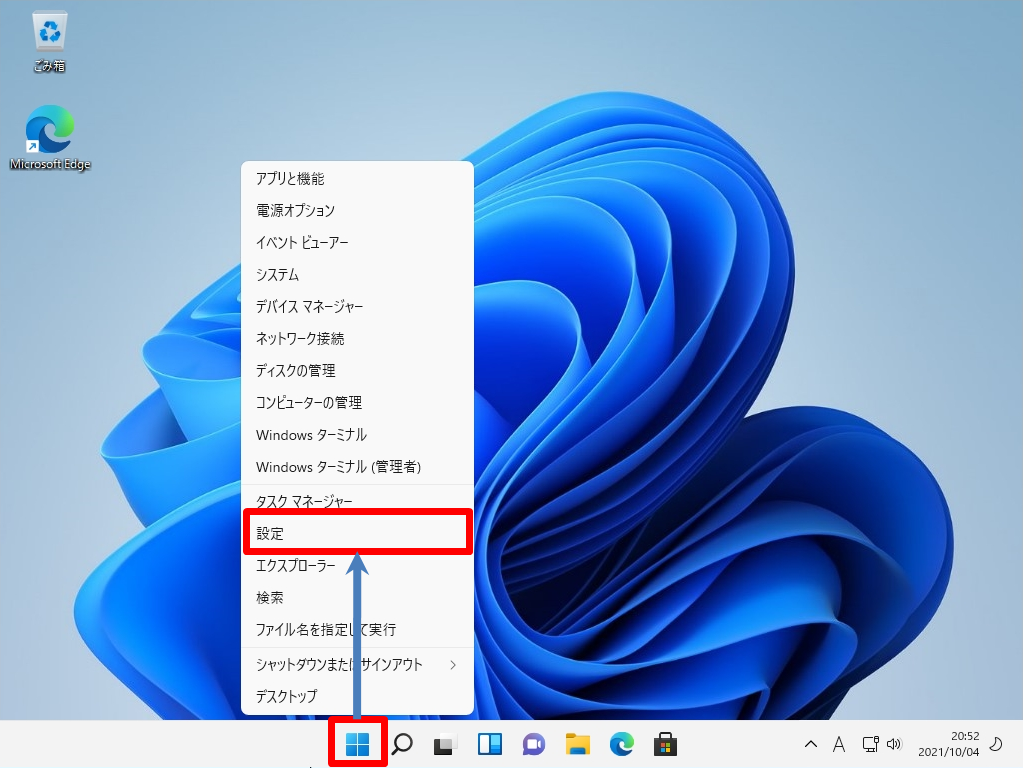
手順 2:
「ネットワークとインターネット」を選択します。
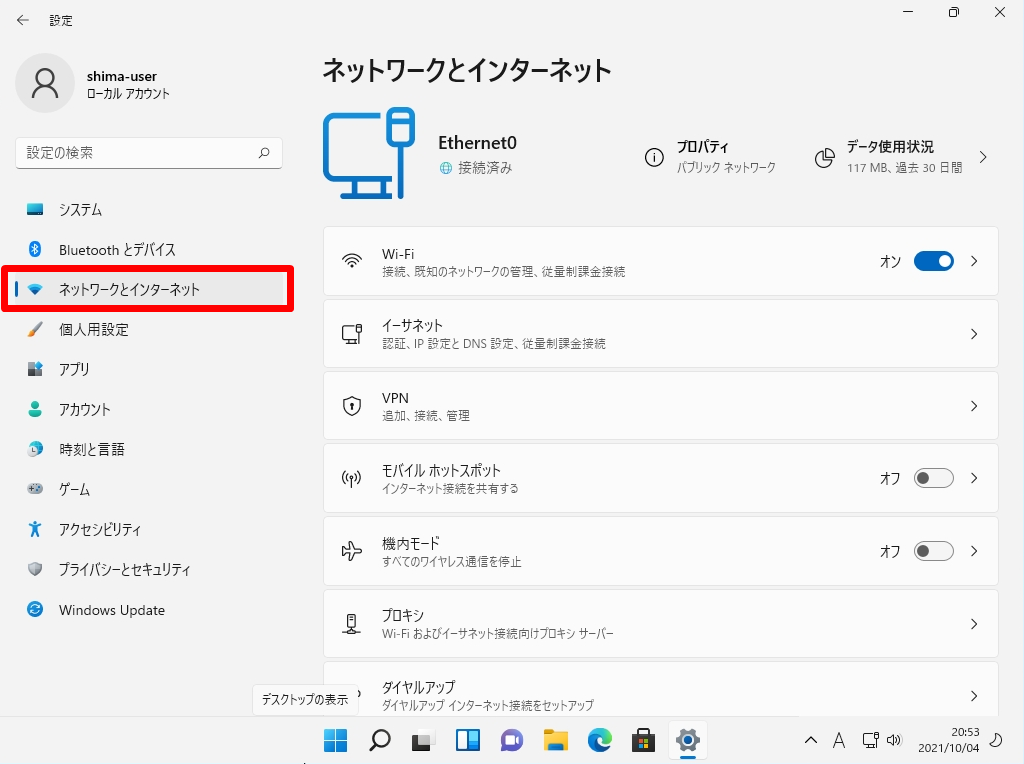
手順 3:
機内モードの設定で「オフ」を選択します。