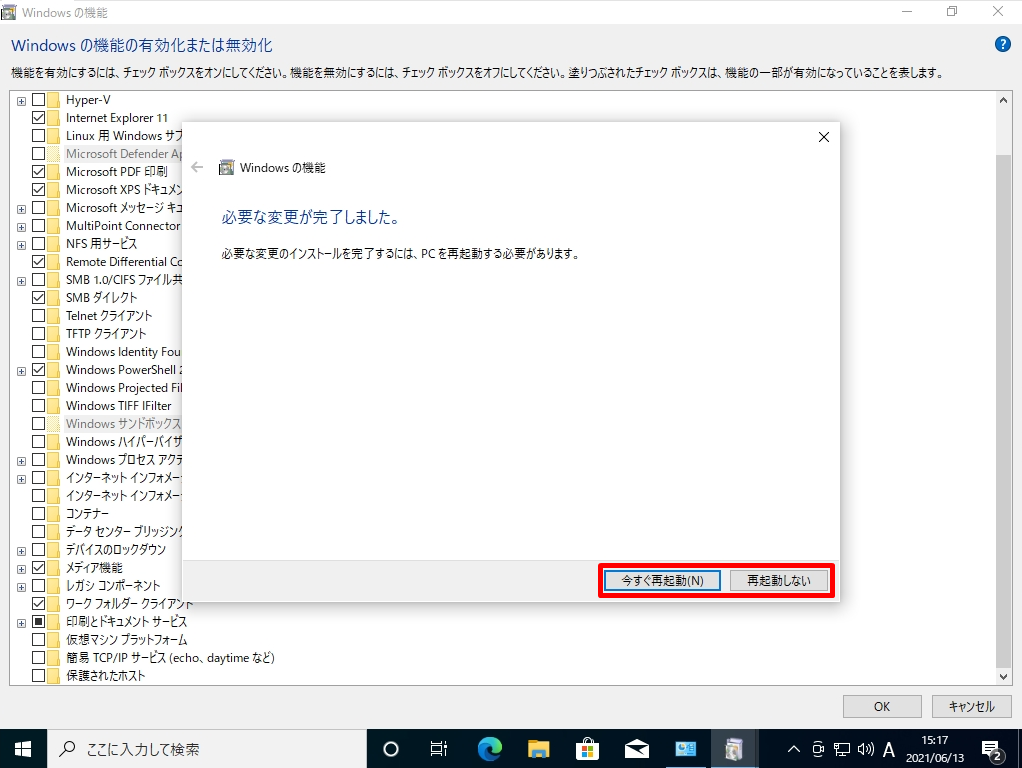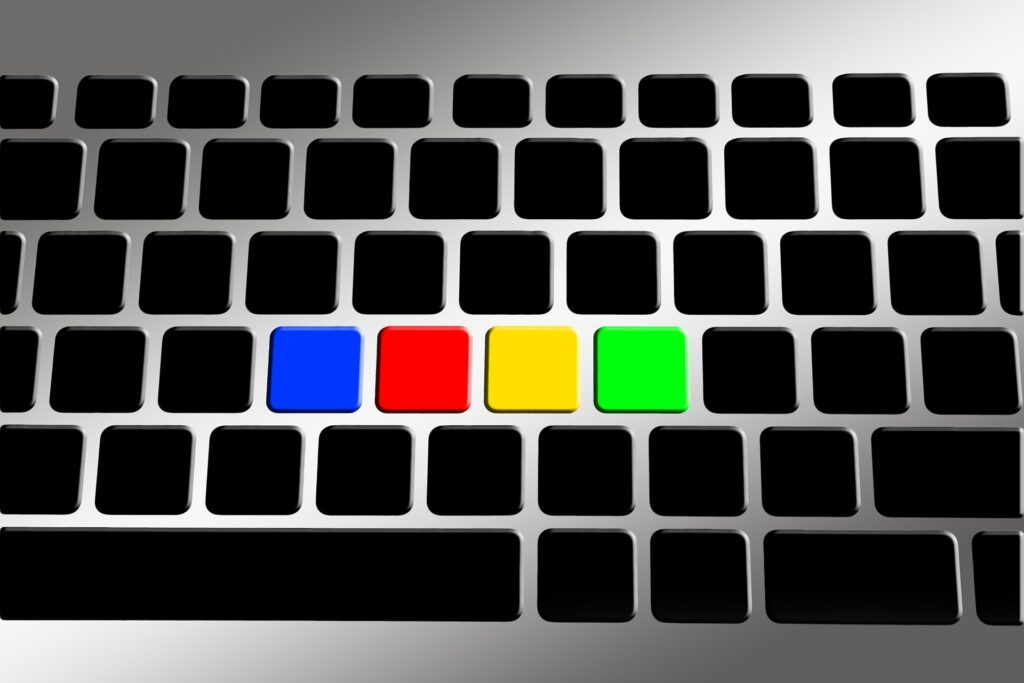Windows 10 機能のアンインストールは「コントロールパネル」->「 プログラムのアンインストール 」->「 Windows の機能の有効化または無効化 」で行います。Windowsの機能画面に一覧が表示され削除するプログラムのチェックボックスをオフにすることでアンインストールすることができます。
Windows 10:Windowsの機能 アンインストール
手順 1:
デスクトップ画面左下の「 Windowsアイコン」を選択します。
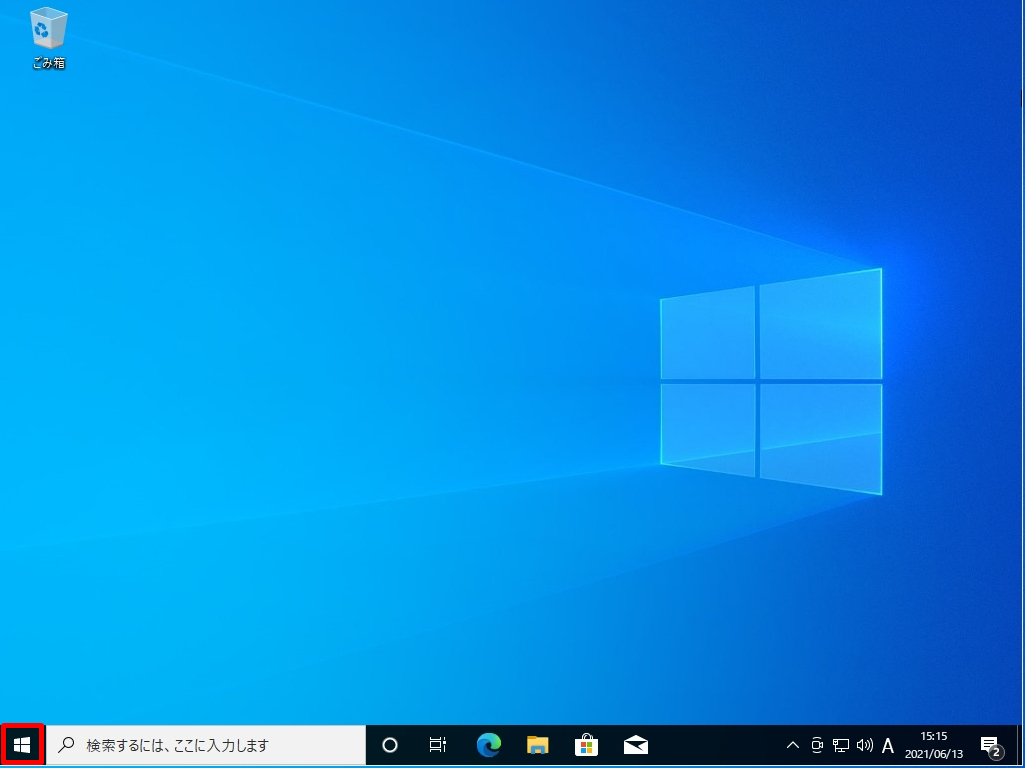
手順 2:
「Windows システムツール」->「コントロールパネル」を選択します。
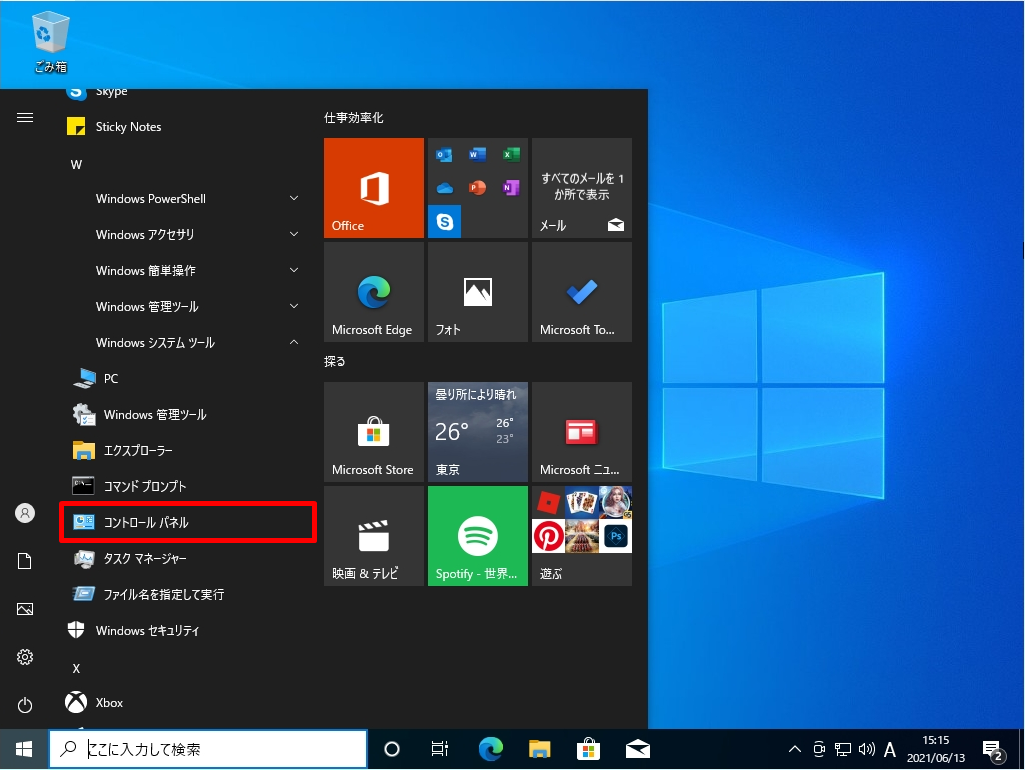
手順 3:
表示方法:カテゴリ ->「プログラムのアンインストール」を選択します。
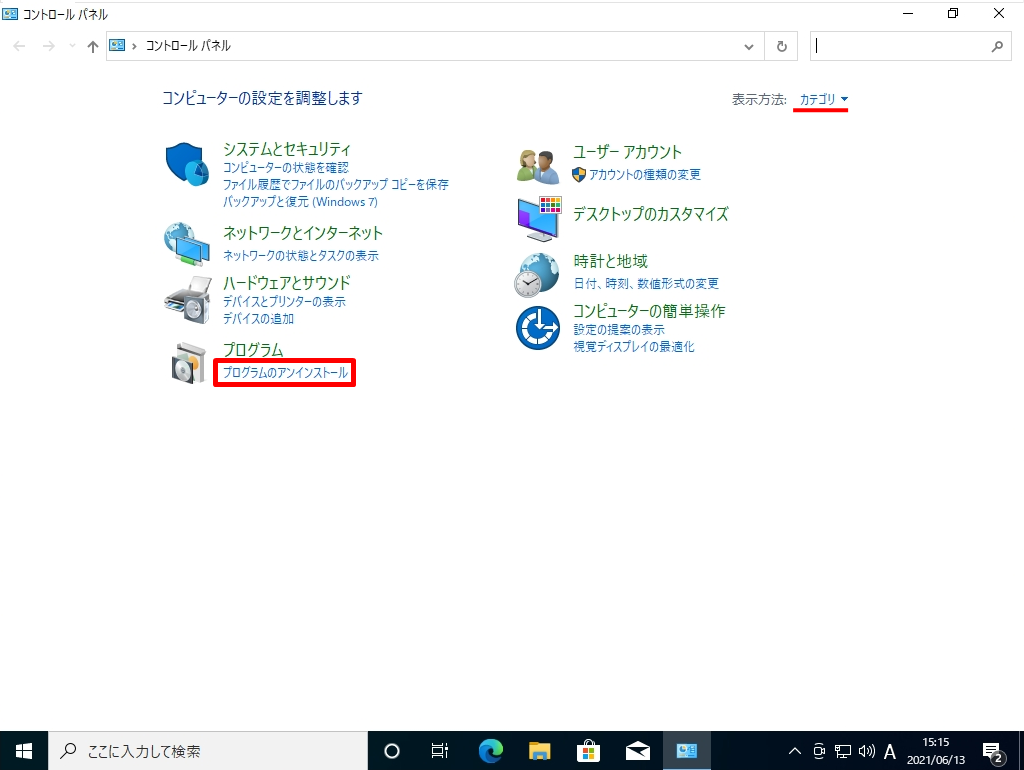
手順 4:
「Windows の機能の有効化または無効化」を選択します。
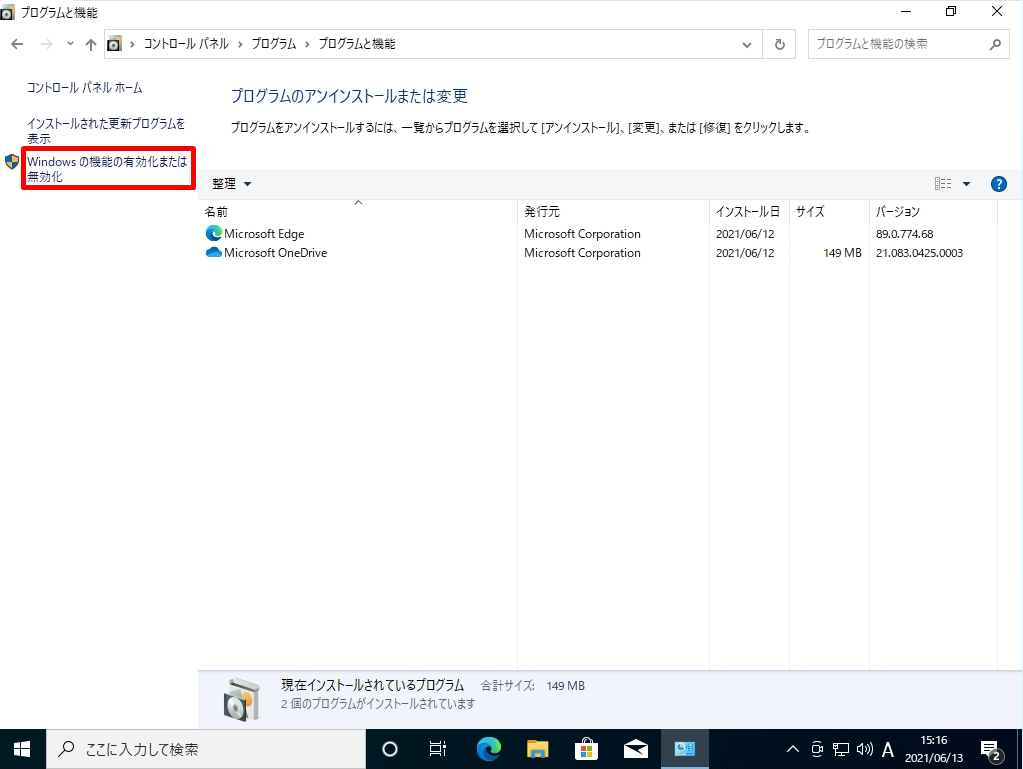
手順 5:
削除する機能のチェックボックスを選択します。
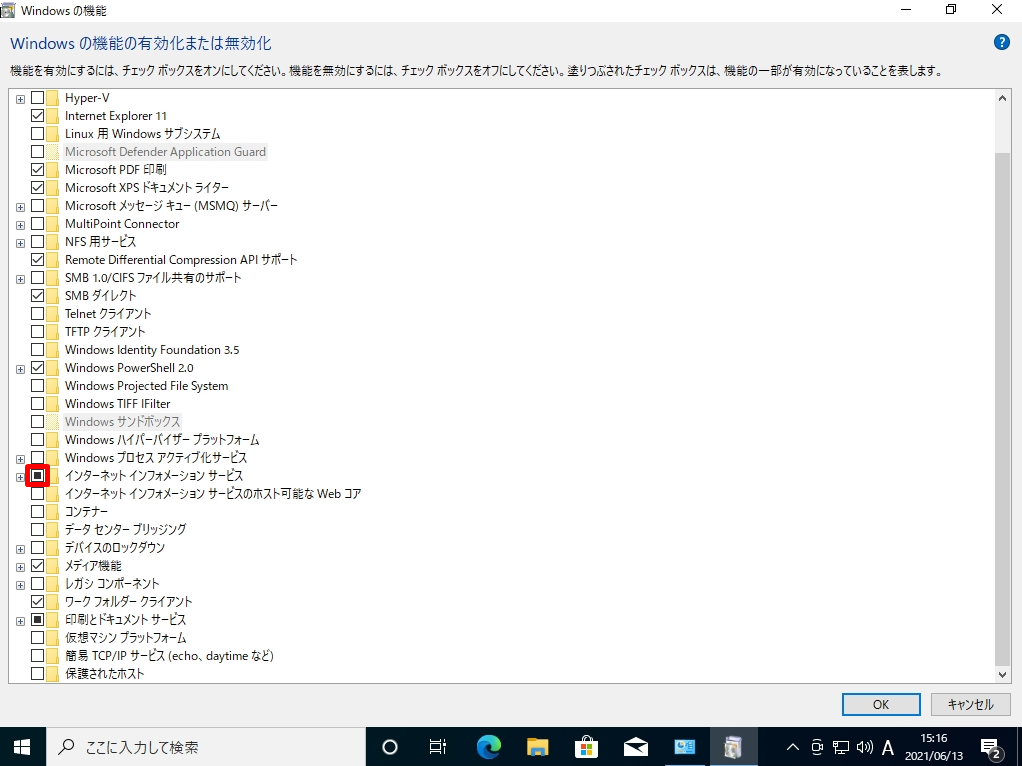
手順 6:
削除する機能のチェックボックスが外れたことを確認 ->「OK」を選択します。
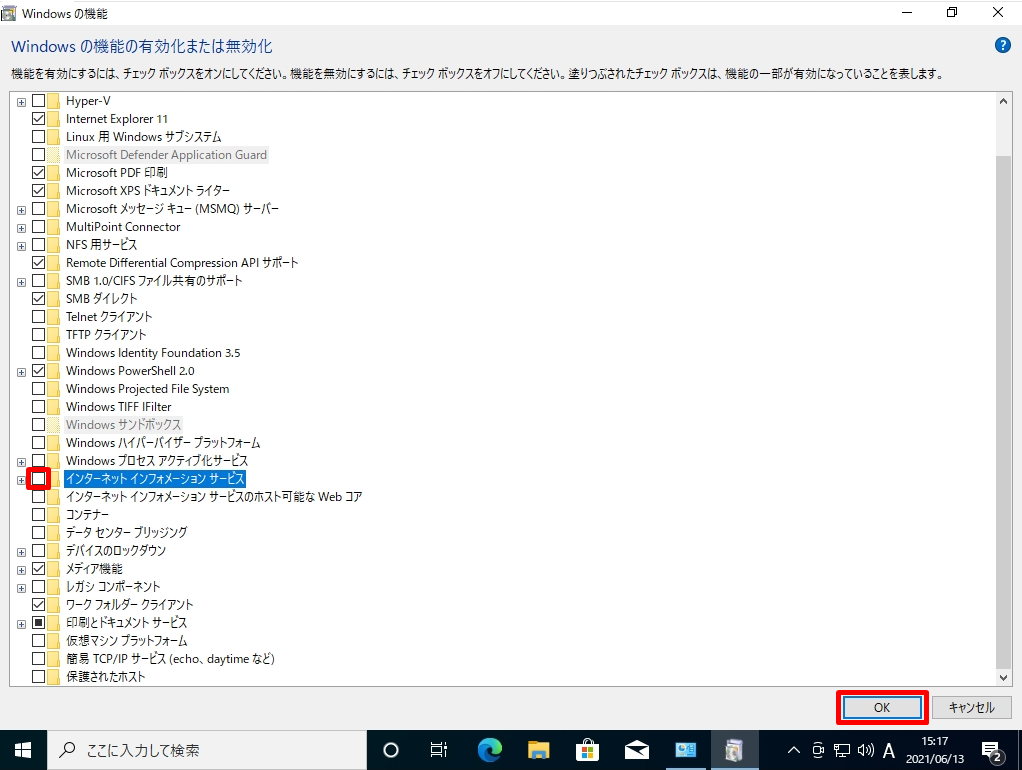
手順 7:
機能の削除後、任意のタイミングでパソコンを再起動します。