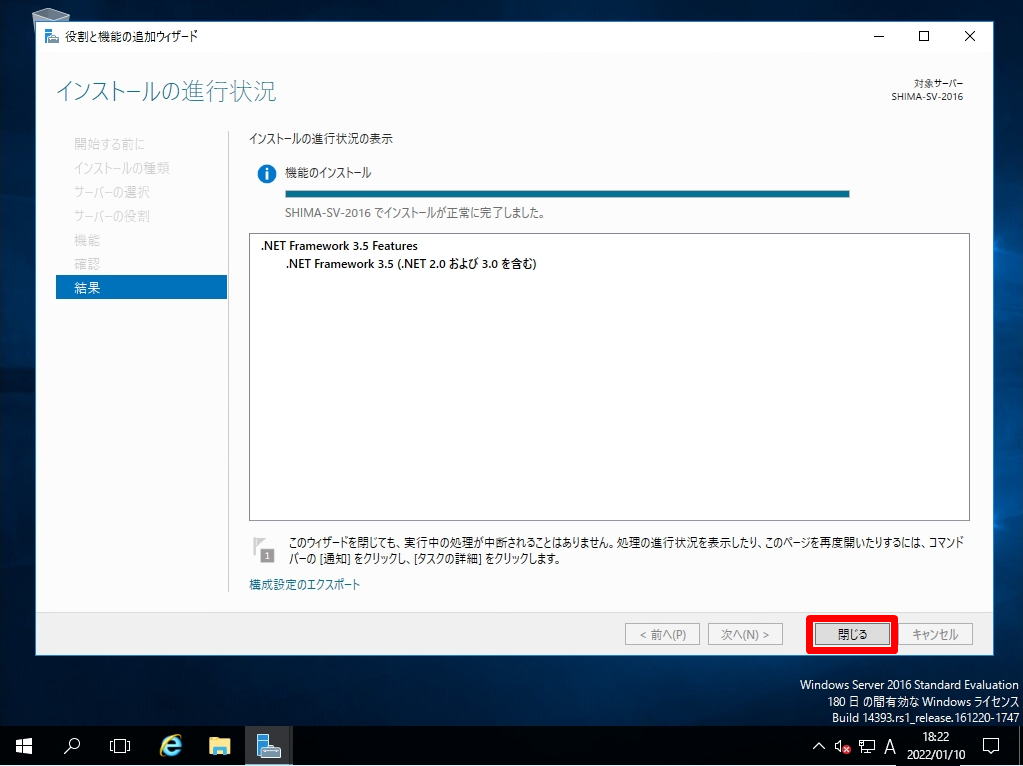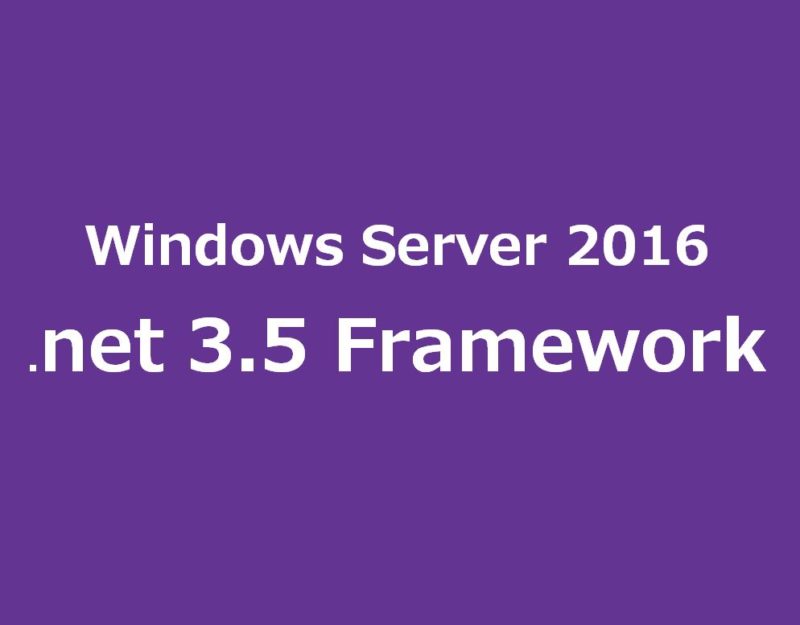「Microsoft .NET Framework」はマイクロソフトが無料で提供しているソフトウエア開発&実行用プログラムです。Windowsのソフトを動作させるために必要となる部品の様な役割です。
Windows Server 2016で動作させるアプリケーションによっては.NET Framework 3.5 Featuresが必要となる場合があります。Windows Server 2016のデフォルトでは 「.NET Framework 4.6 Features」 がインストールされており.NET Framework 3.5 Features はインストールされていません。システム要件に応じて.NET Framework 3.5 Featuresをインストールしましょう。今回はインターネット接続ができる環境での手動「 .NET Framework 3.5 」インストール方法を説明します。※インターネットに接続できる環境では物理OSインストールディスク・ISOファイルを利用した手段は必要ありません。
【インターネット接続環境】Windows Server 2016:.NET Framework 3.5 インストール
手順 1:
デスクトップ画面左下の「 Windowsマーク」–>「 サーバーマネージャー」を選択します。
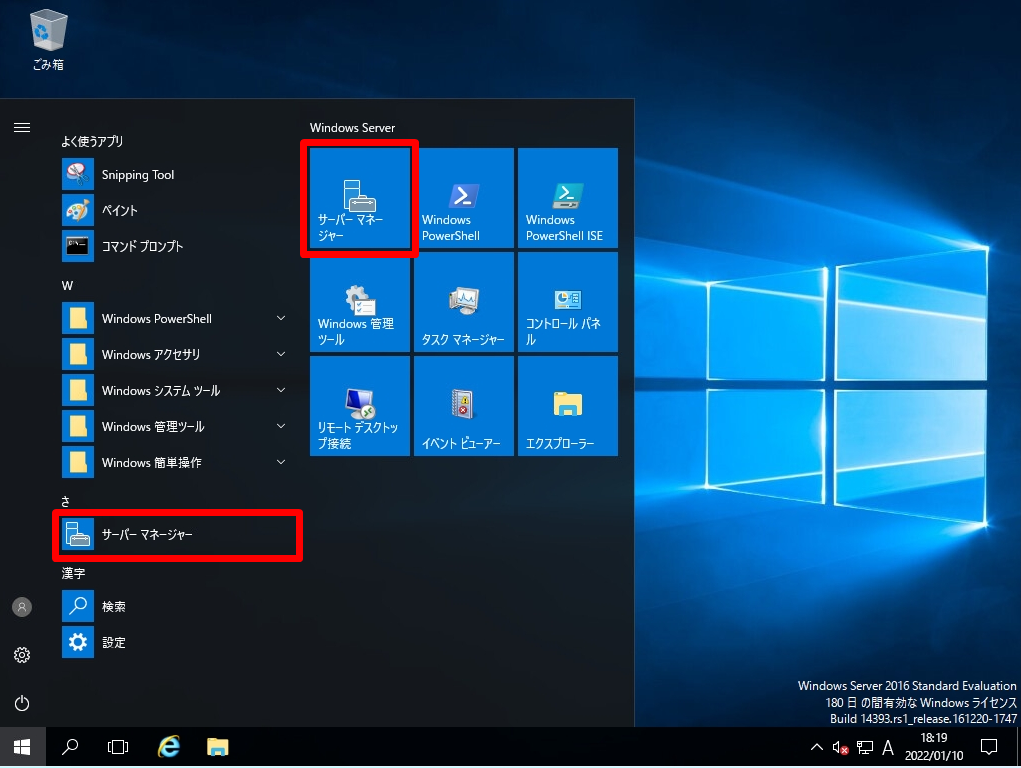
手順 2:
「役割と機能の追加」を選択します。
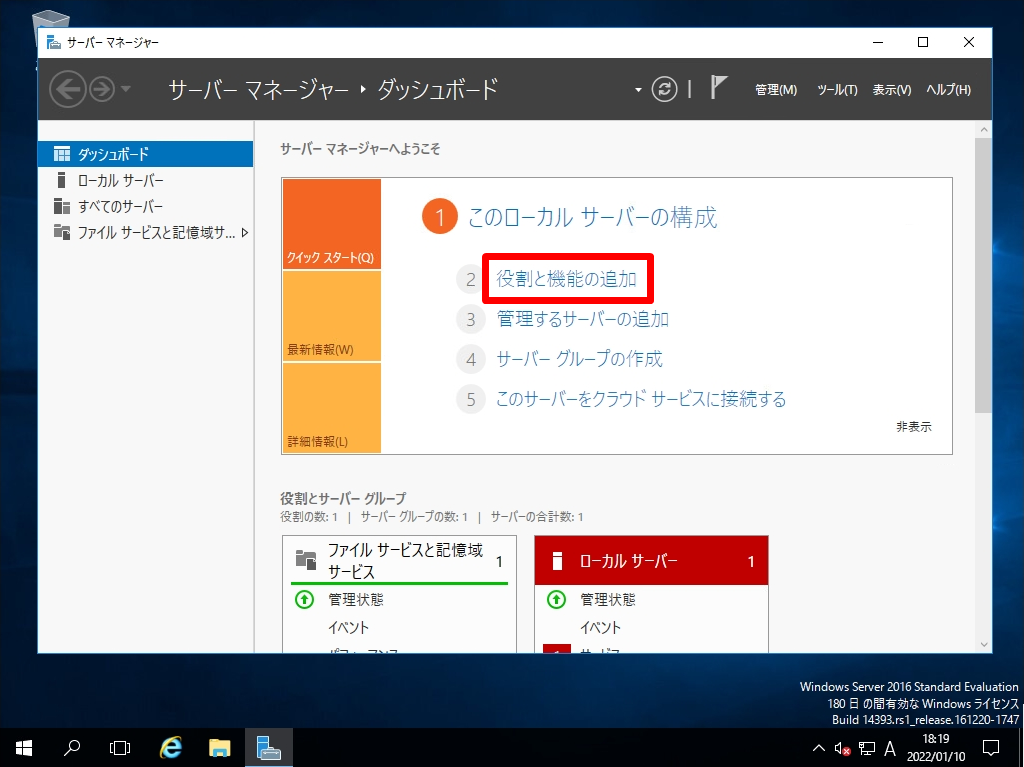
手順 3:
開始する前に画面:「 次へ 」を選択します。
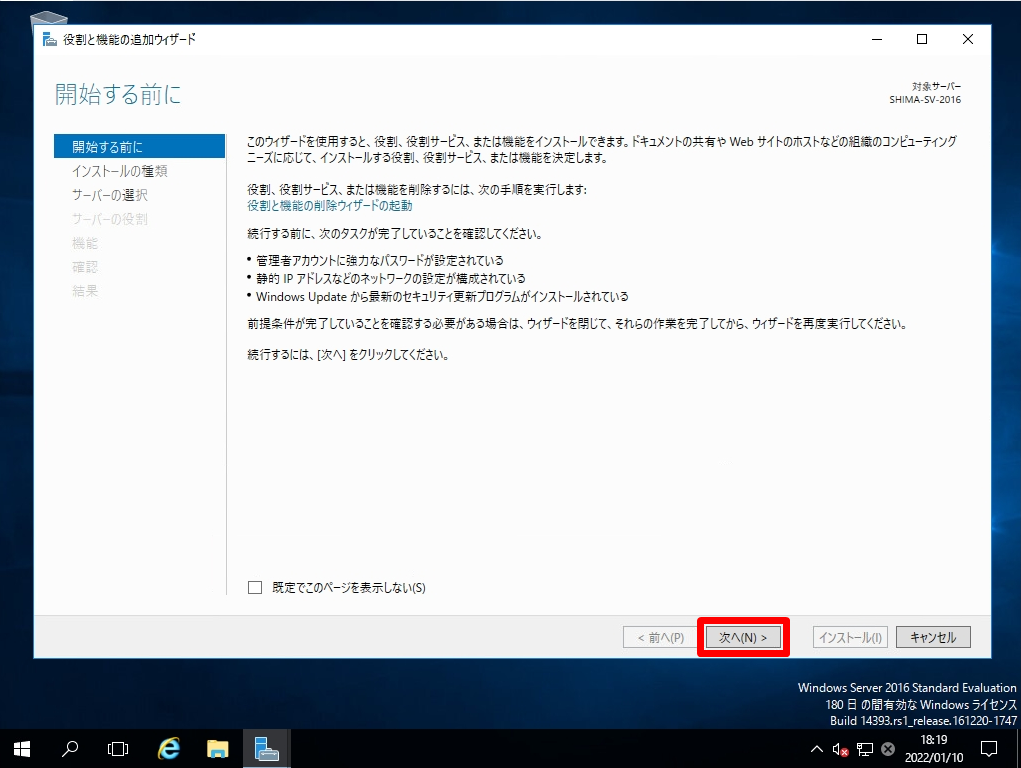
手順 4:
インストールの種類の選択画面:「役割ベースまたは機能ベースのインストール」->「 次へ 」を選択します。
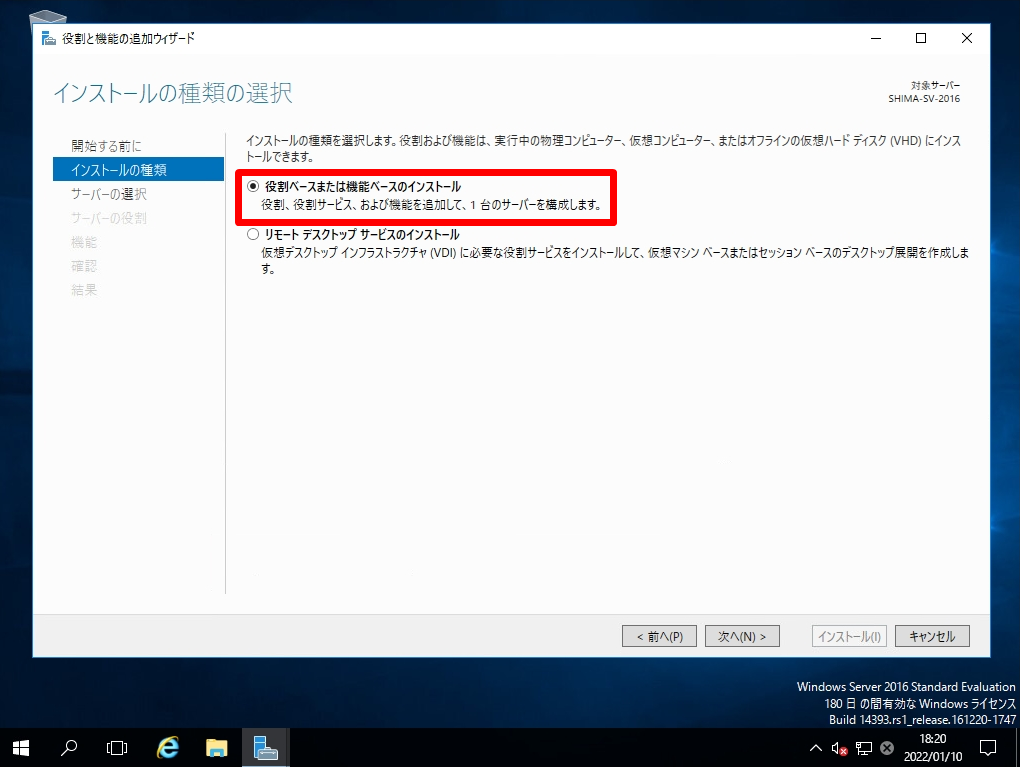
手順 5:
対象サーバーの選択画面:「インストールするサーバーを選択」 -> 「次へ」を選択します。
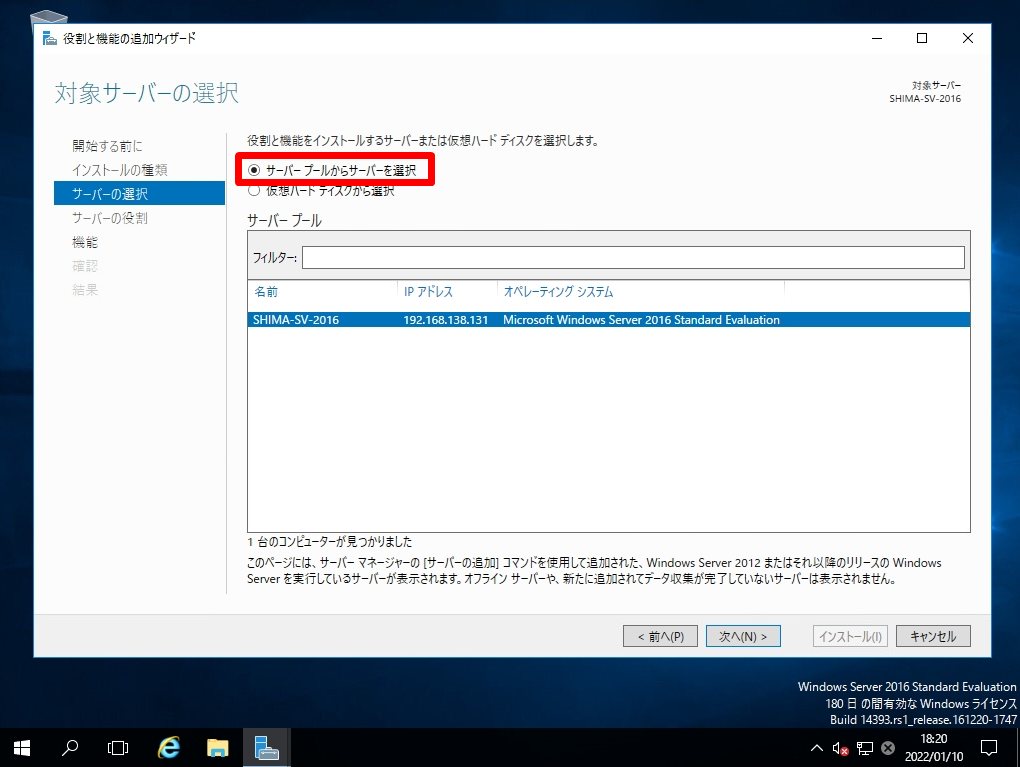
手順 6:
サーバーの役割の選択画面:何も選択しないで「 次へ 」を選択します。
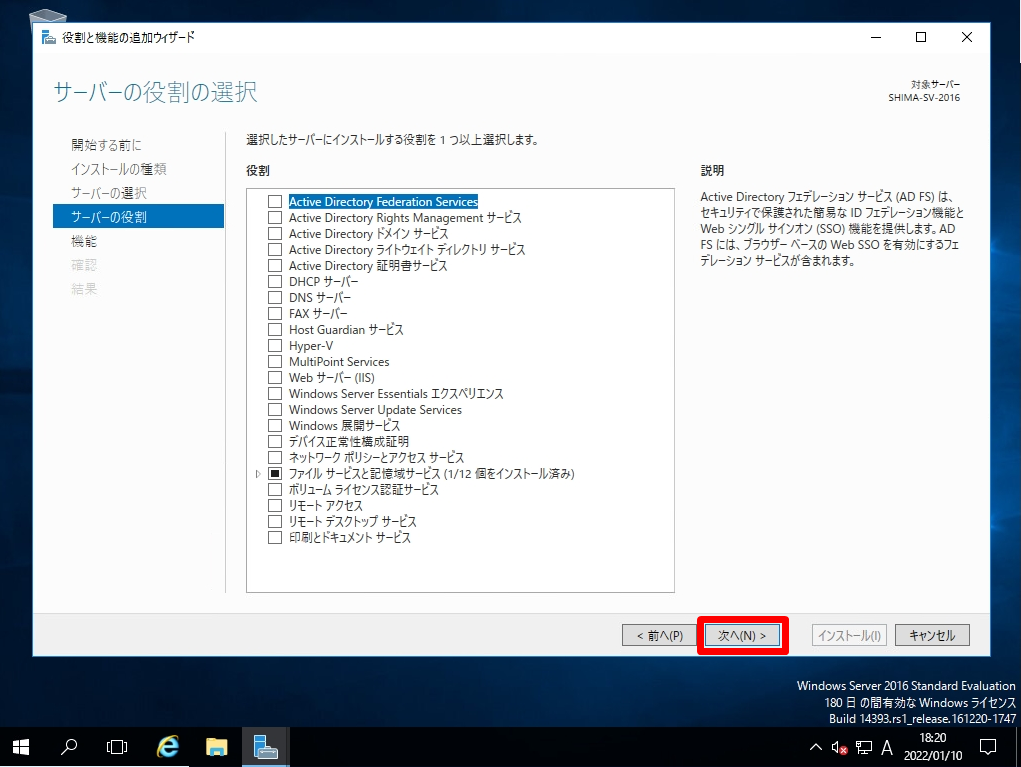
手順 7:
「 .NET Framework3.5 Features 」を選択 –> 「次へ 」を選択します。
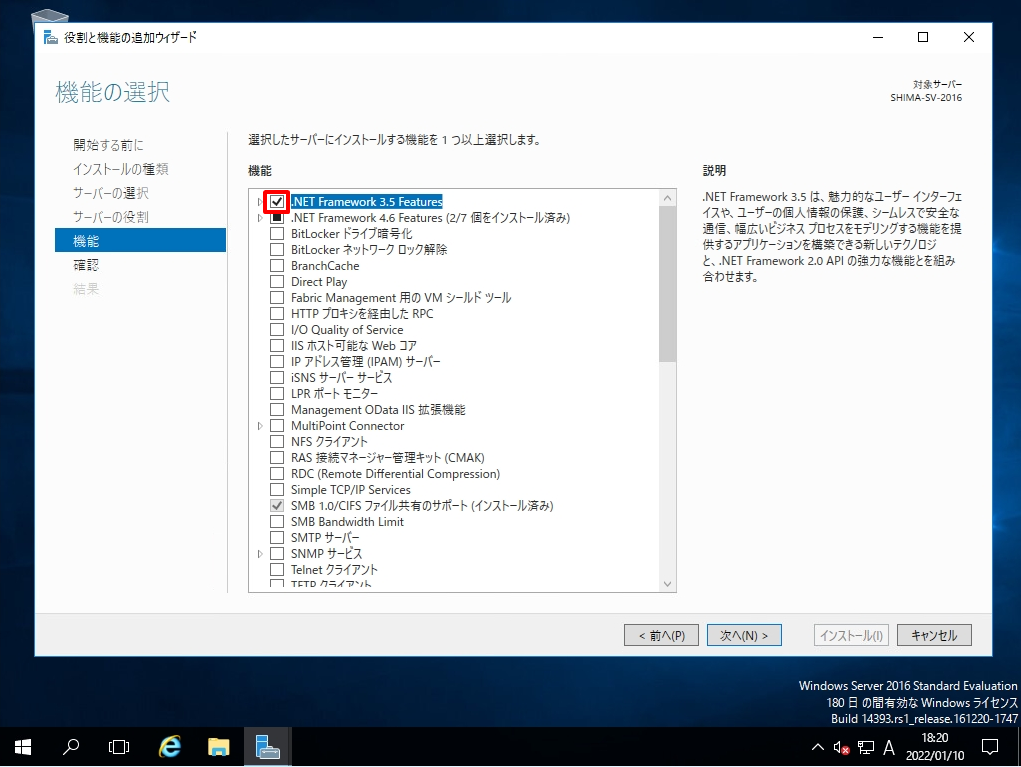
手順 8:
インストールオプションの確認画面:「インストール」を選択します。
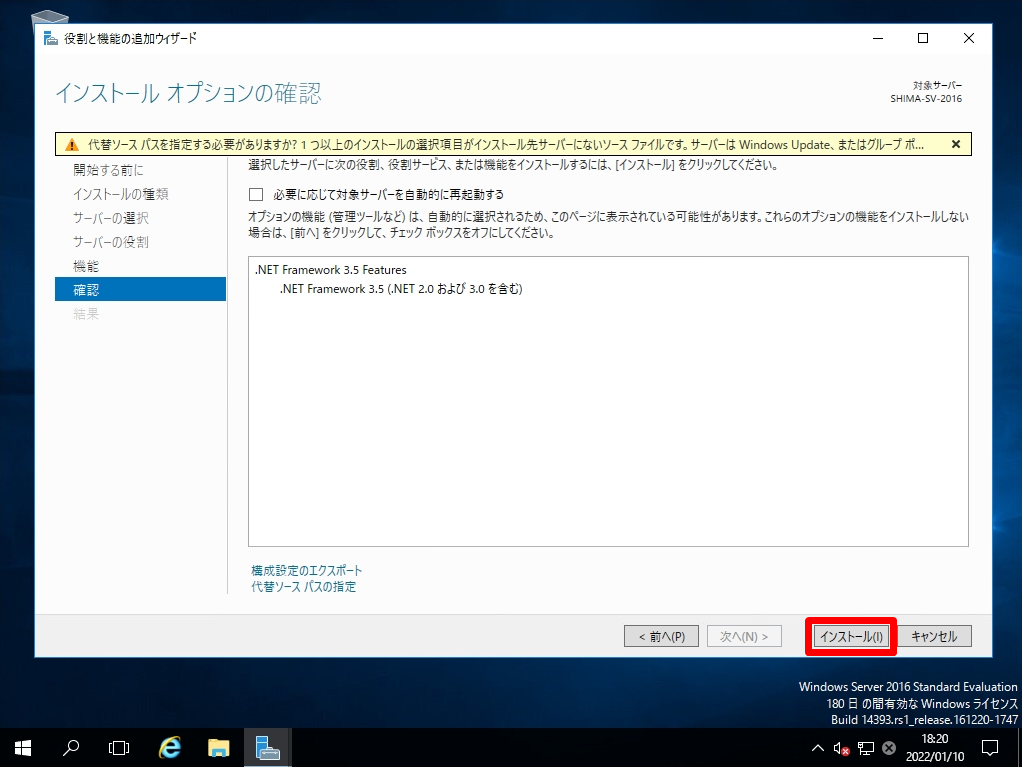
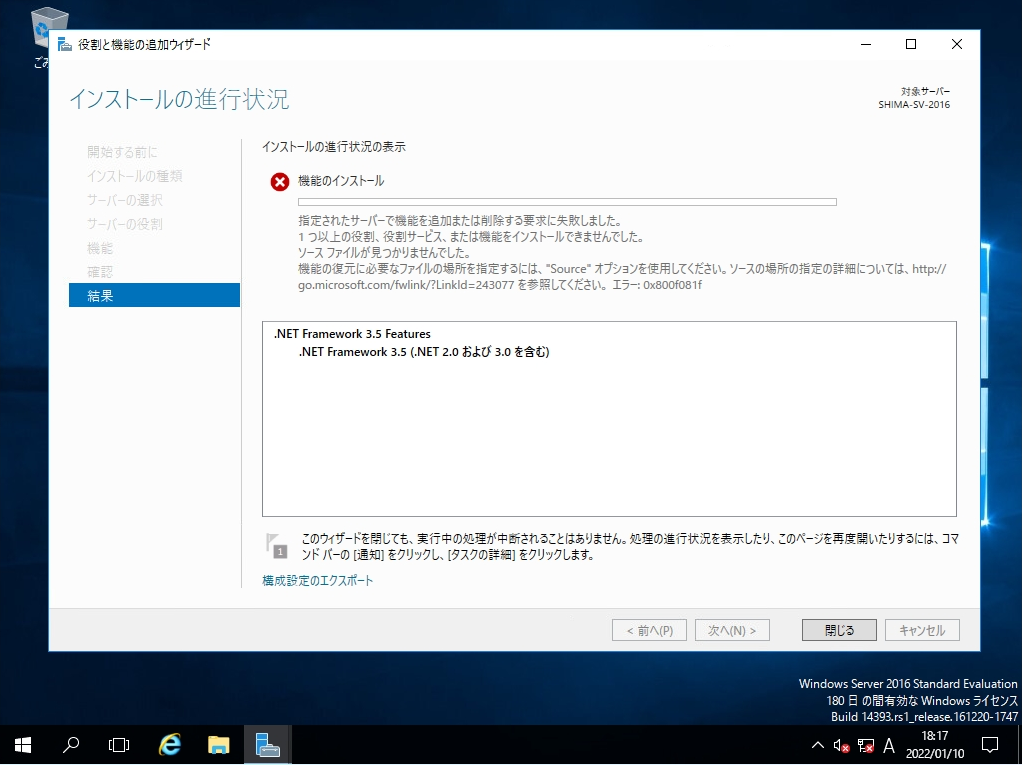
インストールの進行状況画面:インストールが開始されます。処理が終了するまで少し待ちます。
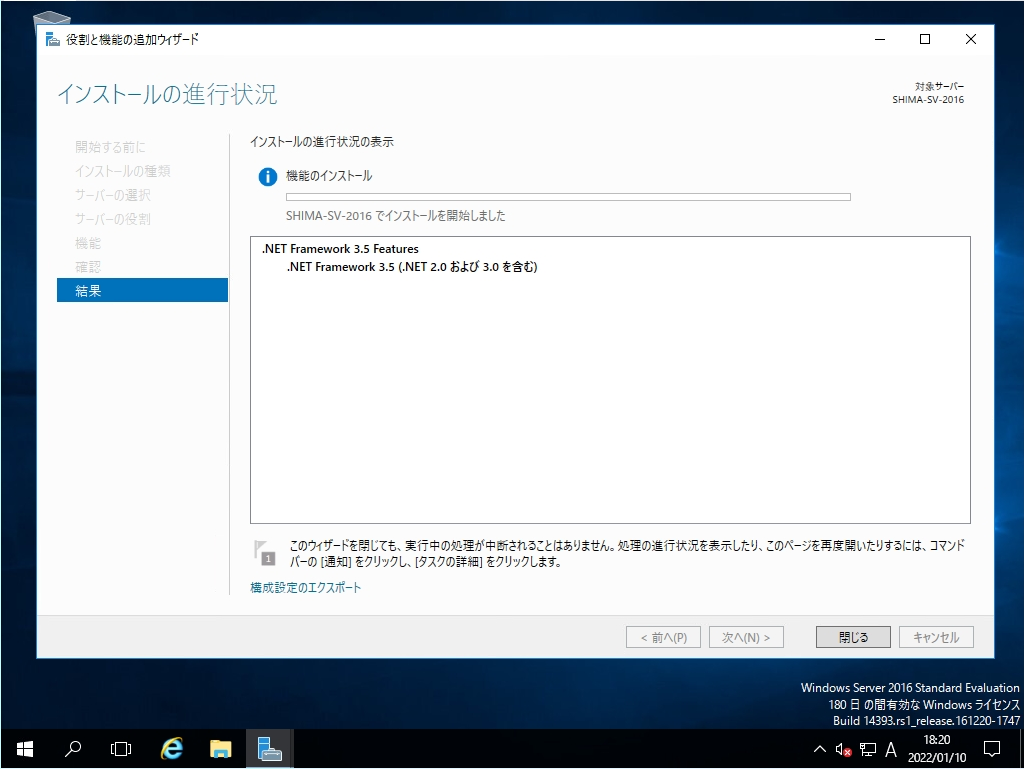
手順 9:
インストールの進行状況画面:「インストール」が終了しました。「閉じる」を選択します。