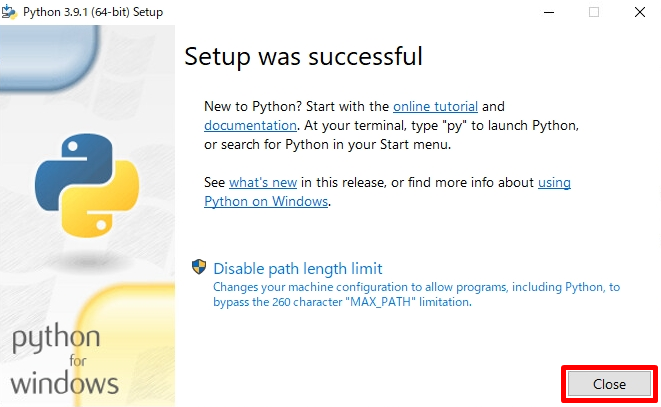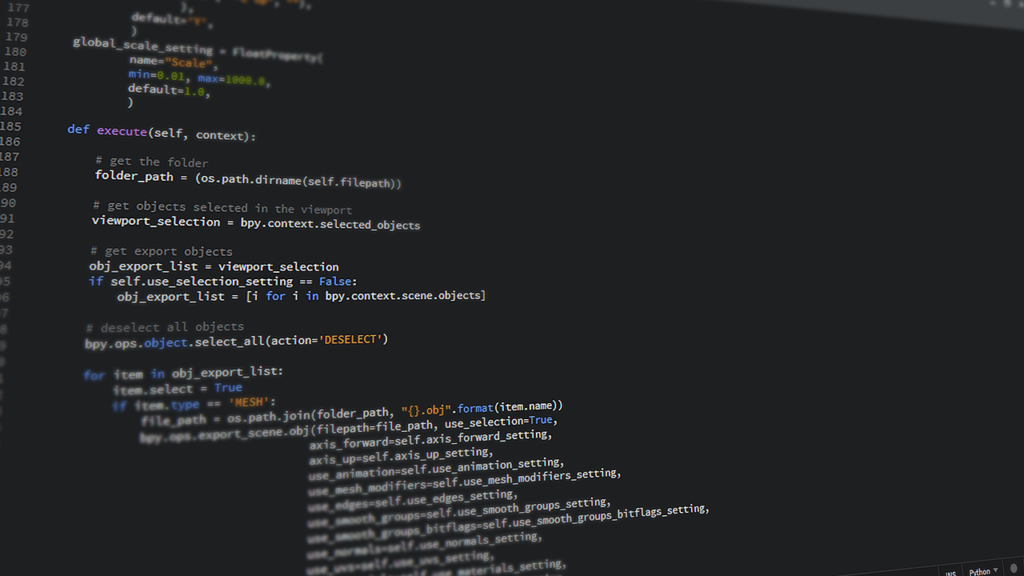Windows 用のPythonは、無料でダウンロードできます。 ダウンロードサイトには、32bit版と64bit版があります。利用しているコンピュータがどちらか調べた上でダウンロード・インストールしましょう。本記事では、利用パソコンのbit数の確認方法・Windows 用のPythonインストール手順を紹介します。
1.Windows10:32bit版と64bit版を確認
手順 1:
デスクトップ画面左下の「 Windowsアイコン」をクリック -> 「 設定」を選択します。
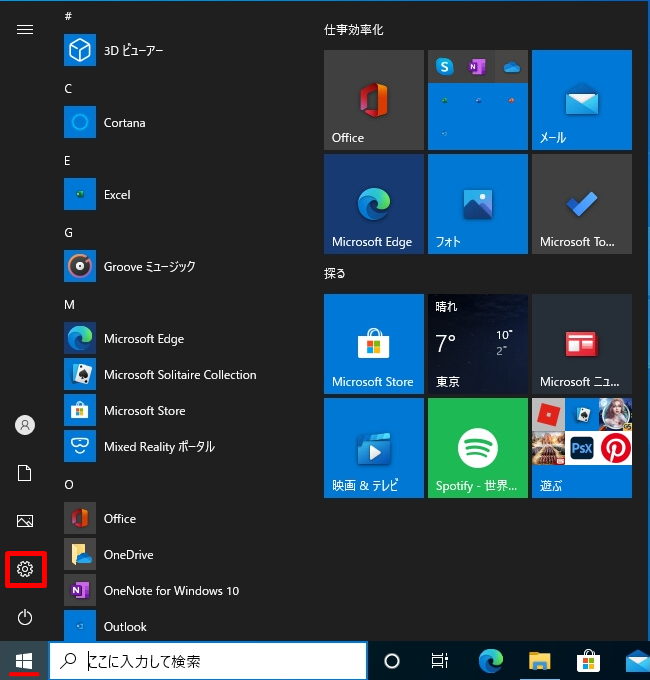
手順 2:
「システム」を選択します。
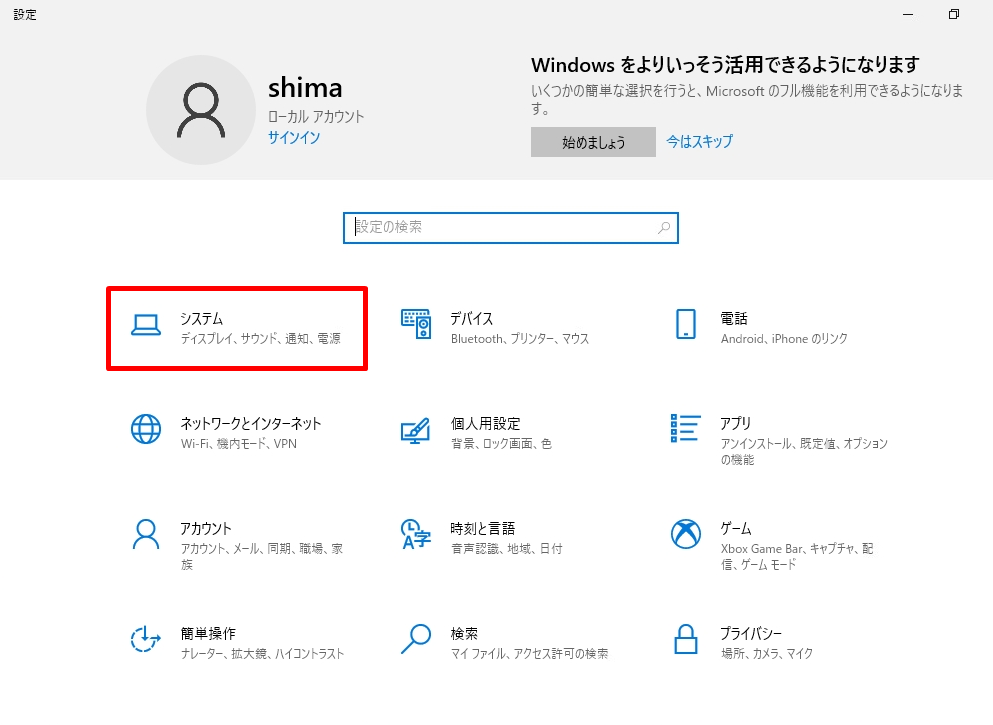
手順 3:
「バージョン情報」->「システムの種類」で32ビット/64ビットの確認をします。
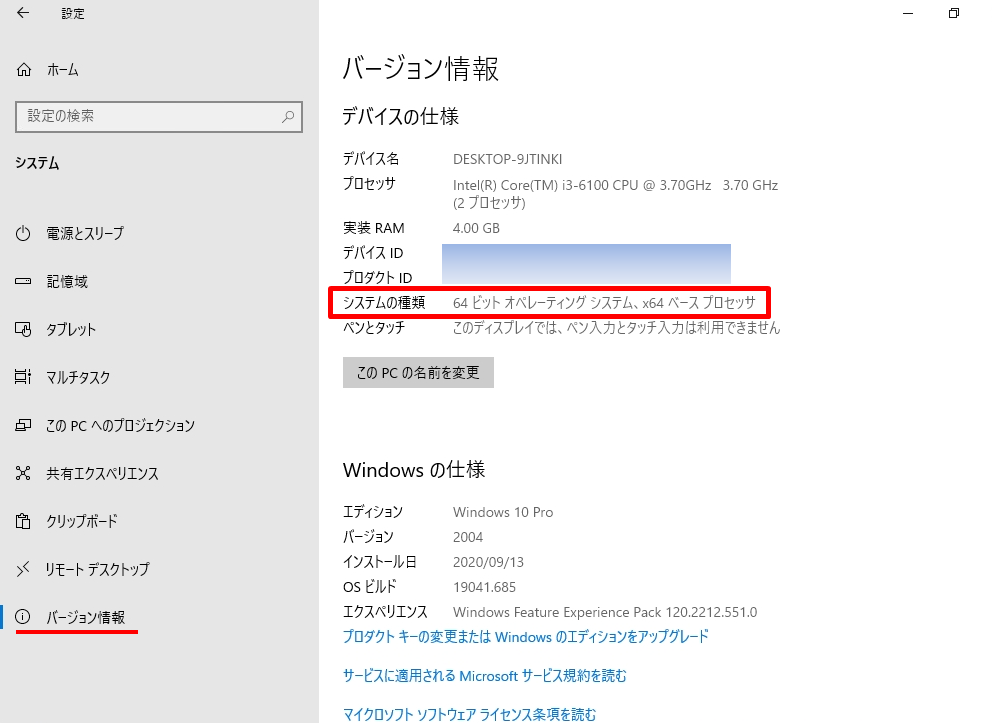
2.Windows10:Python インストール
手順 1:
Python Japanサイトにアクセス -> Windows(64bit)・Windows(32bit)を選択 -> Filenameから「Python-xxxxx.exe」を選択します。※Python Japanダウンロードサイト:https://pythonlinks.python.jp/ja/index.html
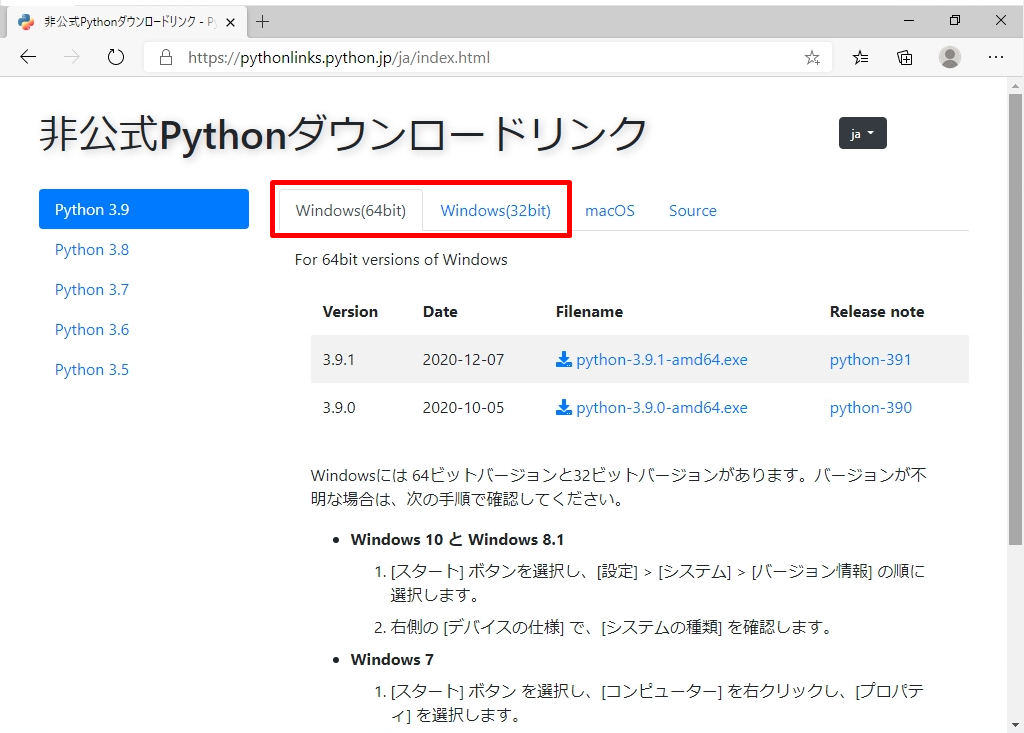
手順 2:
ブラウザでPythonインストールファイルをダウンロード後、「ファイルを開く」を選択します。
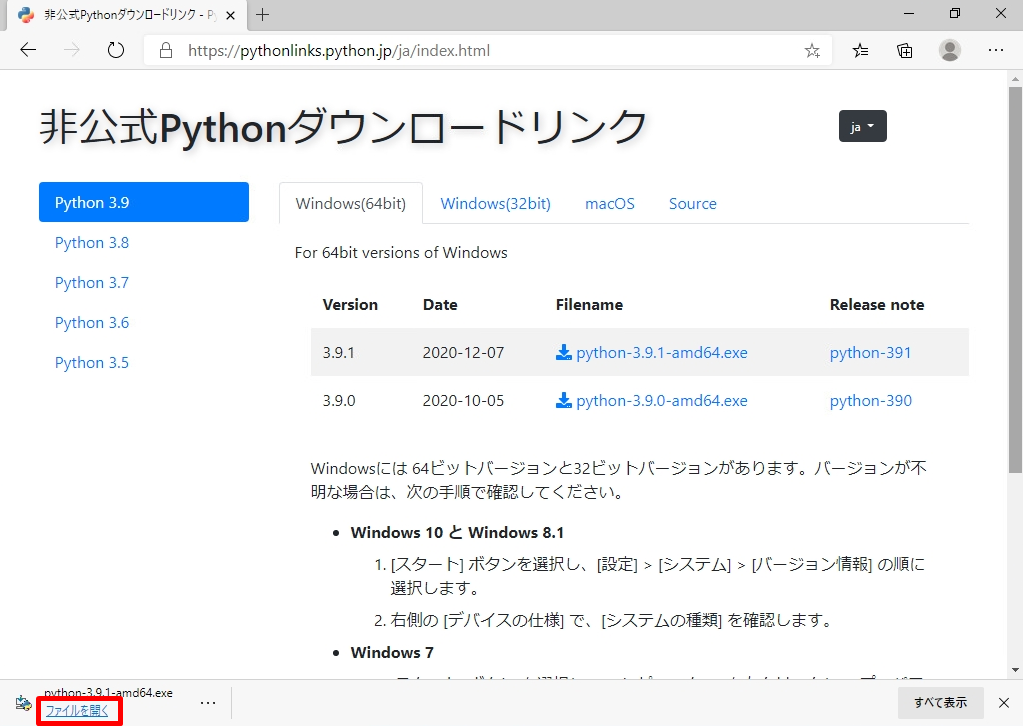
手順 3:
「Add Python 3.x to PATH」にチェックを有効化 ->「Install Now」を選択します。
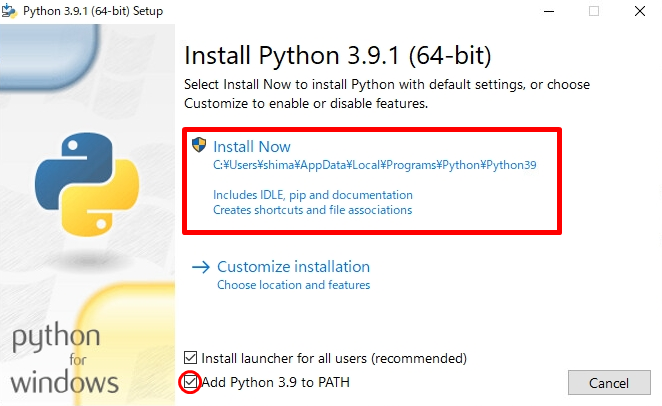
手順 4:
ユーザーアカウント制御画面で「はい」を選択します。
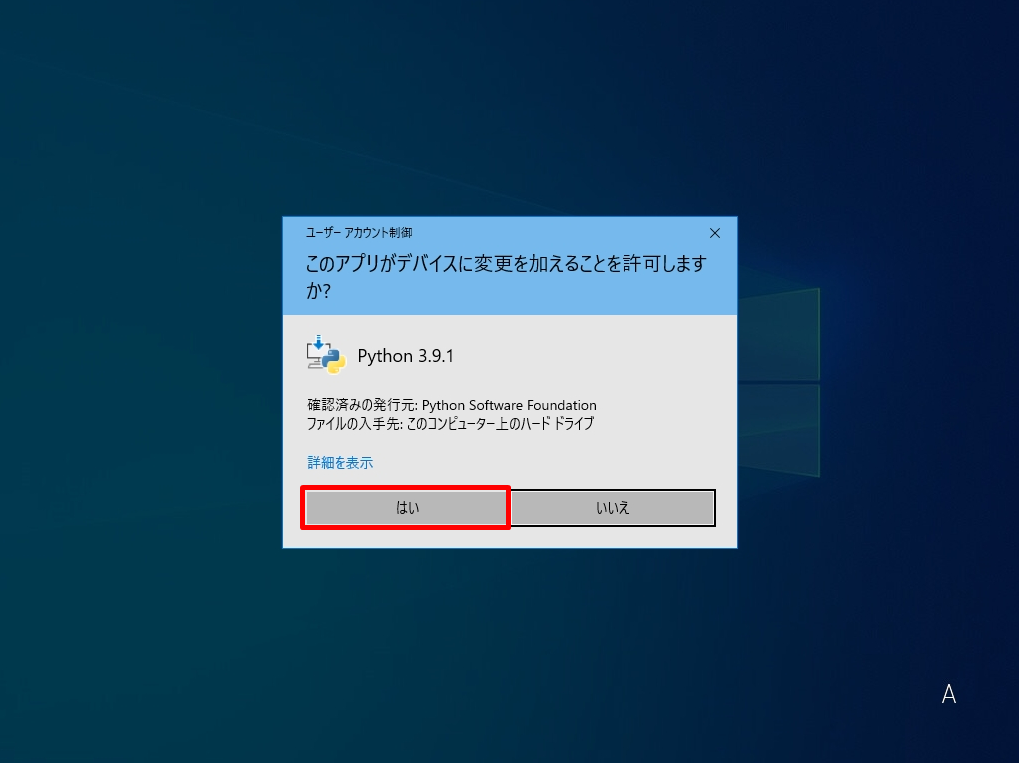
手順 5:
Setup was successful 画面が出力されればインストール完了です。「Close」を選択します。