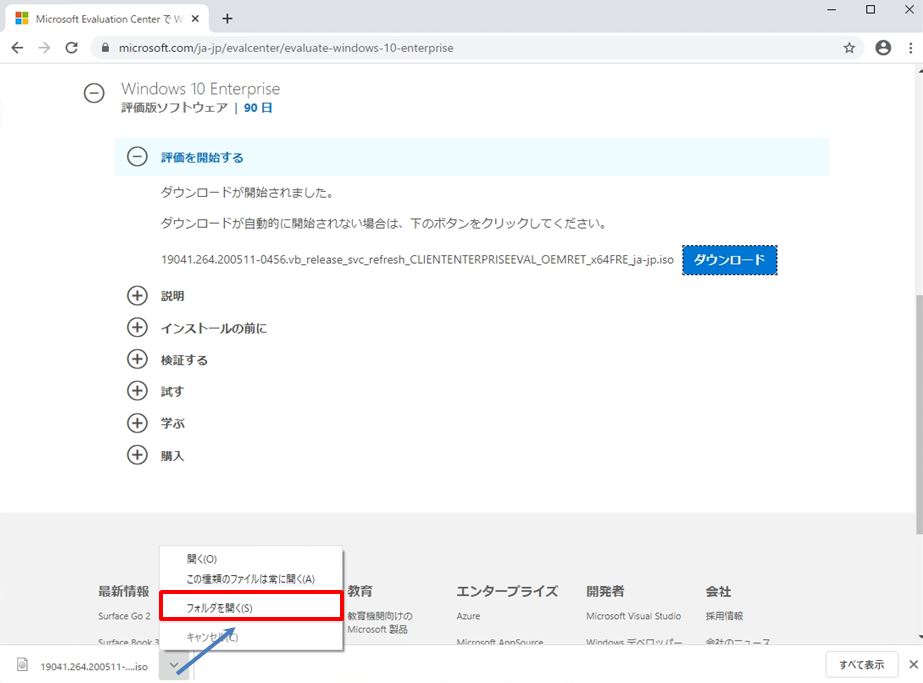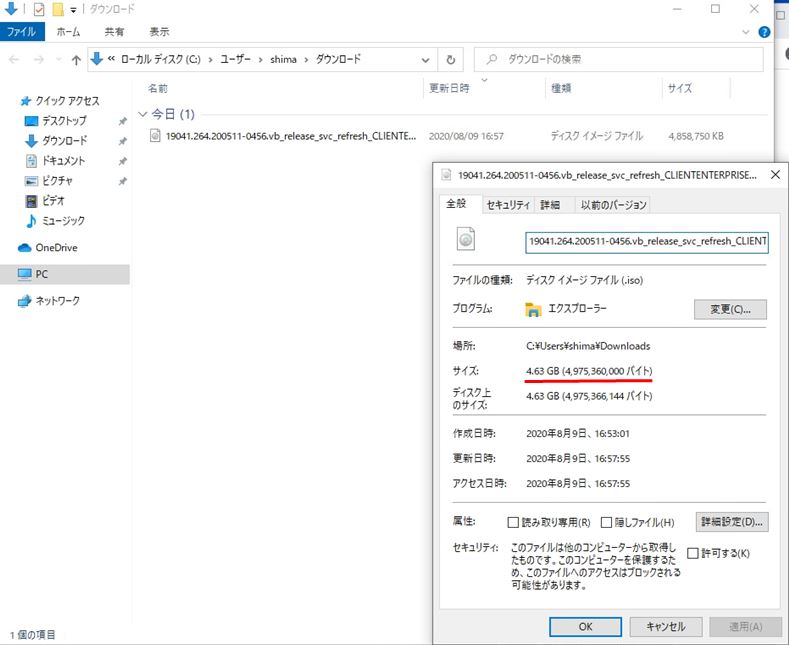Windows 10 のインストール、および再インストールに使用できるディスク イメージ (ISO ファイル) はフリーでダウンロードできます。ISOファイルはエディション毎でダウンロード方法が異なります。
・Home/Pro/Education:Media Creation Toolの実行でダウンロード
・Enterprise:Microsoft公式Webサイトから直接ダウンロード
続いて各エディションの用途・利用するシーンが多い一部の機能について以下、表に記載します。
【用途】
Home:一般用・個人・家庭向け
Pro:企業向け
Enterprise:大規模企業向け
Education:学生・教師向け
【利用可能な機能】
| 機能名 | Home | Pro | Enterprise | Education |
| BitLocker | – | 〇 | 〇 | 〇 |
| リモートデスクトップ | – | 〇 | 〇 | 〇 |
| クライアント Hyper-V | – | 〇 | 〇 | 〇 |
| ドメイン参加 | – | 〇 | 〇 | 〇 |
| Windows To Go | – | – | 〇 | 〇 |
Windows 10 HomeとHome以外で基本的な機能に大きな違いはありませんが、Homeエディションは一般用・個人・家庭向けのため、高度な機能および管理機能は未搭載となります。
本記事で説明するディスク イメージ (ISO ファイル)の利用は、物理パソコンのみならず、仮想端末ソフトウェア上(VMware・VirtualBox・Hyper-Vでも利用することができます。また、評価版として利用する場合はプロダクトキーは必要はありませんが規定の評価期間を経過すると1時間毎に自動的にOSがシャットダウンされます。今回は、Windows 10 ディスク イメージ (ISO ファイル)のエディション毎のダウンロード方法を説明します。
Windows 10 「Home・Pro・Education」ISO ファイルダウンロード
手順 1:
ブラウザを起動し、検索キーワードに「windows 10」を検索 –> Microsoft公式ダウンロードページに画面遷移します。もしくは以下、URLに接続します。
ダウンロードURL:https://www.microsoft.com/ja-jp/software-download/windows10
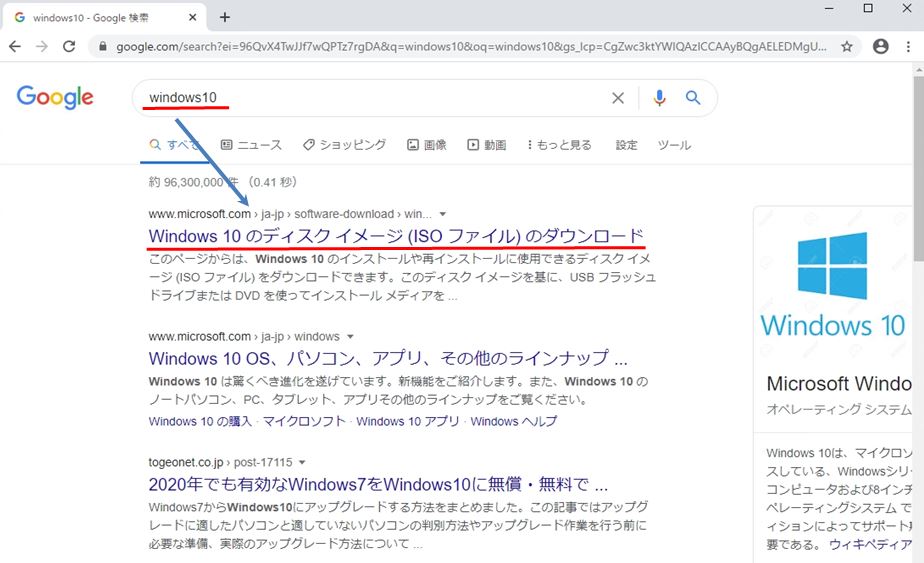
手順 2:
「ツールを今すぐダウンロード」を選択します。
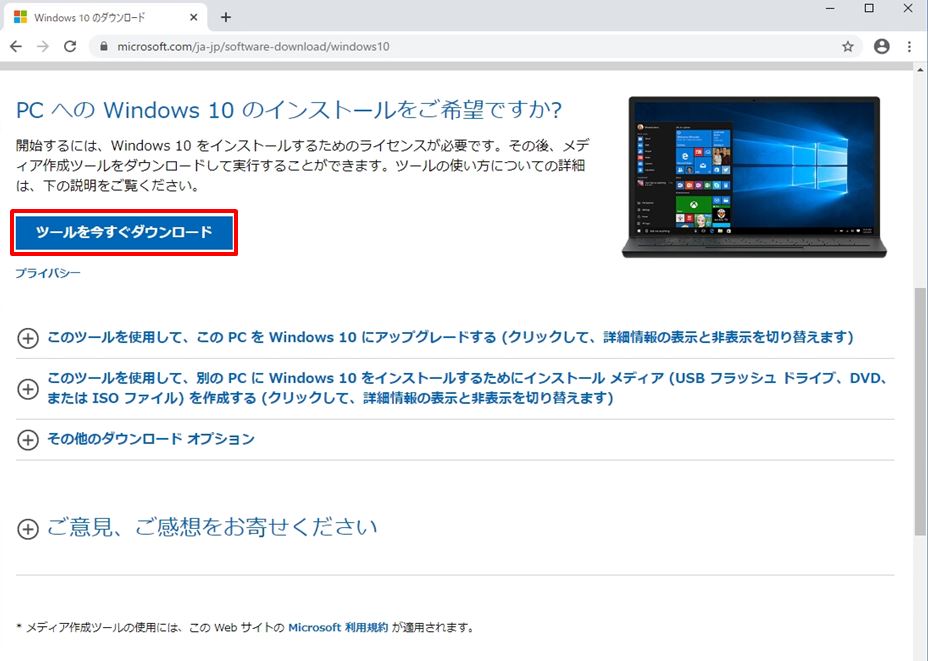
手順 3:
「MediaCreationTool.exe」を選択し起動します。
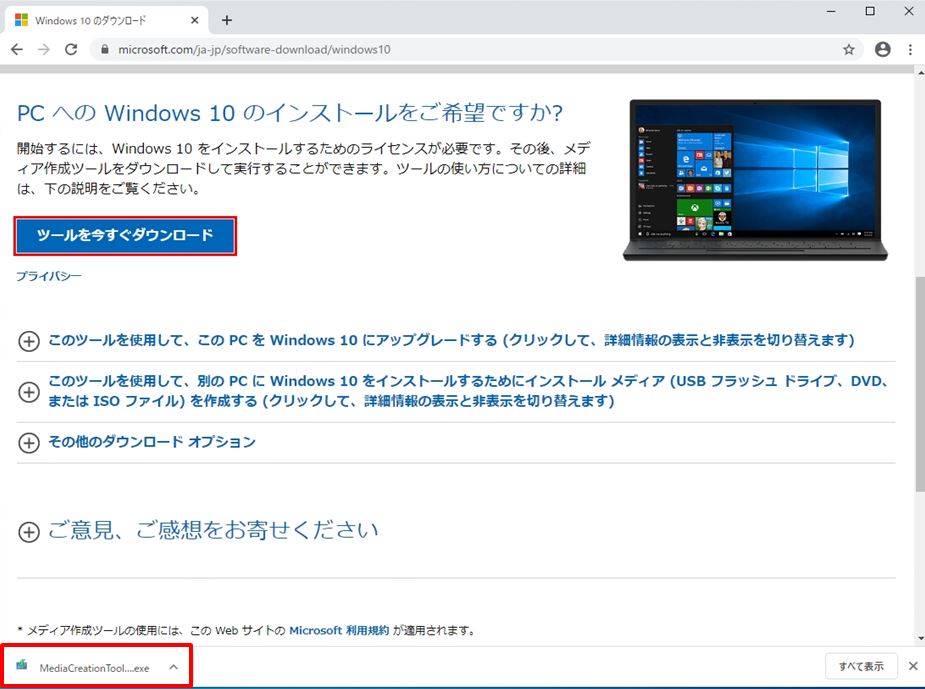
手順 4:
ユーザーアカウント制御画面で「はい」を選択します。
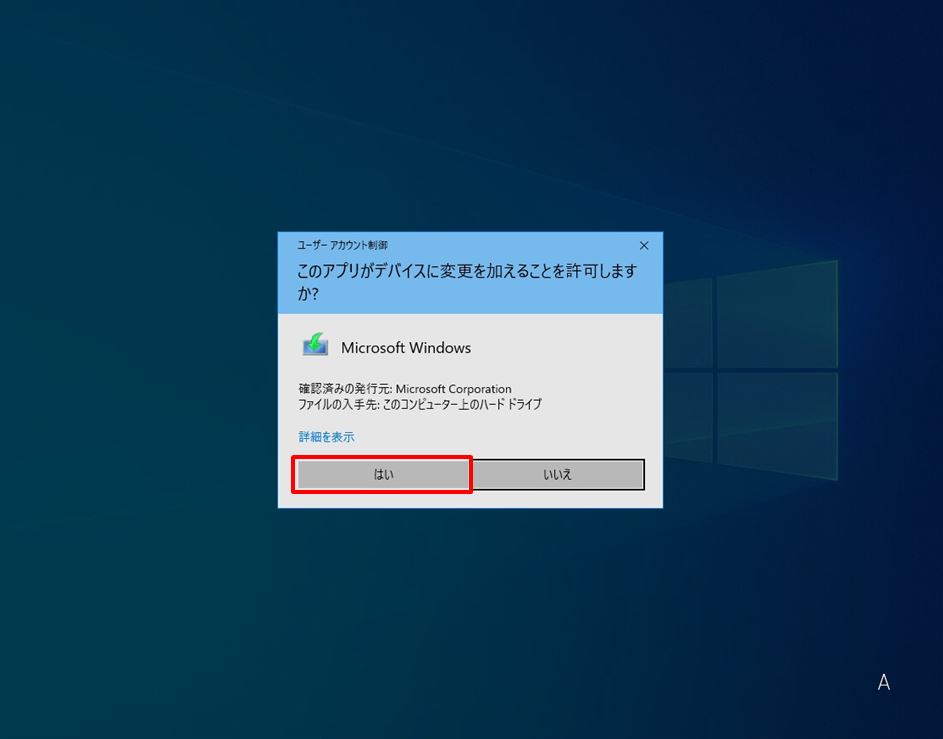
手順 5:
ライセンス条項画面で「同意する」を選択します。
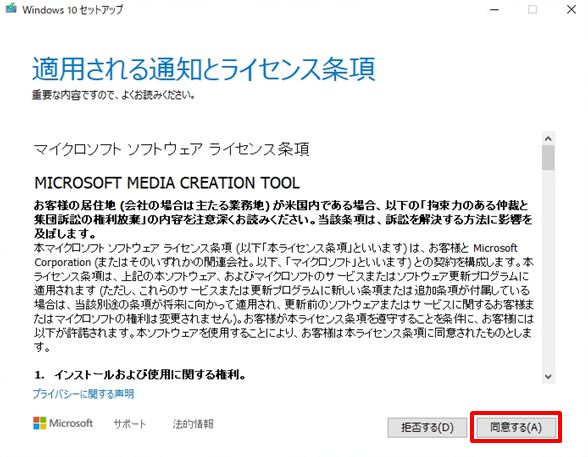
手順 6:
「別のPCのインストールメディアを作成する」-> 「次へ」を選択します。
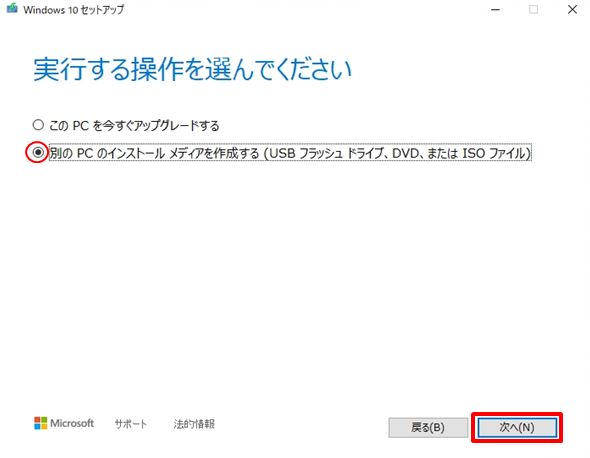
手順 7:
デフォルトで「このPCにおすすめのオプションを使う」が有効となっているため、自動で言語・エディション・アーキテクチャが表示されます -> 「次へ」を選択します。
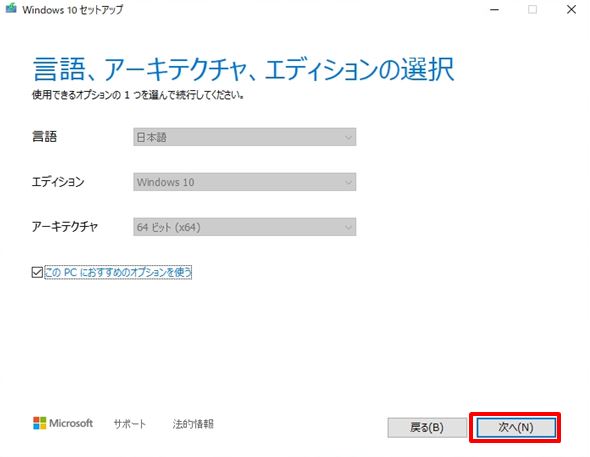
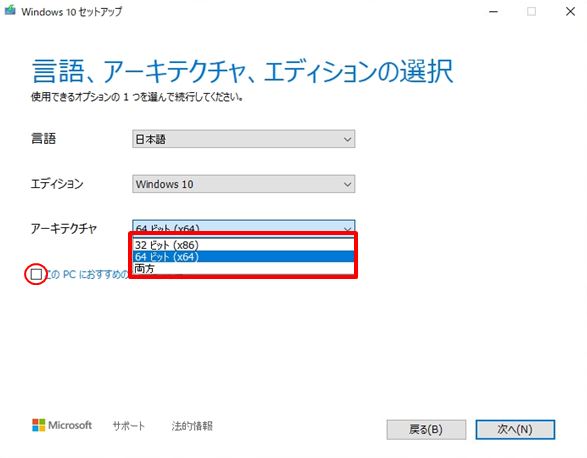
手順 8:
「ISOファイル」-> 「次へ」を選択します。
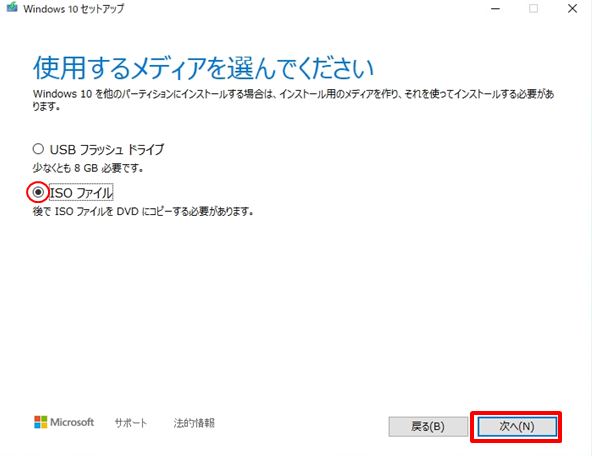
手順 9:
任意の場所に保存先を指定 -> 「保存」を選択します。
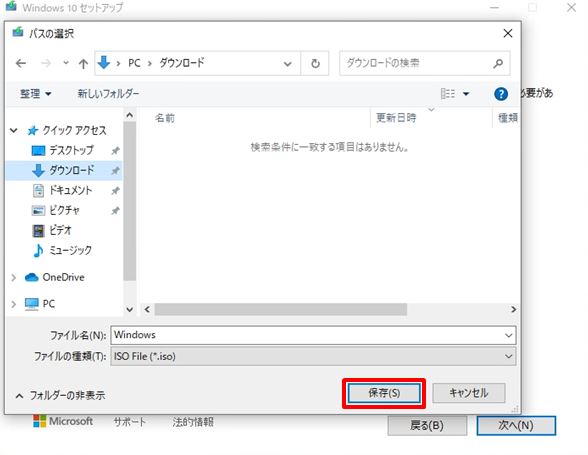
ISOファイルのダウンロードが開始されます。
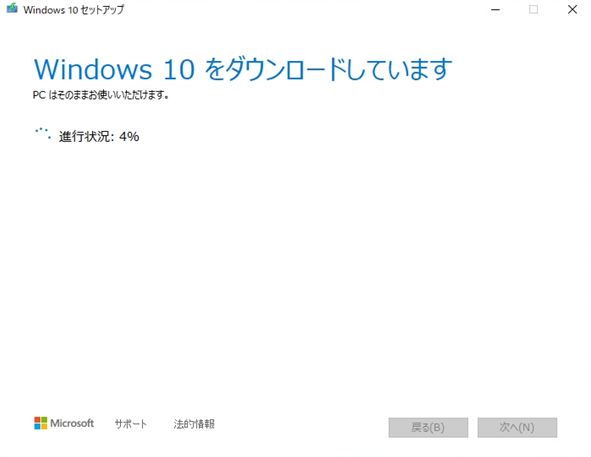
手順 10:
「完了」を選択します。
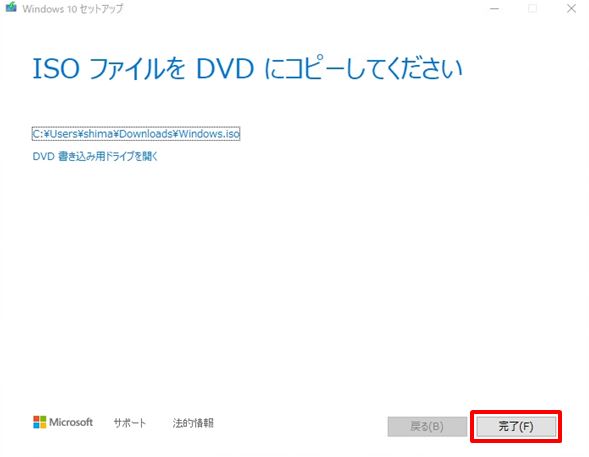
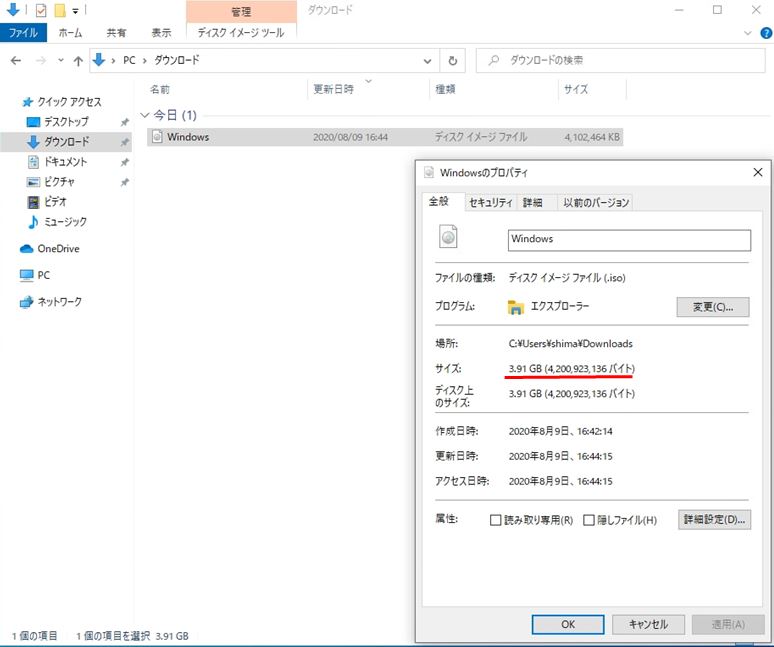
Windows 10 「Enterprise」ISO ファイルダウンロード
手順 1:
ブラウザを起動し、検索キーワードに「windows10 enterprise」を検索 –> Microsoft公式ダウンロードページに画面遷移します。もしくは以下、URLに接続します。
ダウンロードURL:https://www.microsoft.com/ja-jp/evalcenter/evaluate-windows-10-enterprise
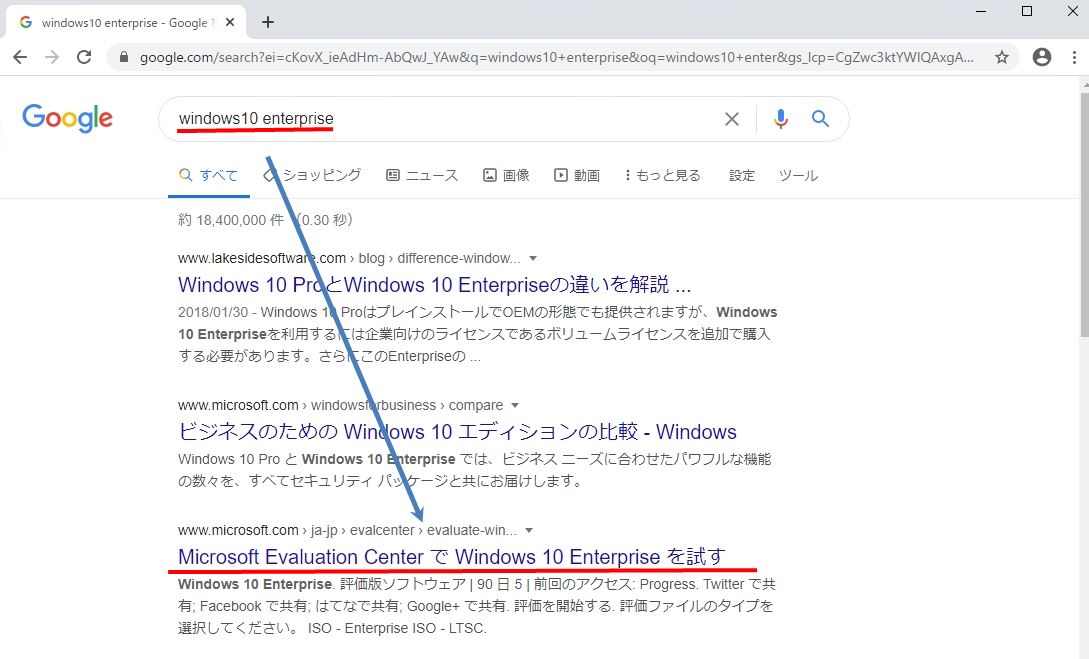
手順 2:
「ISO – Enterprise」-> 「次へ」を選択します。
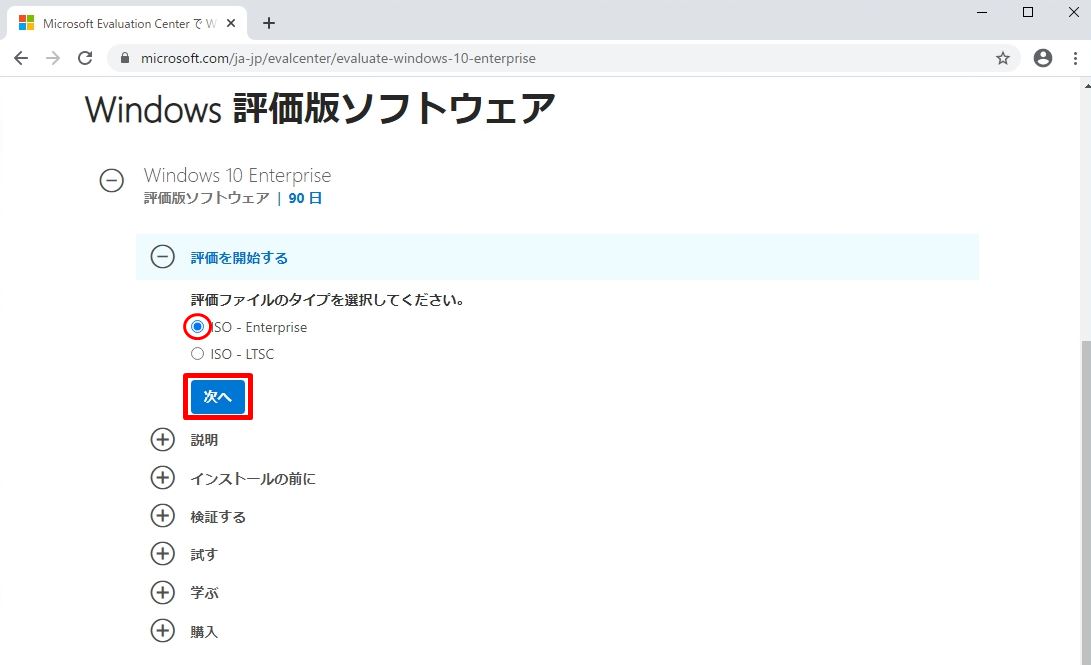
手順 3:
ユーザー情報を入力 -> 「次へ」を選択します。
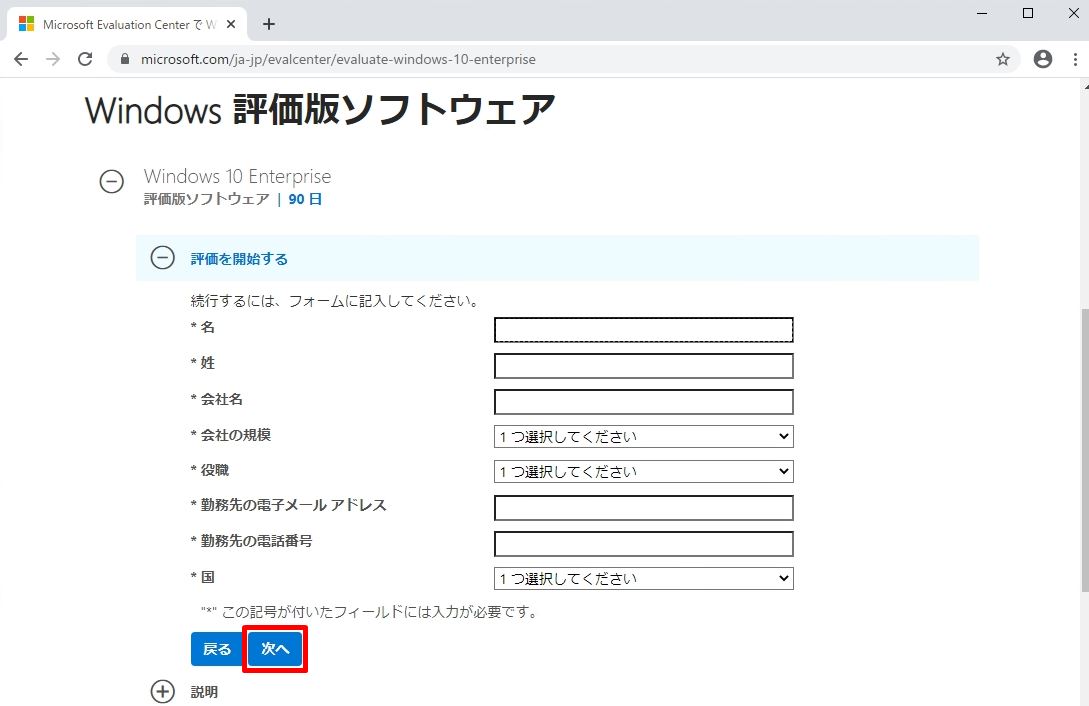
手順 4:
プラットフォームを選択から「32ビット・64ビット」-> 「言語の選択」->「ダウンロード」を選択します。
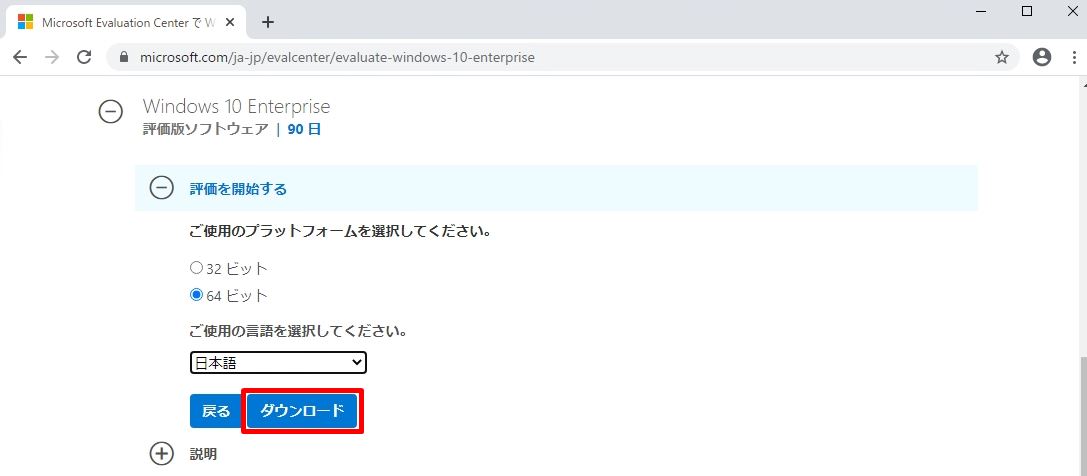
手順 5:
ダウンロード完了しました。