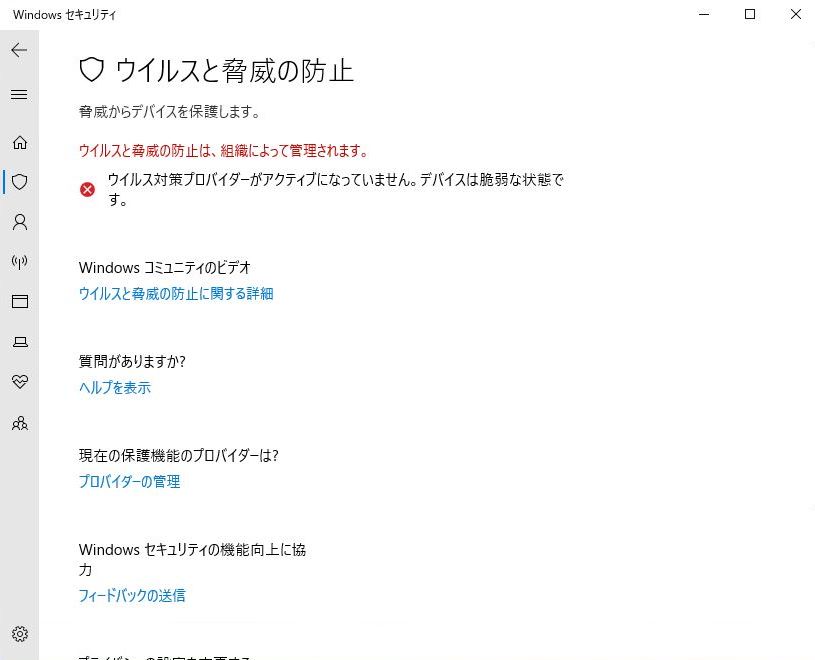Windows10パソコン標準搭載機能の Windows Defenderは、Windows Vista以降のWindows OSに出荷時にあらかじめインストールされているセキュリティソフトウェアです。Windows Defenderの機能の1つである「リアルタイム保護」はパソコンの脅威を常時、スキャンしているため動作が重くなることがあります。このようなケースではGUI(グラフィカルな直感的な操作) ・レジストリ・グループポリシーでウイルススキャン機能を無効にする事ができますが、Windows10 Homeエディションではローカルグループポリシーエディター(gpedit.msc)が標準搭載されていないため基本的に利用することはできません。今回は、GUIを利用した一時的なWindows Defender無効化方法・およびレジストリを使用した永続的な無効化設定手順を説明します。
1. GUIでの一時的なWindows Defender無効化方法
手順 1:
デスクトップ左下「 (Windowsマーク)」を選択します。
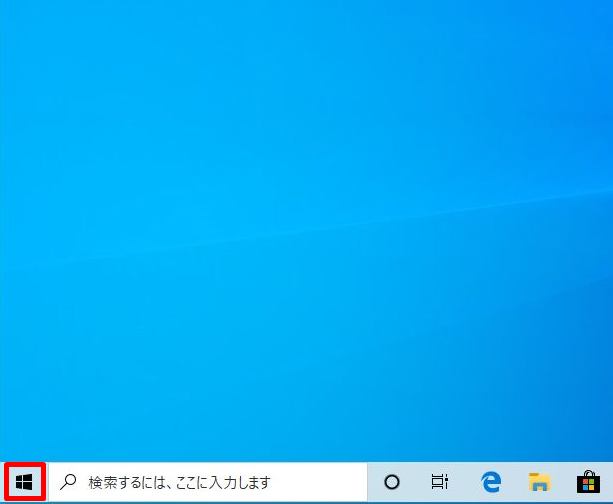
手順 2:
サイドバーの (設定アイコン)をクリックします。
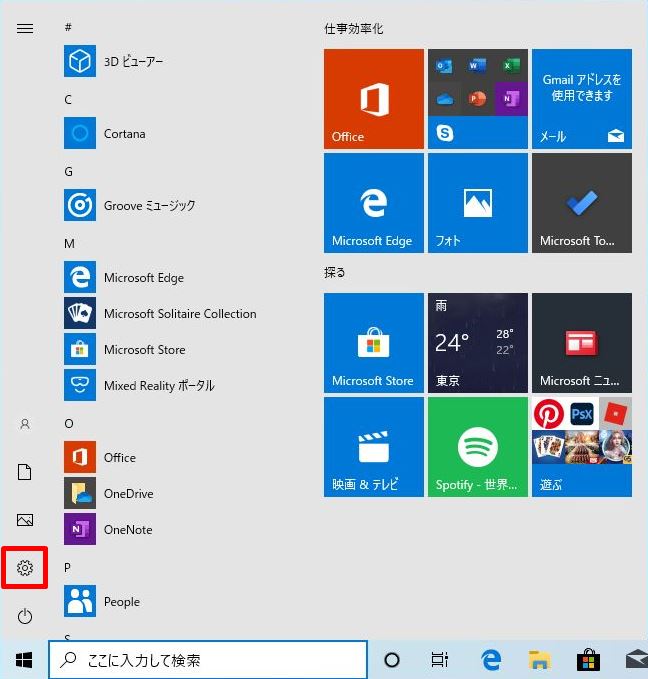
手順 3:
「更新とセキュリティ」を選択します。
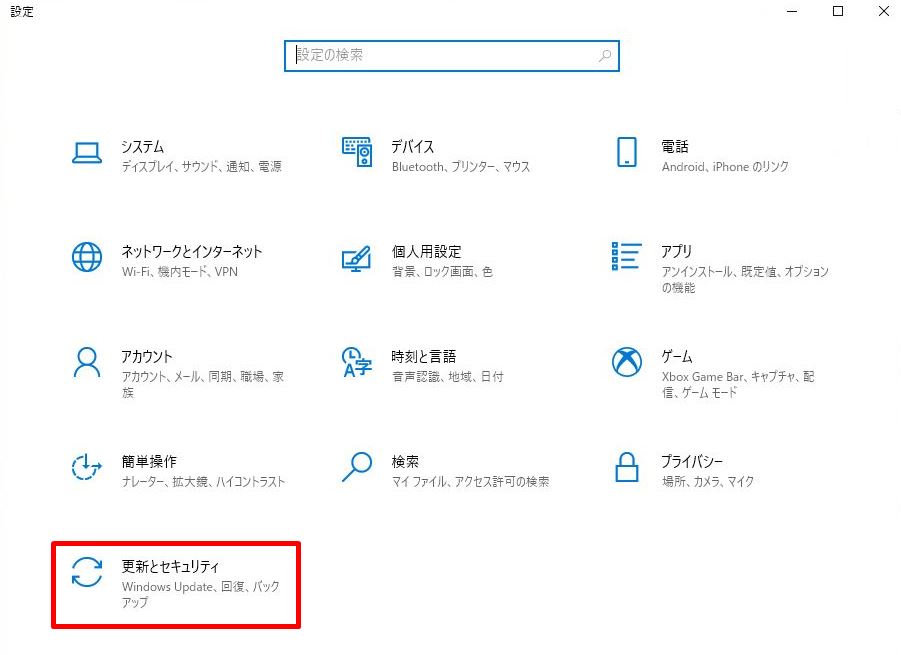
手順 4:
「Windows セキュリティ」-> 「Windows セキュリティを開く」を選択します。
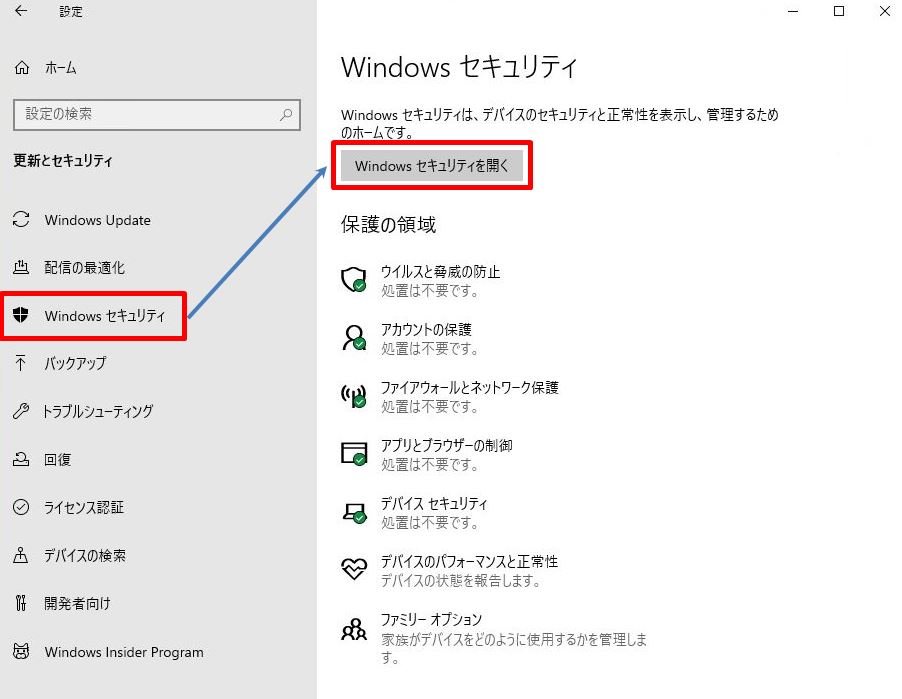
手順 5:
「ウイルスと脅威の防止」を選択します。
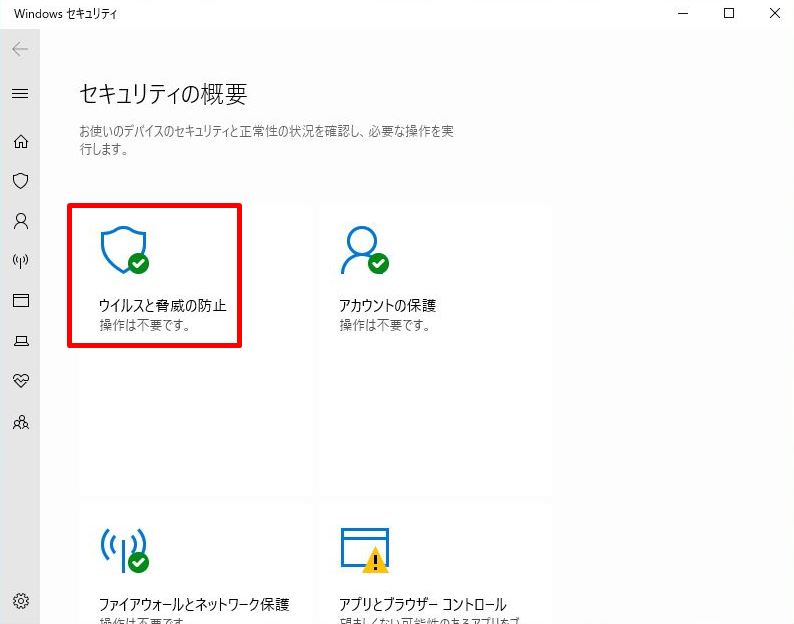
手順 6:
「設定の管理」を選択します。
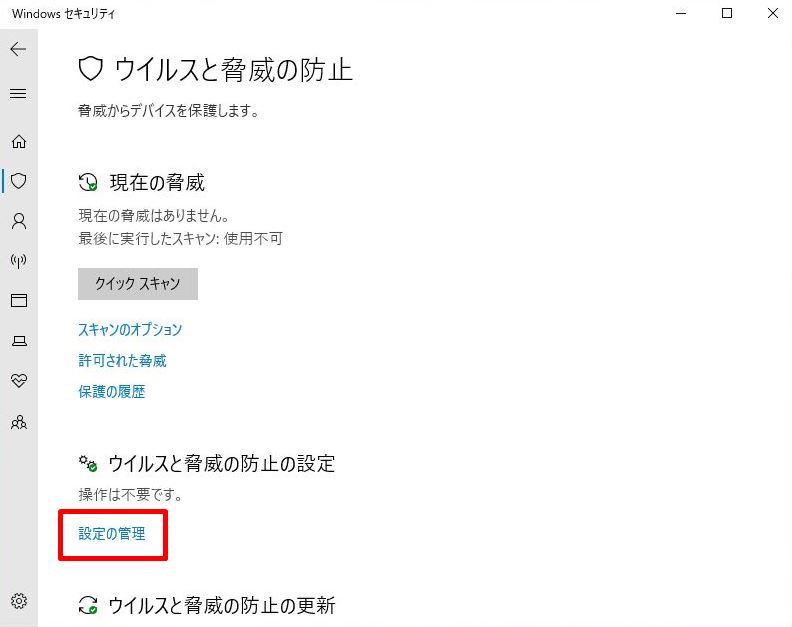
手順 7:
「リアルタイム保護」・「クラウド提供の保護」のスイッチボタンを無効にします。
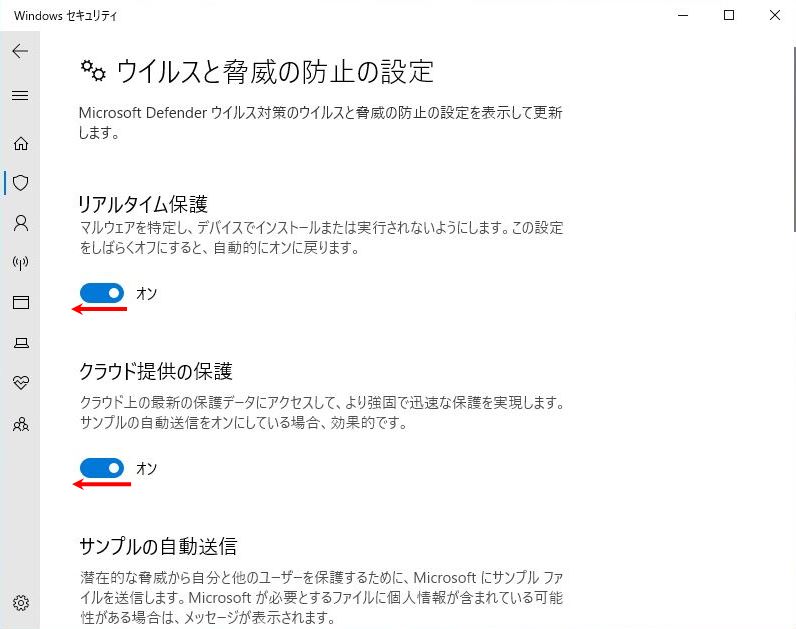
手順 8:
「ユーザーアカウント制御」画面で「はい」を選択します。
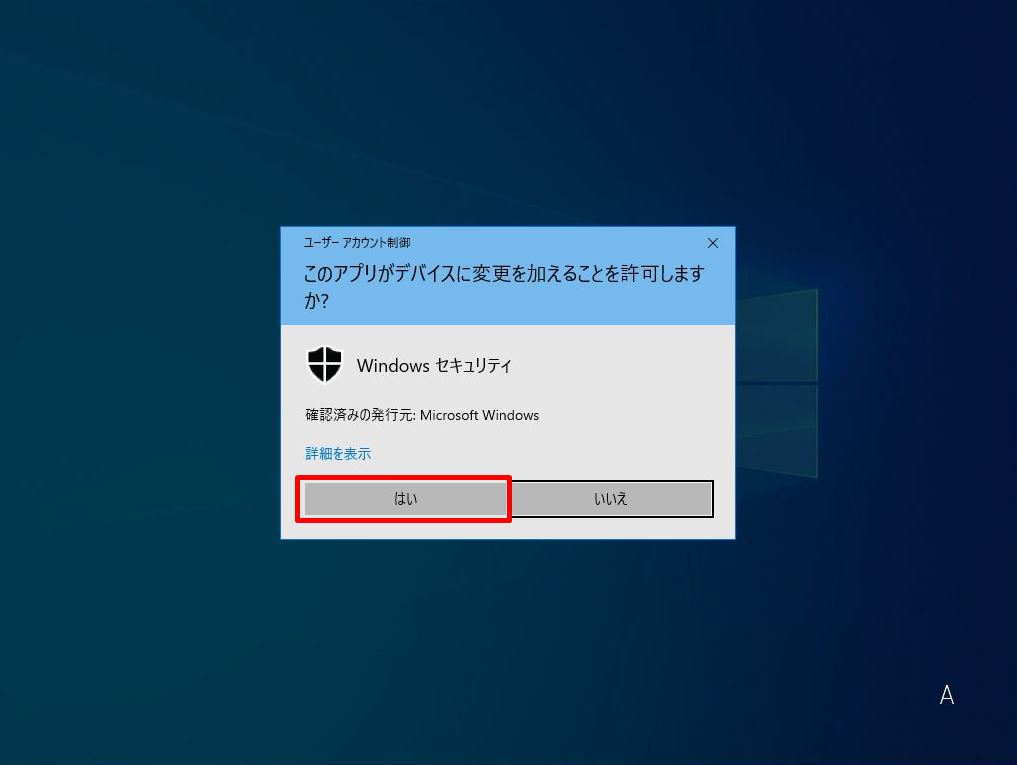
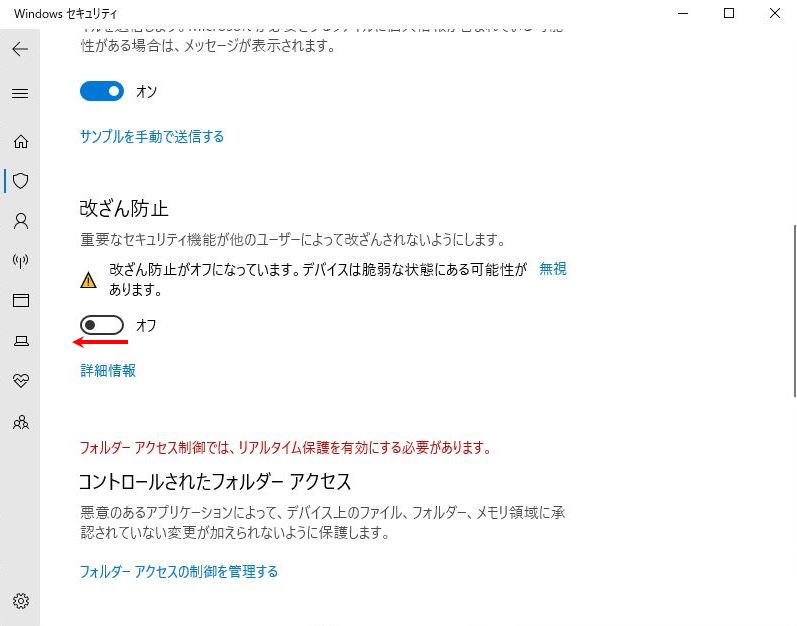
2. レジストリでの永続的なWindows Defender無効化方法
Windows Defender を永続的に「無効」にする場合は「レジストリエディター」から操作します。
手順 1:
デスクトップ左下「 (Windowsマーク)」を右クリックします。
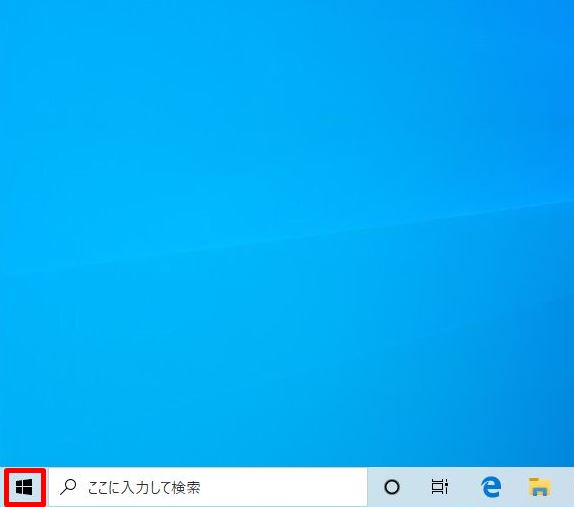
手順 2:
「ファイル名を指定して実行」を選択します。
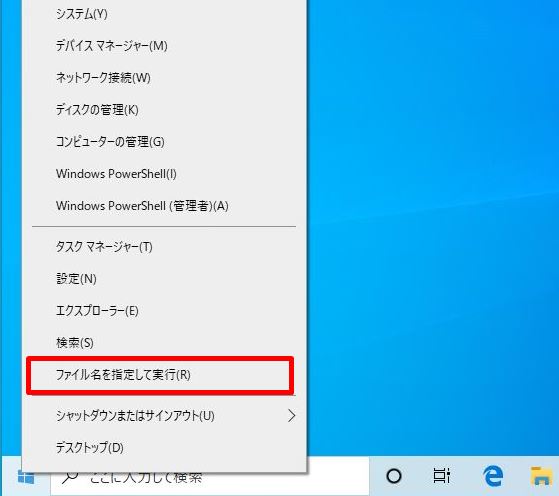
手順 3:
名前に「regedit」と入力 -> 「OK」を選択します。
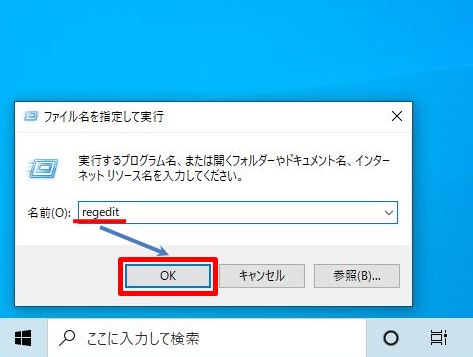
手順 4:
「ユーザーアカウント制御」画面で「はい」を選択しレジストリーエディターを起動します。
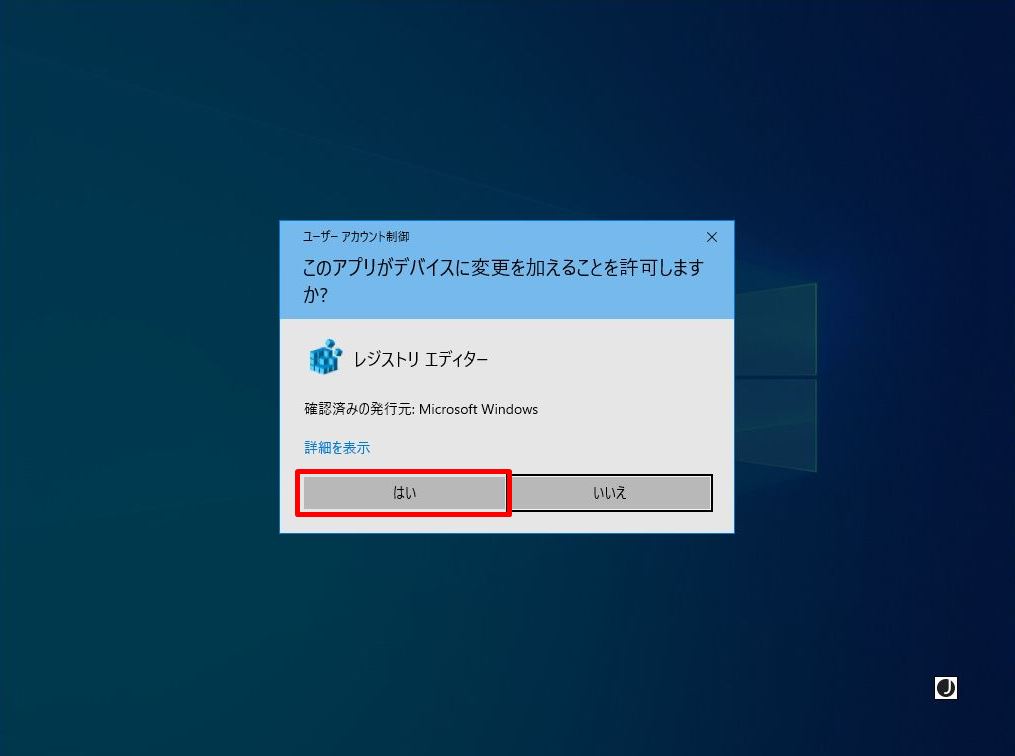
手順 5:
「HKEY_LOCAL_MACHINE」->「SOFTWARE」->「Policies」->「Microsoft」->「Windows Defender」を選択します。
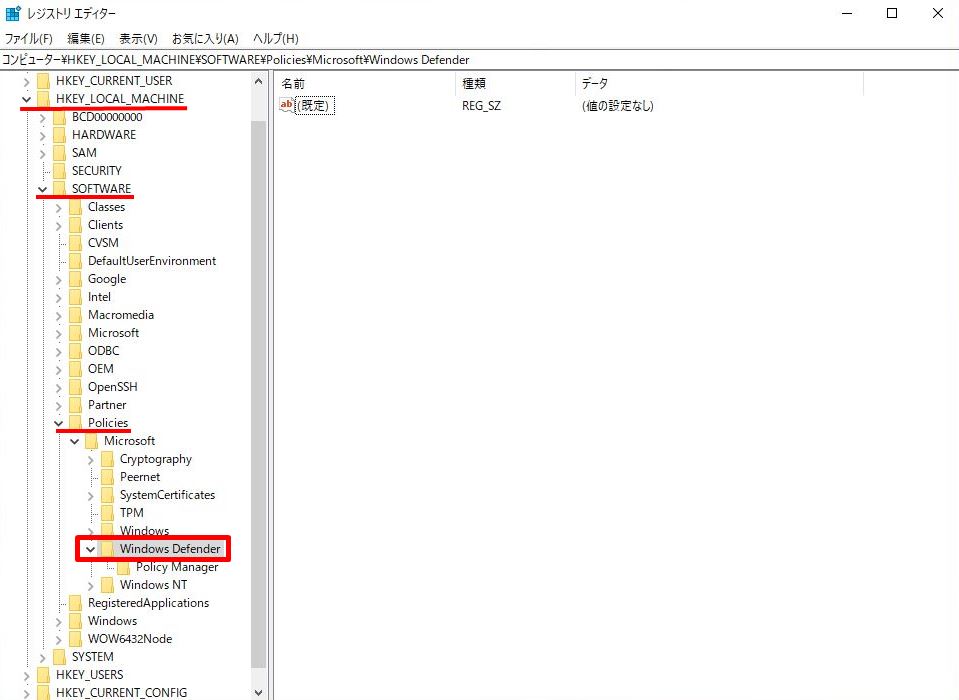
手順 6:
空白の箇所を右クリック -> 「新規」->「DWORD(32ビット)値」を選択します。
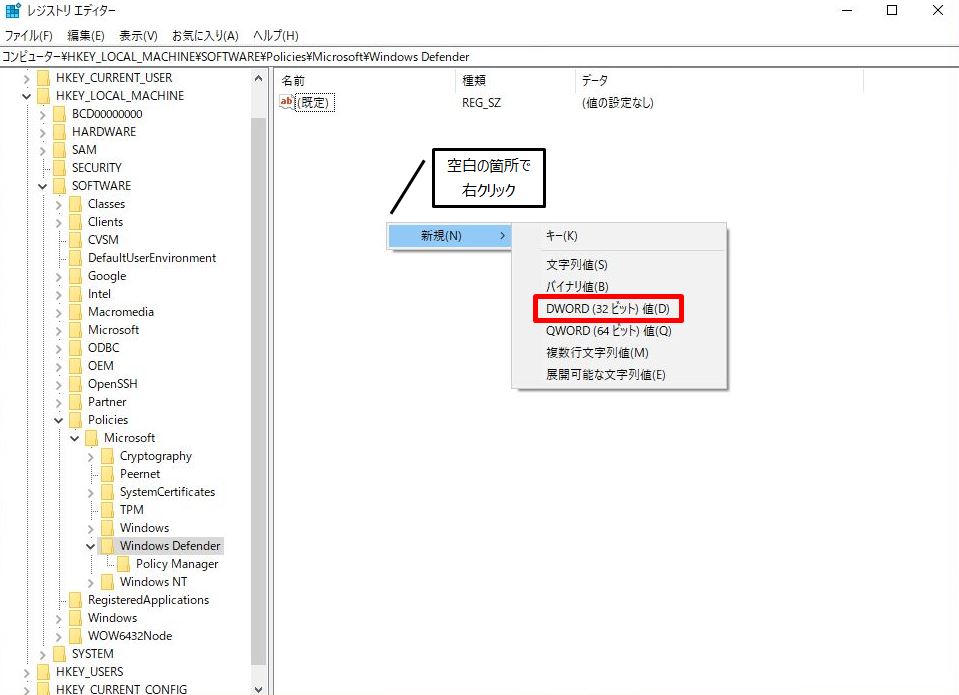
手順 7:
「新しい値#1」 ->「DisableAntiSpyware」に名前を変更します。
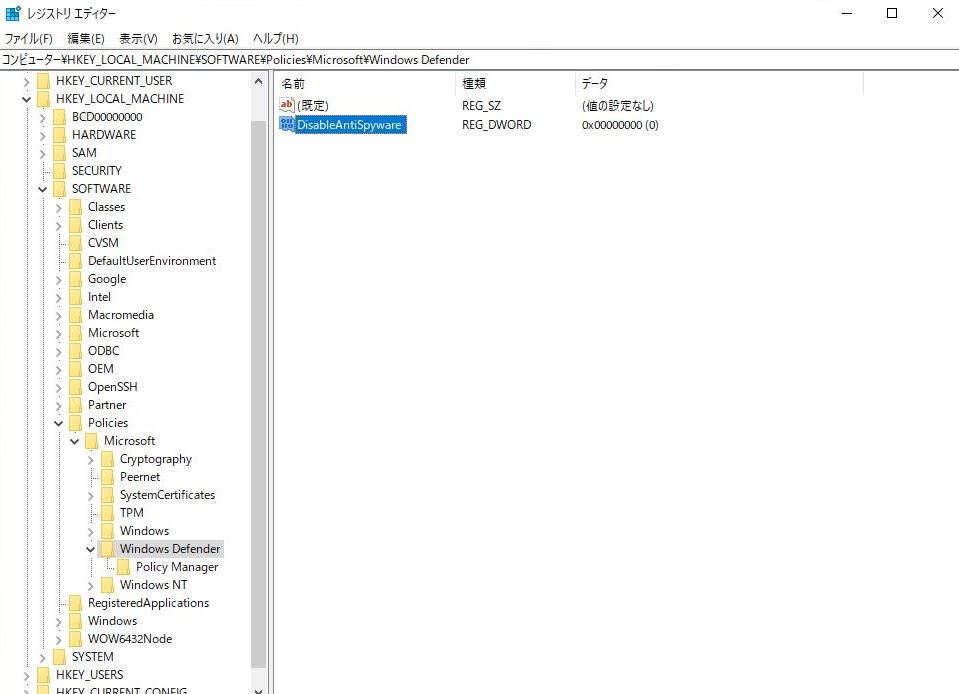
手順 8:
「DisableAntiSpyware」を右クリック -> 「修正」を選択します。
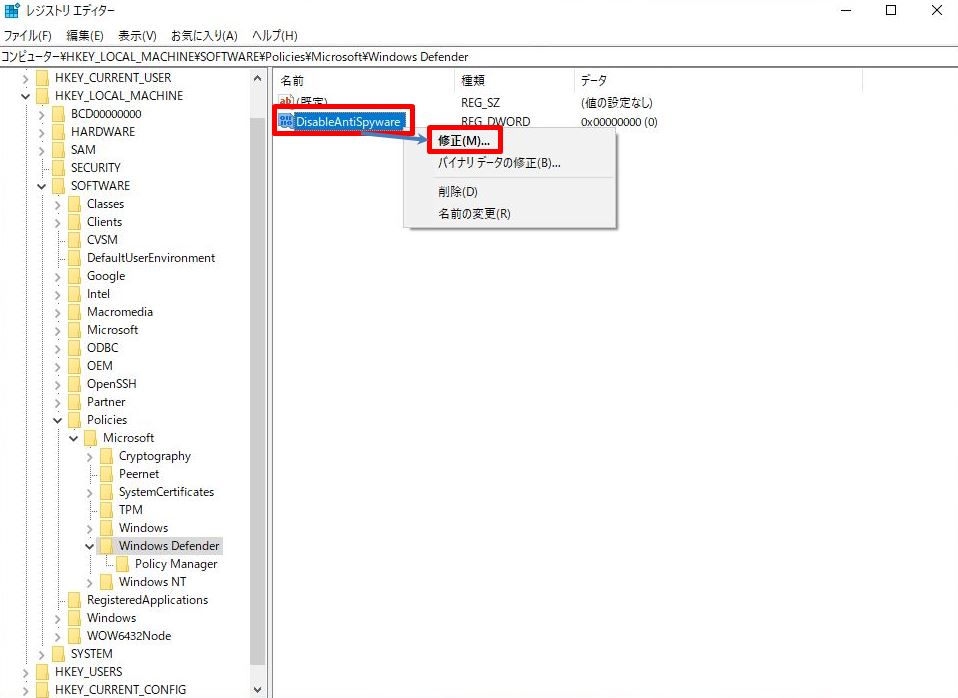
手順 9:
値のデータを0から「1」に変更 -> 「OK」を選択します。
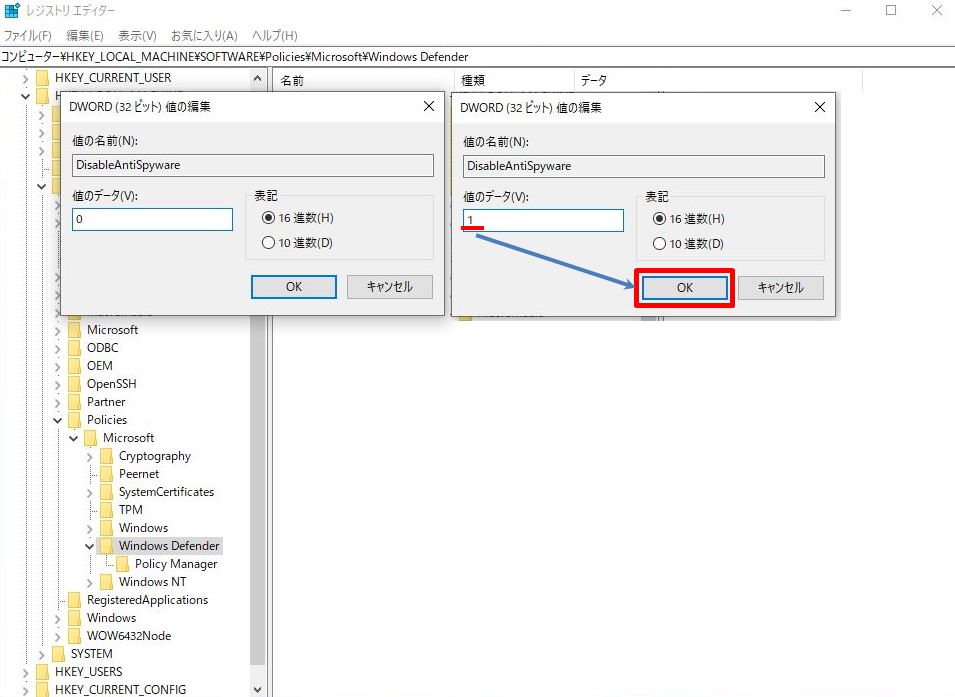
レジストリエディターの設定が適用された場合 、ウイルスと脅威の防止画面でも「ウイルスと脅威の防止は、組織によって管理されます。」が表示されます。