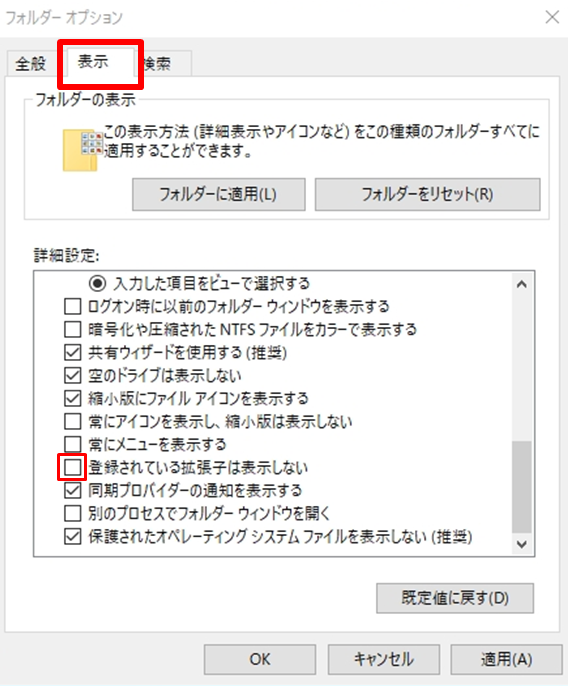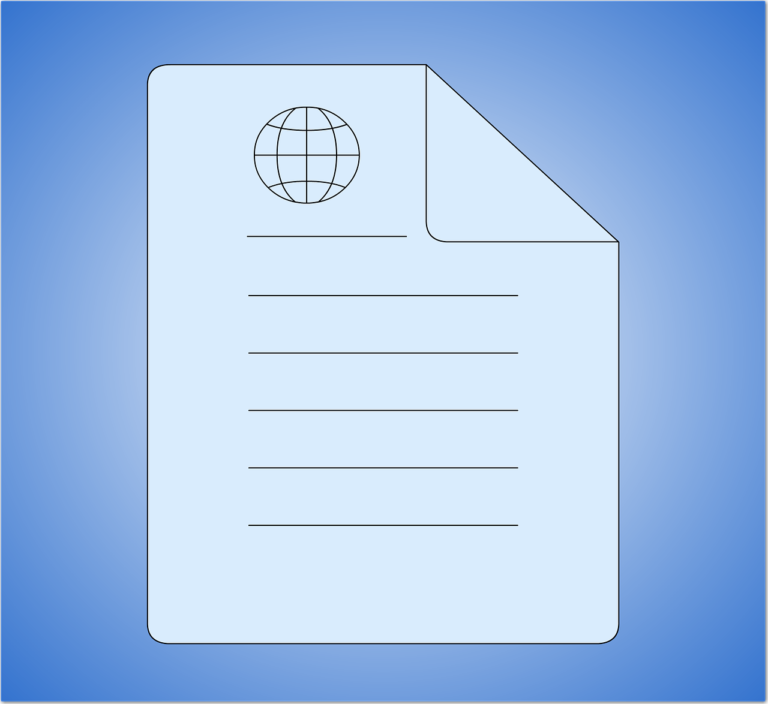Windows 10のエクスプローラーからファイルを識別する拡張子を常に表示させることができます。本記事ではWindows 10で拡張子を表示設定する方法を解説します。
表示設定前:
Windows10 のデフォルト設定では、ファイルの拡張子を表示しない設定のため拡張子は見えません。非表示に設定されています。
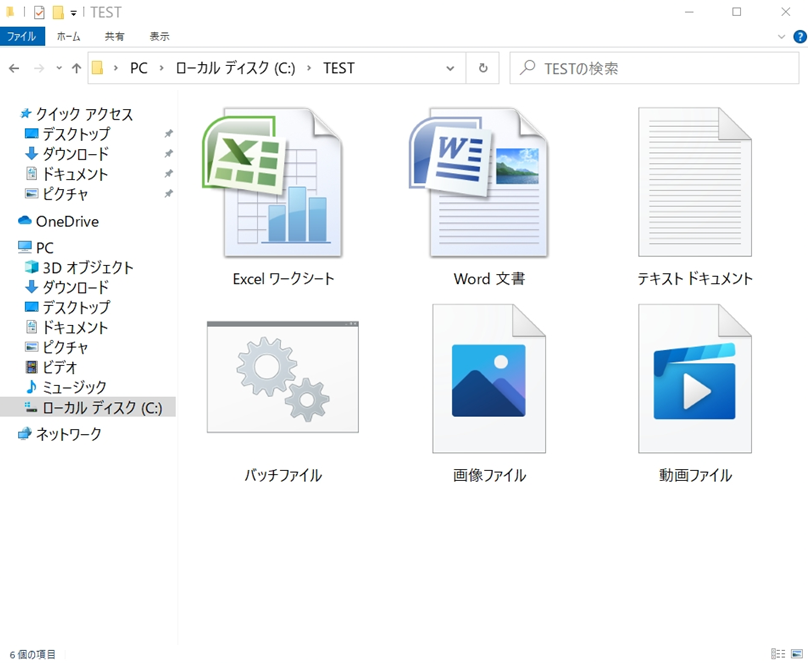
表示設定後:
ファイルの拡張子の表示設定を変更することで、各アプリケーションソフト毎の拡張子が表示されます。
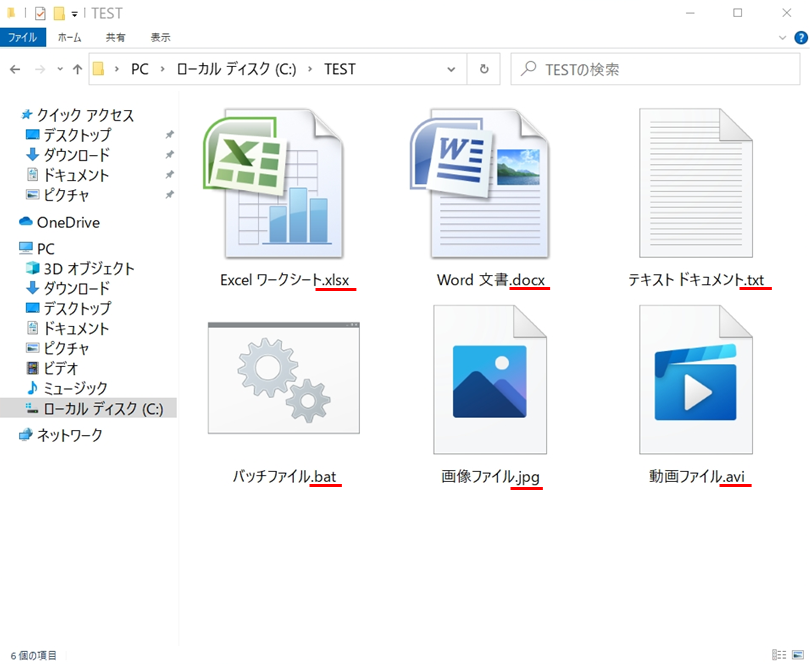
Windows 10 ファイル拡張子の表示設定
手順 1:
タスクバーにエクスプローラーが表示されている場合は、(エクスプローラーのアイコン)を選択します。
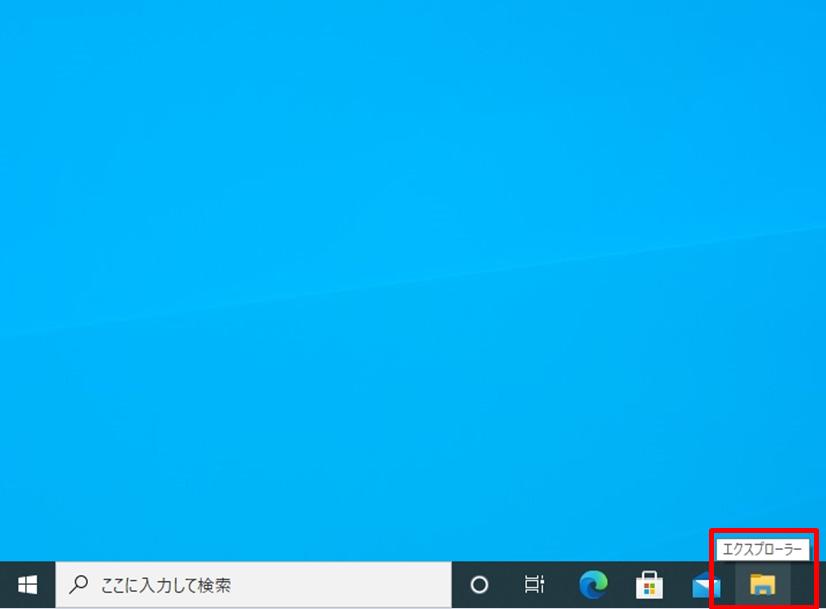
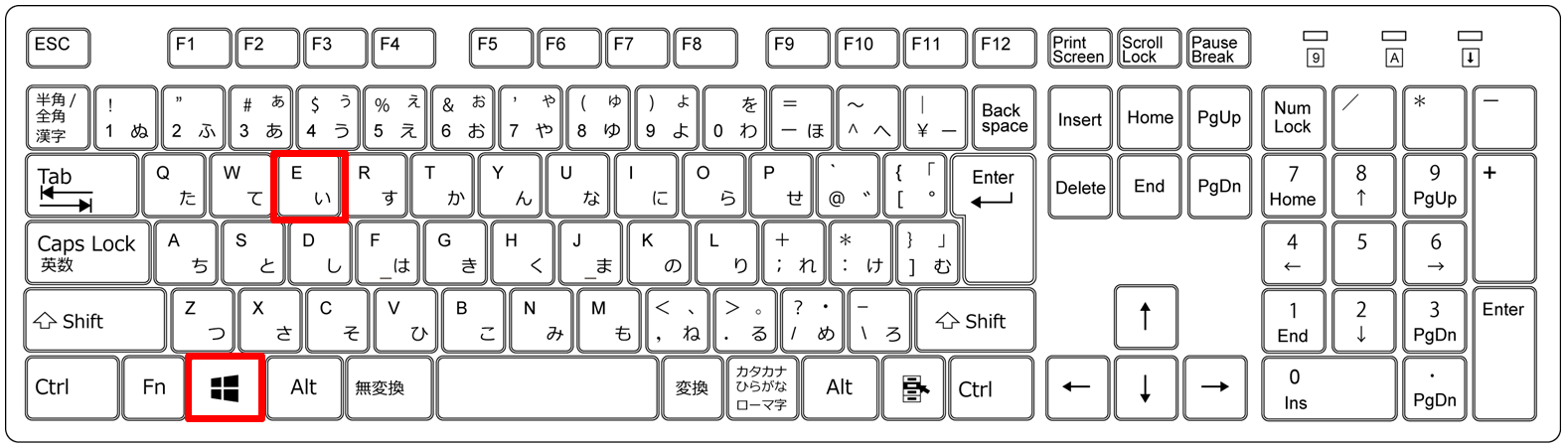
手順 2:
エクスプローラーから「表示」を選択します。
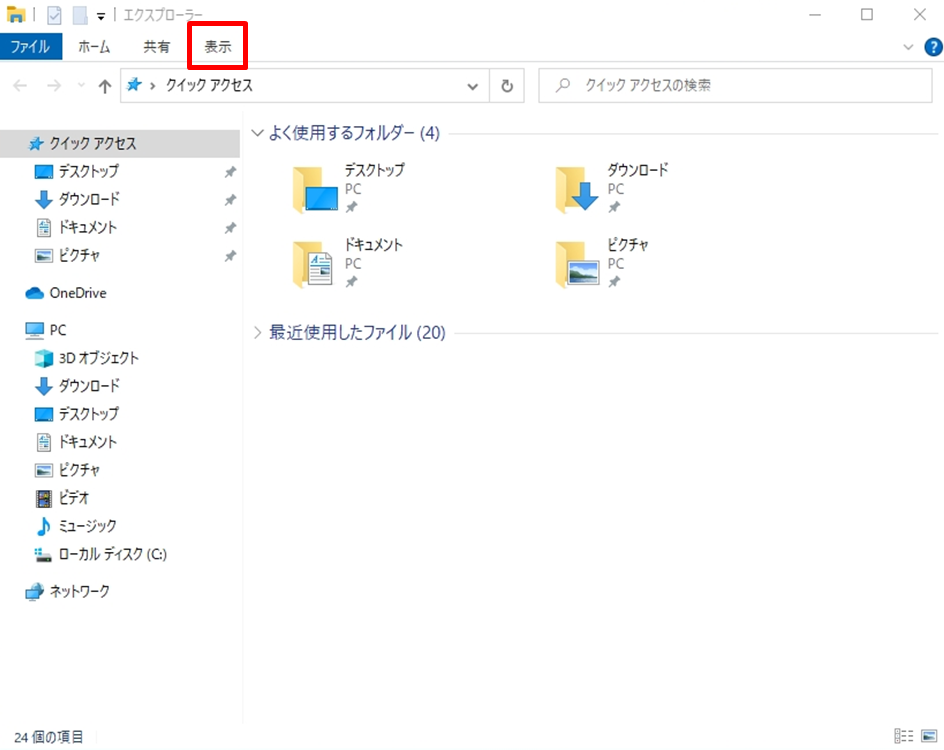
手順 3:
「ファイル名拡張子」のチェックボックスを有効化します。
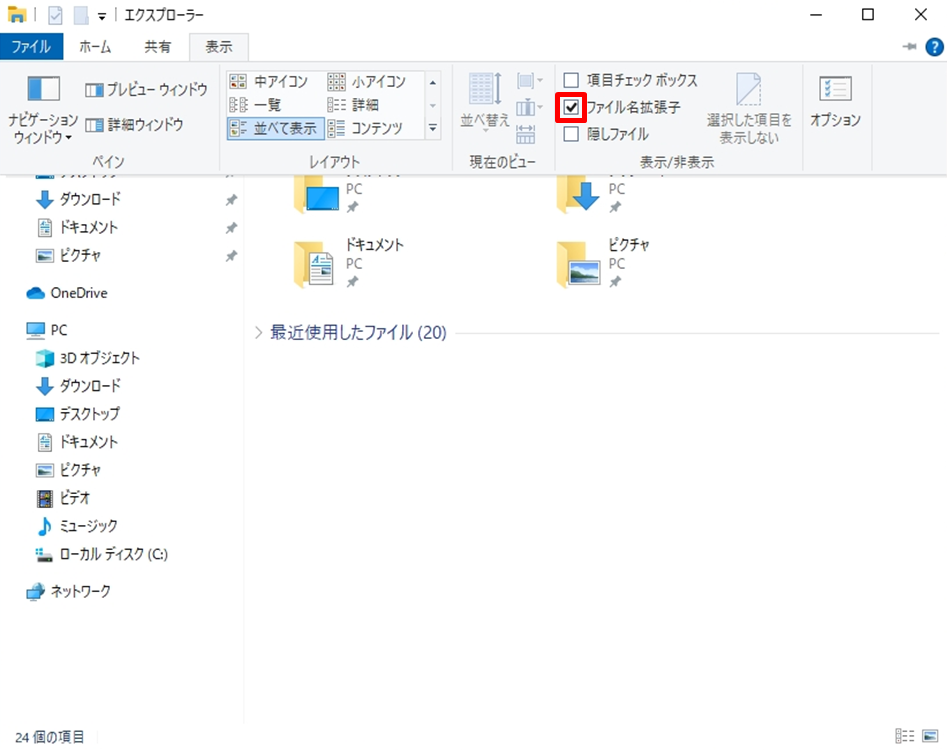
他のファイル名拡張子を表示する方法として「エクスプローラー」を起動 -> 「表示」->「オプション」を選択します。
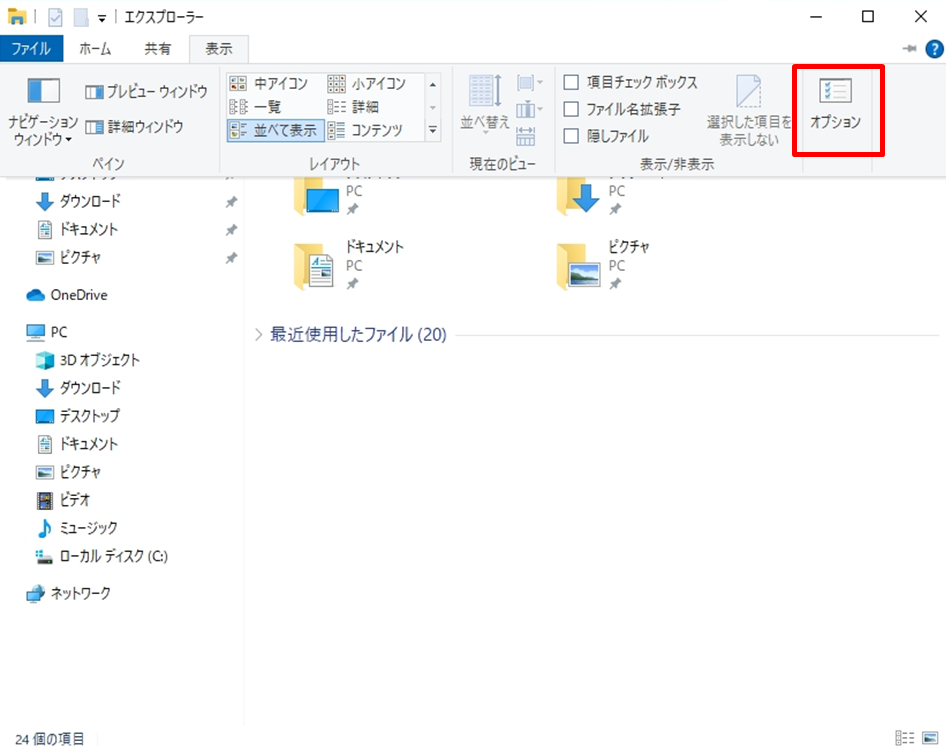
「フォルダーオプション」 -> 「表示」-> 「登録されている拡張子は表示しない」のチェックボックスをからに変更します。