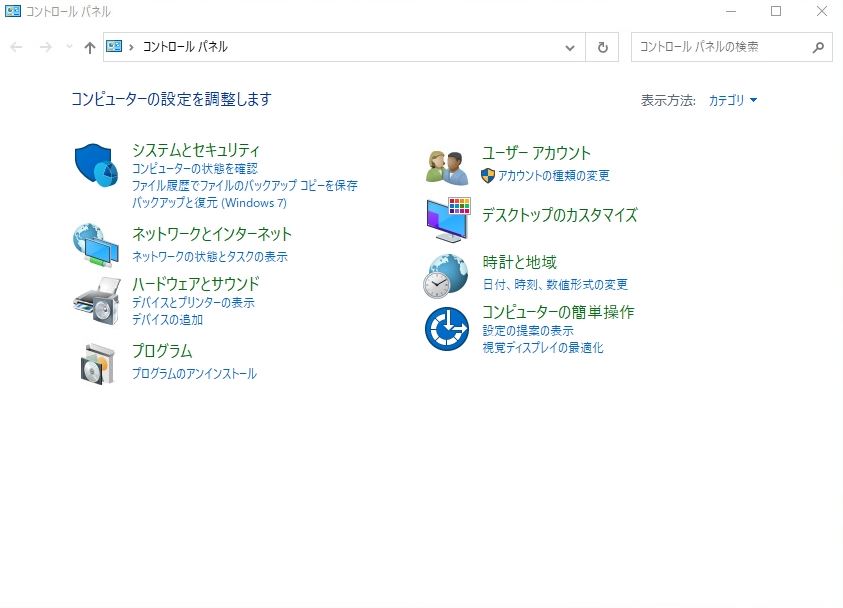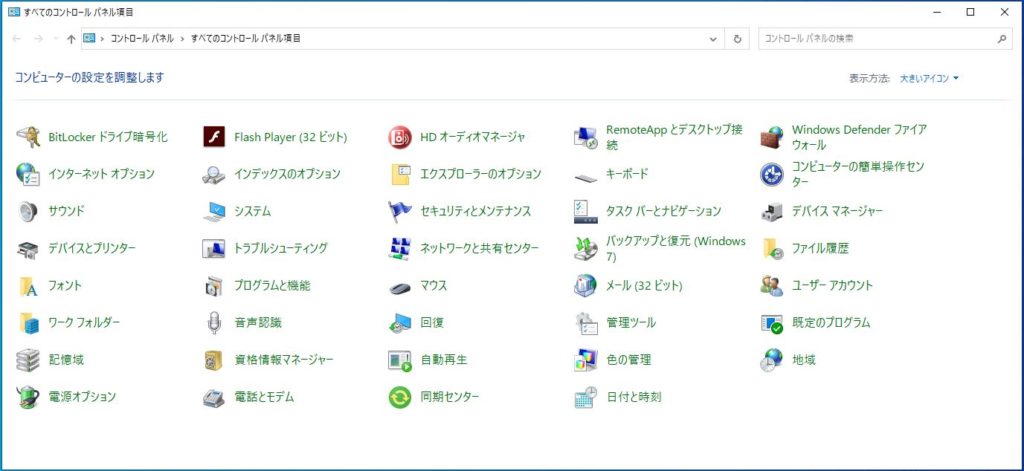コントロールパネルは、Windowsのパソコンに標準でインストールされているツールで、パソコンの設定を変更をするための機能です。コントロールパネル画面設定からプログラムのアンインストール・Windowsファイアウォール・電源オプション・ネットワーク接続設定変更などで利用するケースが多いです。表示方法はいくつかあります。好みの操作で利用しましょう。本記事では、Windows 10での「コントロールパネル」を表示する方法を説明します。
目次
1.システムツールを利用したコントロールパネル表示
左下「 (Windowsアイコン) 」をクリック -> 「Windows システムツール」->「コントロールパネル」アイコンを選択します。
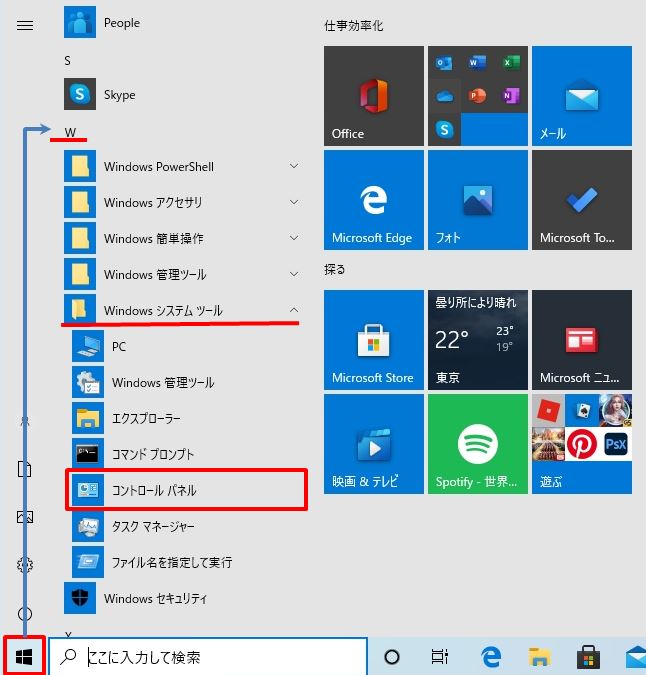
コントロールパネルが表示されます。
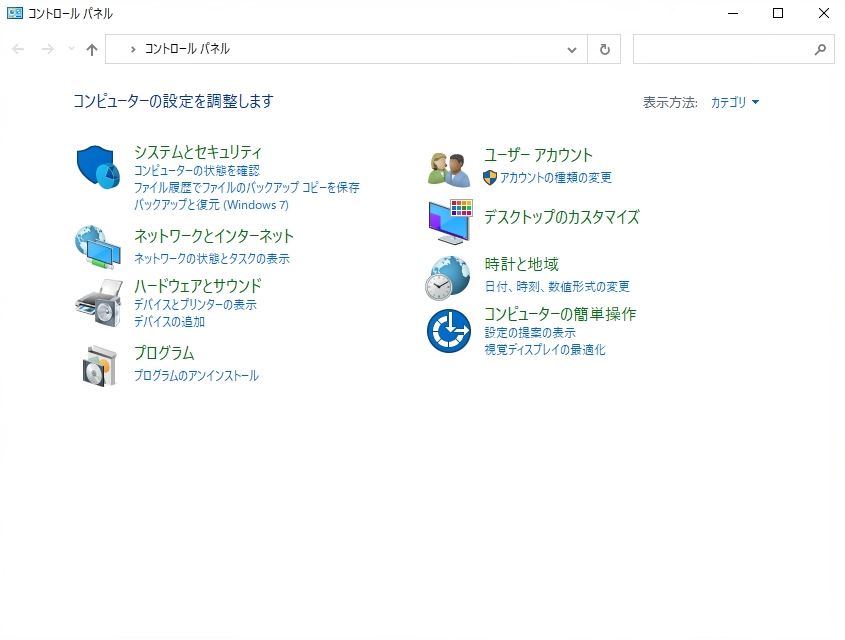
2.検索ボックスを利用したコントロールパネル表示
検索ボックスの「ここに入力して検索」にマウスのカーソルを合わせます。
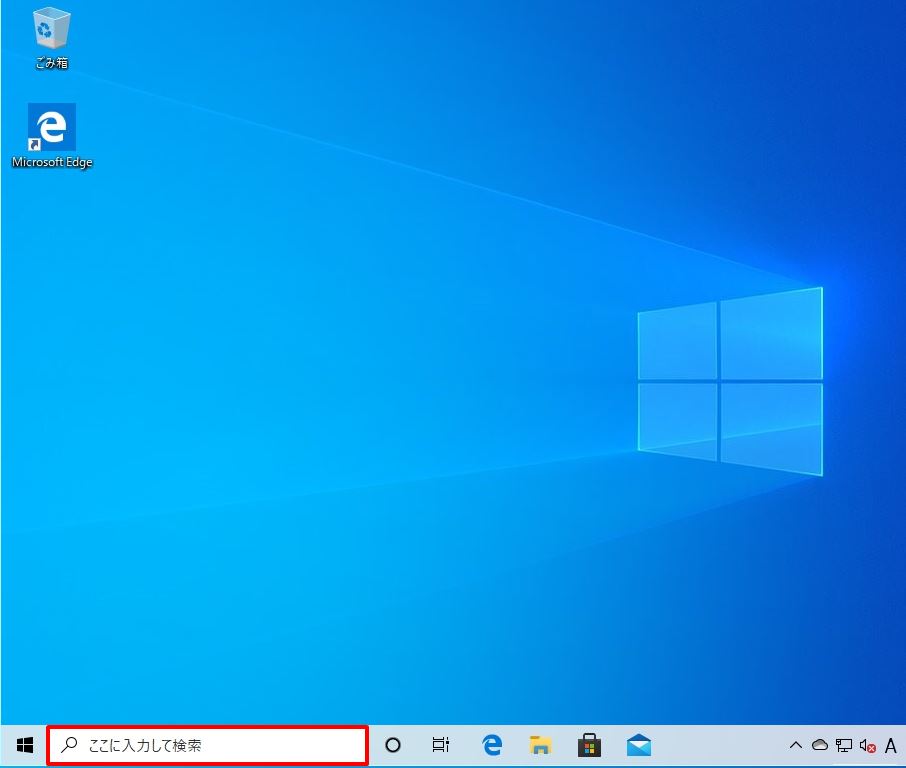
検索ボックス内で、「c」、もしくは「cp」を入力し表示された「コントロールパネル」アプリアイコンを選択します。
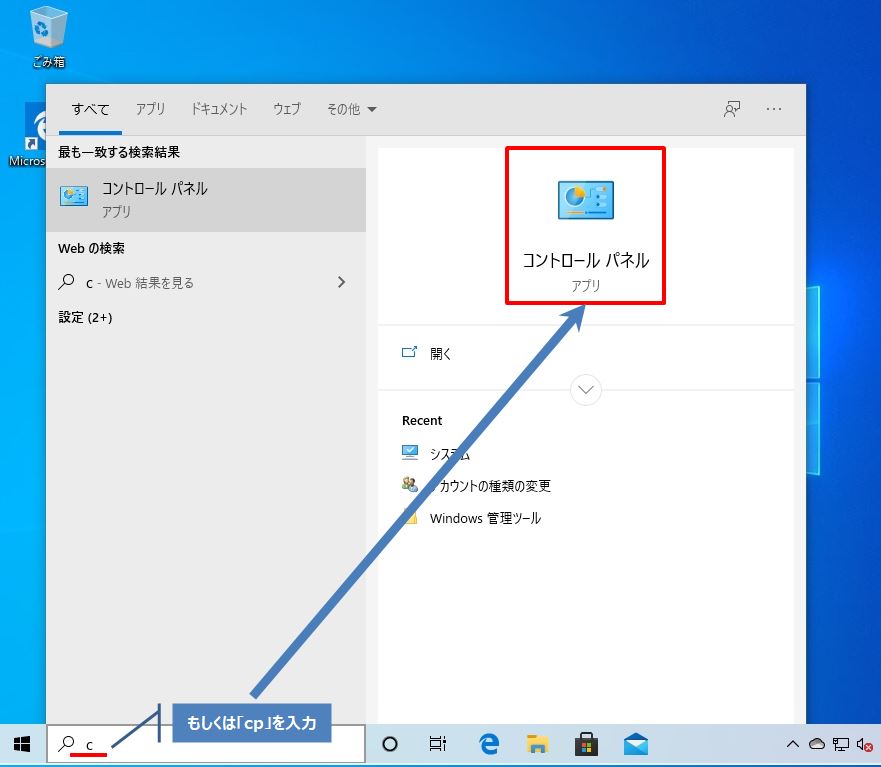
コントロールパネルが表示されます。
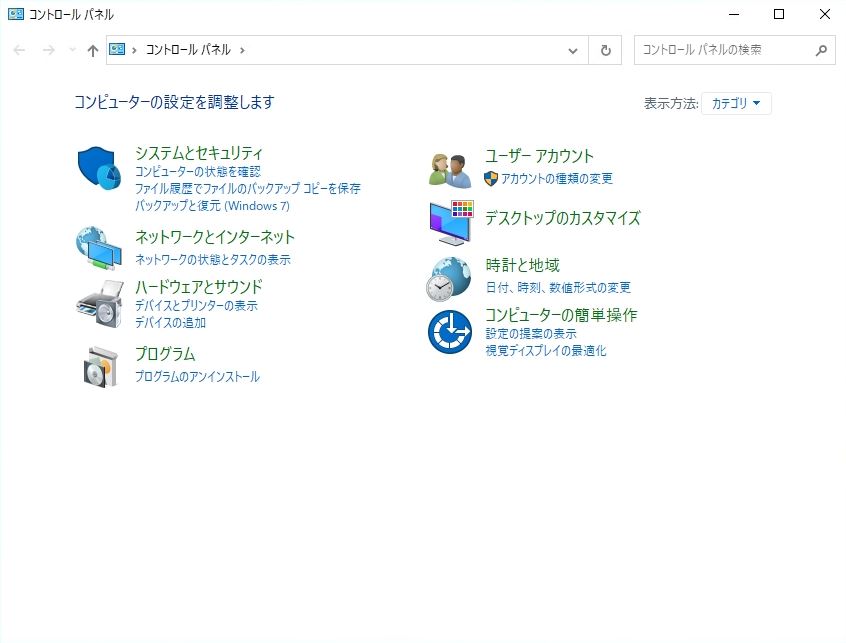
3.ショートカットキーを利用したコントロールパネル表示
キーボード「 (Windowsキー)+ Pause/Break を同時に押下します。」
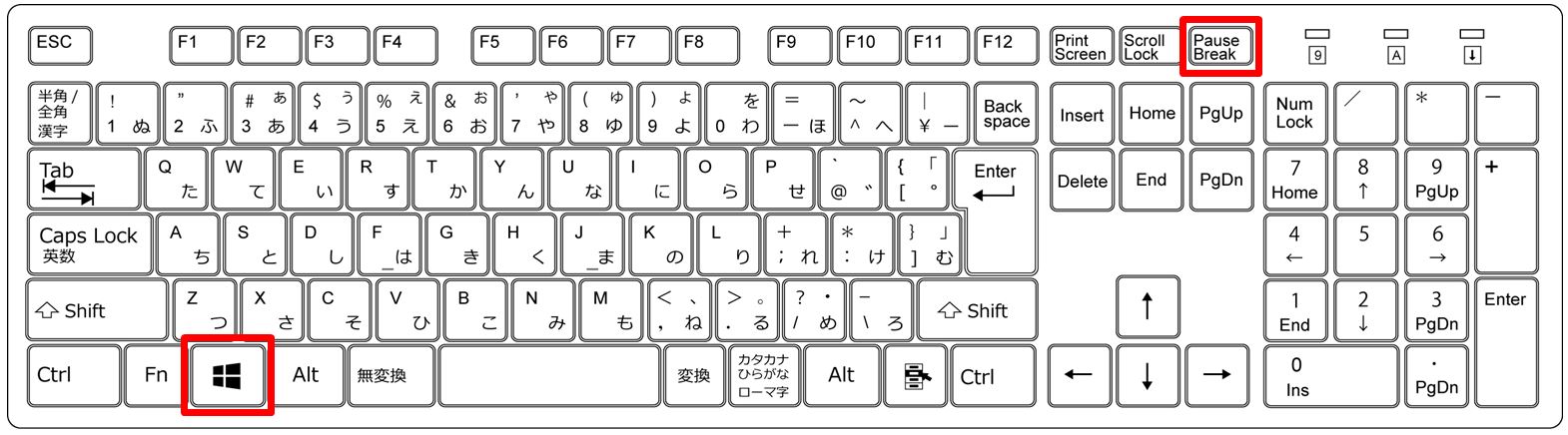
「コントロールパネルホーム」を選択します。
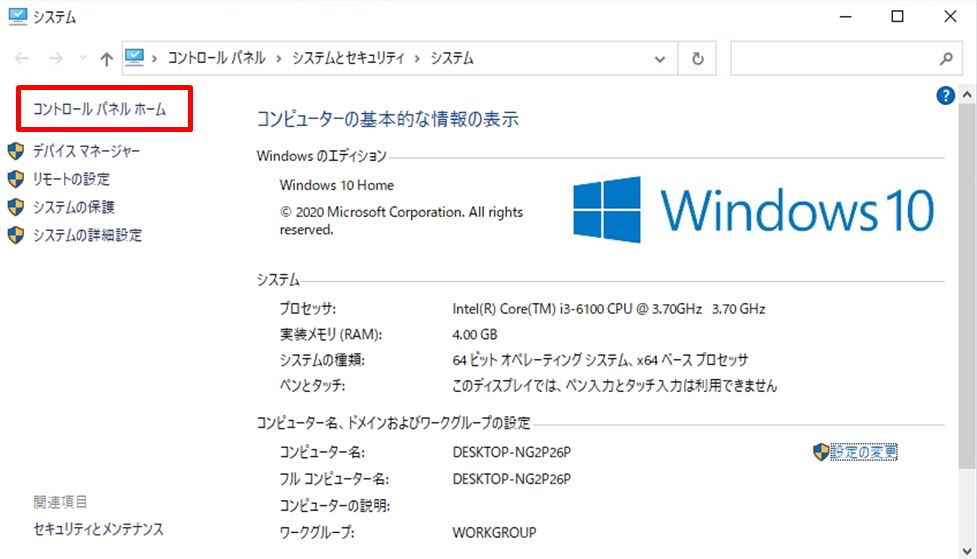
コントロールパネルが表示されます。
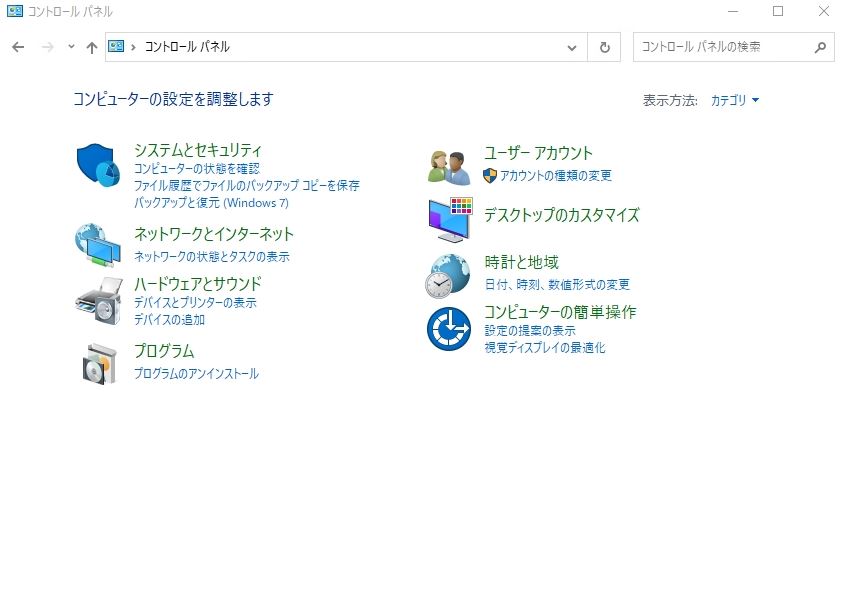
4.controlコマンドを利用したコントロールパネル表示
左下「 (Windowsアイコン) 」を右クリック -> 「ファイル名を指定して実行」を選択します。
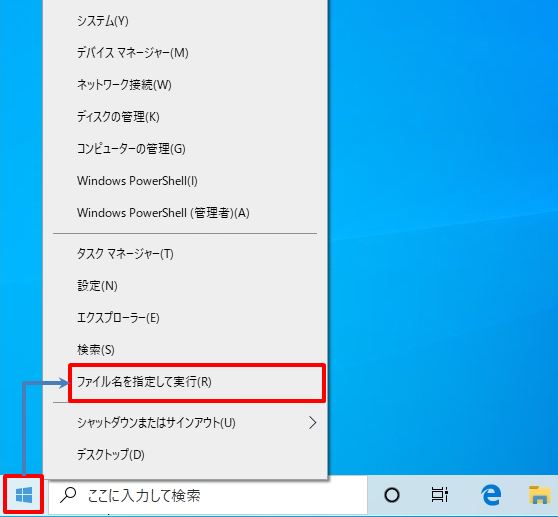
ファイル名を指定して実行画面の名前に「control」を入力 -> 「OK」を選択します。
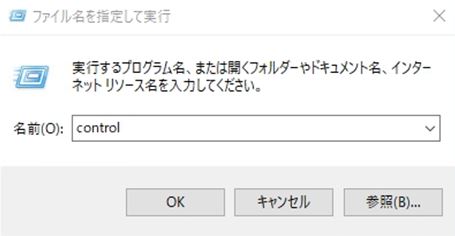
コマンド1回の操作でコントロールパネルが表示されます。