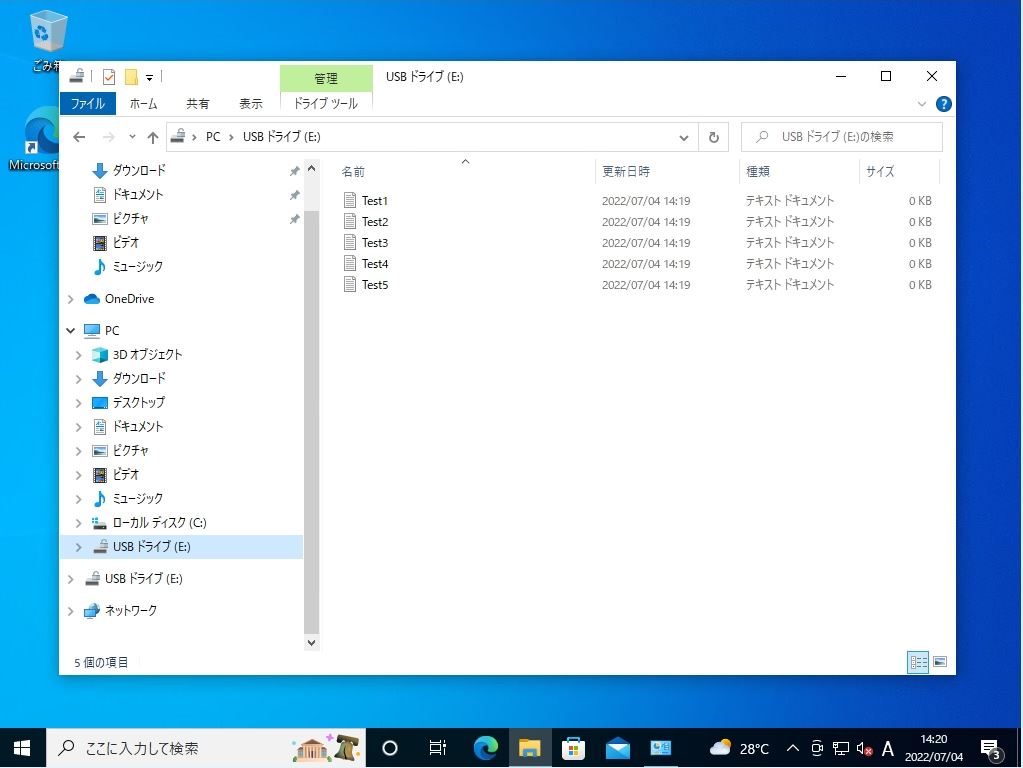BitLockerには、主にローカルの内蔵ディスク(ハードディスクやSSD)を保護する「BitLocker」とUSBメモリや外付けストレージといったリムーバブルドライブを暗号化する「BitLocker To Go」の2種類があります。BitLockerは、Windows10 Pro ・Education・ Enterpriseエディションに標準搭載されています。 ※ Windows10 Homeエディションには本機能は搭載されていません。
事前に「BitLocker To Go」の機能で暗号化しておけば、外部記憶媒体の紛失などの際に第3者がPCに接続した場合、パスワードもしくは回復キーを入力しなければ外部記憶媒体にアクセスできないため情報漏えい対策になります。
本記事では、Windows10 Pro 端末を利用し「BitLocker To Go」によるUSBメモリ暗号化手順を説明します。
Windows10:BitLocker To GoによるUSBメモリ暗号化
手順 1:
デスクトップ左下「 Windowsマーク 」を選択します。
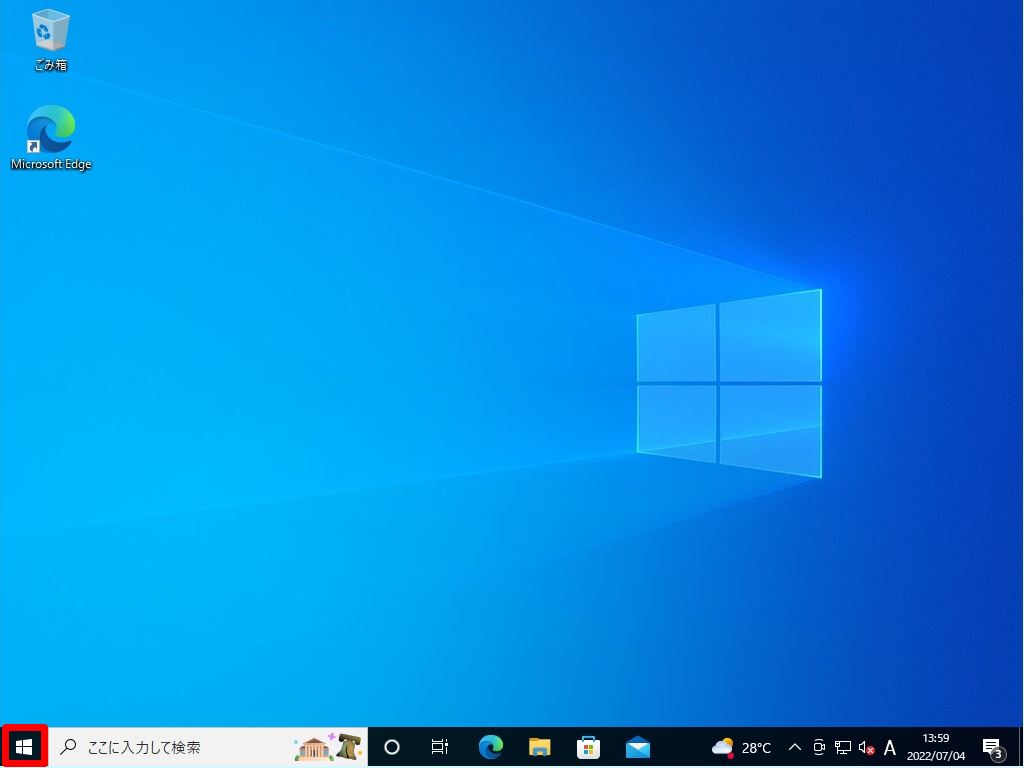
手順 2:
「Windowsシステムツール」–>「コントロールパネル」 を選択します。
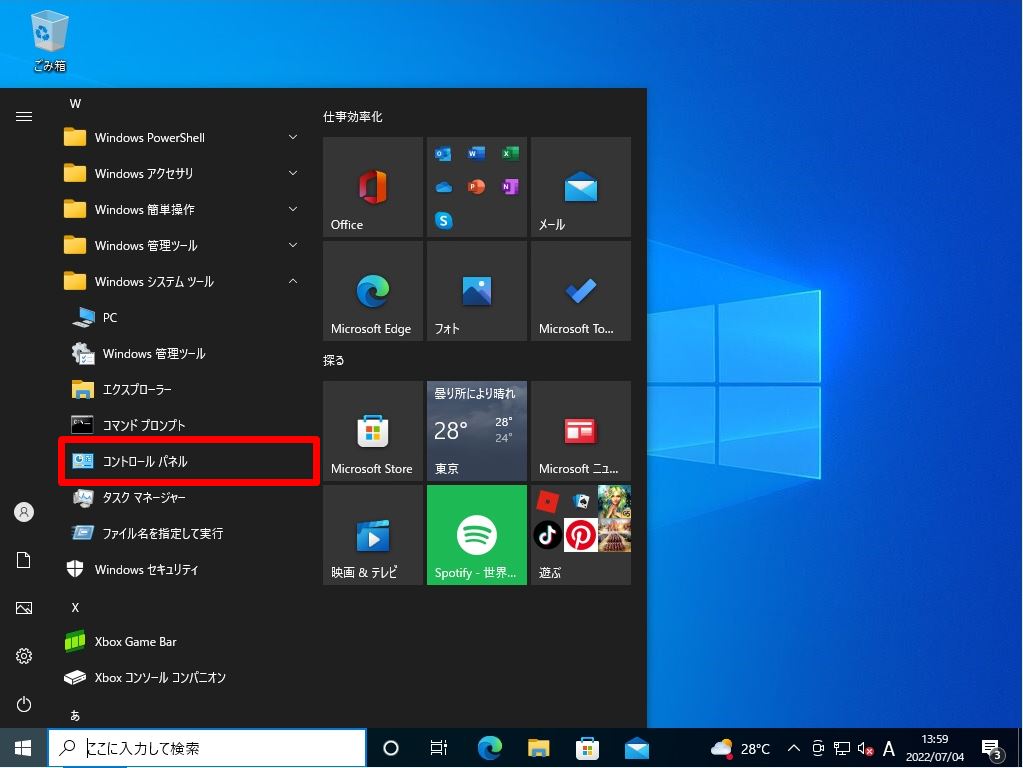
手順 3:
表示方法:小さなアイコン ->「BitLockerドライブ暗号化」を選択します。
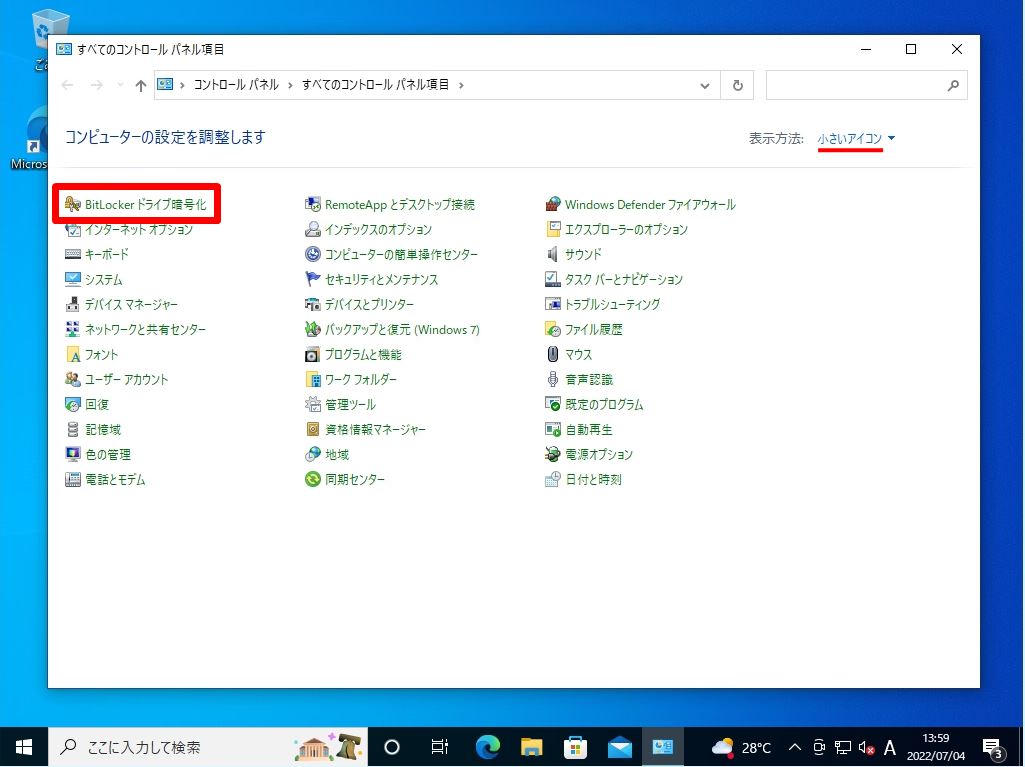
手順 4:
暗号化する対象のリムーバブルドライブをパソコンに挿入後、「BitLockerを有効にする」を選択します。
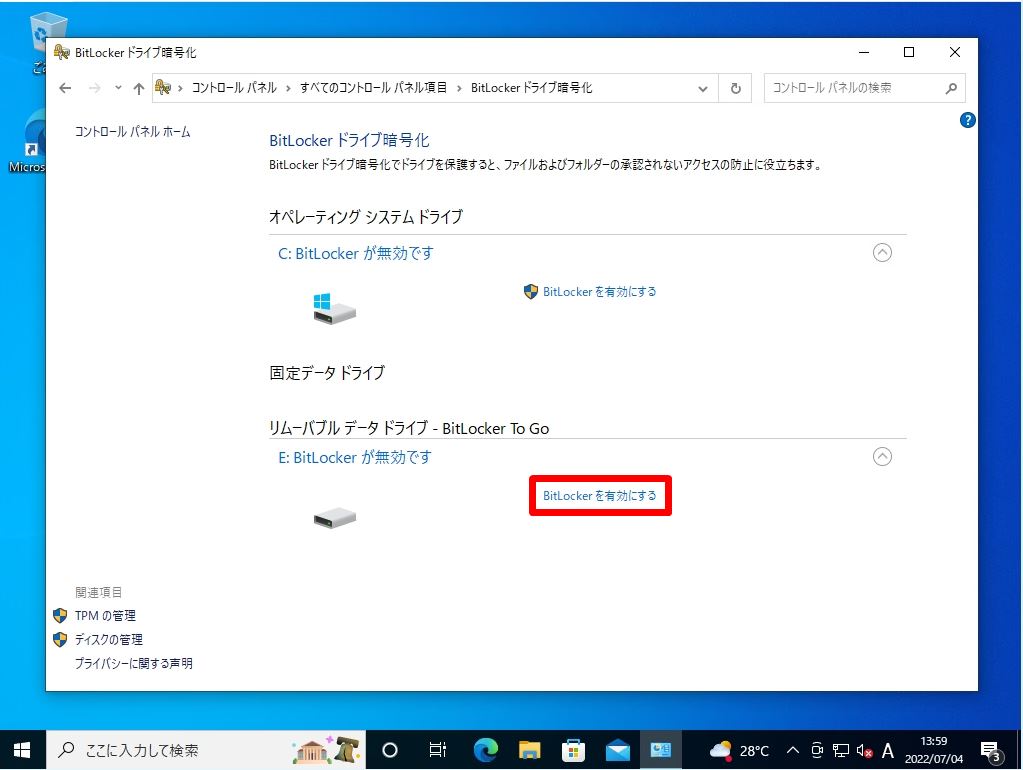
手順 5:
「パスワードを使用してドライブのロックを解除する」を有効化 –> 「 パスワードを入力」 –>「 次へ」を選択します。
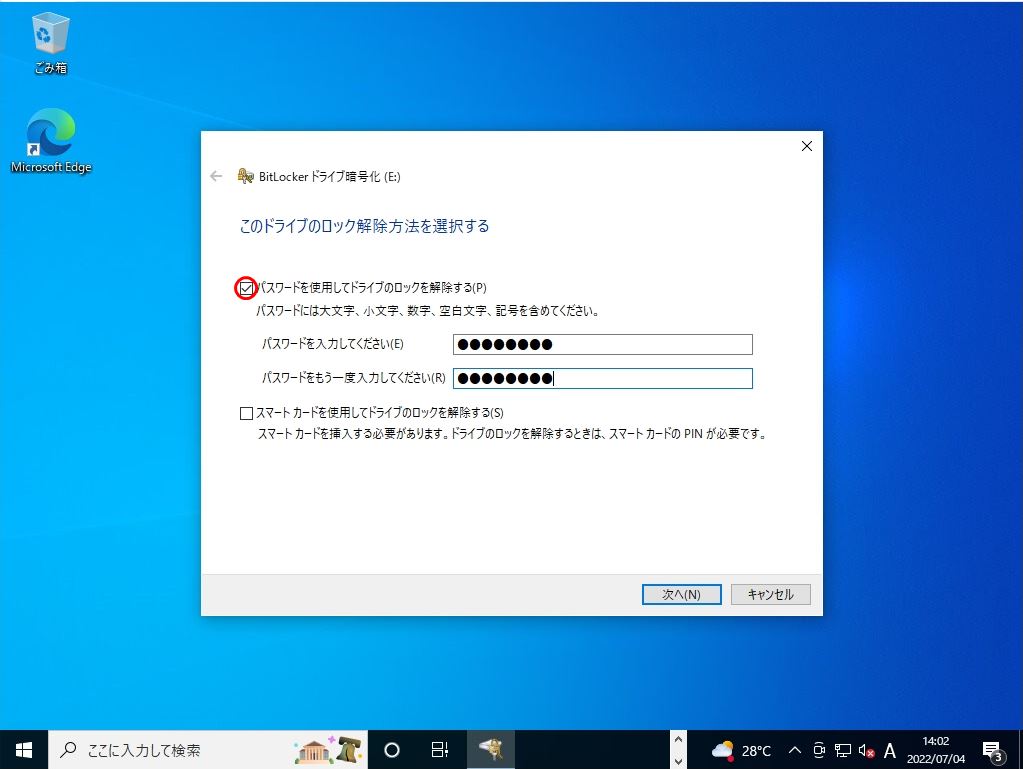
パスワードが8文字以下の場合は「入力したパスワードは、長さの最小要件を満たしていません。」が出力され設定することは出来ません。
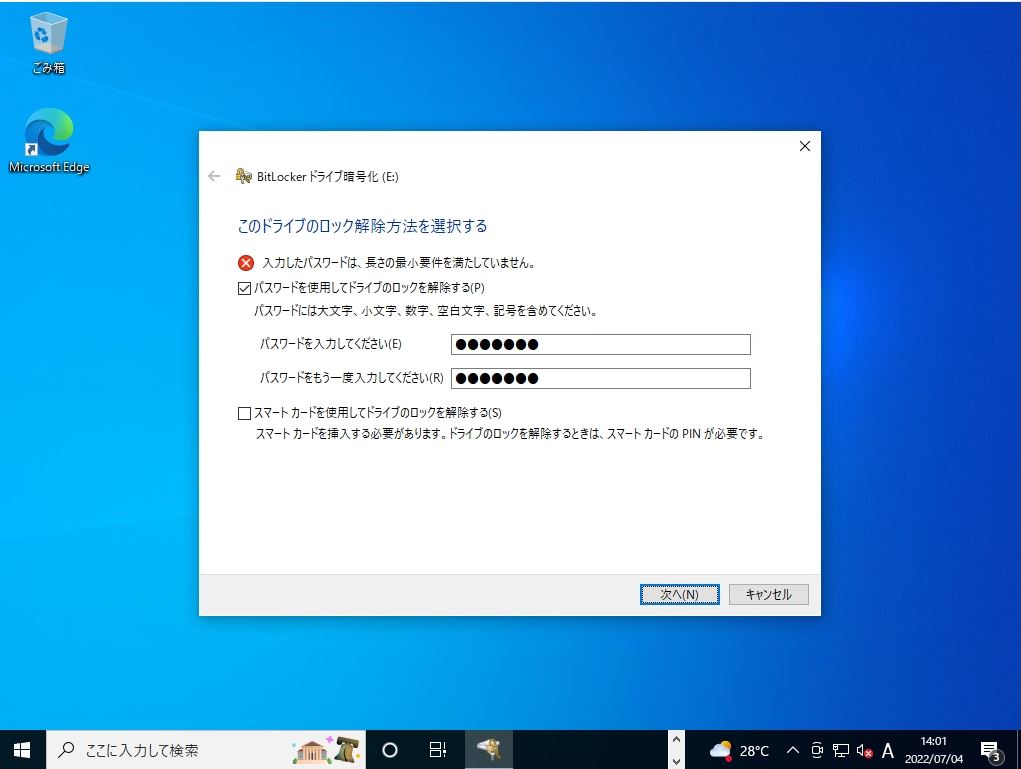
手順 6:
いずれかの回復キーのバックアップ方法を指定し回復キーを保存しなければ、次の画面に移行できません。※本記事では「回復キーを印刷する」を選択し回復キーをPDF化し保存しました。
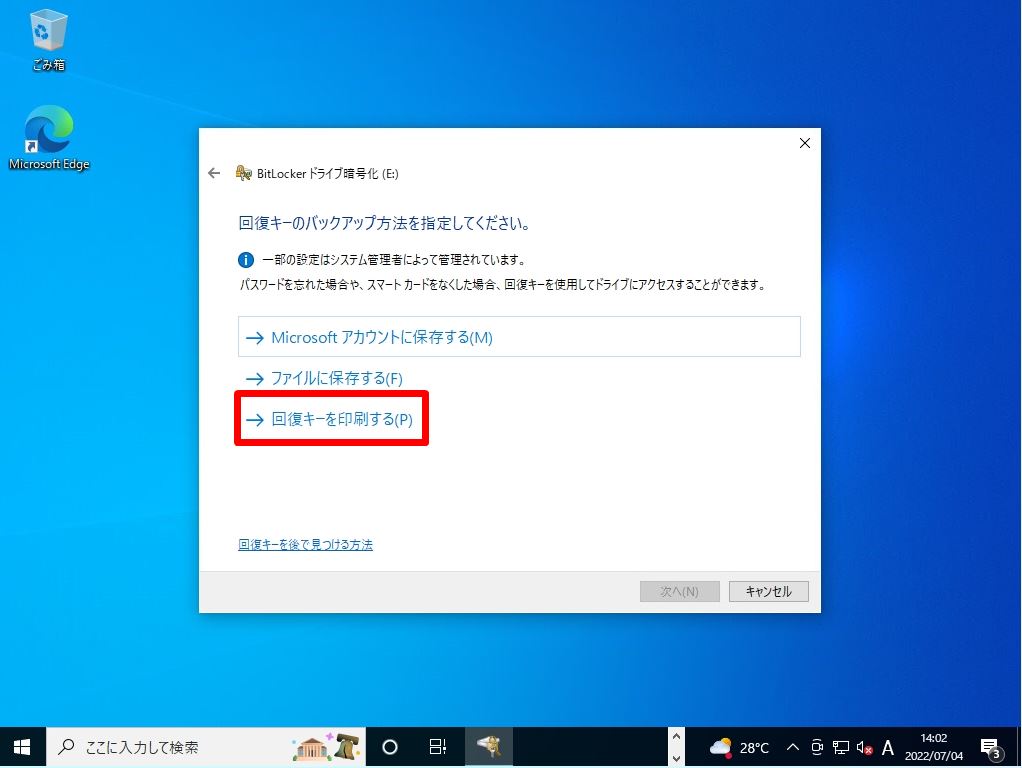
手順 7:
「Microsoft Print to PDF」を選択 -> 「印刷」を選択します。
※本記事では、紙媒体として出力せず「Microsoft Print to PDF」を選択し、PDFファイルとして出力しました。
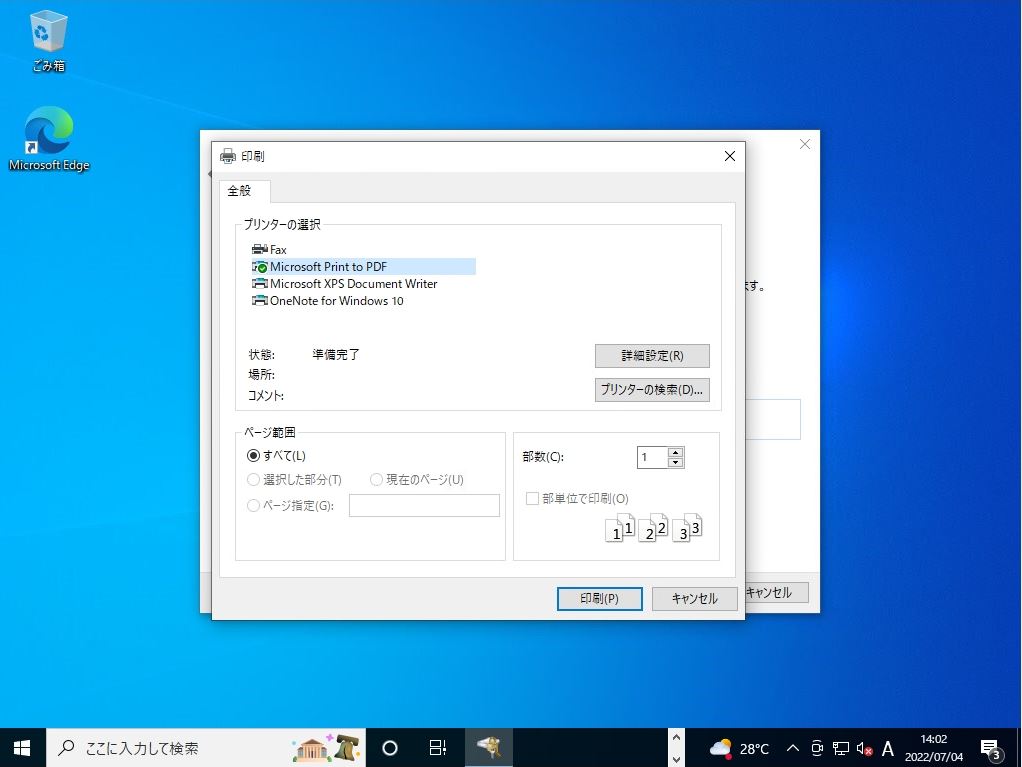
手順 8:
回復キーのファイル名を入力 ->「保存」を選択します。
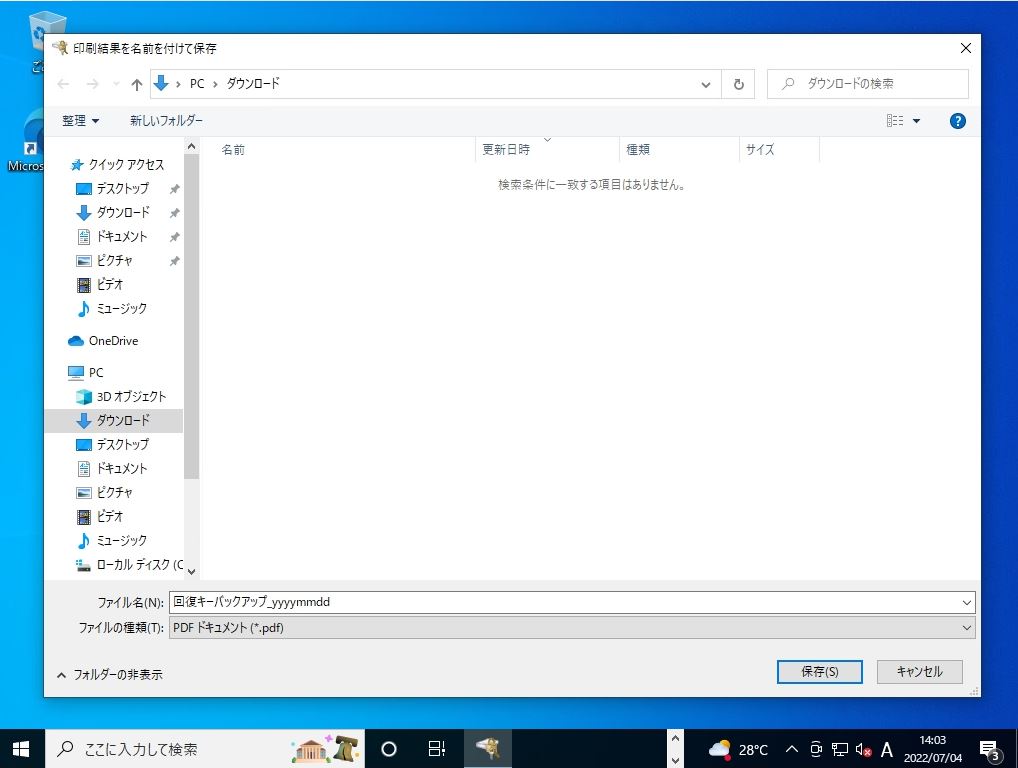
回復キーの確認をします。パソコンに保存したファイル内の48桁の数値です。パスワードを忘れてしまった場合などの際、回復キーがあれば暗号化したデバイスを読み込むことができます。
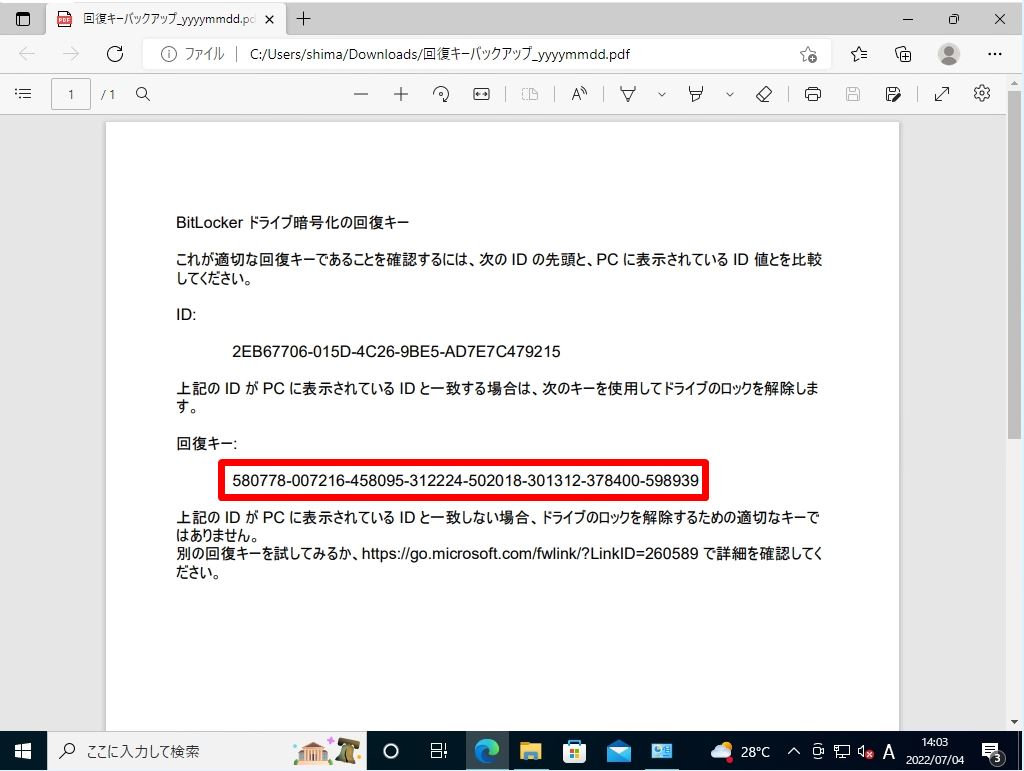
手順 9:
回復キーファイルを保存後、「次へ」を選択します。
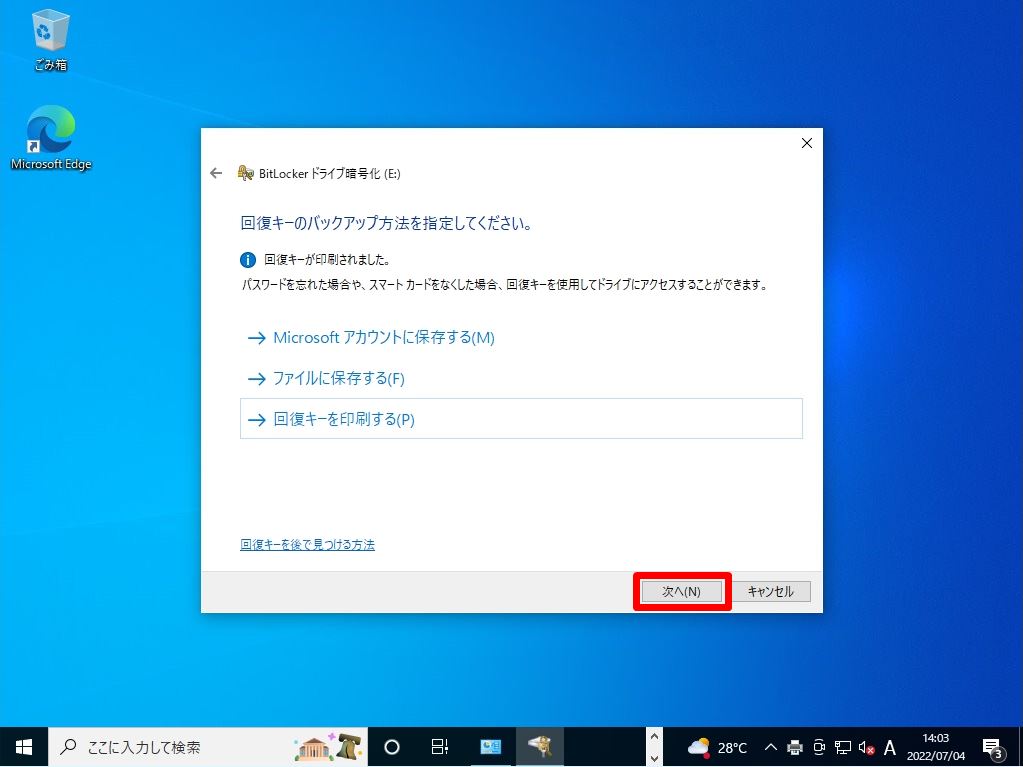
手順 10:
次にドライブを暗号化する範囲を選択します。ドライブの使用領域のみを暗号化、またはドライブ全体を暗号化するか選択できます。「使用済みの領域のみ暗号化する」は、現在のドライブのデータのみ暗号化を実行するため時間を短縮できる可能性がありますが、セキュリティを更に強くするのであれば「ドライブ全体を暗号化する」を選びましょう。
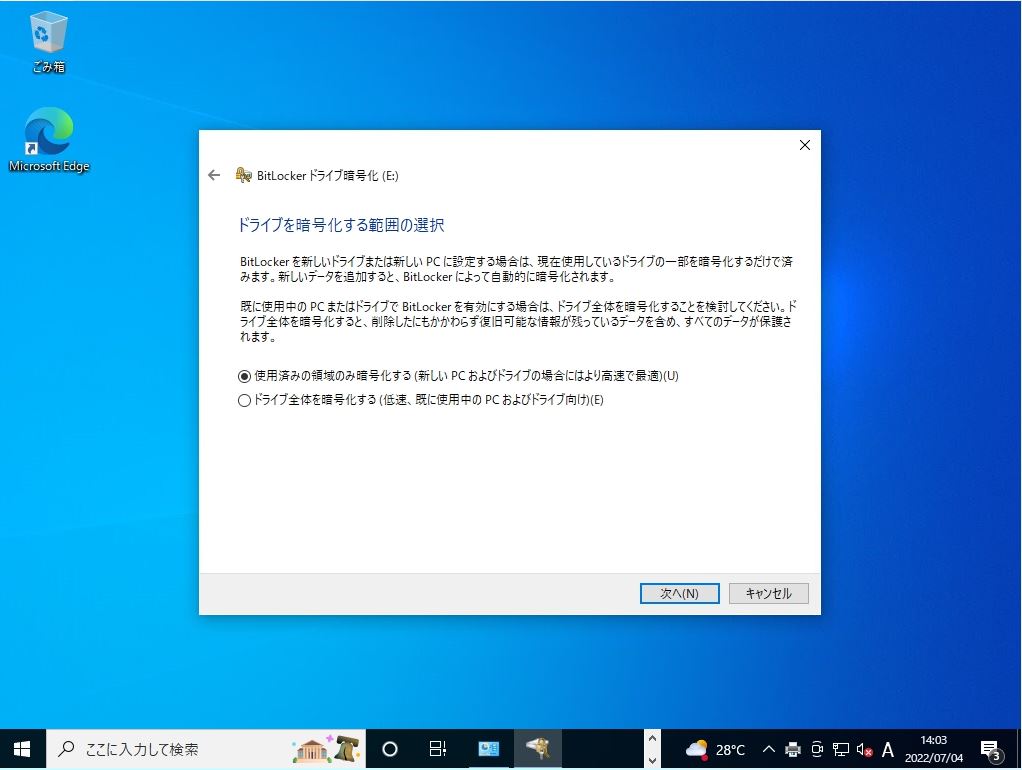
手順 11:
使用する暗号化モードを選びます。
※本記事では、Windows 10以外のパソコンでも利用できるよう「互換モード(このデバイスから取り外すことができるドライブに最適)」を選択しています。
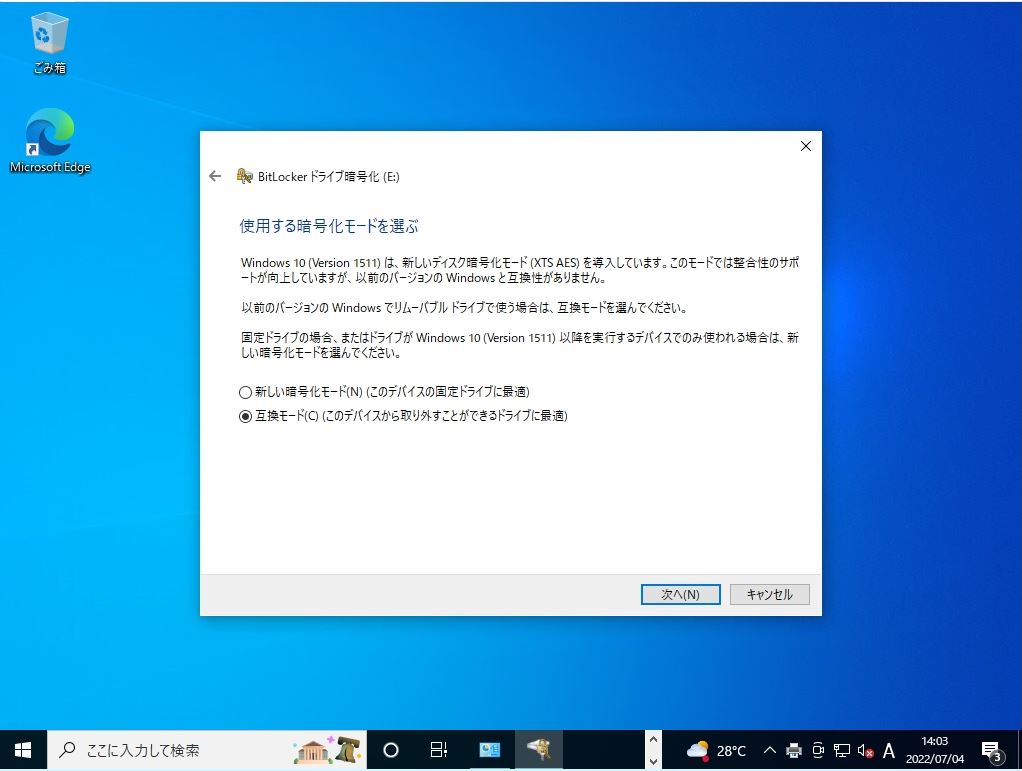
手順 12:
「暗号化の開始」を選択します。
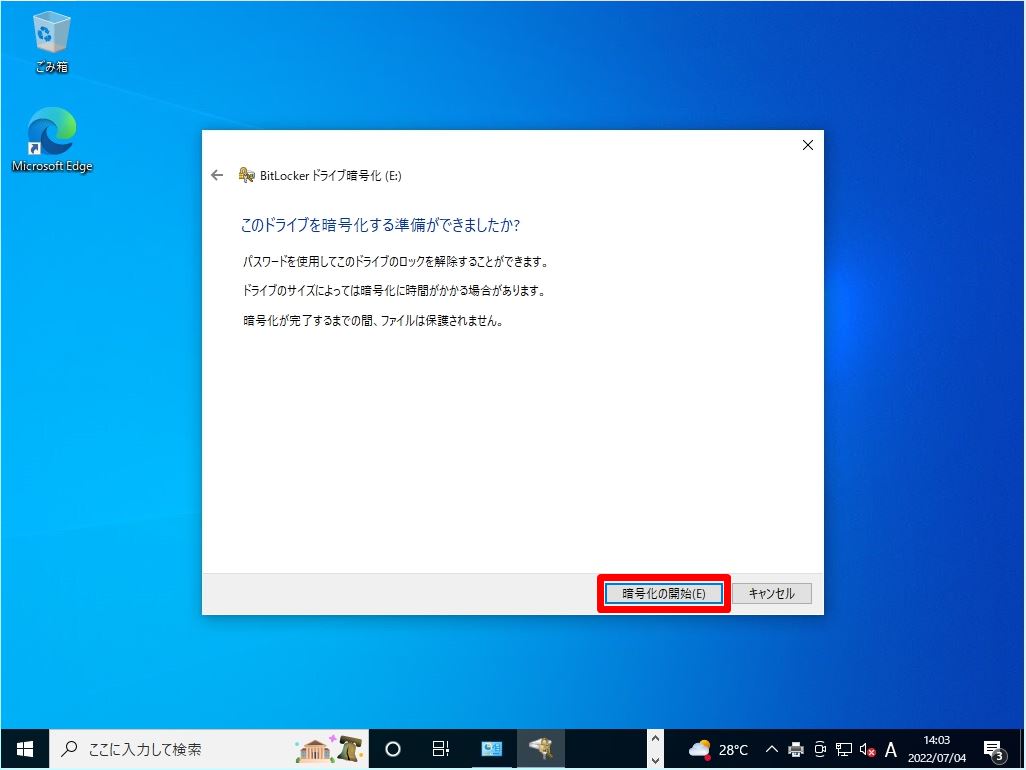
手順 13:
USBメモリの暗号化が完了したら「閉じる」を選択します。
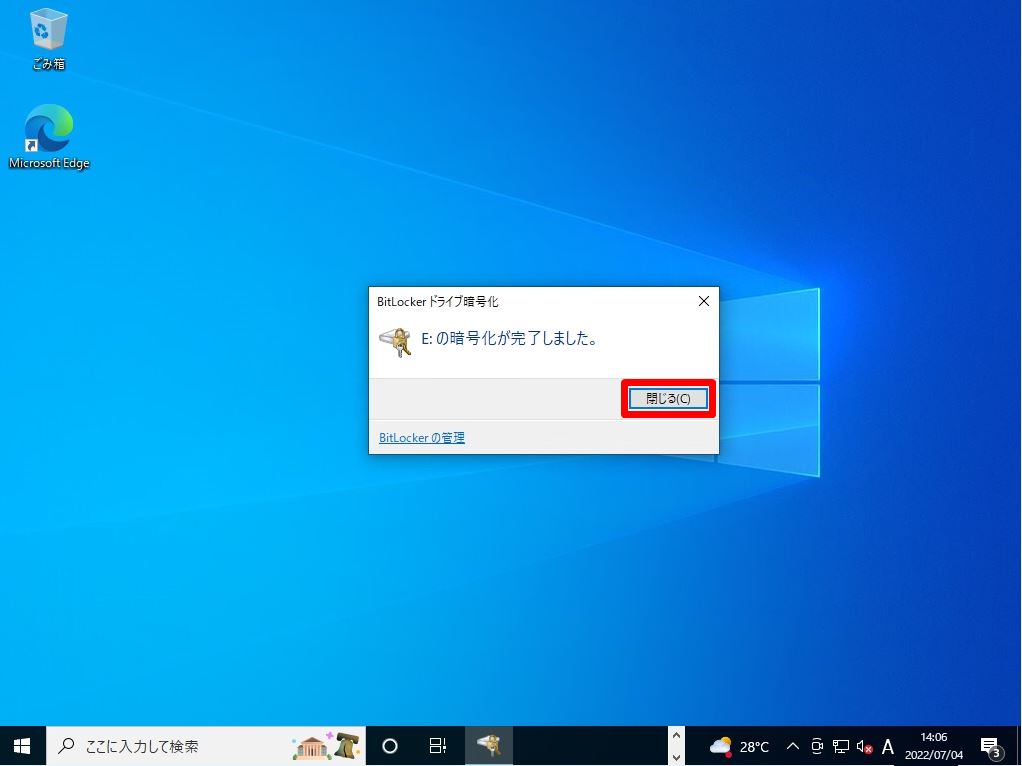
Windows10:BitLocker To Goで暗号化したUSBメモリを読み込む
手順 1:
USBメモリをパソコンに挿入し、暗号化したUSBメモリをダブルクリックします。
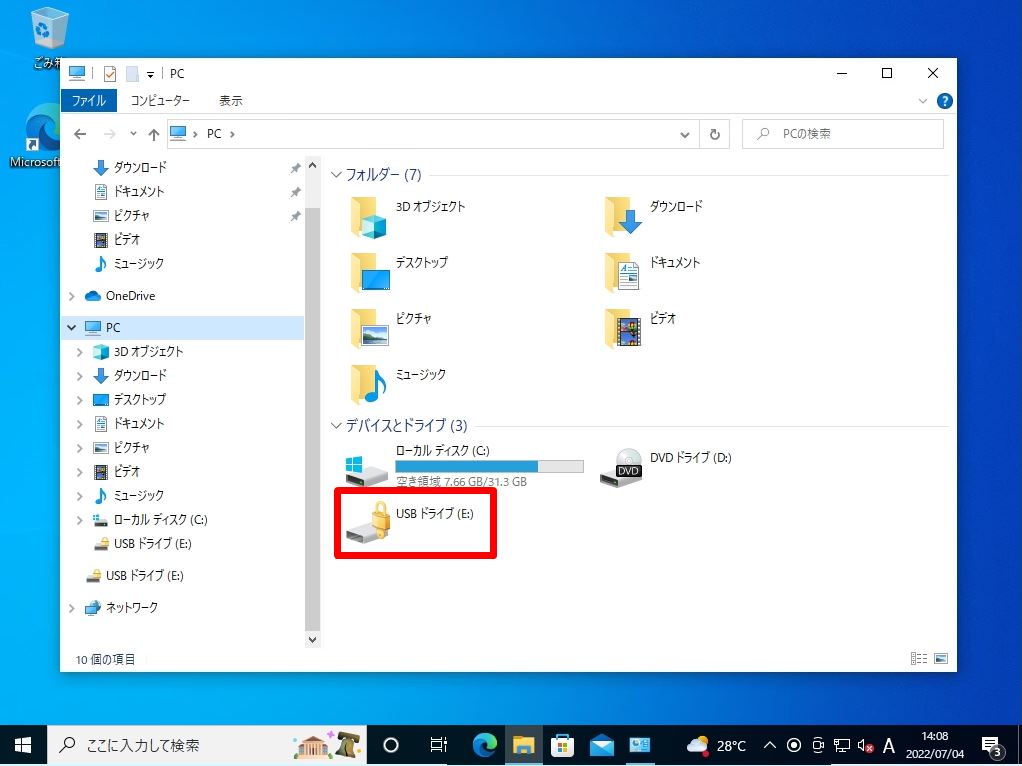
手順 2:
デバイスを選択後、パスワード入力画面になります。設定したパスワードを入力 -> 「ロック解除」を選択します。
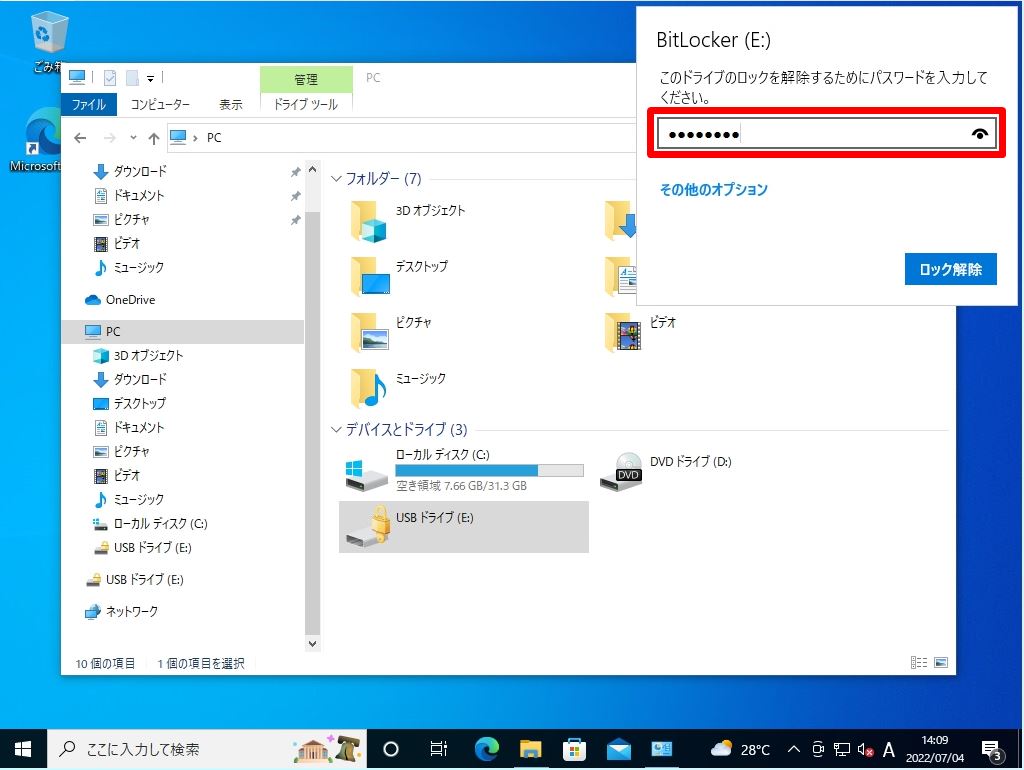
手順 3:
USBメモリの暗号化が解除されデバイスに格納されているデータが表示されます。