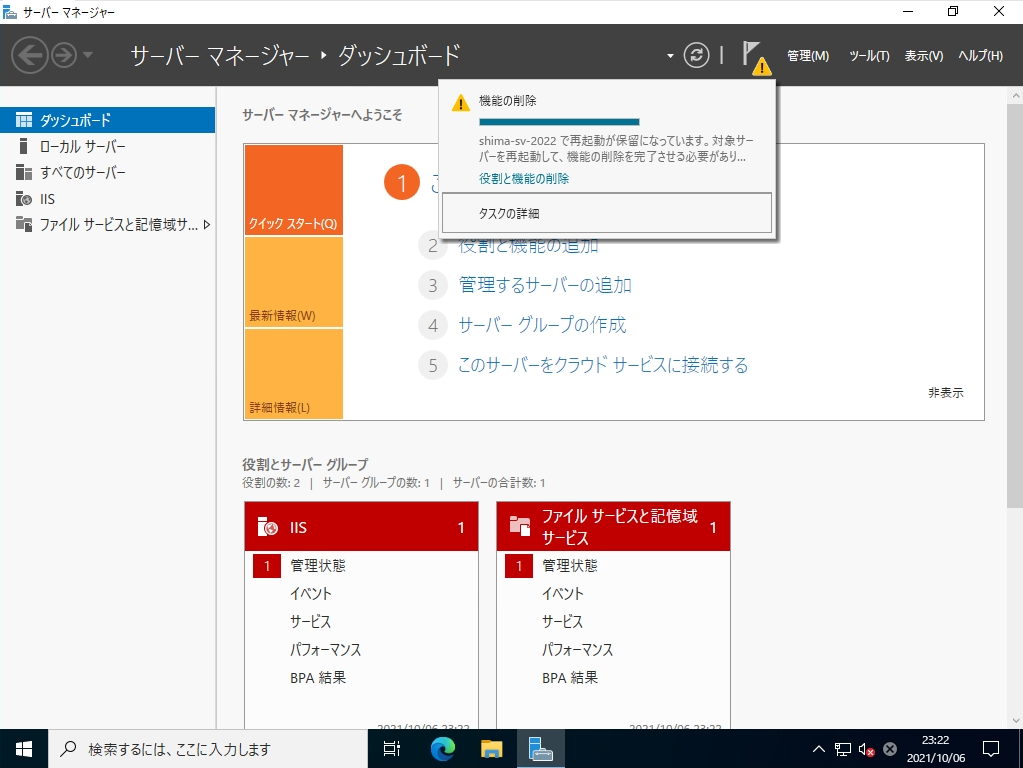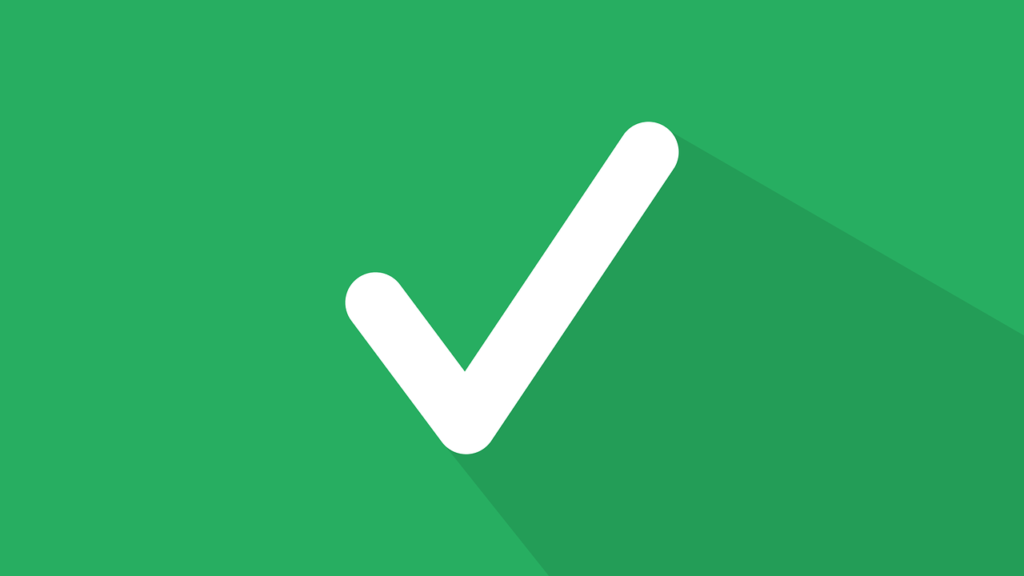「Microsoft Defender ウイルス対策」は、Windows Server 2022 サーバーマネージャーの「サーバーの役割と機能の削除」から機能を削除することができます。本記事では、デフォルトでインストールされているWindows Defender ウイルス対策を削除する手順を説明します。
Windows Server 2022:Windows Defender ウイルス対策 アンインストール
手順 1:
デスクトップ画面左下の「 Windows マーク」を選択します。
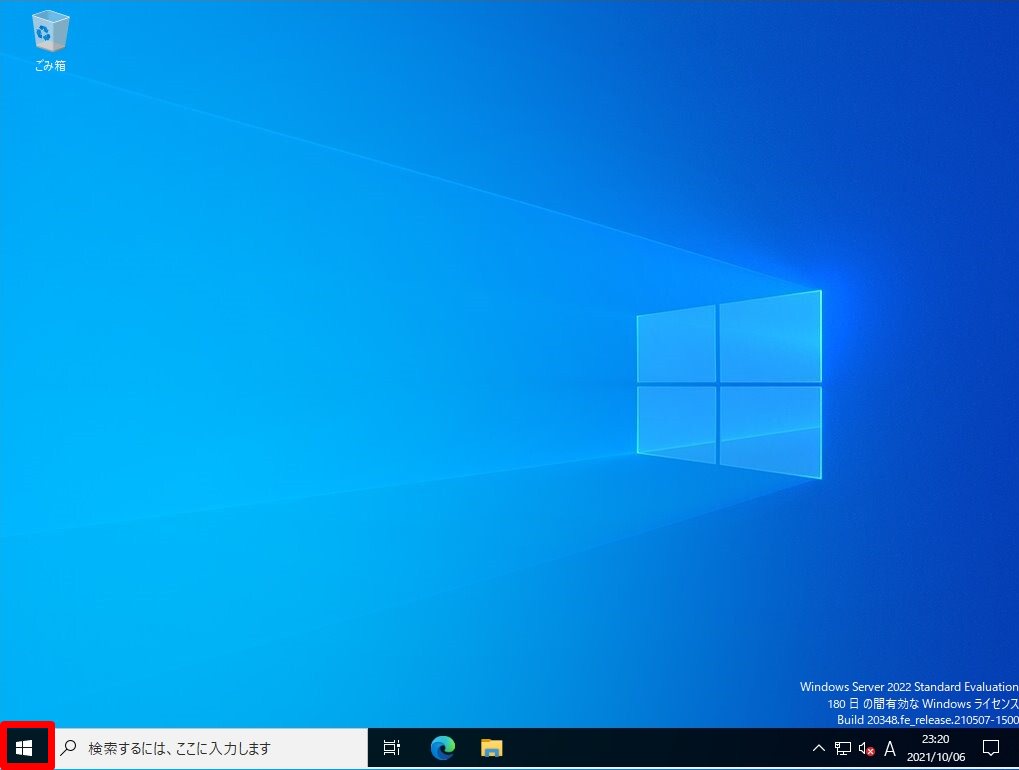
手順 2:
「サーバーマネージャー」を選択します。
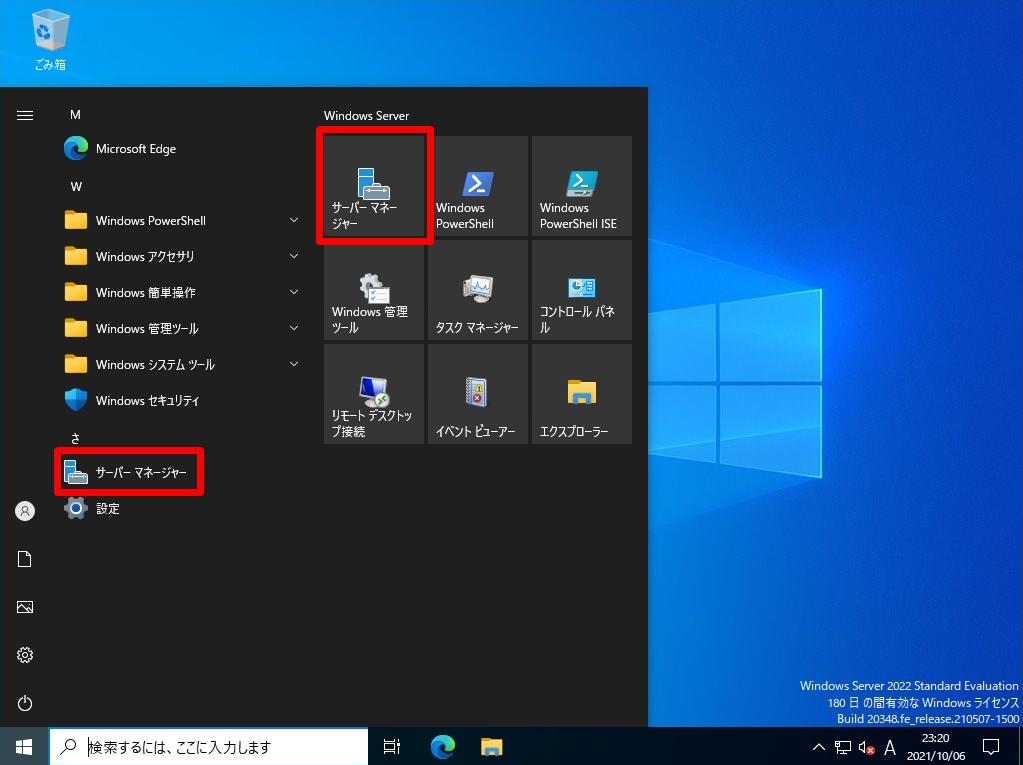
手順 3:
「管理」->「 役割と機能の削除 」を選択します。
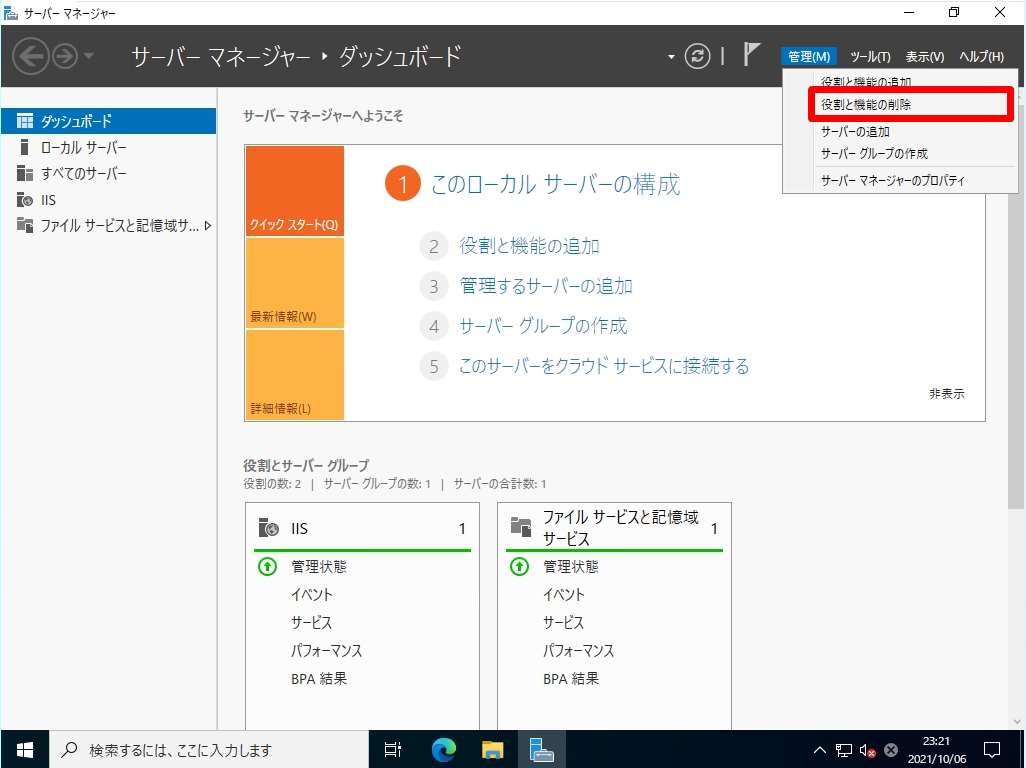
手順 4:
開始する前に画面:「次へ」を選択します。
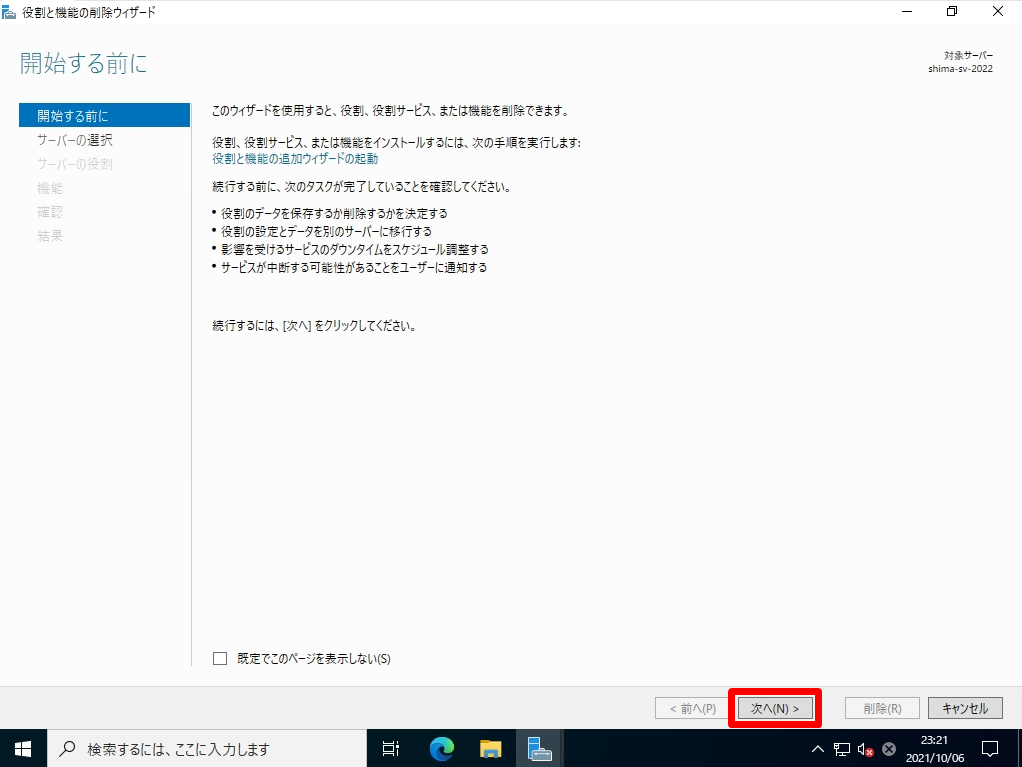
手順 5:
対象サーバーの選択画面:「サーバープールからサーバーを選択」->「次へ」を選択します。
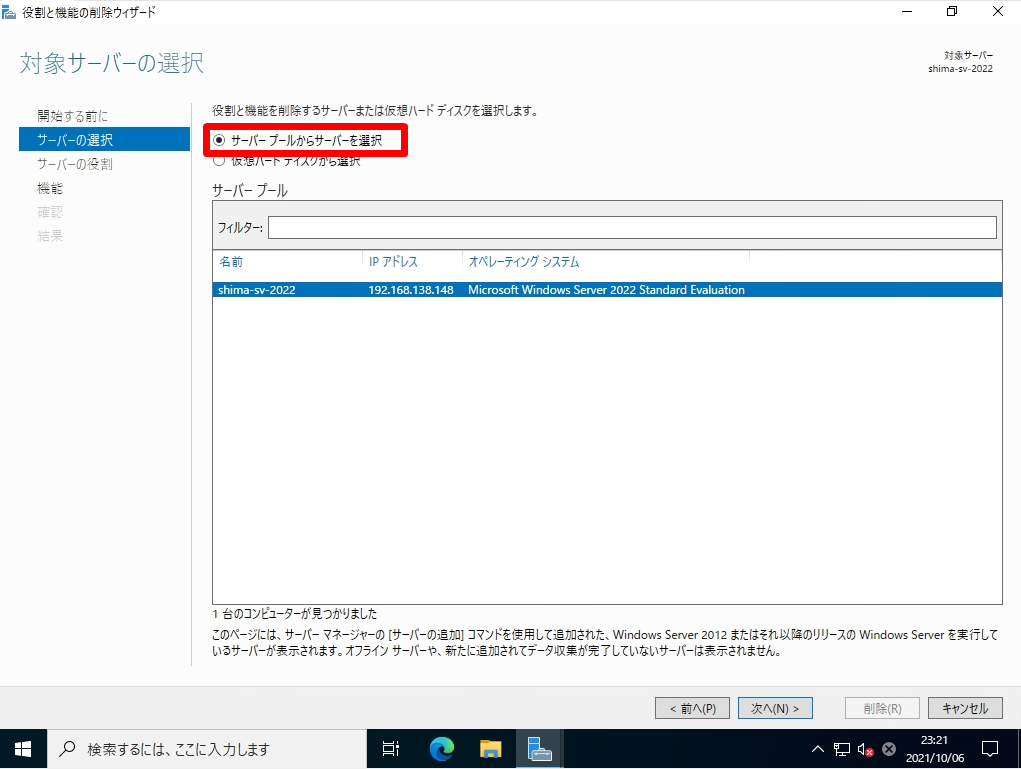
手順 6:
サーバーの役割の削除画面:何も選択せず「次へ」を選択します。
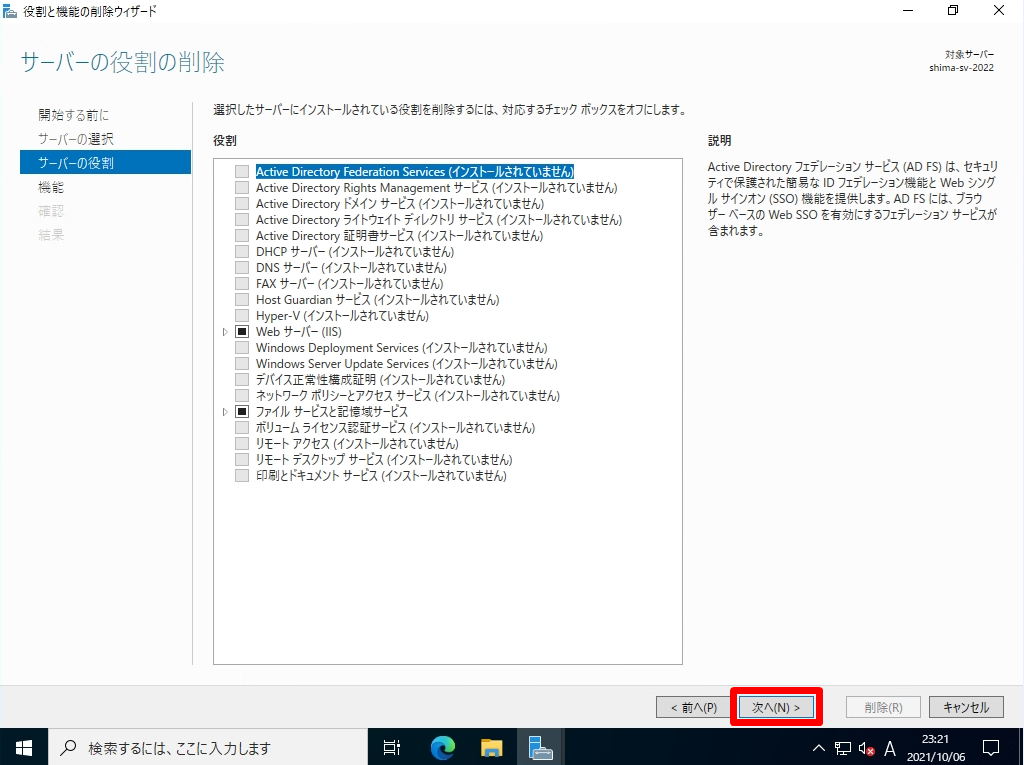
手順 7:
機能の削除 画面: Windows Defender ウイルス対策を選択します。
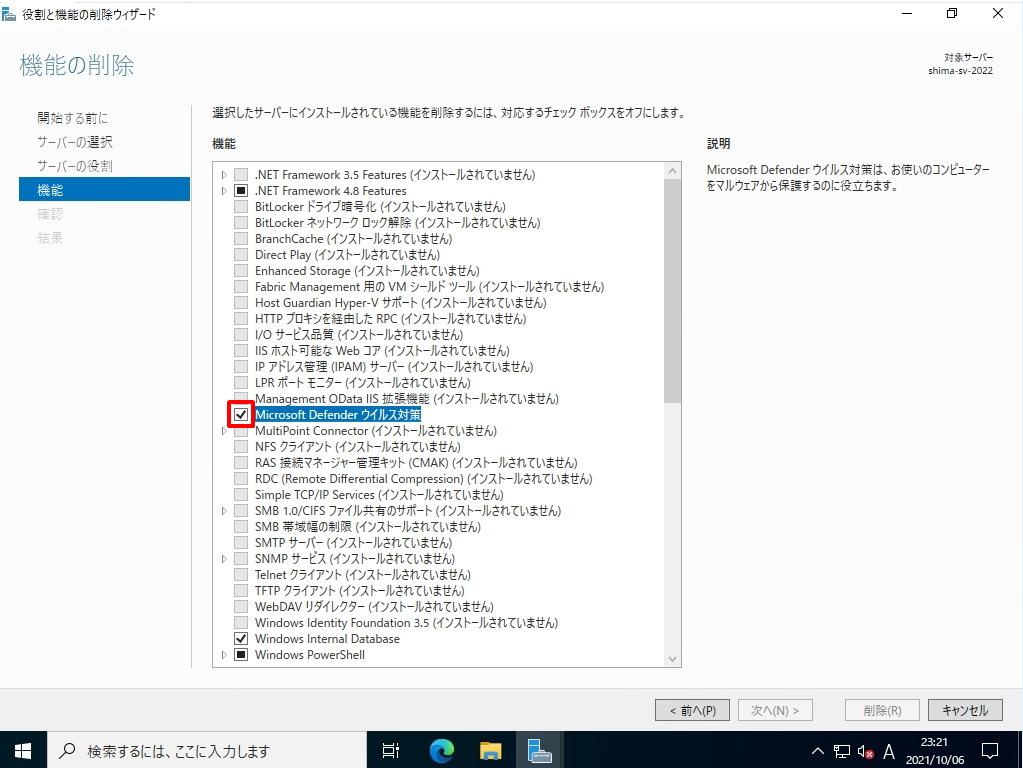
手順 8:
機能の削除画面:機能一覧の Windows Defender ウイルス対策のチェックボックスがオフになったことを確認 ->「次へ」を選択します。
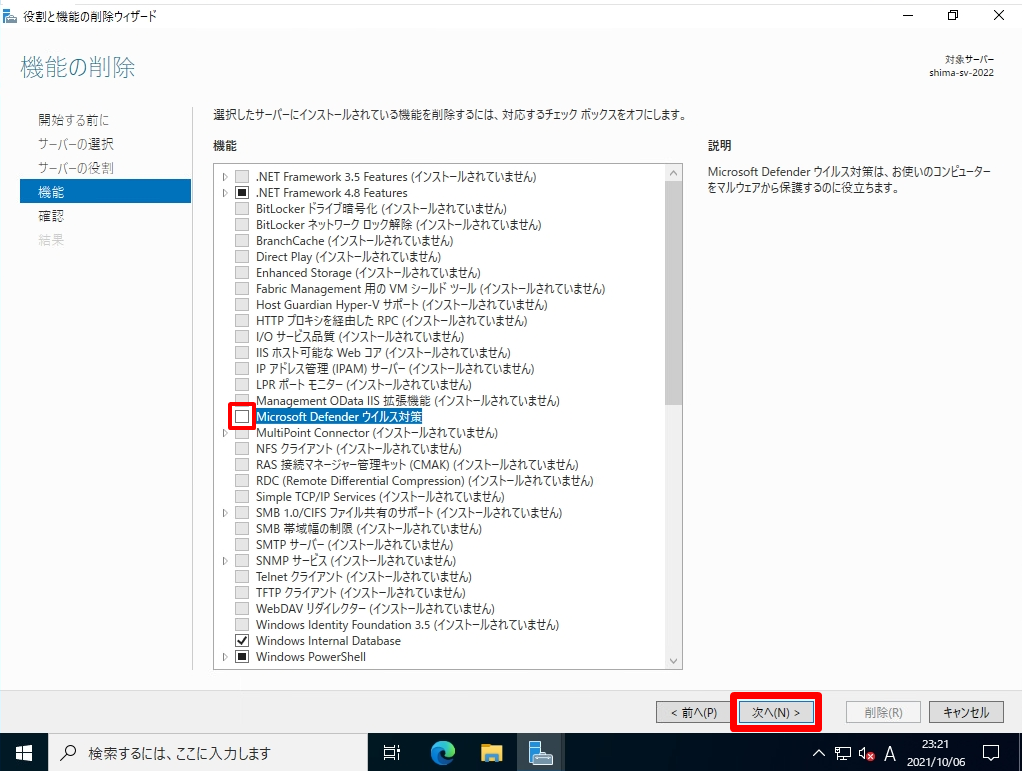
手順 9:
削除オプションの確認画面:「削除」を選択します。
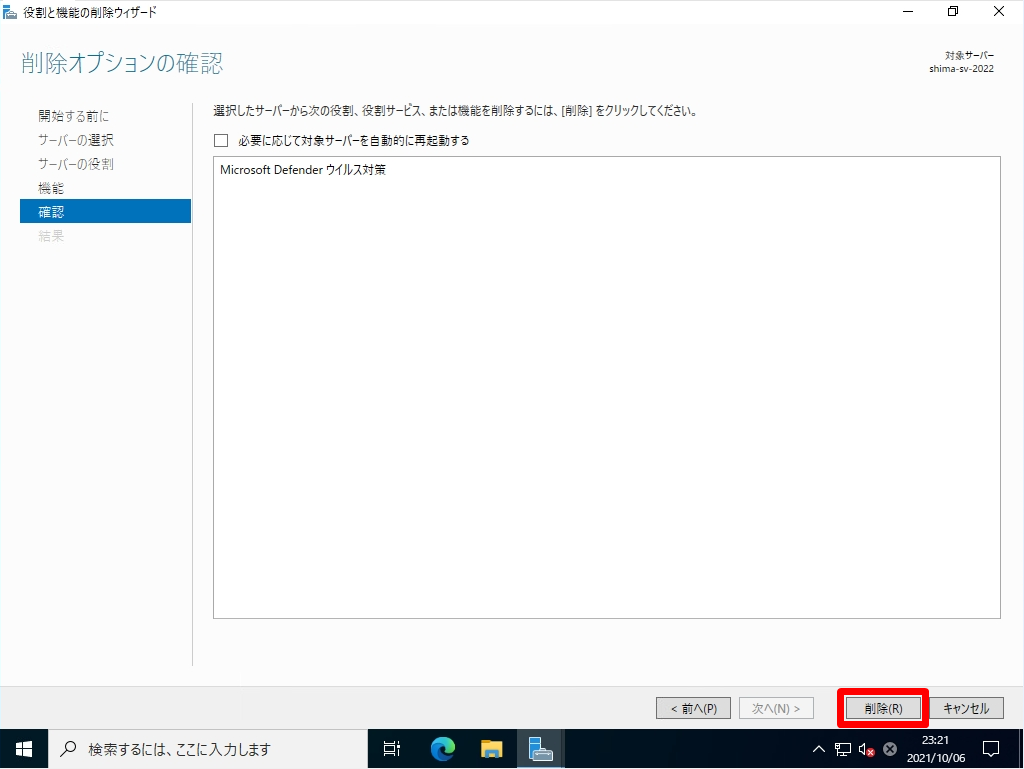
手順 10:
削除の進行状況画面:「閉じる」を選択します。
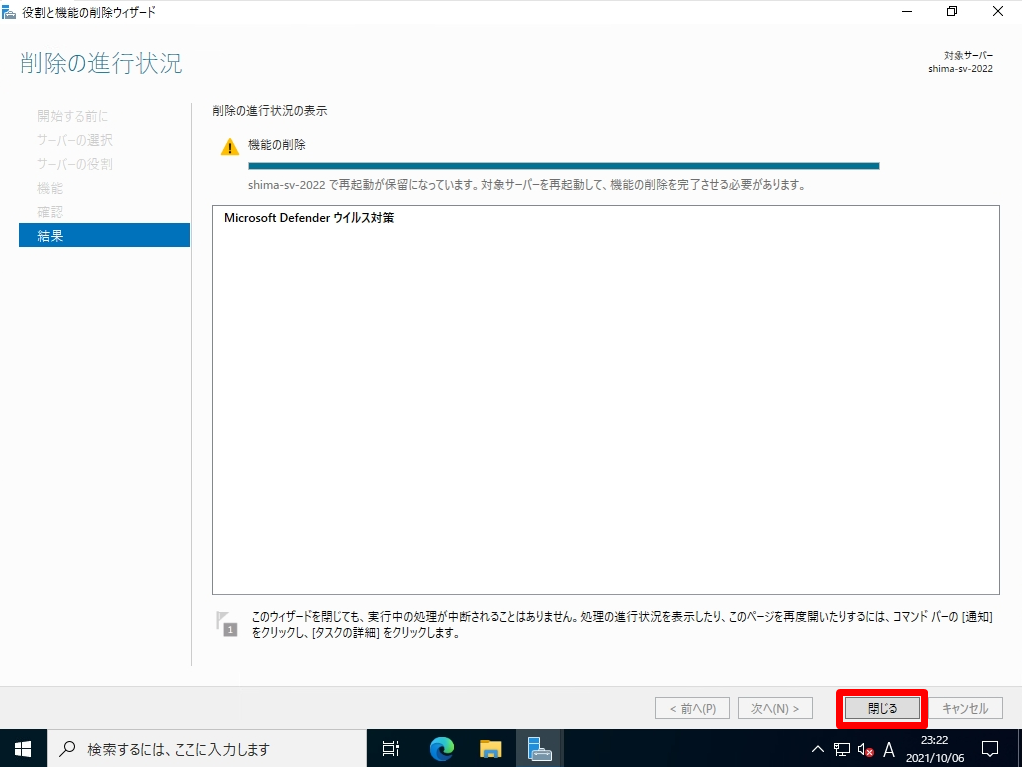
手順 11:
「Windows Defender ウイルス対策」の削除後は、再起動させる必要があります。任意のタイミングでサーバーを再起動してください。