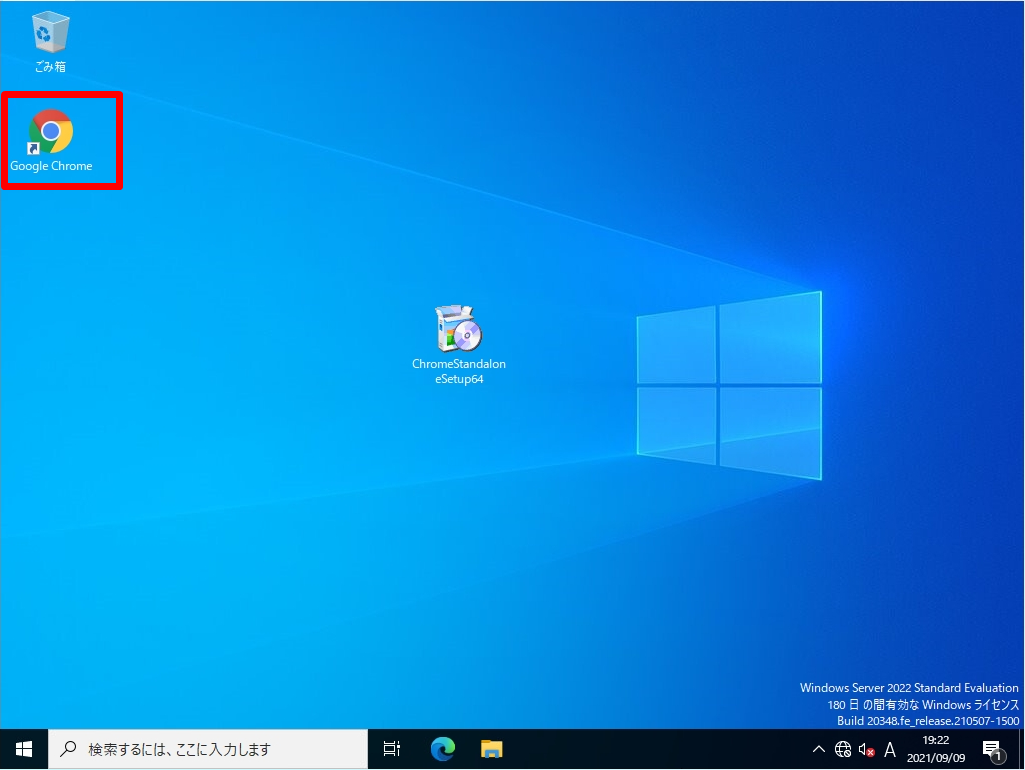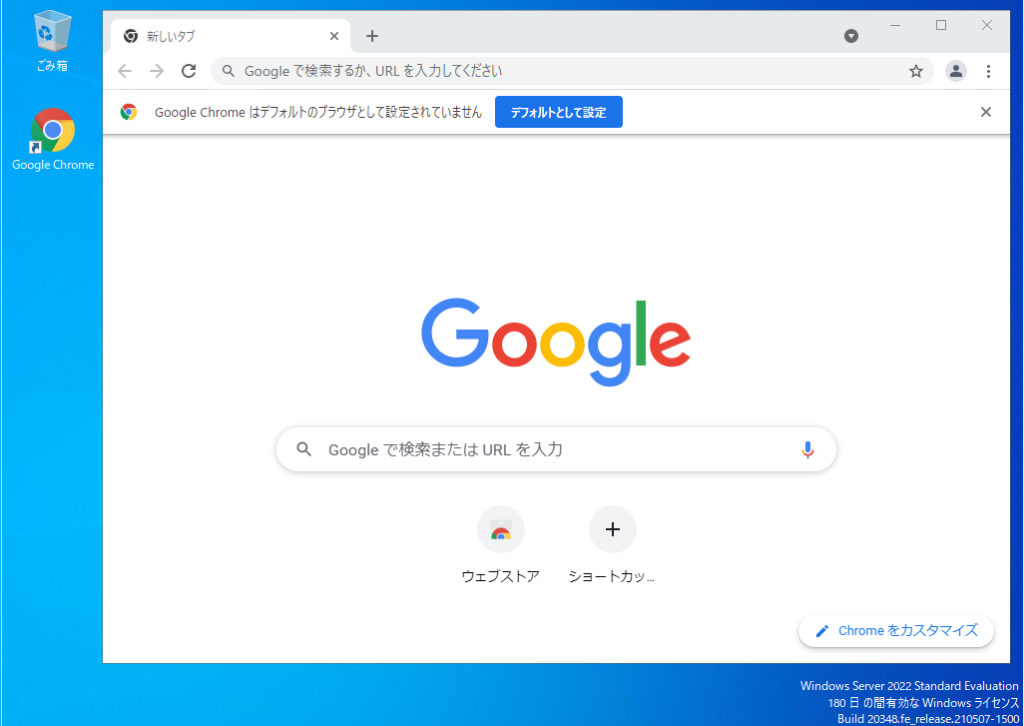Windows Server 2022では、デフォルトのWebブラウザーとして「新しいMicrosoft Edge」がインストールされていますが「Google Chrome」を利用したい端末向けの手順です。「Google Chrome」は Chromiumというオープンソースのウェブブラウザーエンジンを採用しており様々なOS(Windows・Linux・macなど) で利用することができます。
Windows Server 2022でも利用することができるGoogle Chromeの手動インストール方法は2通りあり、インターネット接続環境・オフライン環境でインストール手順が異なります。本記事では2通りのインストール方法を説明します。
1.インターネット接続環境: Google Chrome インストール
手順 1:
「Microsoft Edge」ブラウザを起動し以下、Google 公式サイトに接続します。
※Google Chromeダウンロード公式サイトURL:https://www.google.com/intl/ja_jp/chrome/
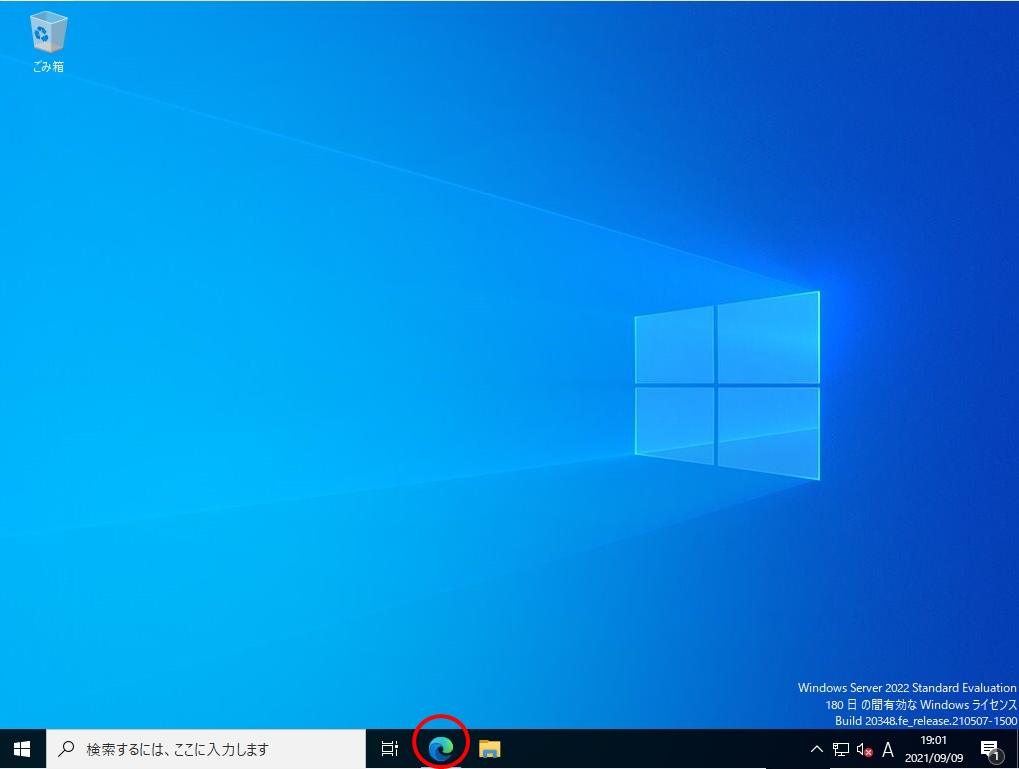
手順 2:
「Chrome をダウンロード」を選択します。
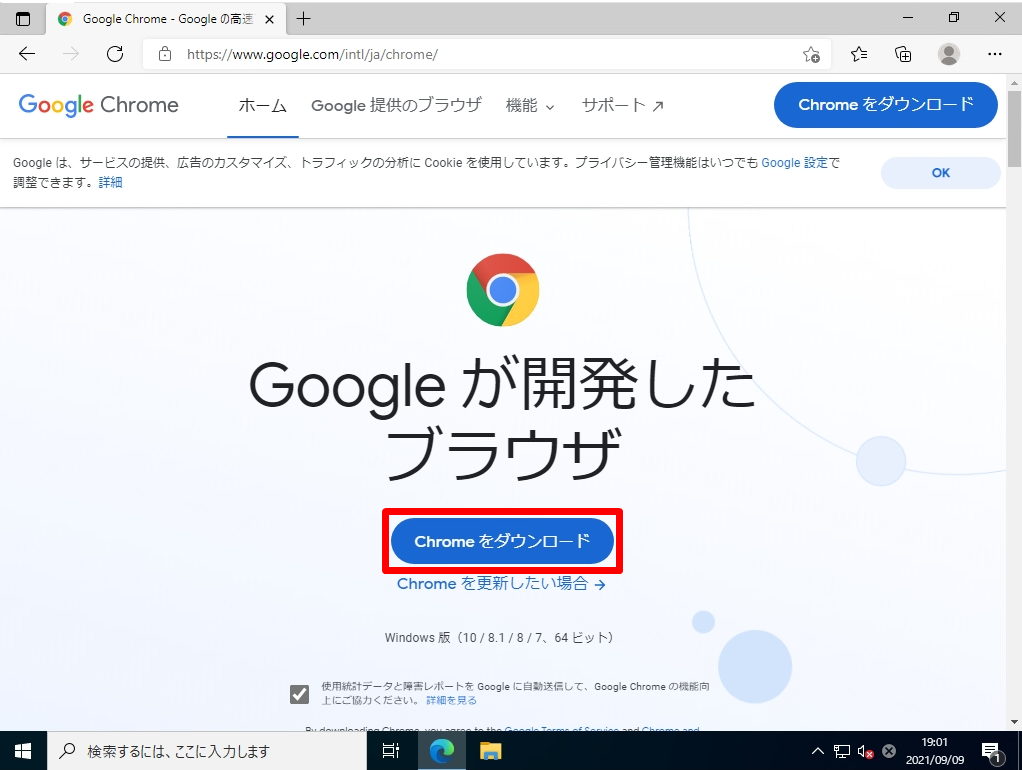
手順 3:
ダウンロードした「ChromeSetup.exe」 を実行します。
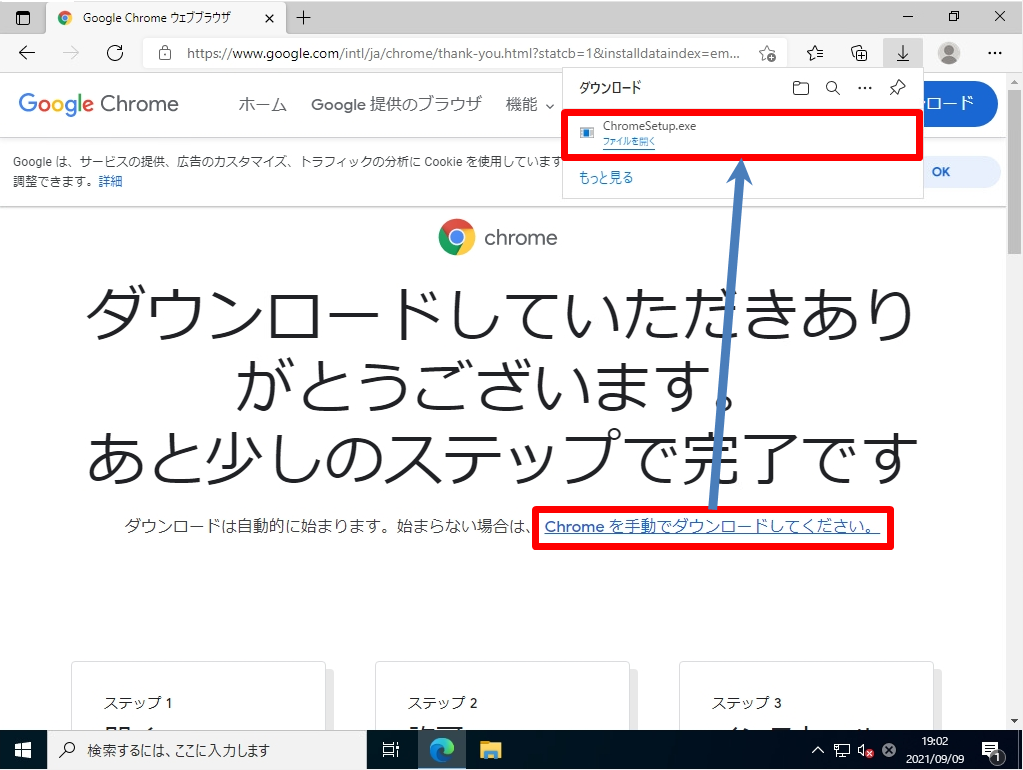
自動でGoogle Chromeダウンロード処理が開始されます。
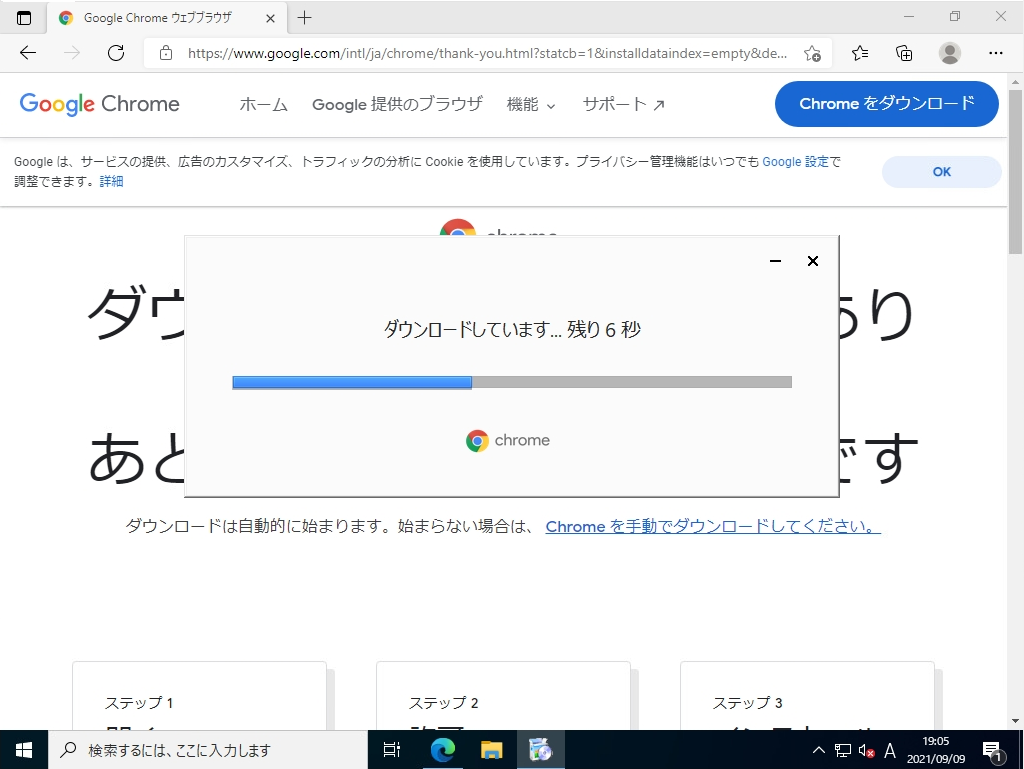
自動でGoogle Chromeインストール処理が開始されます。
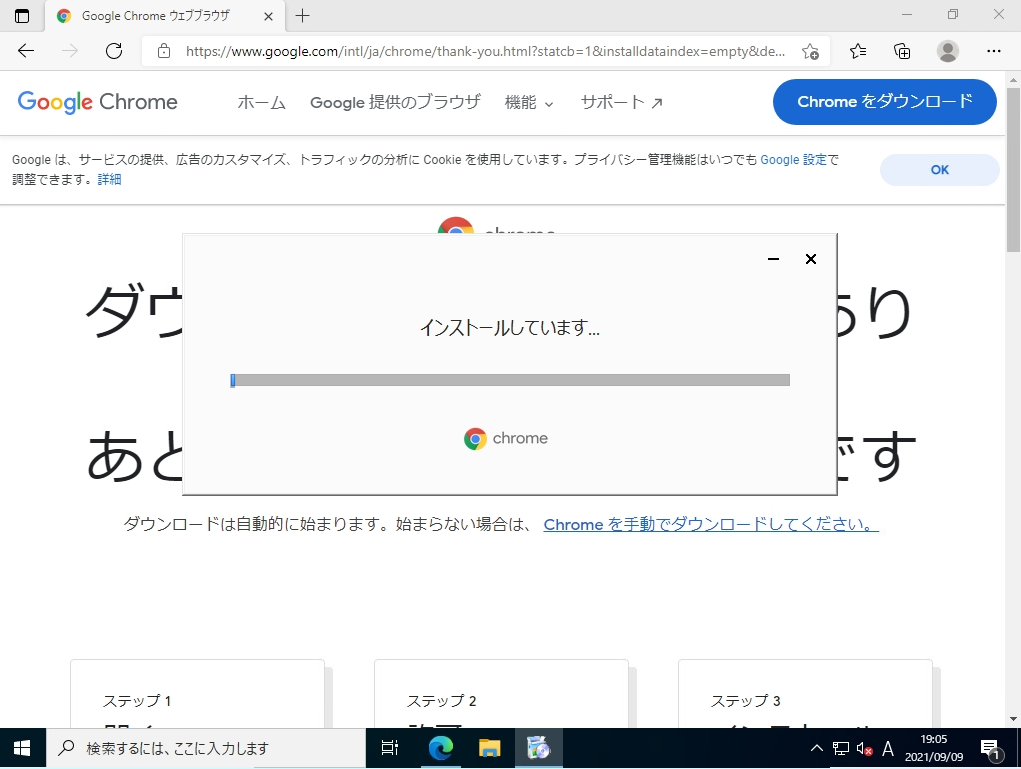
手順 4:
Google Chromeインストール完了です。デスクトップ上にショートカットアイコンが表示されます。
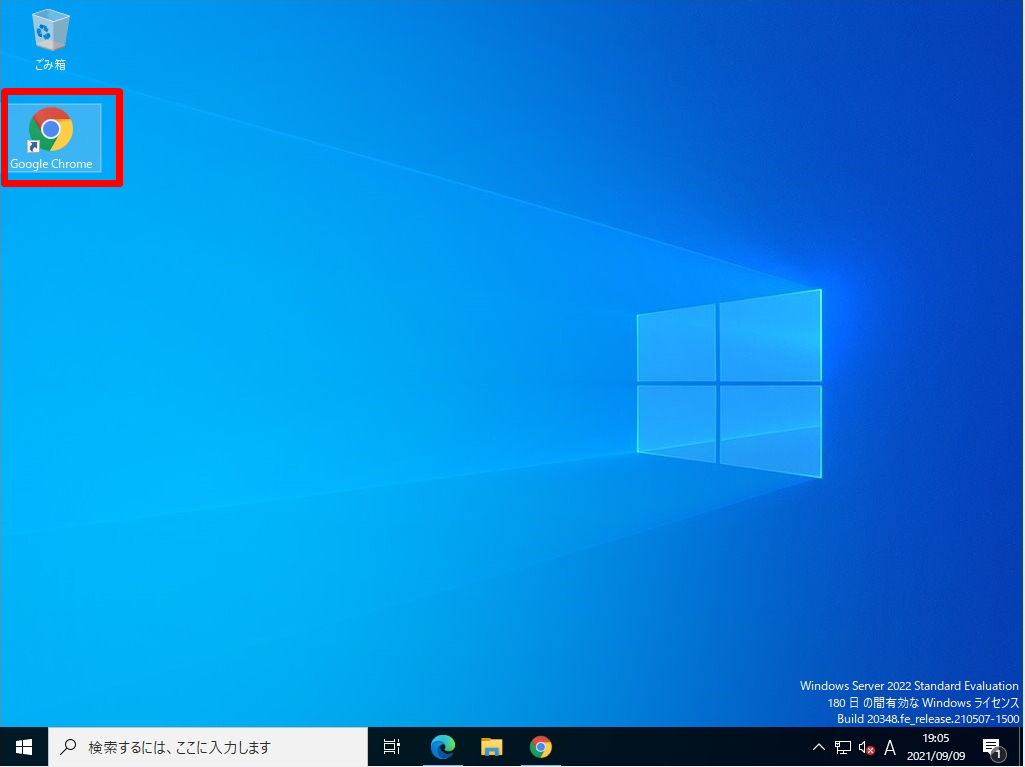
2.オフライン接続環境: Google Chrome インストール
Windows Server 2022からインターネットに接続できない環境の場合は、オフライン版 Google Chrome インストーラーをWindows 7 / 8 /10などのクライアント端末から Google 公式サイトに接続し.exeファイルをダウンロードします。
手順 1:
クライアント端末で利用しているブラウザを起動し以下、Google公式サイトに接続 ->「Chromeをダウンロード」を選択します。
※Google公式サイト:https://www.google.com/chrome/?standalone=1&platform=win64
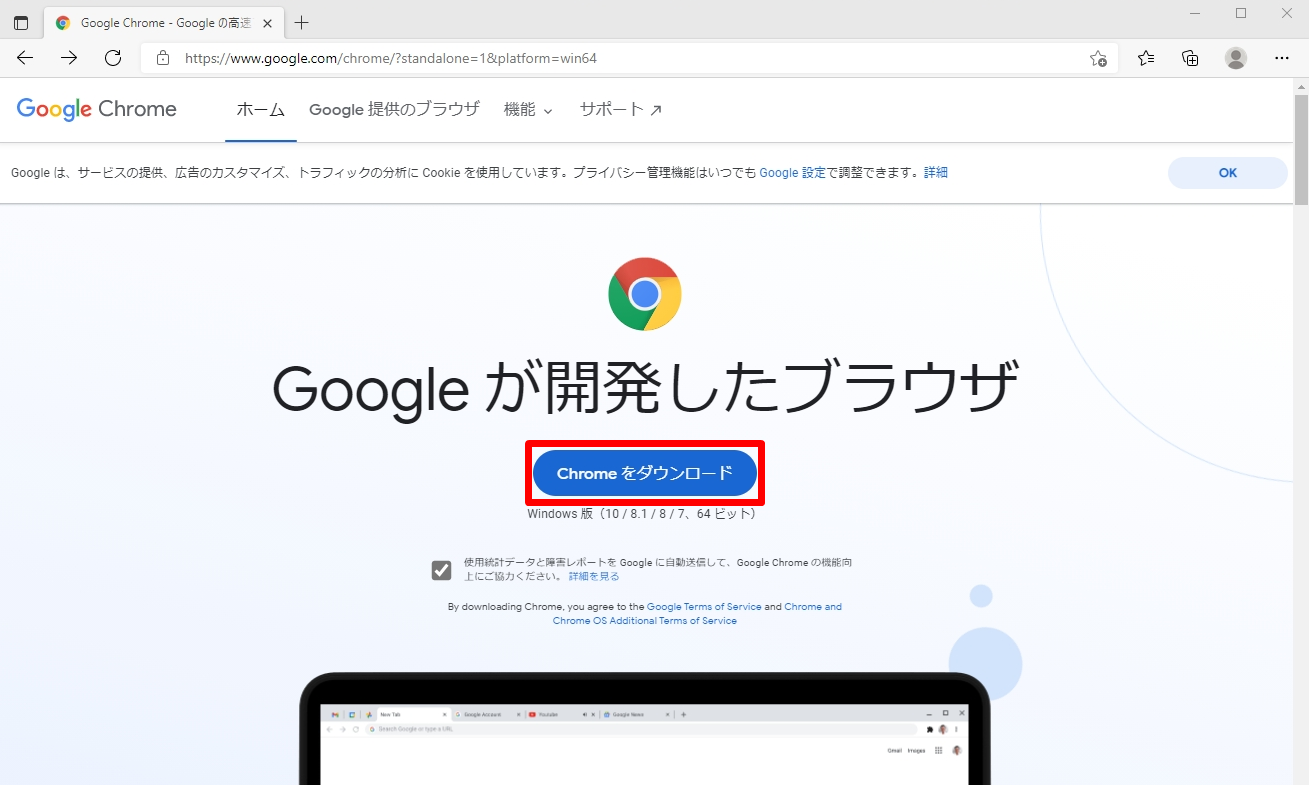
手順 2:
Windows Server 2022にインストールする オフライン版 Google Chrome インストーラー「ChromeStandaloneSetup64.exe」がダウンロードされたことを確認します。
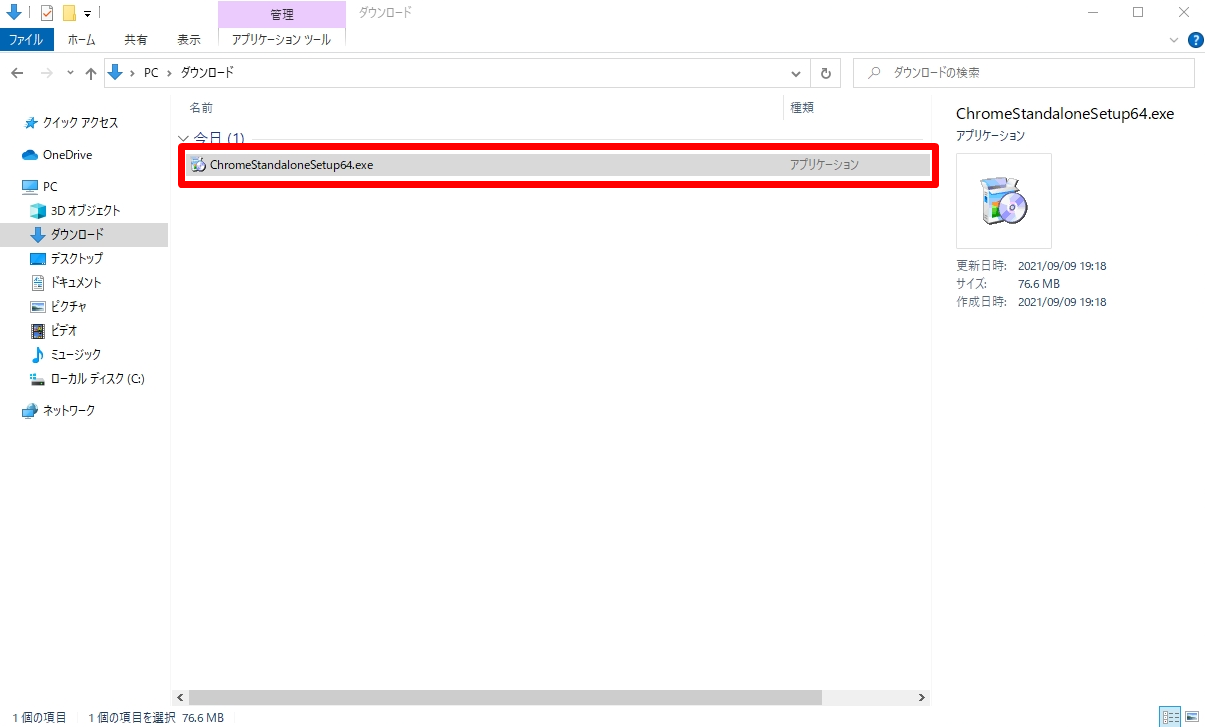
手順 3:
Windows Server 2022にリモートデスクトップ接続し「ChromeStandaloneSetup64.exe 」を貼り付け、ダブルクリックしてインストーラーを起動します。
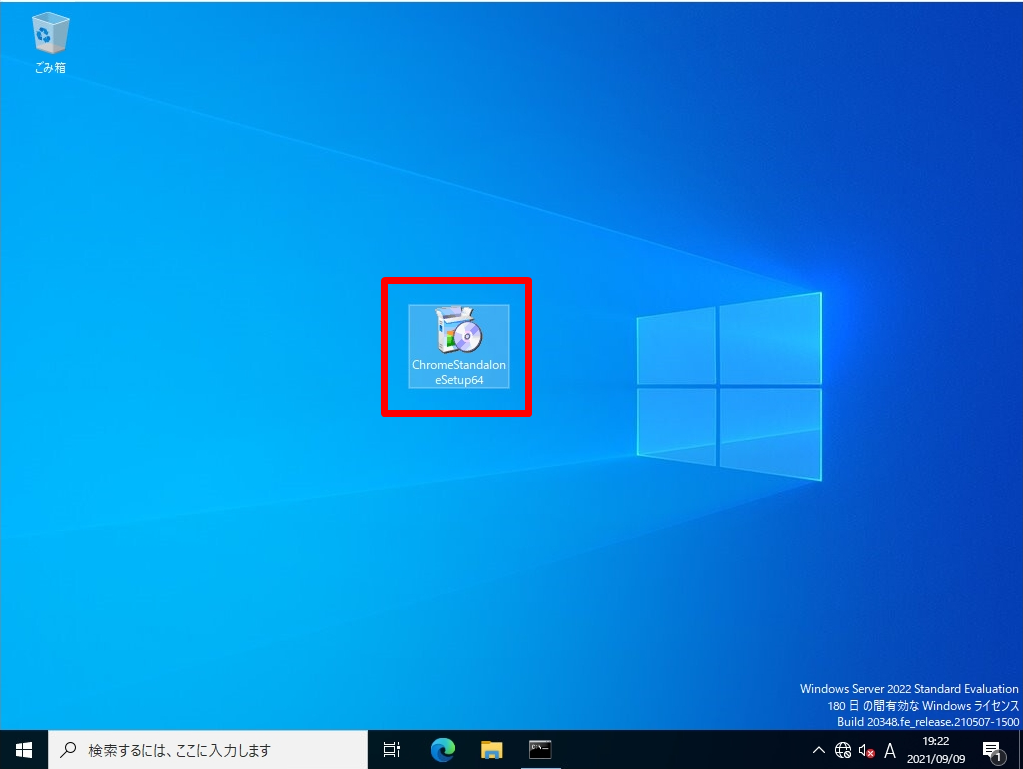
自動でインストール処理されます。インストール終了するまで少し待ちます。
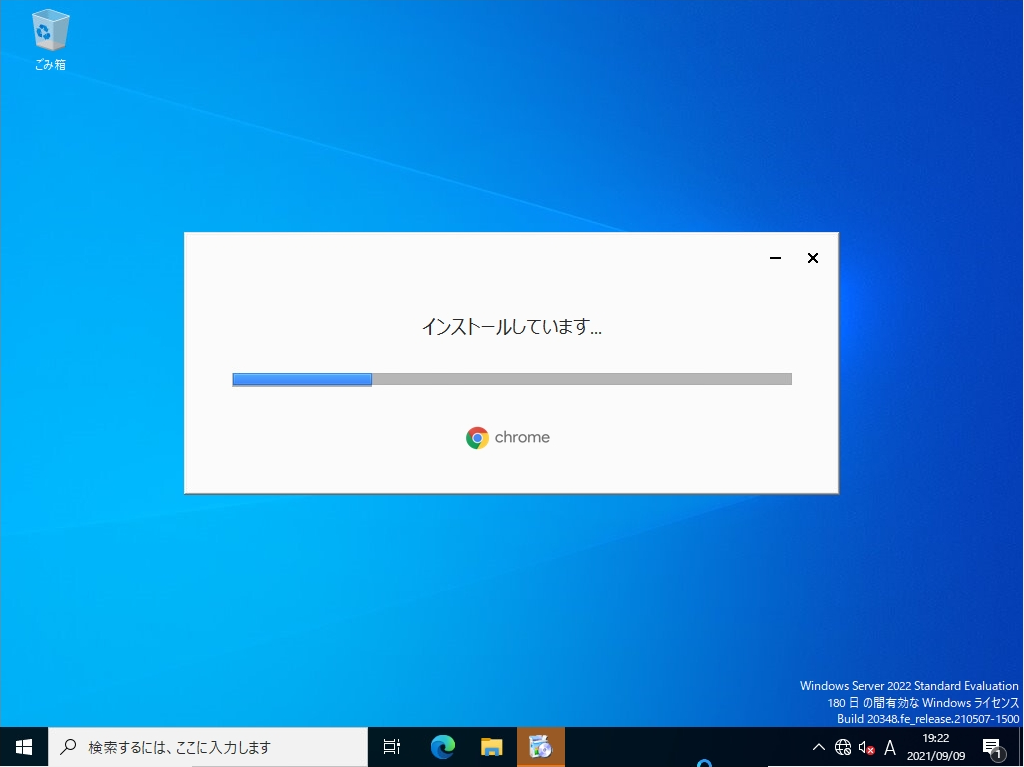
手順 4:
Google Chromeインストール完了です。デスクトップ上にショートカットアイコンが表示されます。