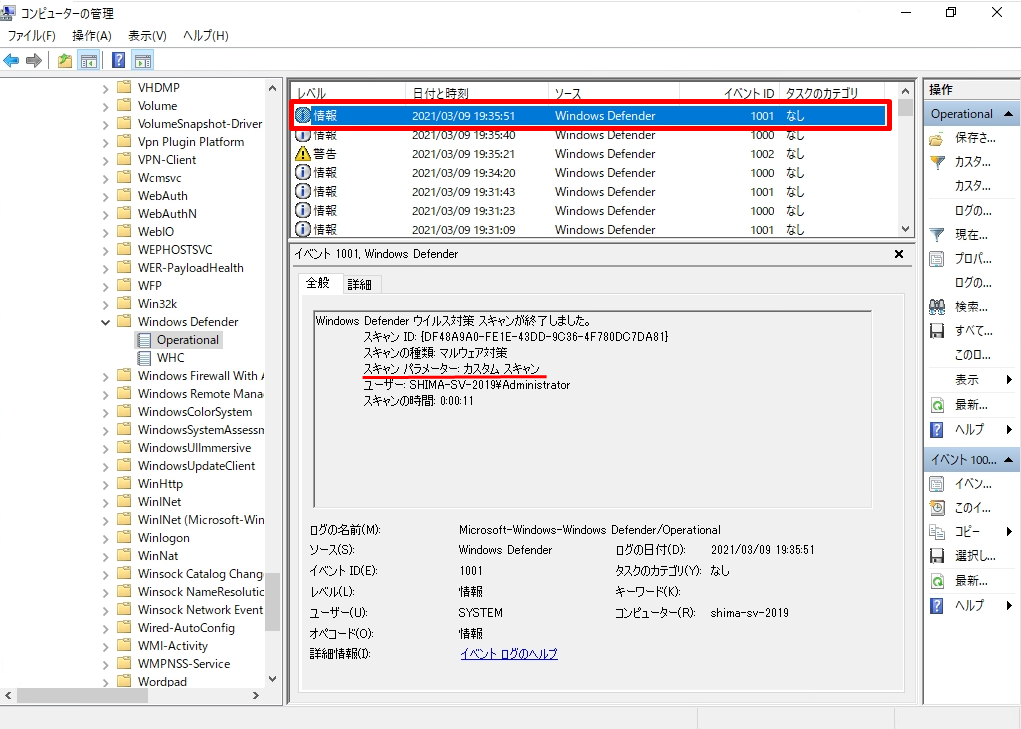Windows Server 2019のエディション Standard・Datacenterには、セキュリティ対策アプリケーションソフト「 WindowsDefender 」がデフォルトでインストールされています。
「 WindowsDefender 」は悪意のあるソフトウェア( スパイウェア、ウイルスなど)・疑わしいアプリケーションソフトの検出をすることができます。Windows10 にも同様のソフトが搭載されておりWindows Server 2019 でも機能の大部分は同じですが、GUIで利用するにはOSインストール時にDesktop Experience(デスクトップ エクスペリエンス)でインストールした場合に既定で「 Windows Defender Antivirus」がインストールされます。
※OSインストール時のDesktop Experience(デスクトップ エクスペリエンス)インストール選択画面
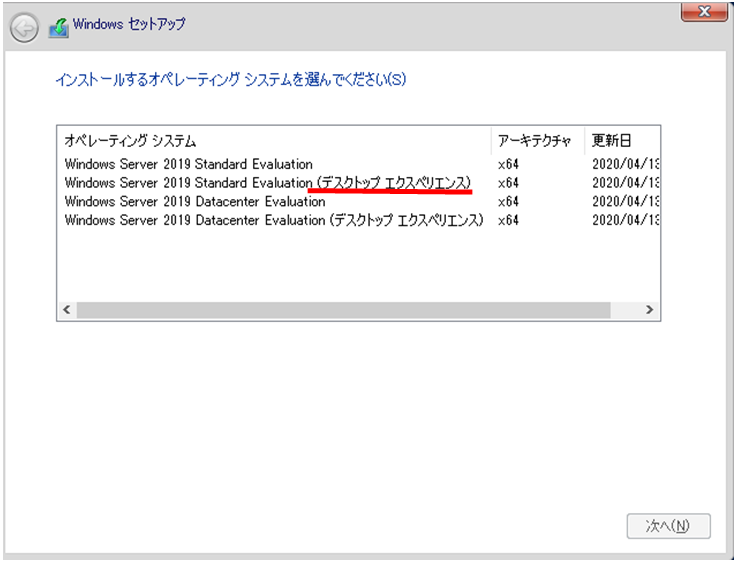
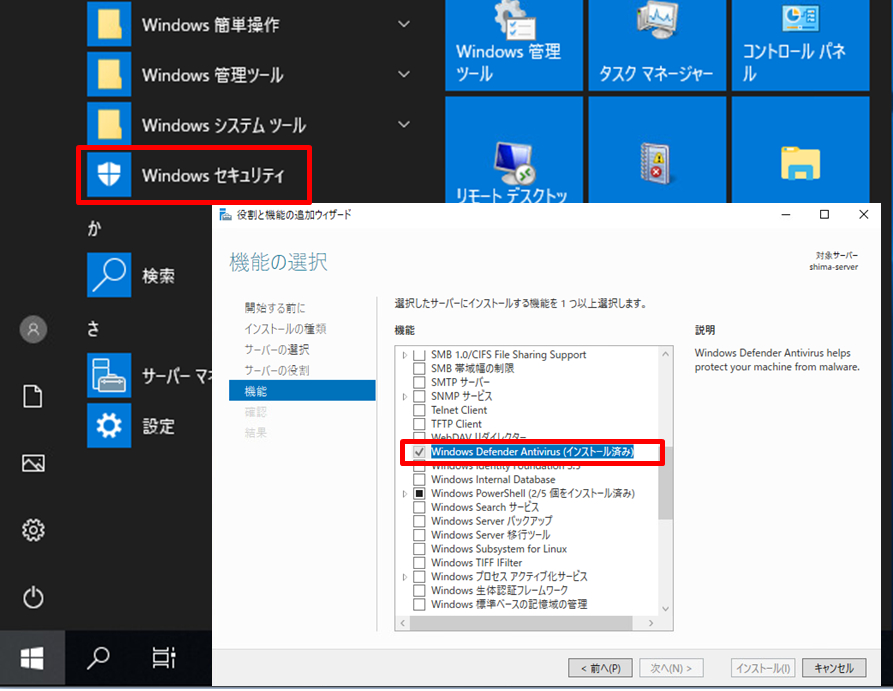
「 WindowsDefender 」スキャンは、クイックスキャン・フルスキャン・カスタムスキャンの3つの種類から実行できます。 各スキャンの違いは以下になります。
・クイックスキャン:システム内で脅威が検出されることが多いフォルダーのみをチェック
・フルスキャン:ハードディスク上のすべてのファイルやプログラムをチェック
・カスタムスキャン:指定したドライブ毎(Cドライブ・Dドライブなど)・フォルダ毎をチェック
以降、WindowsDefender のクイックスキャン・フルスキャン・カスタムスキャンの実行方法、および実行後のイベントビューアでのログ確認方法を解説します。
1.WindowsDefender クイックスキャン実行方法
手順 1:
左下「(Windowsロゴ)」をクリック –>「 Windows セキュリティ 」を選択します。
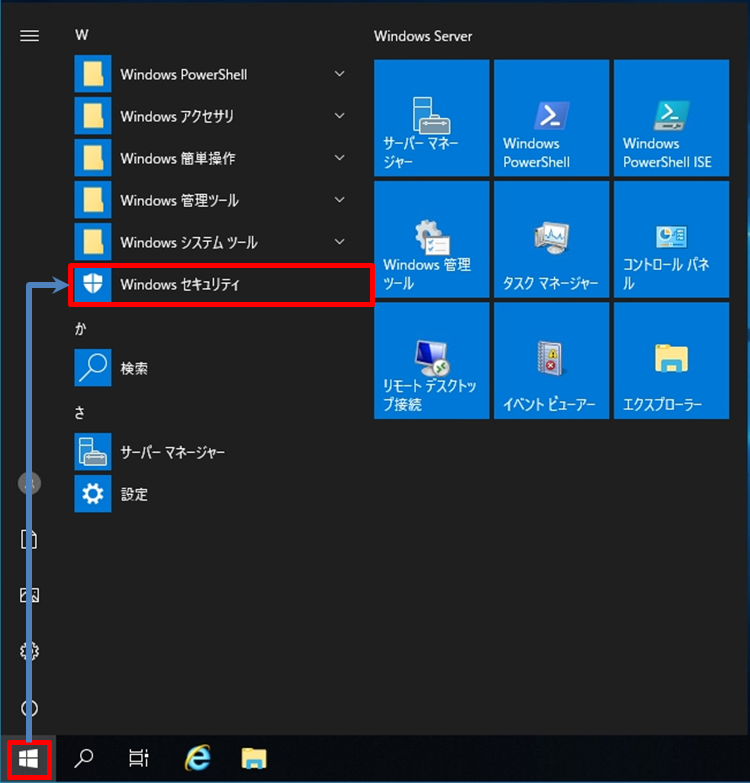
手順 2:
左ペイン「 ウイルスと脅威の防止 」をクリック –>「 クイックスキャン 」を選択します。
※「クイックスキャン」ボタン実行後、自動でスキャンが開始されます。
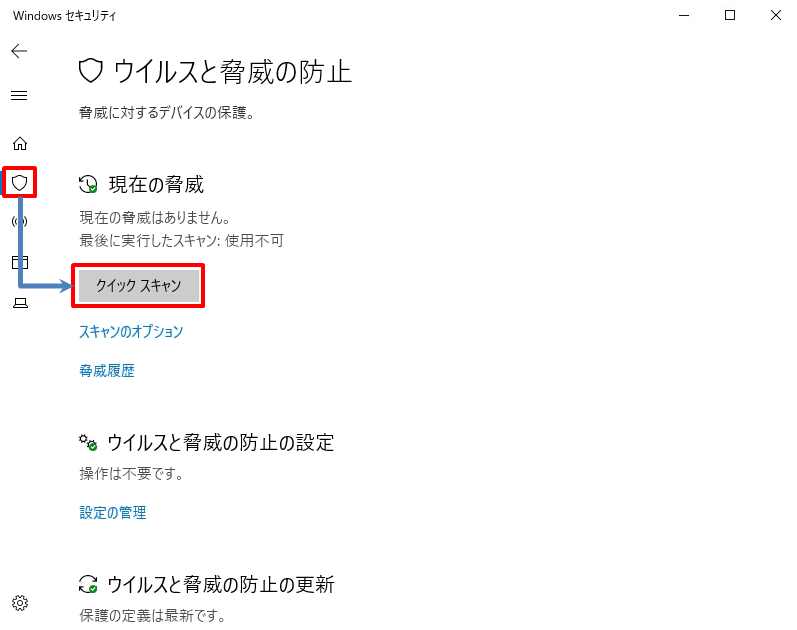
Windows Defender のクイックスキャン終了後、画面右下に「Windows Defender スキャンの結果」が出力されます。
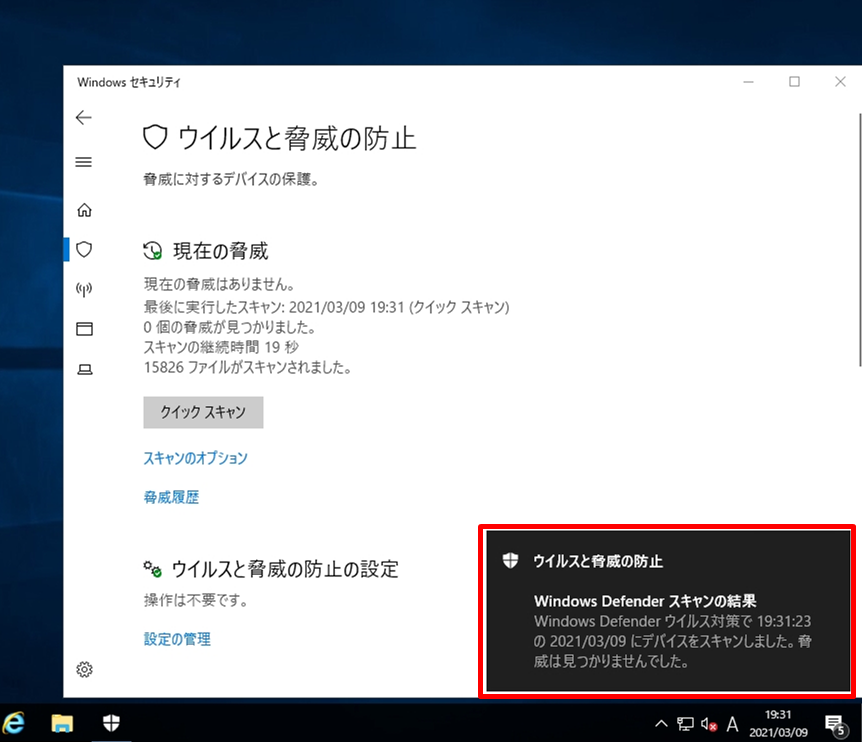
Windows Defender のクイックスキャン結果は、イベントビューアに出力されています。ログには、「スキャンの種類」・「スキャンの時間」などを確認することができます。ログの履歴をイベントログから確認する場合は、「Windows Defender」->「Operational」です。ログ履歴の詳細の場所は以下になります。※フルスキャン・カスタムスキャン実行時も同じ場所に出力されます。
・ コンピューターの管理
– システムツール
- イベントビューアー
- アプリケーションとサービスログ
- Microsoft
- Windows
– Windows Defender
- Operational
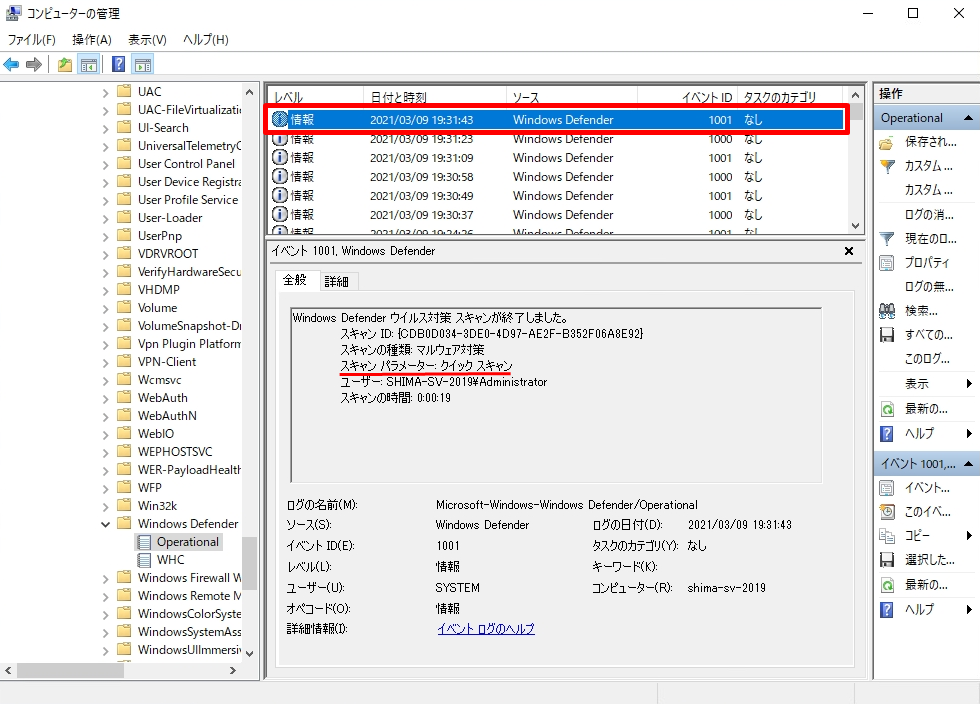
2.WindowsDefender フルスキャン実行方法
手順 1:
左ペイン「 ウイルスと脅威の防止 」をクリック –>「 スキャンのオプション 」を選択します。
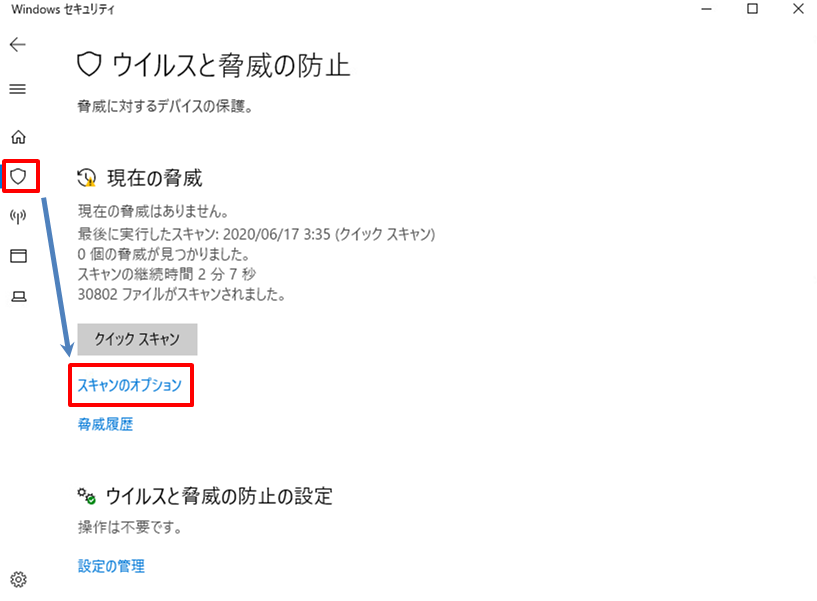
手順 2:
「 フルスキャン 」 –>「 今すぐスキャン 」を選択し実行します。
※「今すぐスキャン」ボタン実行後、自動でスキャンが開始されます。
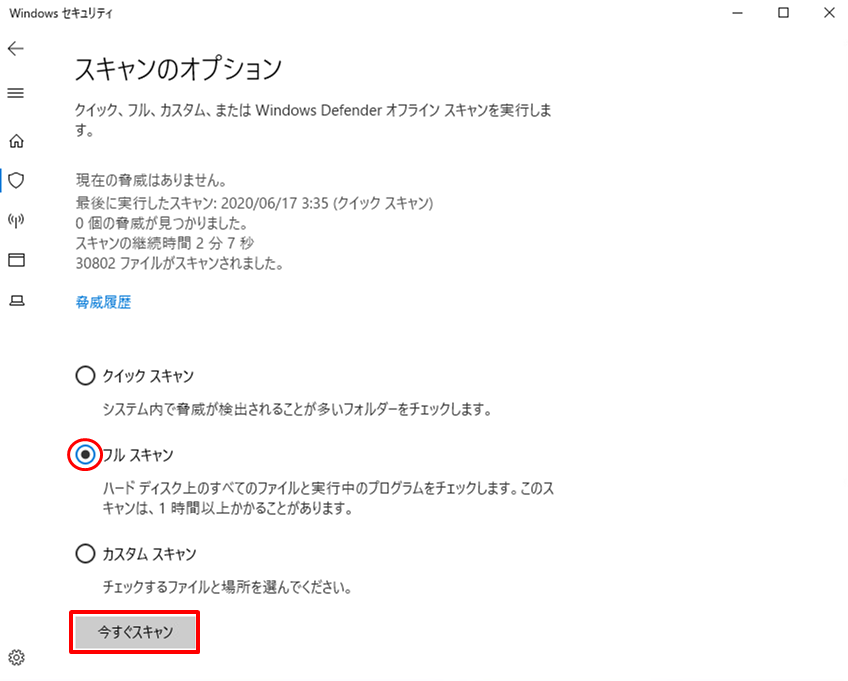
Windows Defender のフルスキャン終了後、画面右下に「Windows Defender スキャンの結果」が出力されます。
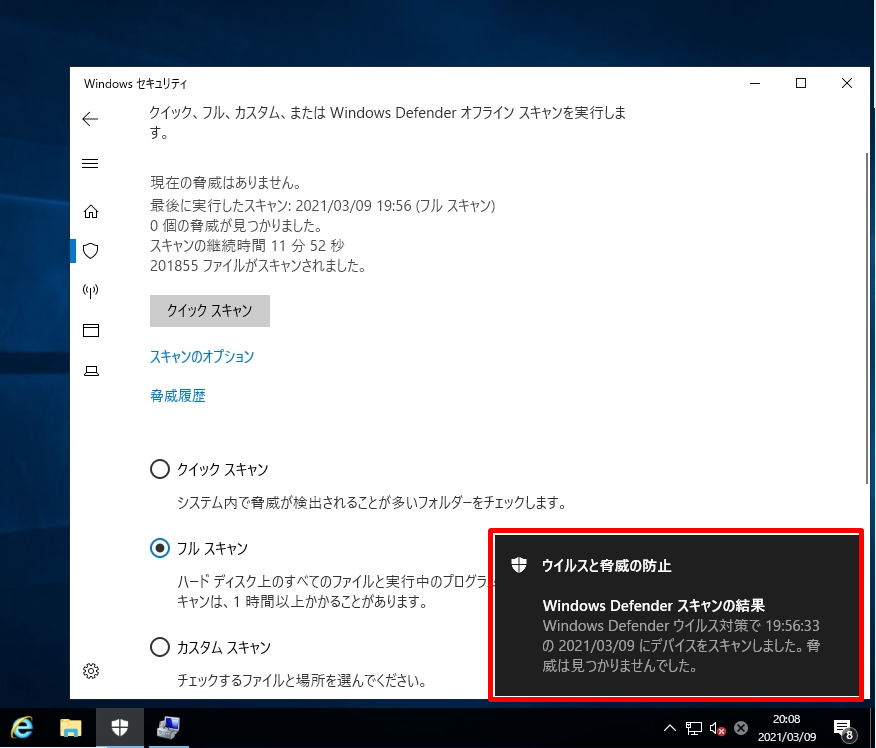
Windows Defender のフルスキャン結果は、イベントビューアに出力されています。ログには、「スキャンの種類」・「スキャンの時間」などを確認することができます。ログの履歴をイベントログから確認する場合は、「Windows Defender」->「Operational」です。ログ履歴の詳細の場所は以下になります。※クイックスキャン・カスタムスキャン実行時も同じ場所に出力されます。
・ コンピューターの管理
– システムツール
- イベントビューアー
- アプリケーションとサービスログ
- Microsoft
- Windows
– Windows Defender
- Operational
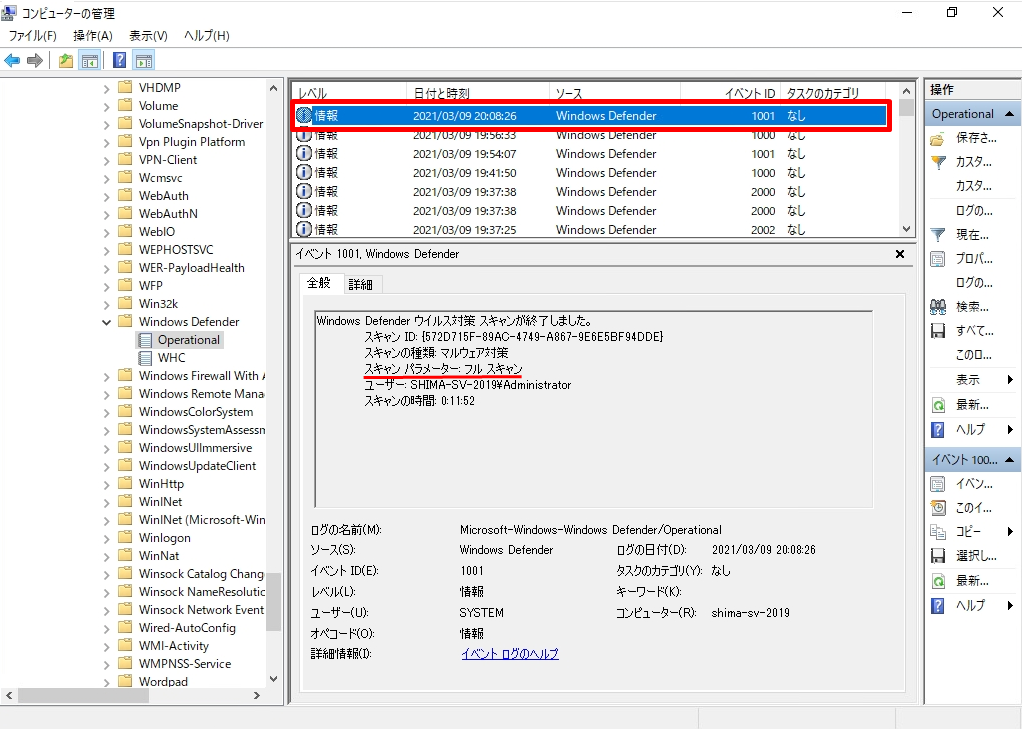
3.WindowsDefender カスタムスキャン実行方法
手順 1:
左ペイン「 ウイルスと脅威の防止 」をクリック –>「 スキャンのオプション 」を選択します。
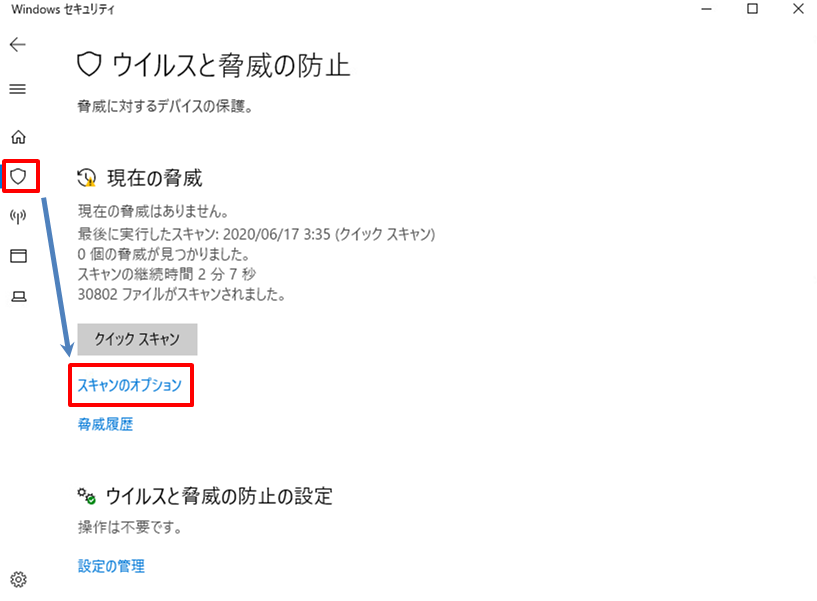
手順 2:
「 カスタム スキャン 」 –>「 今すぐスキャン 」を選択します。
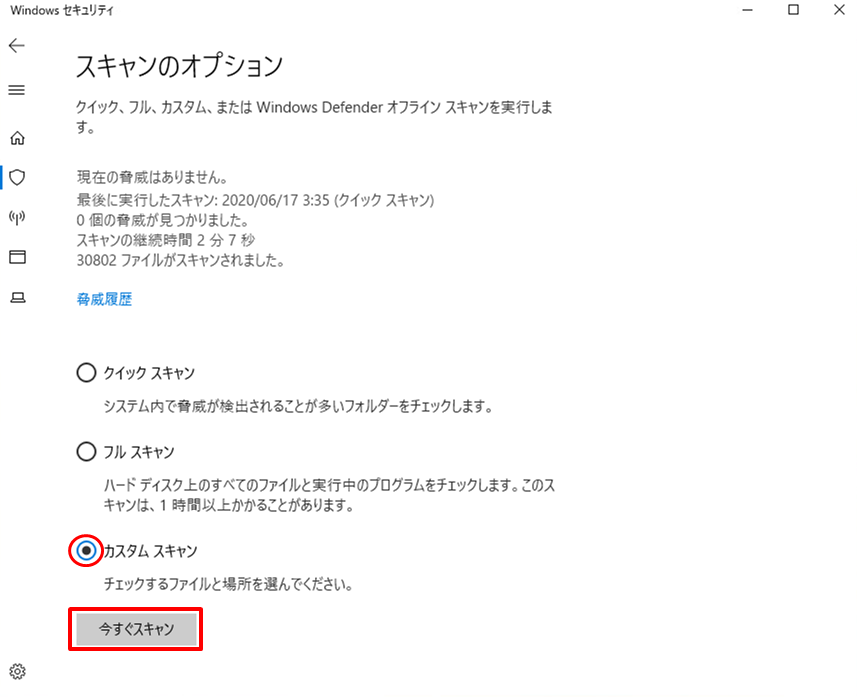
手順 3:
ドライブ(Cドライブ・Dドライブなど)、対象フォルダを選択 –> 「フォルダーの選択」をクリックします。
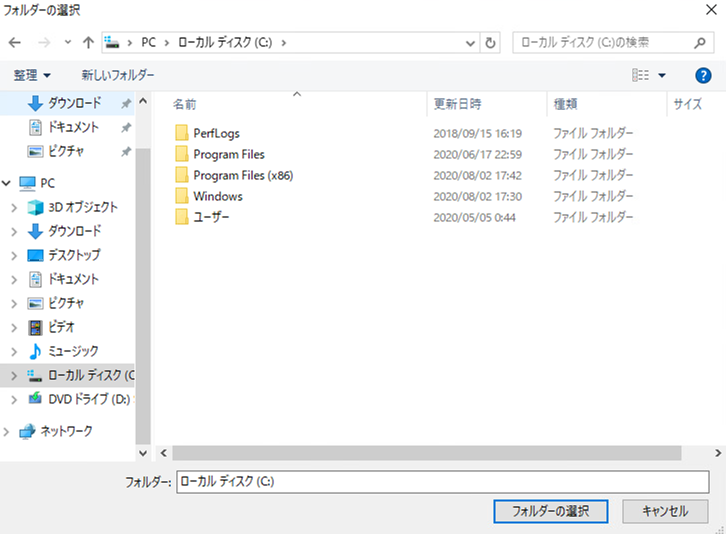
「 カスタム スキャン 」の終了確認は、スキャンのオプション画面に表示されます。
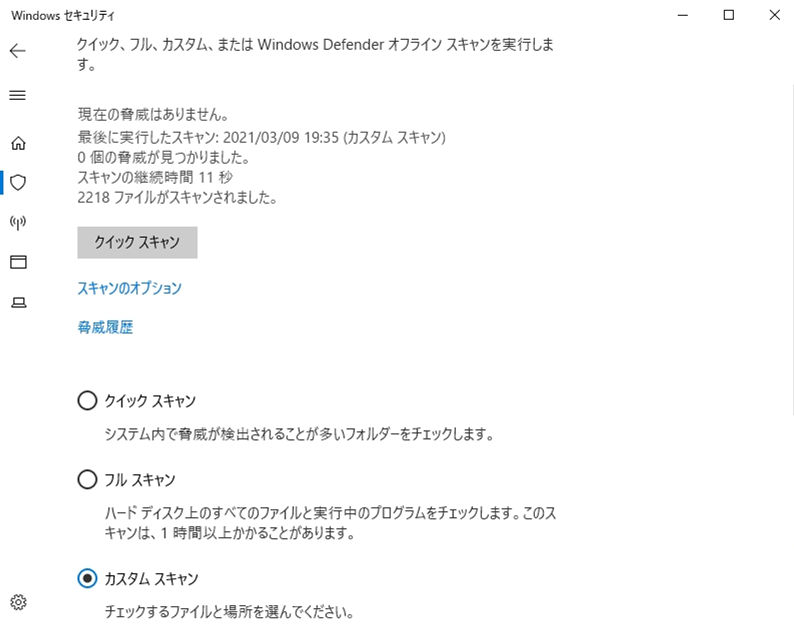
Windows Defender のカスタムスキャン結果は、イベントビューアに出力されています。ログには、「スキャンの種類」・「スキャンの時間」などを確認することができます。ログの履歴をイベントログから確認する場合は、「Windows Defender」->「Operational」です。ログ履歴の詳細の場所は以下になります。※クイックスキャン・フルスキャン実行時も同じ場所に出力されます。
・ コンピューターの管理
– システムツール
- イベントビューアー
- アプリケーションとサービスログ
- Microsoft
- Windows
– Windows Defender
- Operational