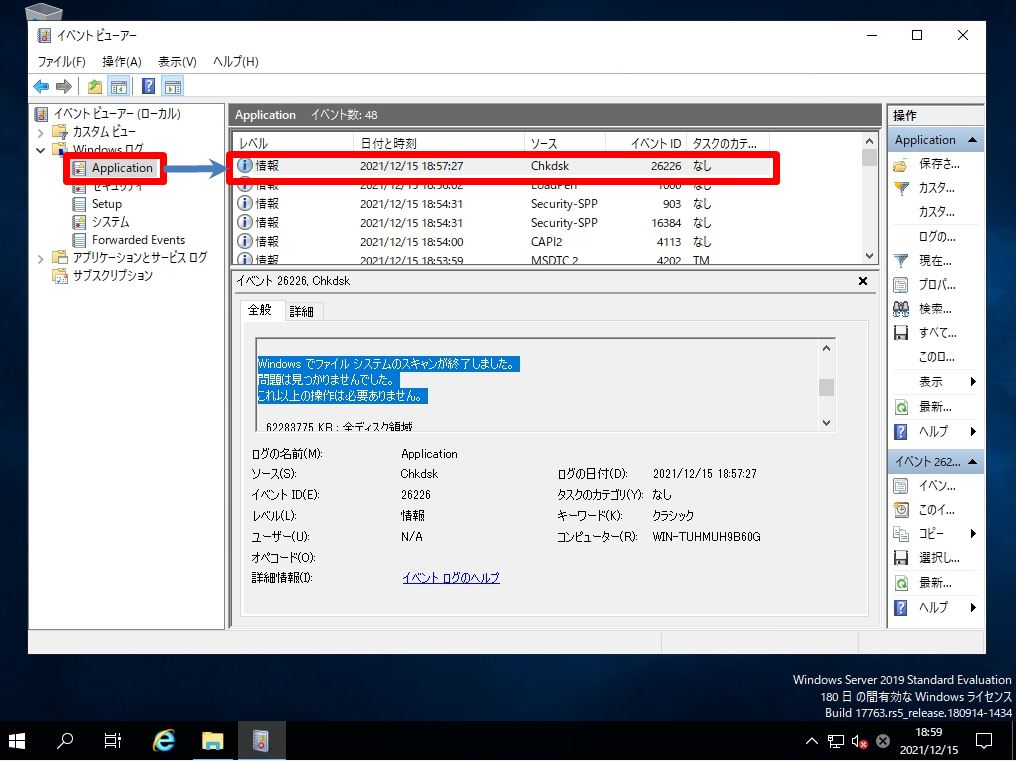チェックディスクは、Windows OS標準で使われているドライブのエラーチェックツールです。 Windows PCのハードディスク・SSDにシステムエラーや不良セクタ(データが記録できなくなってしまった領域)を検知しエラーが発見された場合は、チェックディスクで修復できる可能性があります。本記事では、チェックディスク実行方法、イベントログによる結果確認方法を解説します。※チェックディスクは、物理的なディスクのエラーを修復する機能ではありません。ソフトウェアのファイルシステムをチェック・修正する機能です。
Windows Server 2019:チェックディスク実行手順
手順 1:
デスクトップ画面左下の「 Windowsマーク」を選択します。
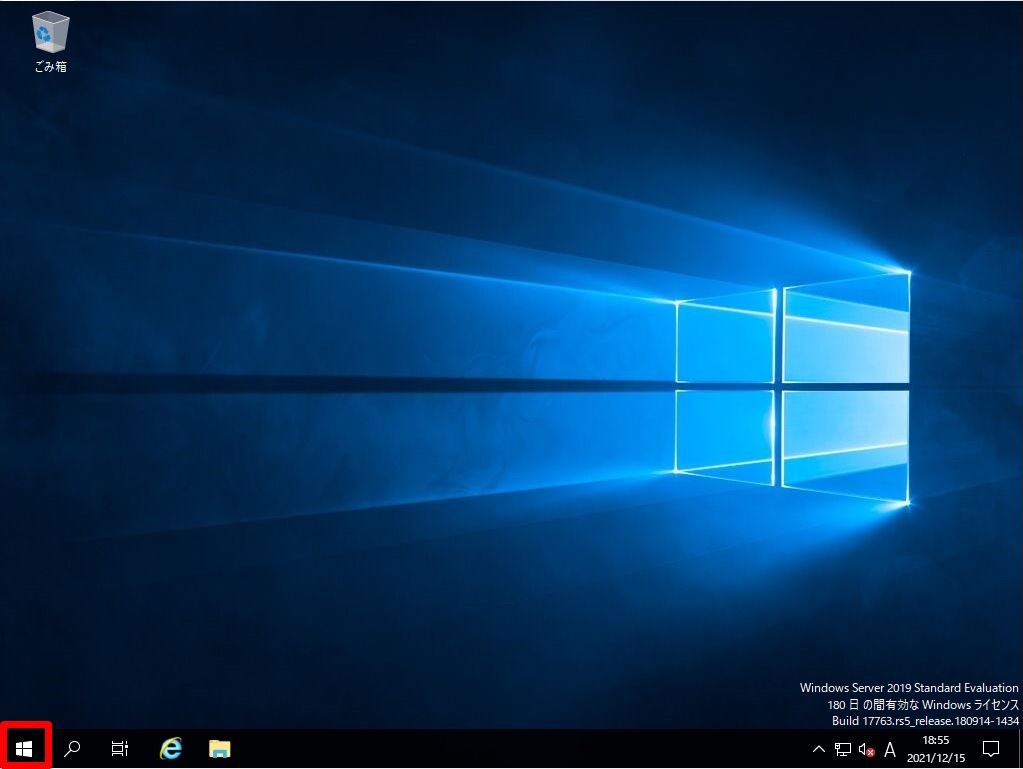
手順 2:
「Windows システムツール」-> 「PC」を選択します。
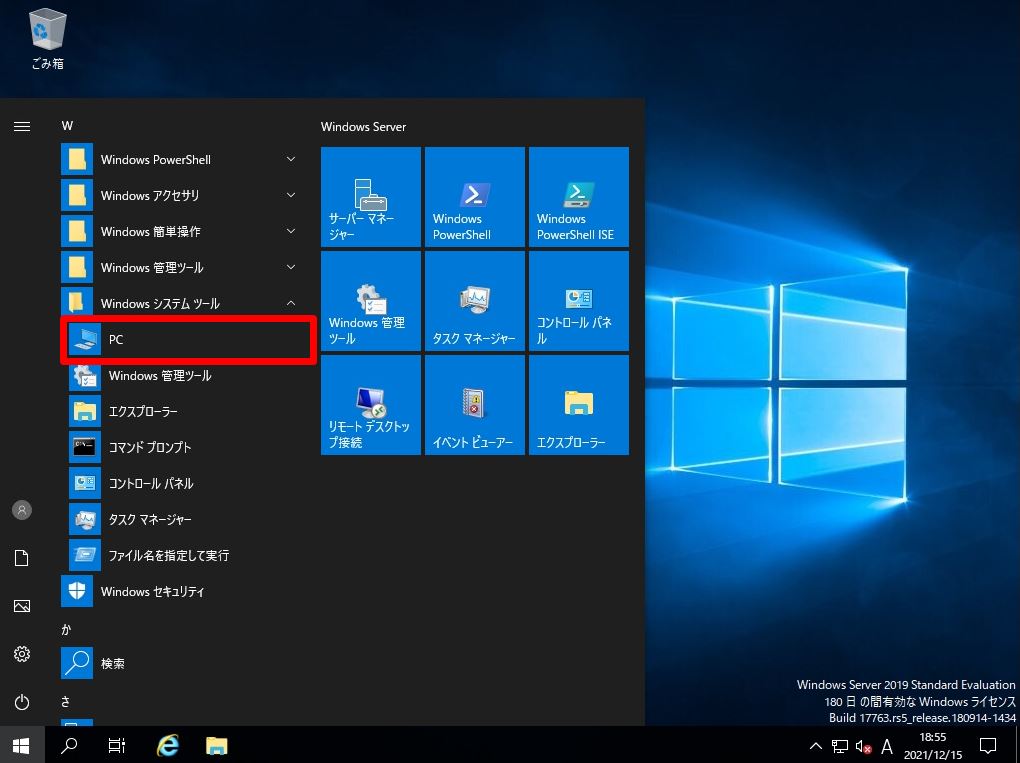
手順 3:
「ローカルディスク」を右クリック -> 「プロパティ」を選択します。
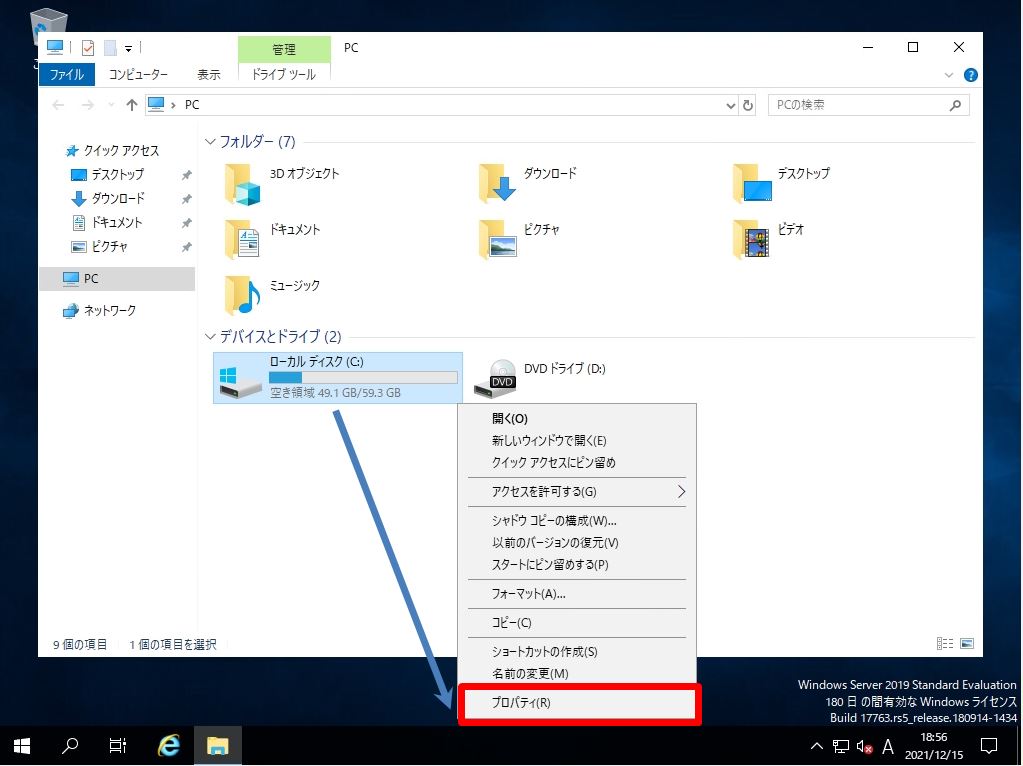
手順 4:
「ツール」-> 「チェック」を選択します。
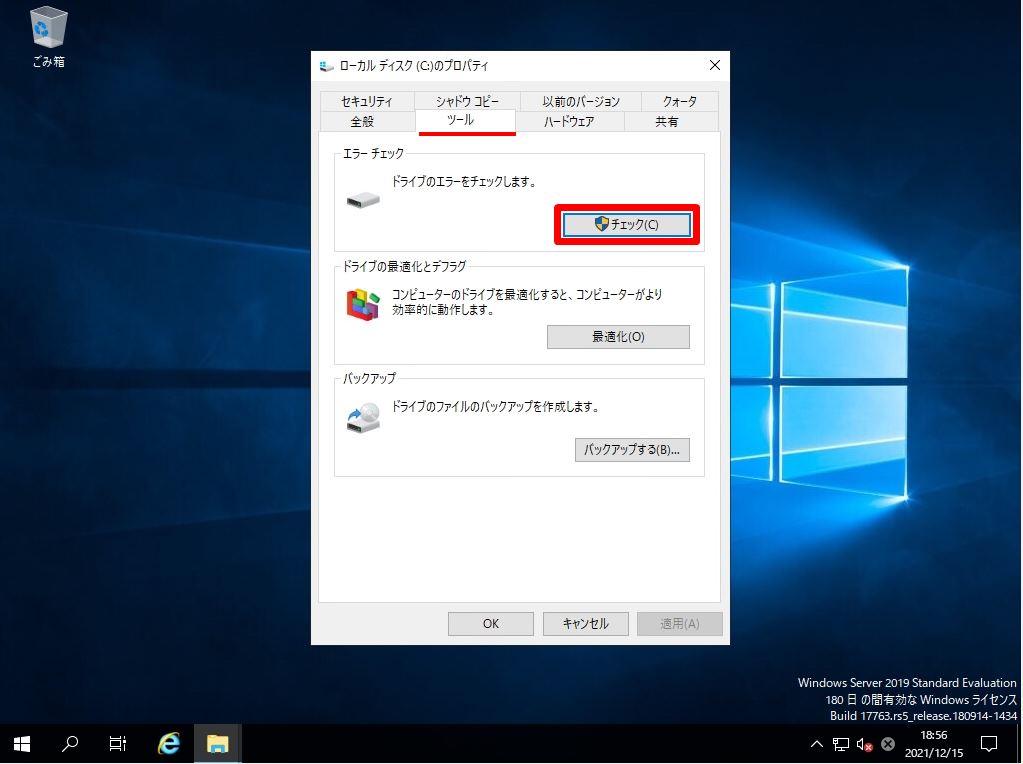
手順 5:
「ドライブのスキャン」を選択します。
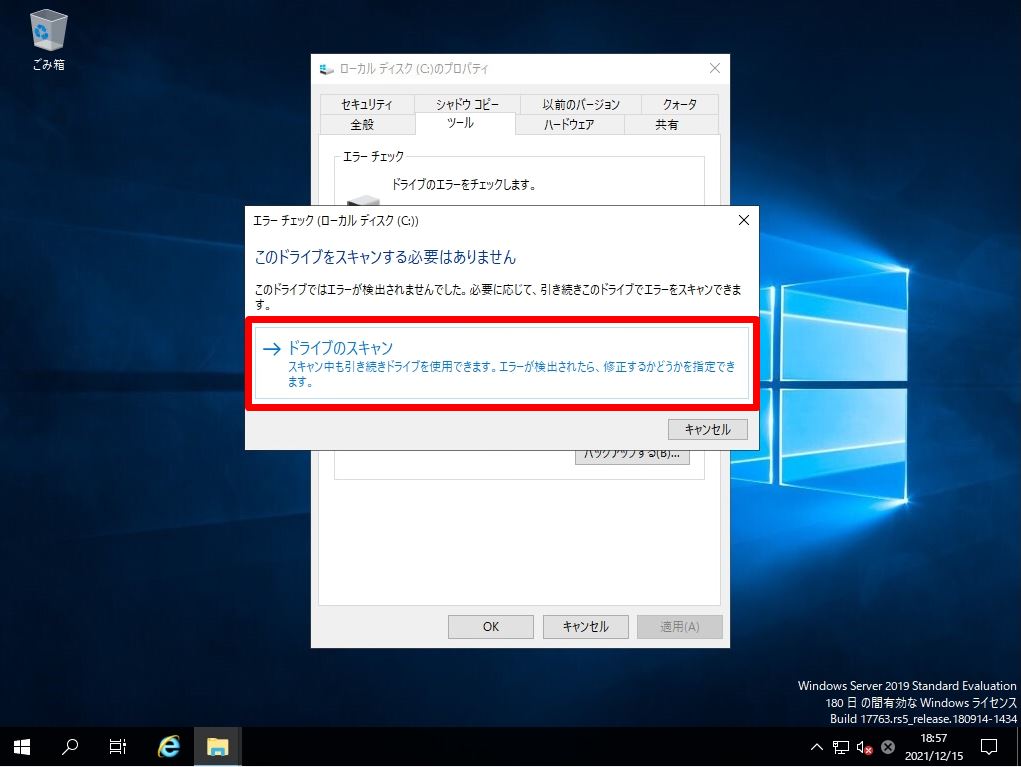
手順 6:
「閉じる」を選択します。
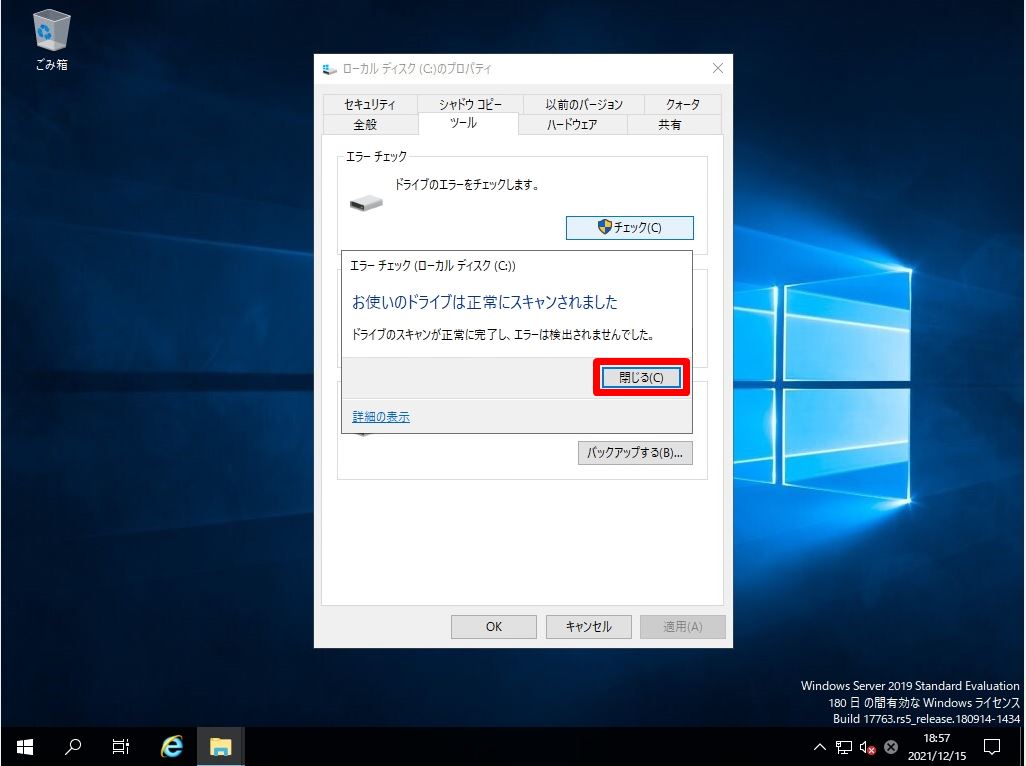
イベント ビューアーによるチェックディスクログ確認
チェックディスクを実行した結果は、イベント ビューアーのアプリケーション ログに記録されます。
手順 1:
デスクトップ画面左下の「 Windowsマーク」を右クリック -> 「イベントビューアー」を選択します。
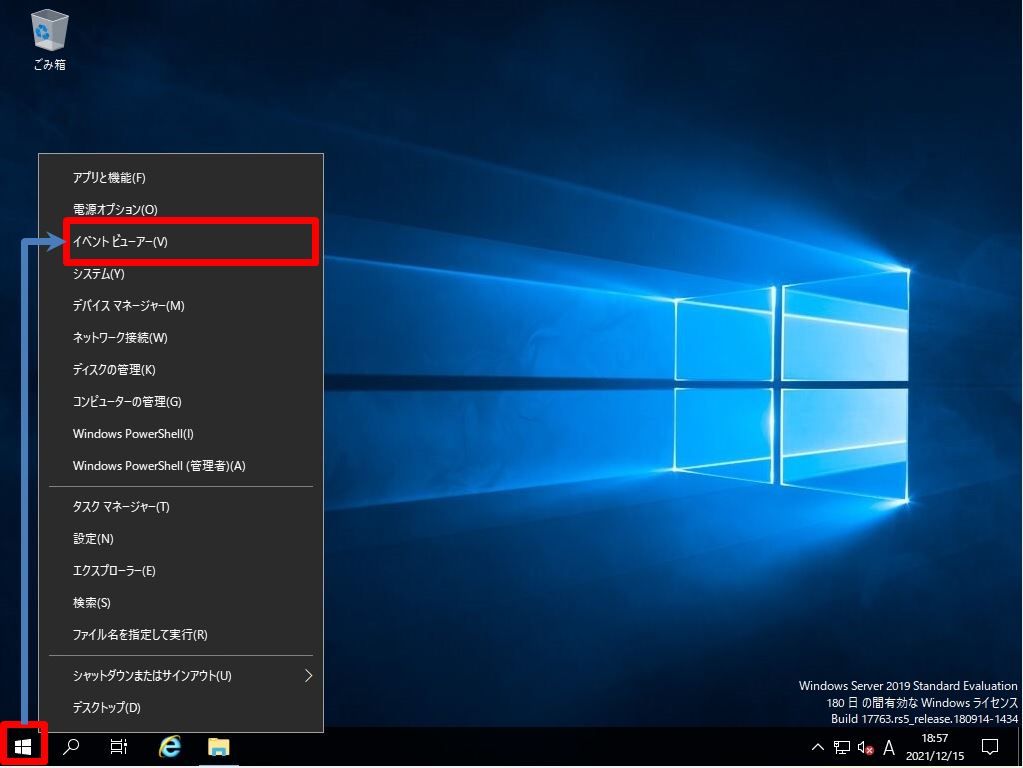
手順 2:
「イベントビューアー」->「Windows ログ」 -> 「Application」のソースに「Chkdsk」のログが出力され結果が表示されます。