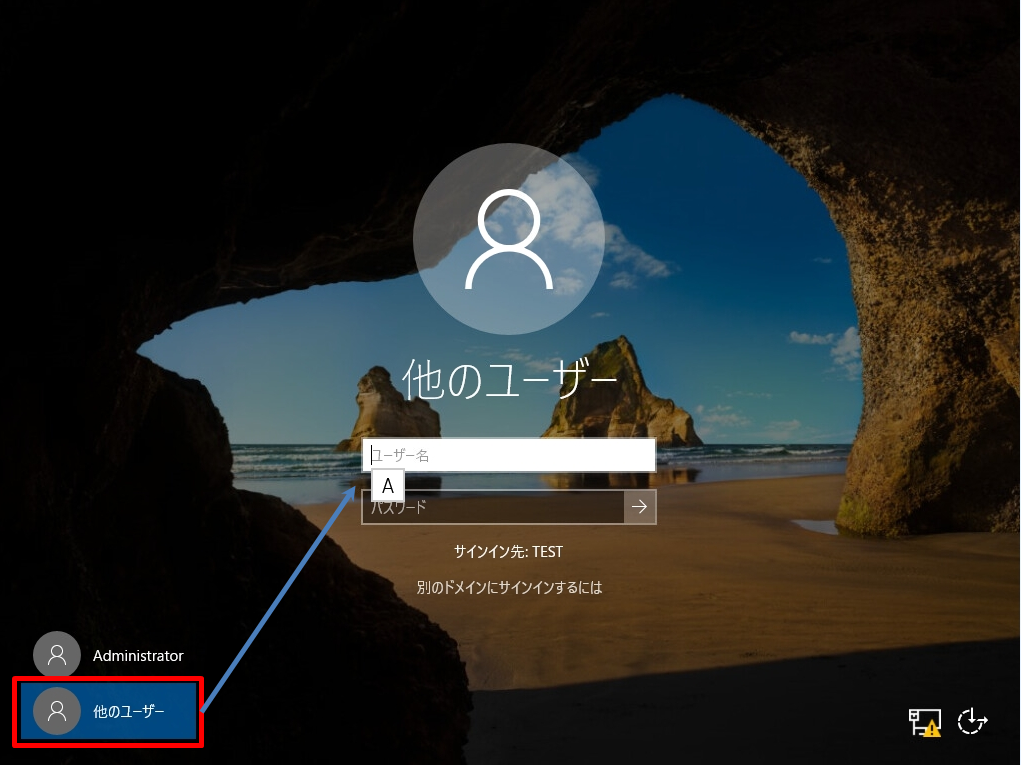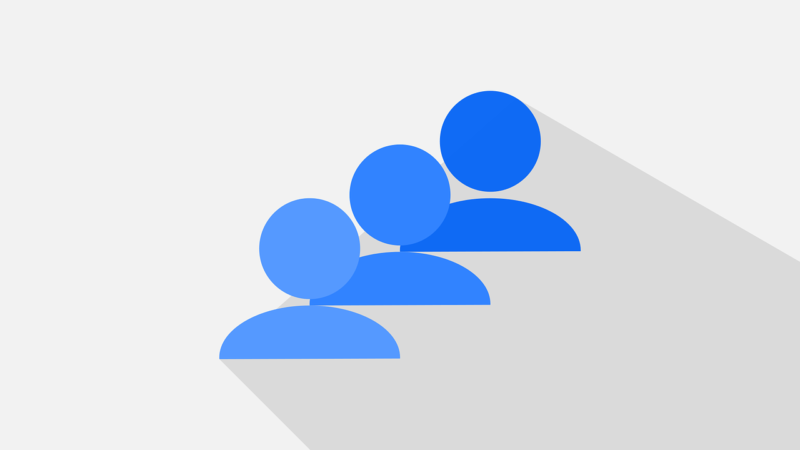Windows Server 2019 サーバーを ワークグループからドメイン参加する方法を解説します。Windows サーバーをドメインに参加する事で、ドメインのメンバーサーバーとなりドメインユーザーでのログイン・グループポリシーの適用が可能になります。ドメイン参加する前提として「DNSサーバー」の設定項目でドメインコントローラーのIPアドレスになっているか確認後、実施します。※以下、DNS設定画面は一例です。環境に合わせ設定してください。
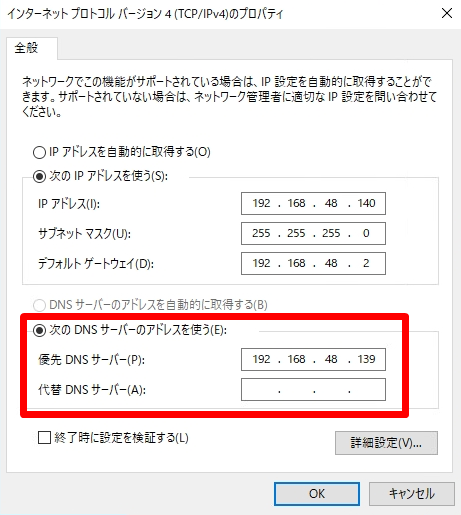
本記事では、Windows Server 2019の端末でデフォルト設定の「所属するグループ」ワークグループからドメイン参加する方法を解説します。
Windows Server 2019:Active Directory ドメイン参加手順
手順 1:
デスクトップ画面左下の「 Windowsアイコン」->「Windows システムツール」-> 「PC」を選択します。
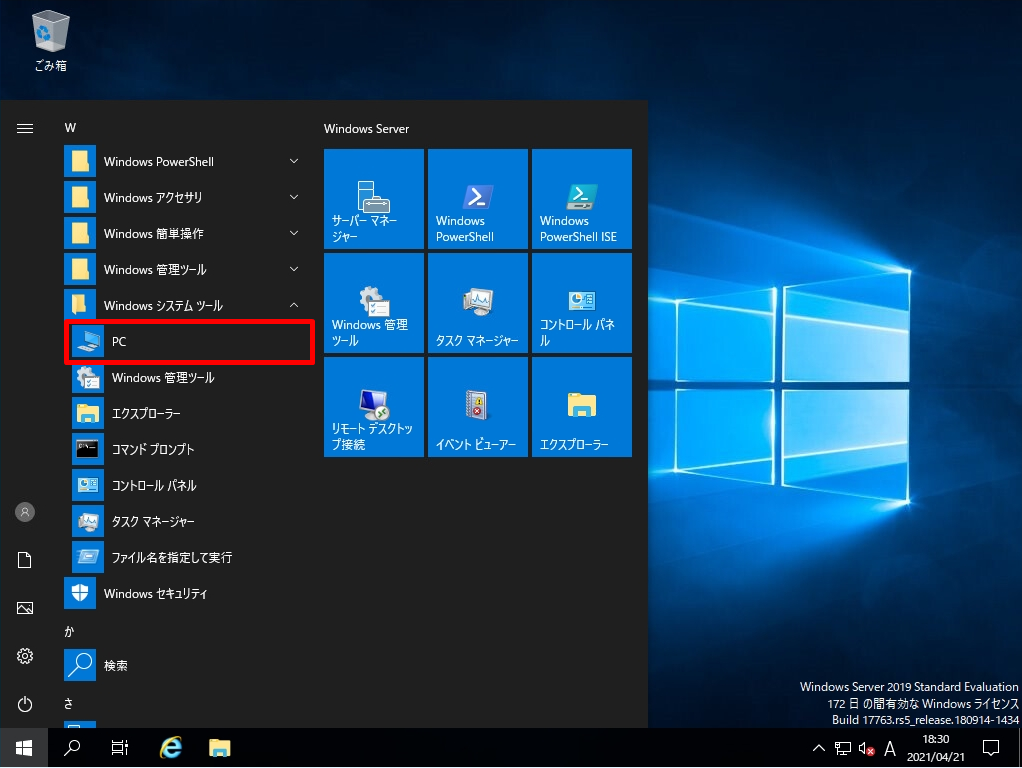
手順 2:
「PC」のアイコンを右クリック ->「プロパティ」を選択します。
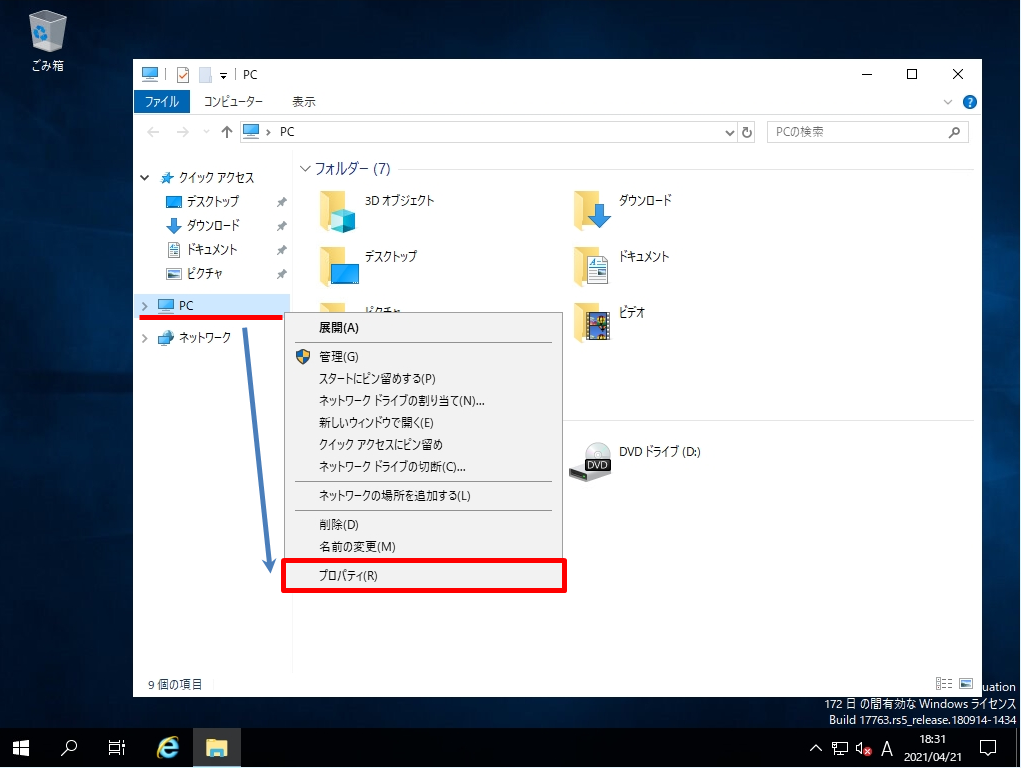
手順 3:
コンピューター名、ドメインおよびワークグループの設定で「設定の変更」を選択します。
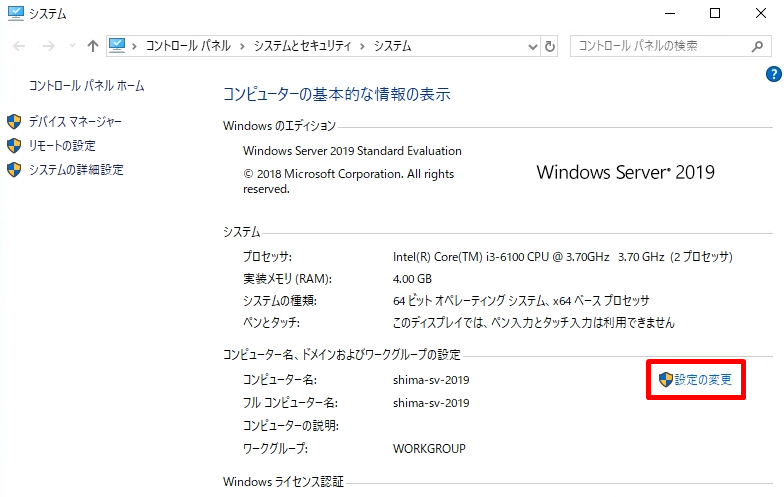
手順 4:
「コンピューター名」タブ -> 「変更」を選択します。
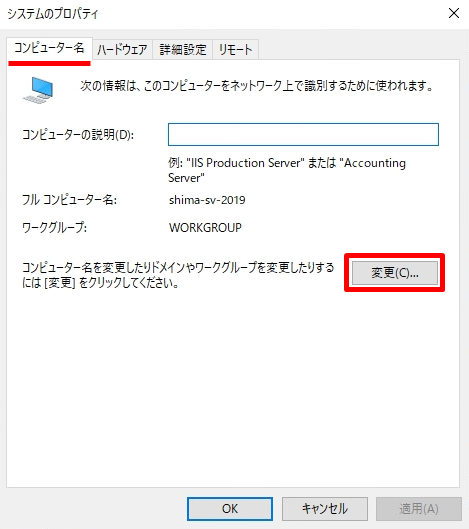
手順 5:
所属するグループ「 ドメイン」を選択し対象ドメイン名を入力します。
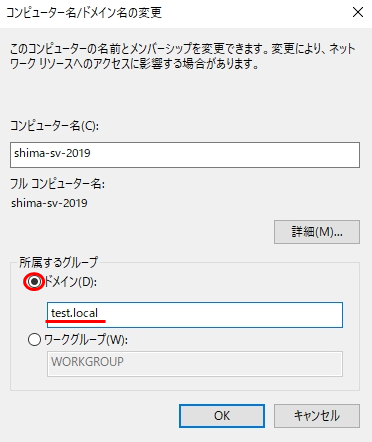
手順 6:
ドメイン参加ができるユーザー名とパスワードを入力 ->「OK」をクリックします。
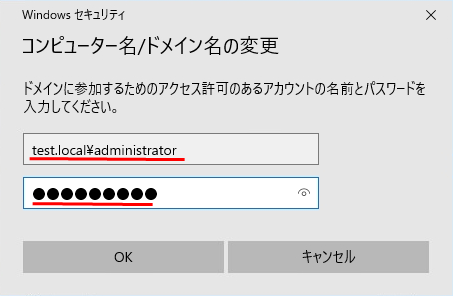
手順 7:
コンピューター名/ドメイン名の変更画面で「OK」を選択します。
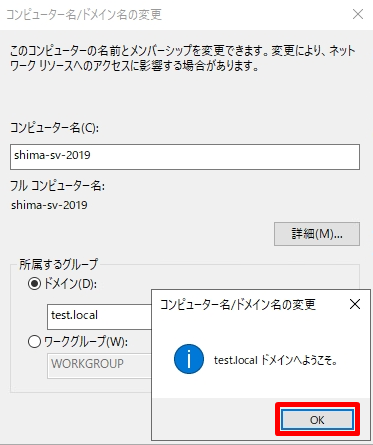
手順 8:
「OK」を選択します。
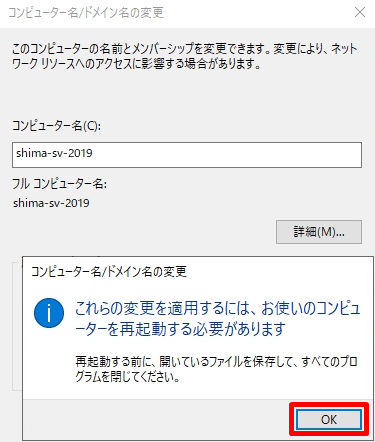
手順 9:
システムのプロパティ画面で「閉じる」を選択します。
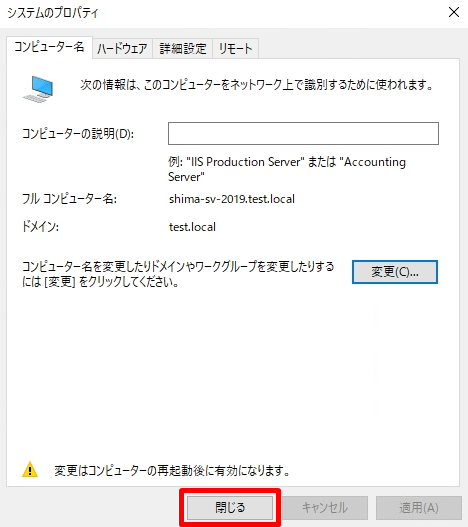
手順 10:
ドメイン参加は、設定後再起動する必要があります。任意のタイミングで再起動します。
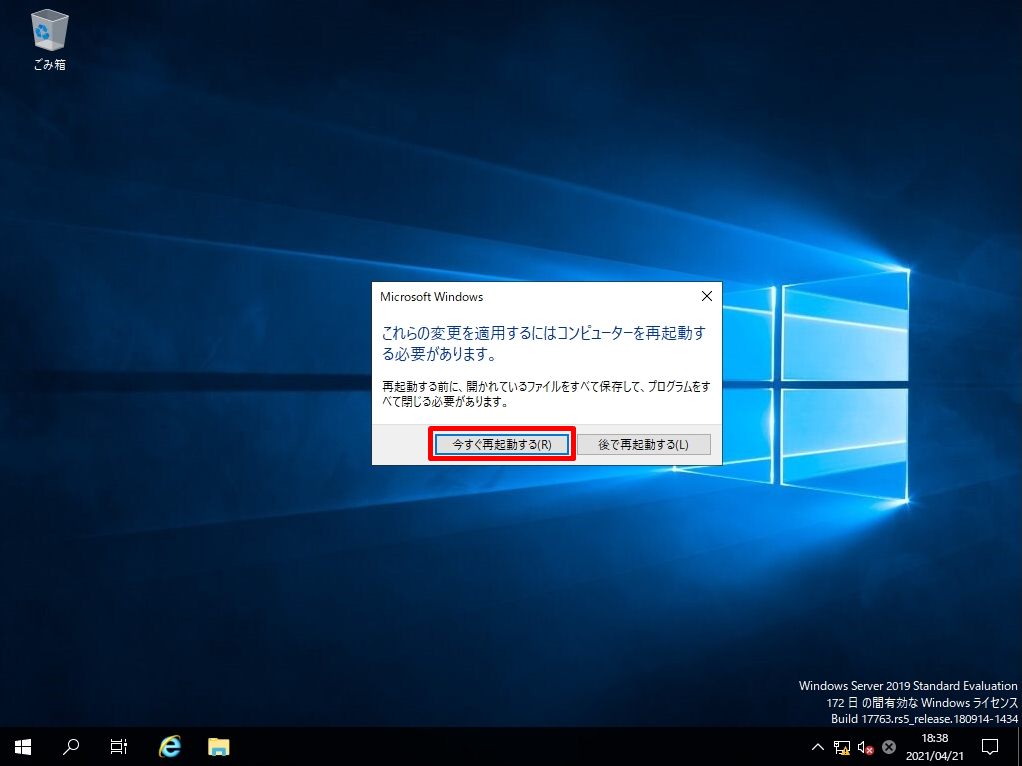
手順 11:
Active directoryで作成されたDomainユーザーアカウント・パスワードを入力しデスクトップにログインします。