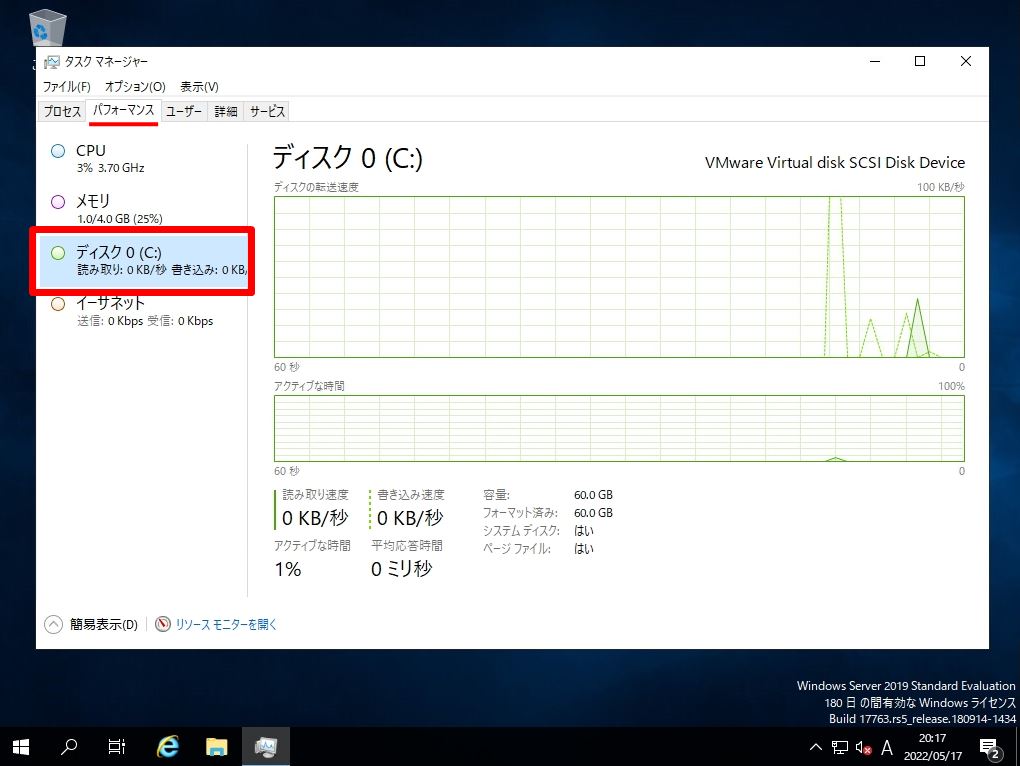Windows Server 2019のタスクマネージャーにディスク使用率を表示させるにはコマンドプロンプト、もしくはPowerShellでdiskperfコマンド「-y」オプションを実行することで表示できます。Windows Server 2019のデフォルト状態ではタスクマネージャーのパフォーマンスタブにディスク使用率は表示されません。本記事では、コマンドプロンプトを利用しWindows Server 2019のパフォーマンスタブにディスク使用率を表示する方法を説明します。
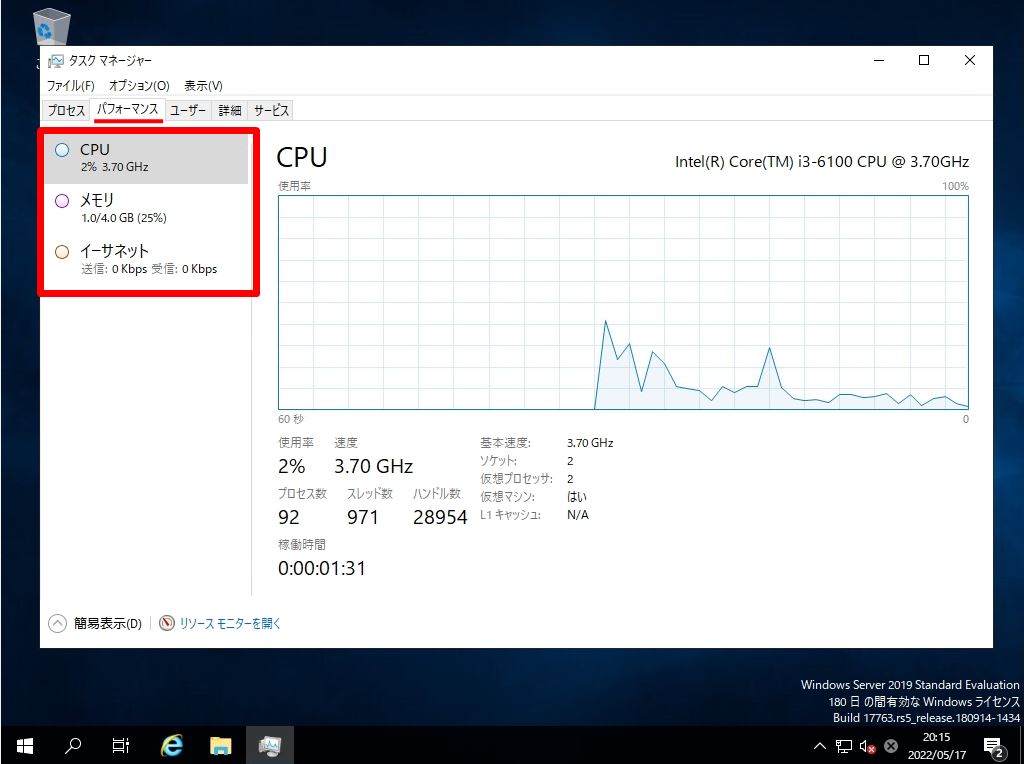
ディスク使用率の表示設定
手順:1
画面左下「 (Windowsマーク) 」を右クリック -> 「ファイル名を指定して実行」を選択します。
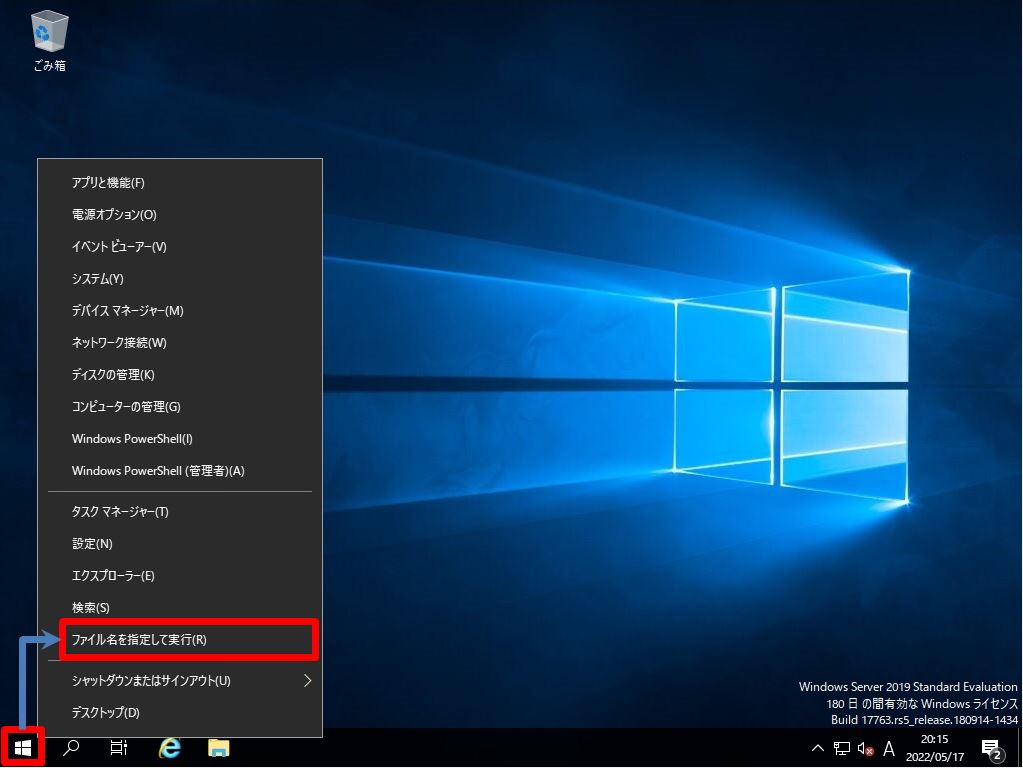
手順:2
「cmd」を入力 -> 「OK」を選択します。
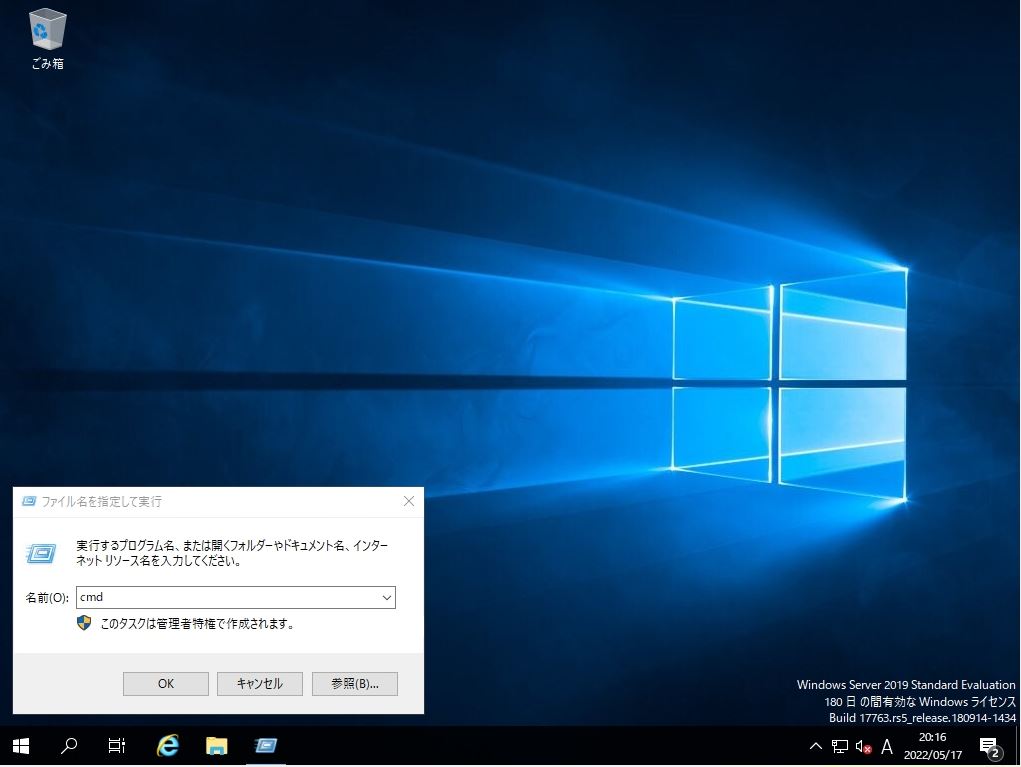
手順:3
コマンドプロンプトで以下コマンドを実行します。
※実行コマンドは、PowerShellも同様
diskperf -y
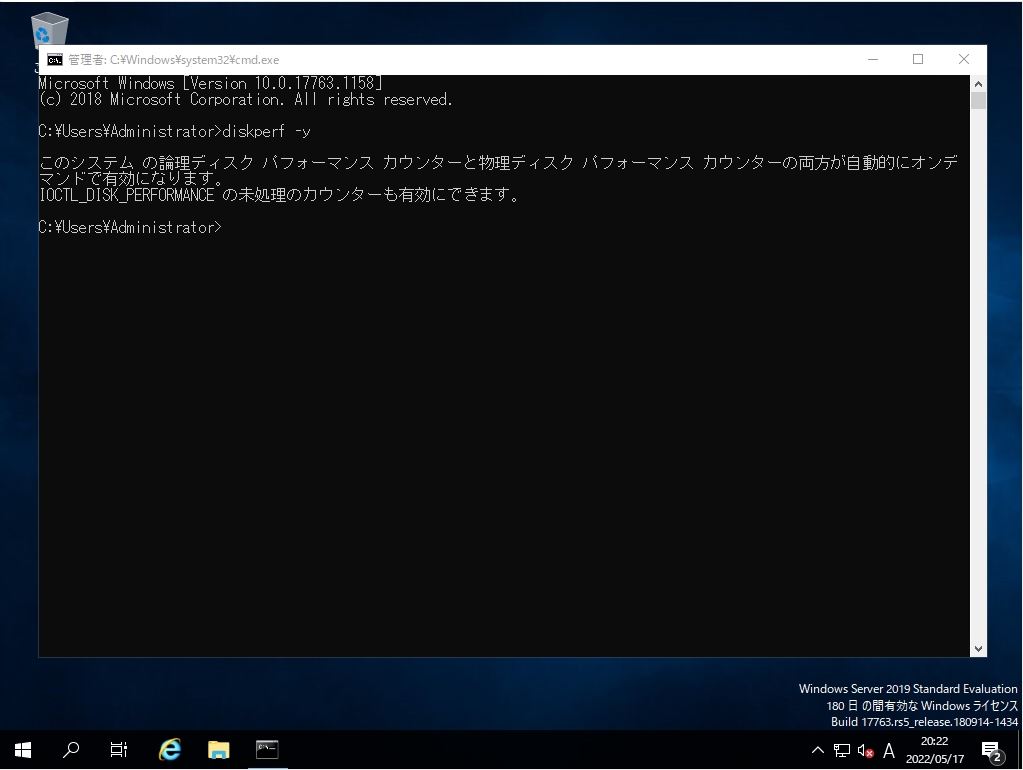
手順:4
タスクバーのアイコンがない空白の場所を右クリック -> 「タスクマネージャー」を選択します。
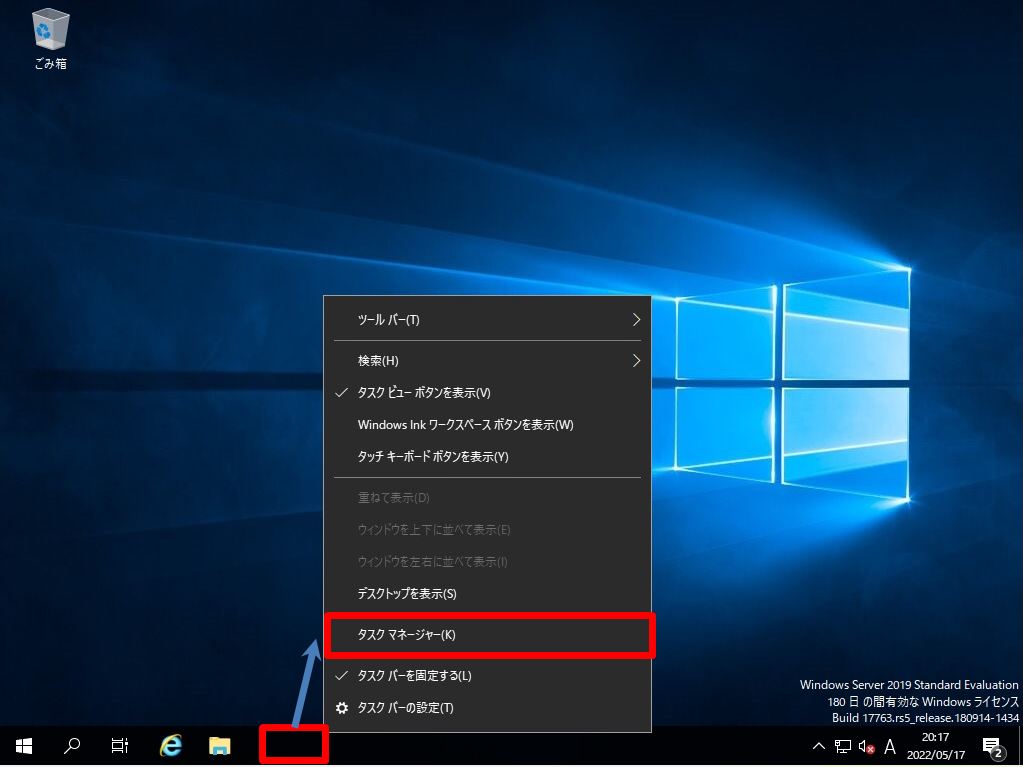
手順:5
「パフォーマンス」タブを選択、ディスクが表示されることを確認します。