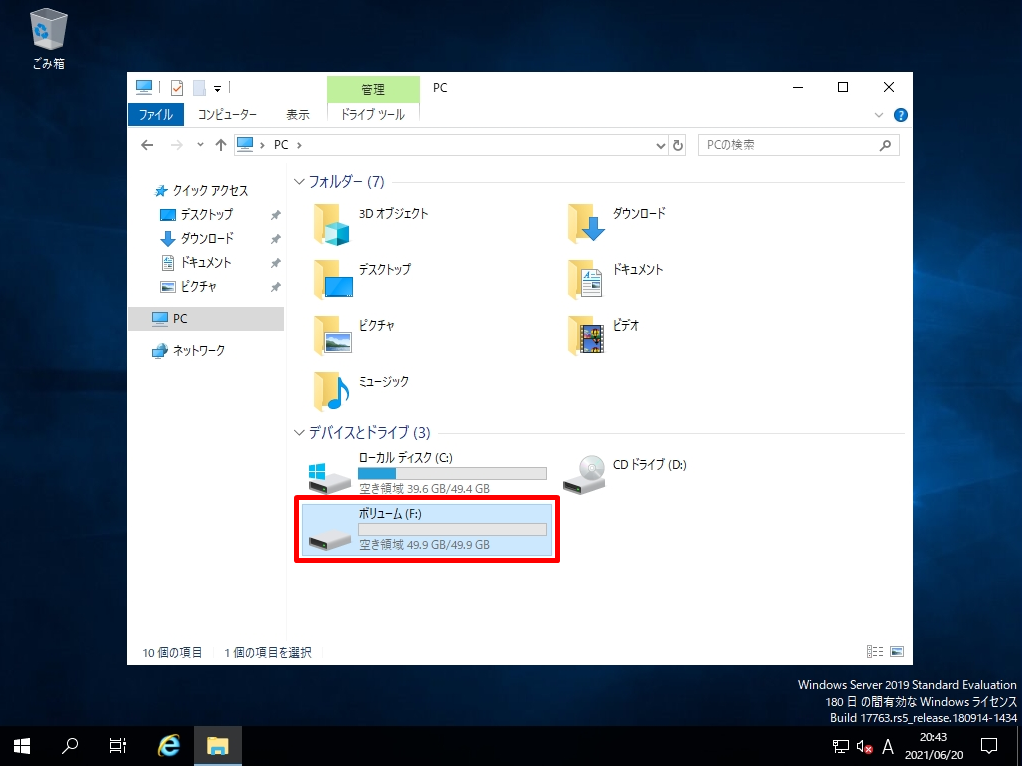Windows Server 2019がインストールされているハードディスク・SSD・仮想ディスクとは別に、追加するストレージを接続し認識させるためにはOS上で「ディスクの管理」-> 「ディスクの初期化」※ストレージのオンライン化 -> 「未割り当て」領域をフォーマットする必要があります。フォーマット後は新しいパーティション(Dドライブ・Eドライブなど)として利用することができます。本記事では、Windows Server 2019にストレージを追加接続し新しいドライブとしてマウントする手順を解説します。
Windows Server 2019:追加ハードディスク・SSD・仮想ディスクを認識させる
手順 1:
デスクトップ画面左下「 Windowsマーク 」を右クリック ->「ディスクの管理」を選択します。
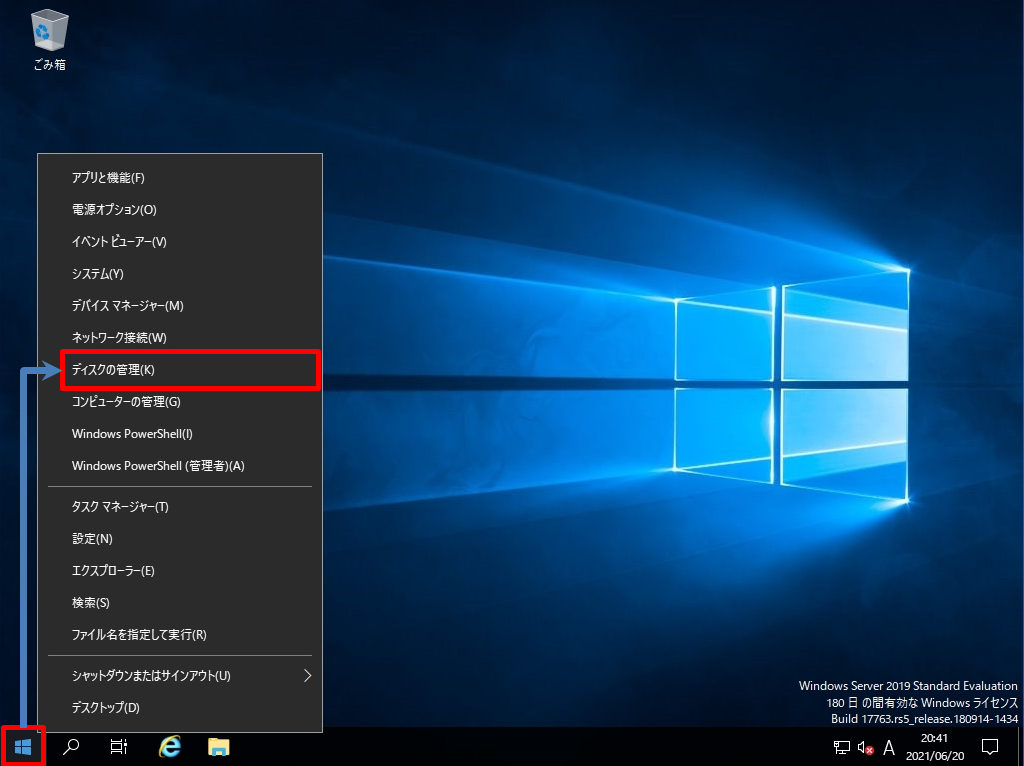
手順 2:
ディスクの初期化画面:MBR(マスターブートレコード)・GPT(GUIDパーティションテーブル)のパーティションスタイルを選択 ->「OK」を選択します。※本記事では、2TB以上のストレージを追加しないためMBRを選択しています。
MBR(マスターブートレコード)・GPT(GUIDパーティションテーブル)の違いは以下になります。
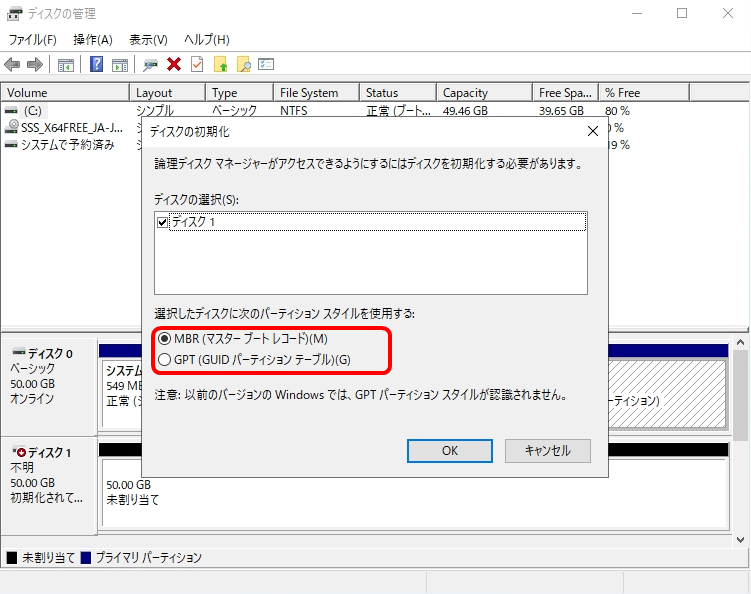
手順 3:
「未割り当て」を右クリック ->「新しいシンプルボリューム」を選択します。
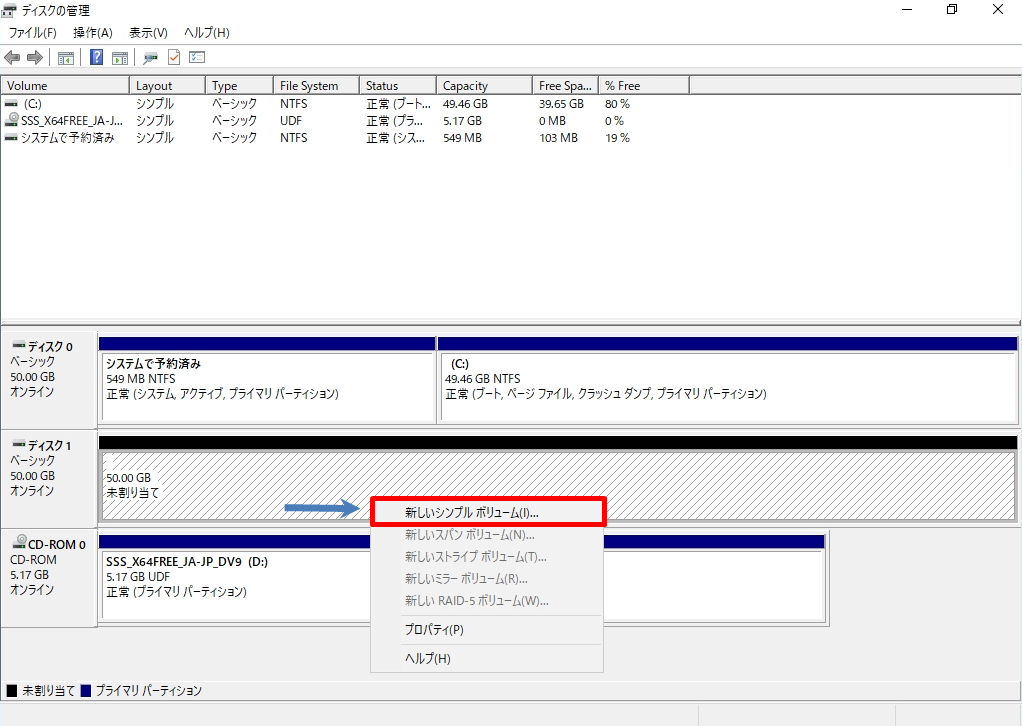
手順 4:
新しいシンプルボリュームウィザードの開始画面:「次へ」を選択します。
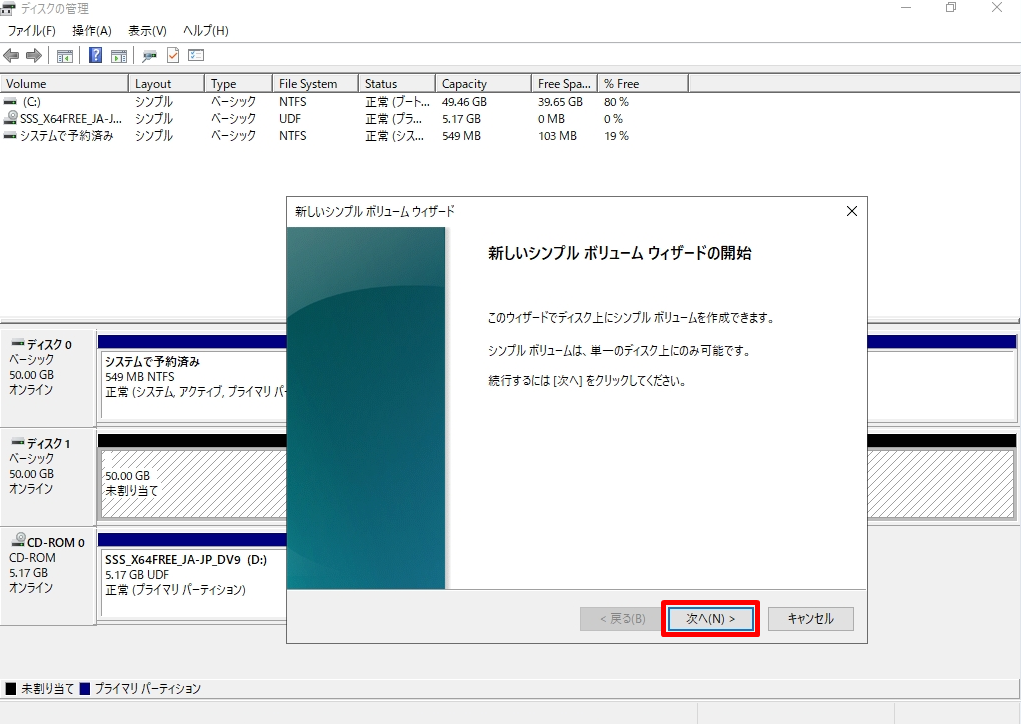
手順 5:
ボリュームサイズの指定画面:ボリュームサイズを指定 ->「次へ」を選択します。
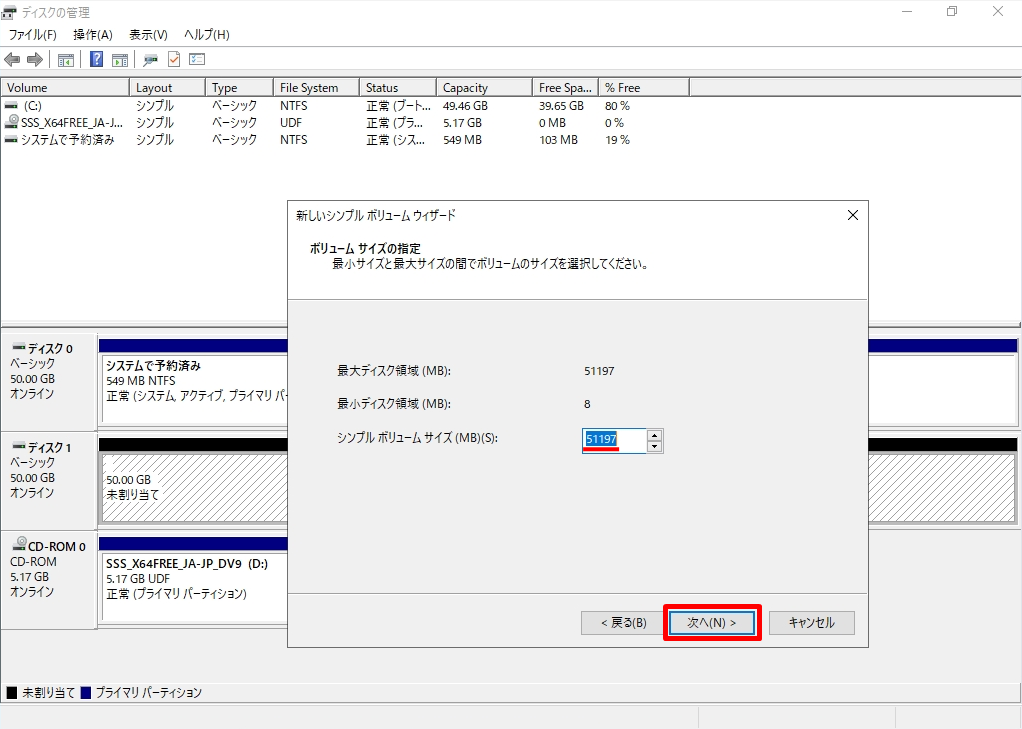
手順 6:
ドライブ文字またはパスの割り当て画面:任意のドライブ文字を指定 ->「次へ」を選択します。
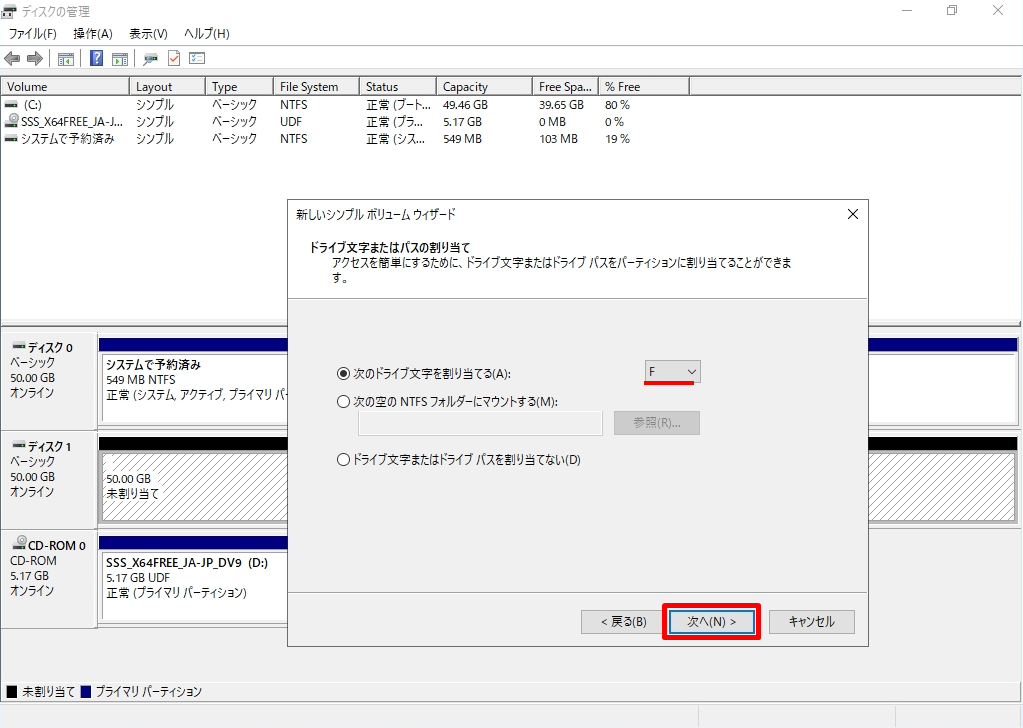
手順 7:
パーティションのフォーマット画面:「このボリュームを次の設定でフォーマットする」を選択します。
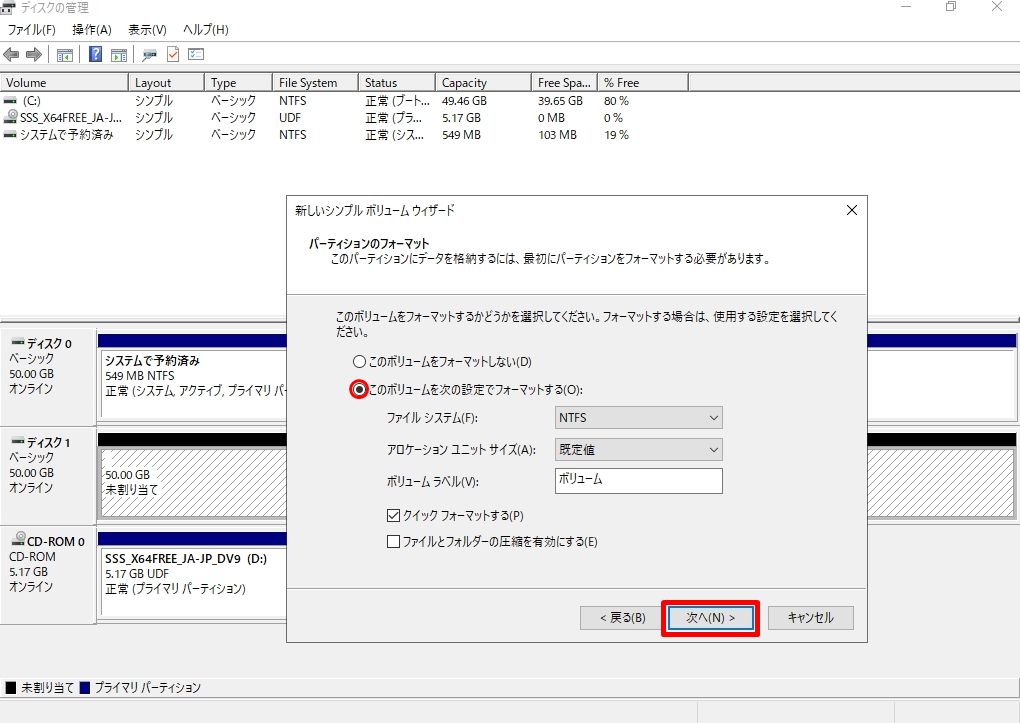
手順 8:
新しいシンプルボリュームウィザードの完了画面:「完了」を選択します。
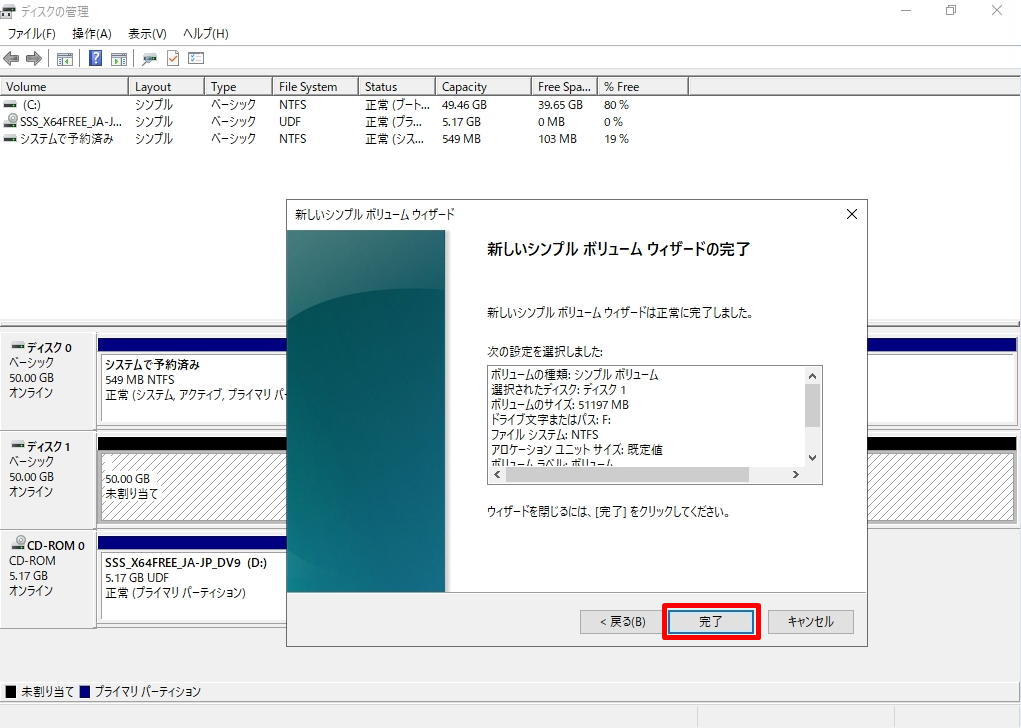
手順 9:
追加したストレージのボリュームラベル・ボリュームサイズを確認します。
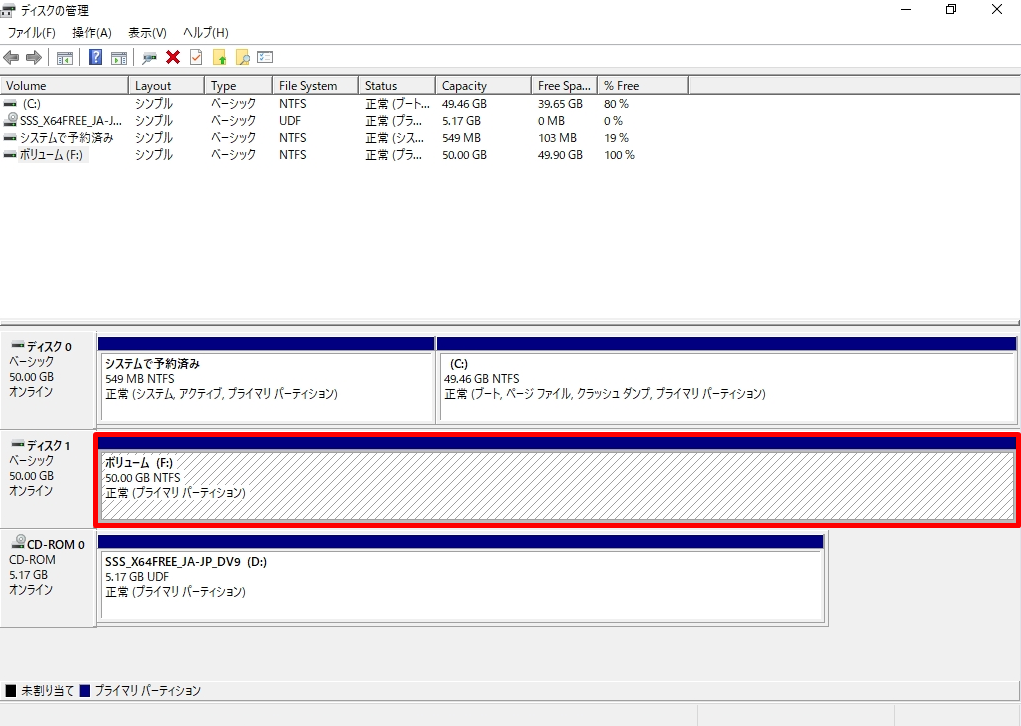
エクスプローラーで確認すると追加したボリュームが表示され利用することができます。