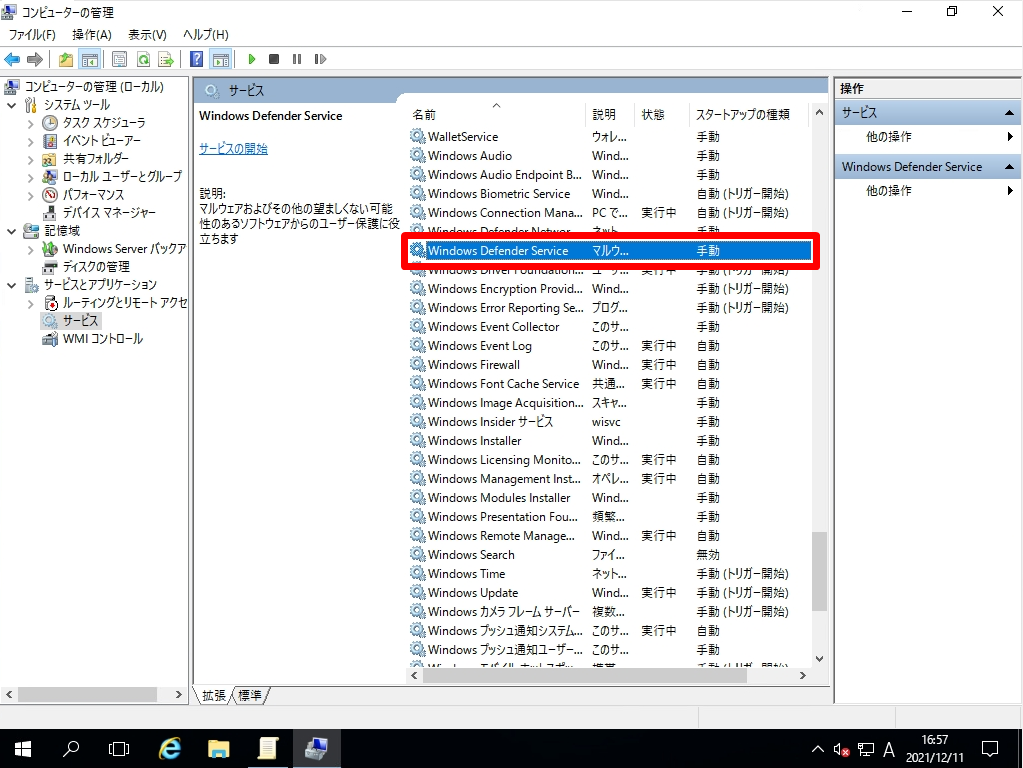Windows Defenderは、Microsoftが開発したWindows Vista以降のWindows OSにデフォルトでインストールされているセキュリティソフトウェアです。Windows Server version 2016 のOSにも、あらかじめインストールされています。Windows Defenderはローカルグループポリシーで機能を無効化(disable)にする事ができます。
本記事では、Windows Server 2016に標準搭載されているローカルグループポリシーエディターでGUI(グラフィカルな操作)を利用した永続的なWindows Defender無効化の設定手順です。企業で使う場合は他製品のウイルス対策ソフトウェアを利用するケースがあるため他製品と競合させない場合の無効化方法です。
以降、GUIを利用したWindows Server 2016のWindows Defender無効化・設定変更後のサービス停止確認方法を説明します。
目次
1. ローカルグループポリシー:Windows Defender 無効化
手順 1:
デスクトップ左下「 (Windowsマーク) 」を右クリック -> 「ファイル名を指定して実行」を選択します。
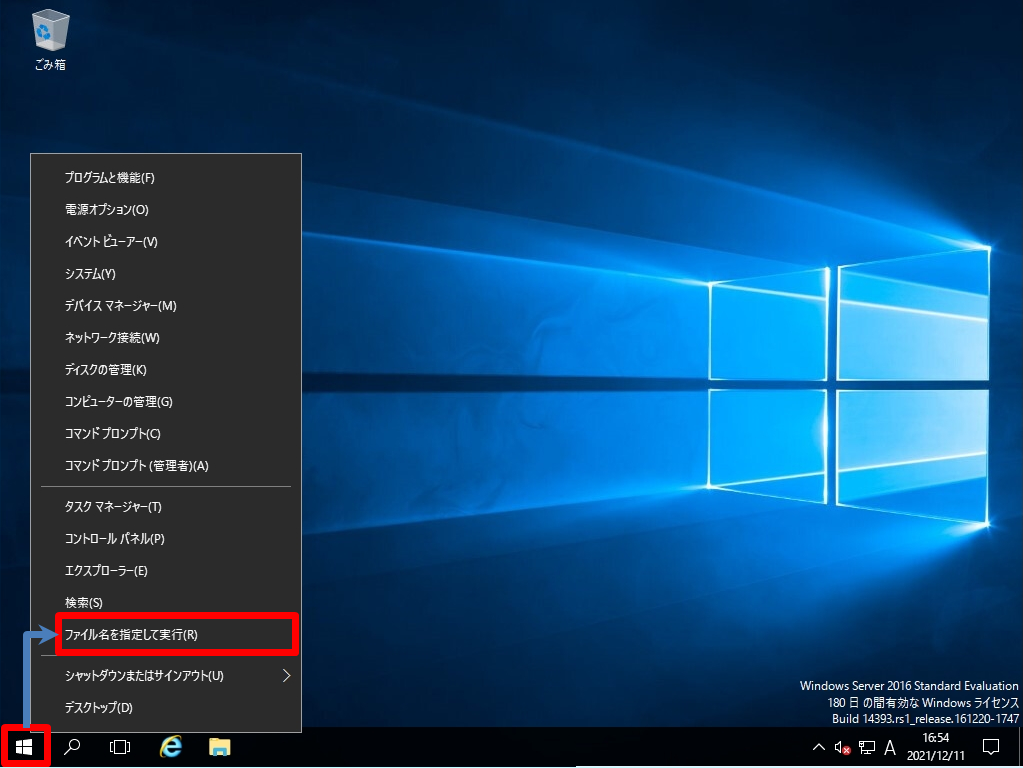
手順 2:
名前に「gpedit.msc」を入力 -> 「OK」を選択します。
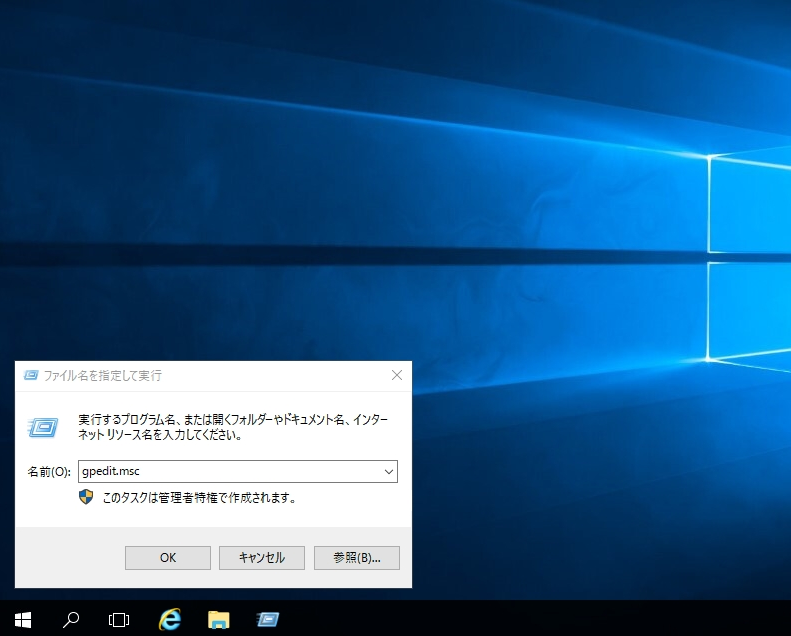
手順 3:
ローカルグループポリシーエディターで以下、ポリシーを選択します。
・ コンピューターの構成
– 管理用テンプレート
- Windowsコンポーネント
- Endpoint Protection
- Endpoint Protection を無効にする
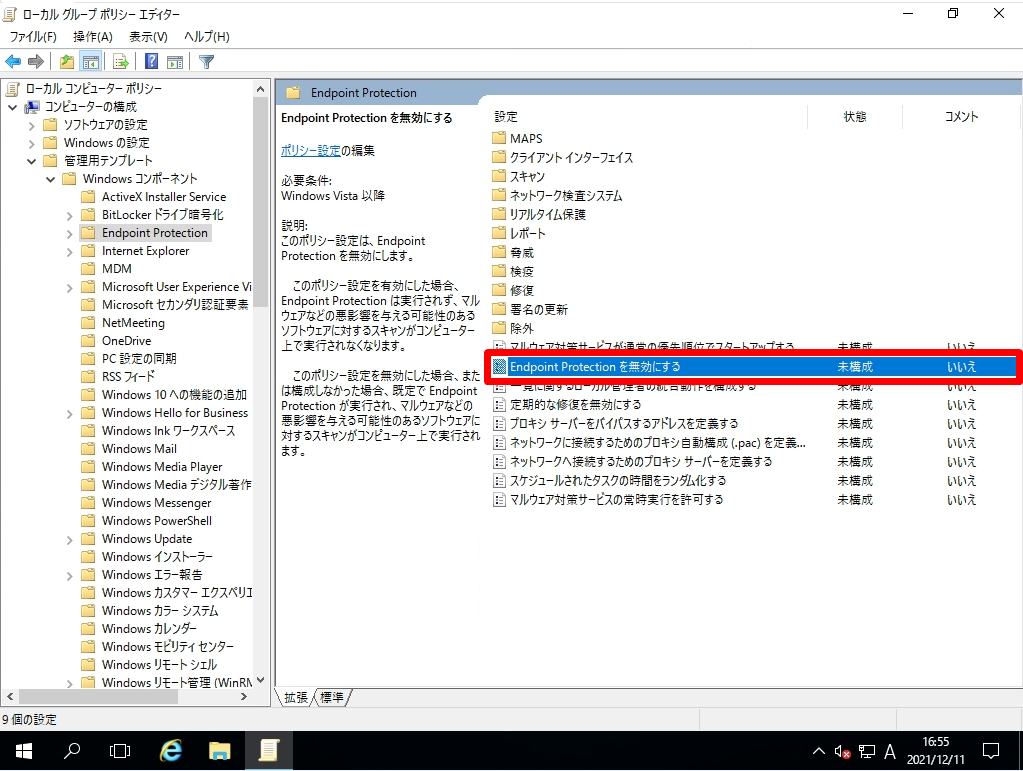
手順 4:
デフォルト値の未構成から 有効に変更 -> 「OK」を選択します。
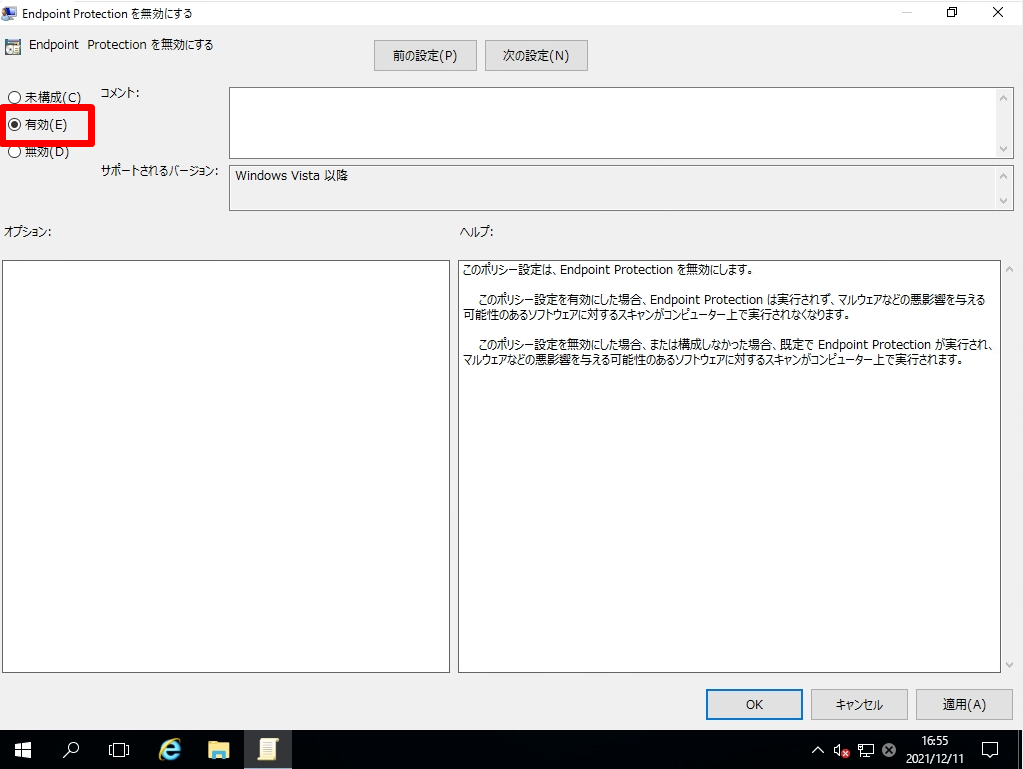
手順 5:
状態が「有効」になったことを確認します。
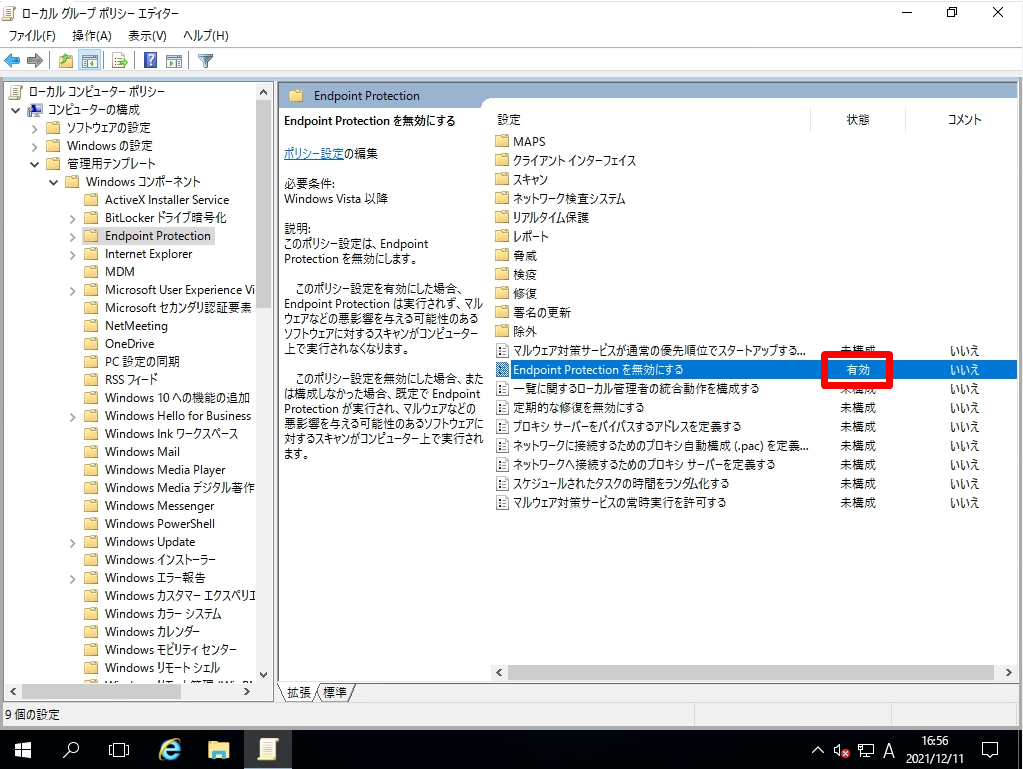
2. ローカルグループポリシー反映/Windows Defender 無効確認
変更したポリシーは再起動後も設定は維持されます。
デスクトップ左下「 (Windowsマーク) 」をクリック -> 「Windows Defender」を選択します。
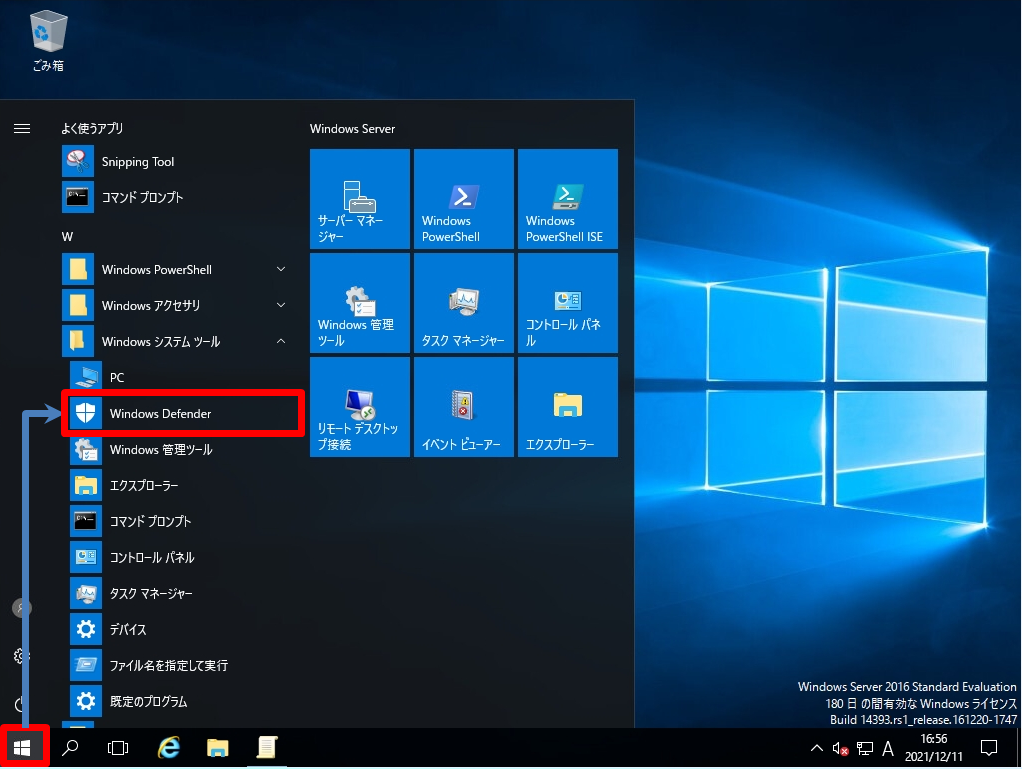
「Endpoint Protection を無効にする」ポリシーを有効にしたため「このアプリはグループポリシーによって無効になっています」と出力されます。
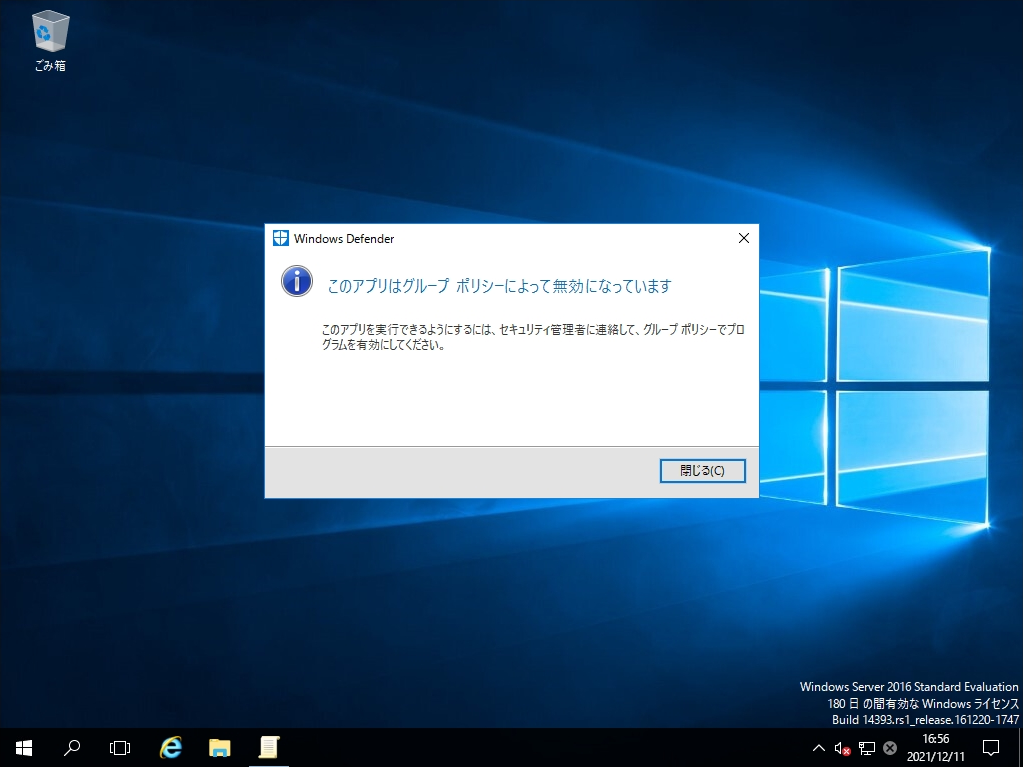
3. ローカルグループポリシー反映確認(サービス停止)
変更したポリシーは再起動後も設定は維持されます。
コンピューターの管理から「Windows Defender Service」サービスが停止されたことを確認します。
デスクトップ左下「 (Windowsマーク) 」を右クリック -> 「コンピューターの管理」を選択します。
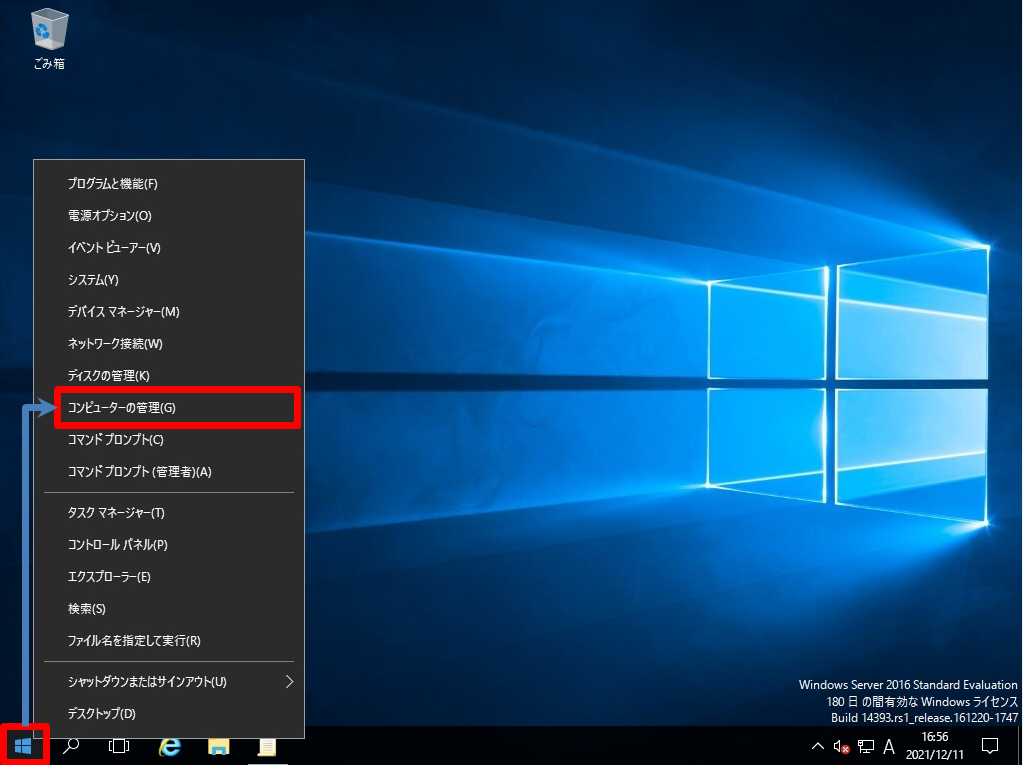
「サービスとアプリケーション」 ->「サービス」-> 「Windows Defender Service」が停止されたことを確認します。