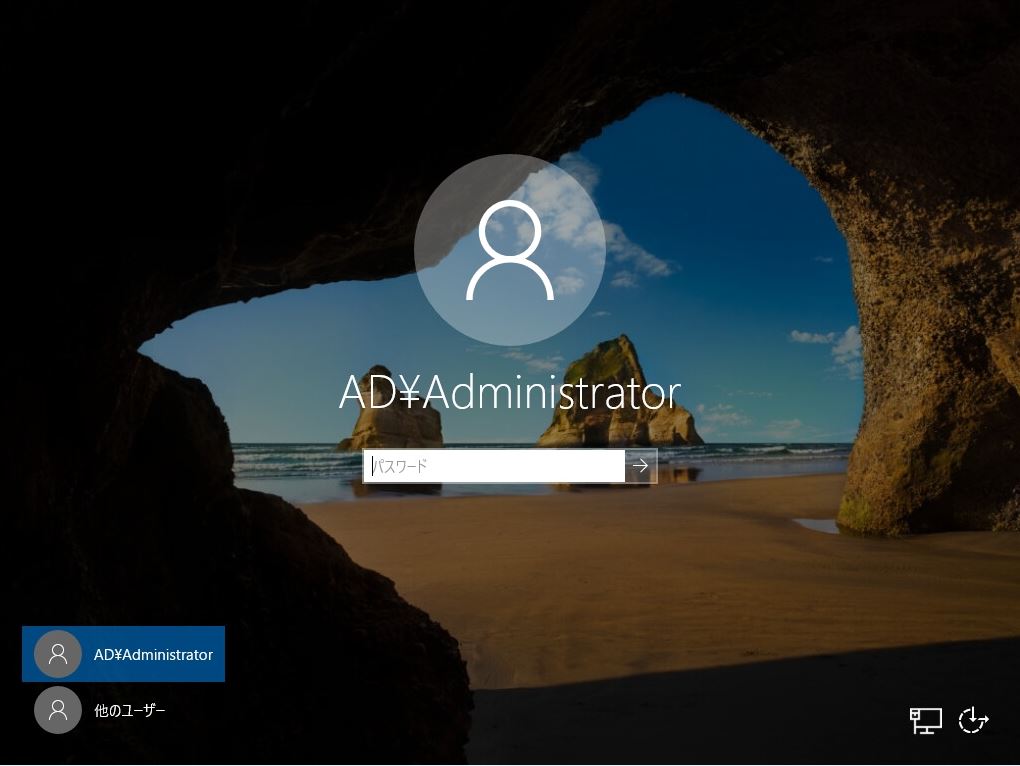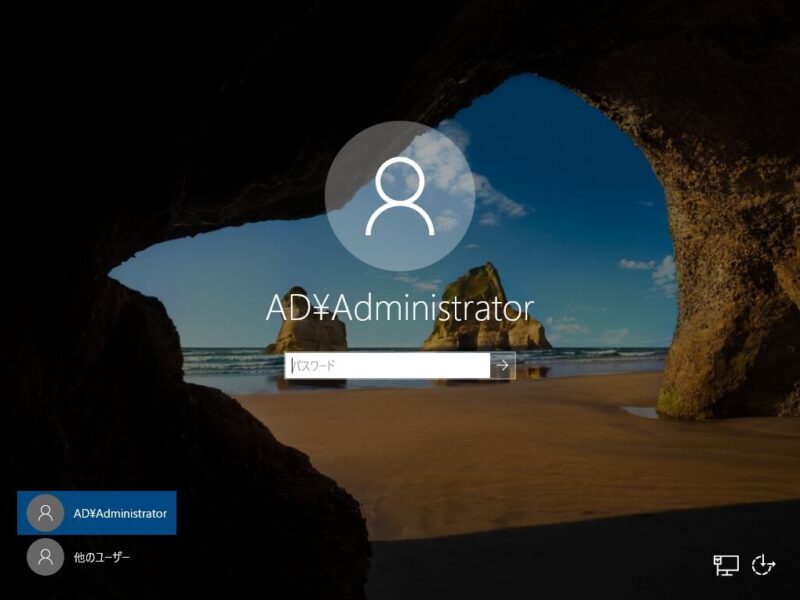ActiveDirectory(アクティブディレクトリ)はドメイン認証の仕組みを利用しWindowsパソコンの機能やユーザー情報を一元管理するためのユーザー管理ツールです。Windows Server 2000 から導入され現在に至るまで多くの企業・教育機関で導入されています。Active Directoryを導入するメリットとしてシステム管理者はパソコンに関する様々な情報や状態を一括管理することができるため管理の手間を大幅に軽減できます。
本記事では、Windows Server 2019のActive Directoryドメインサービス インストール、ドメインコントローラーに昇格する手順を説明します。
Windows Server 2019:Active Directoryドメインサービス インストール
手順 1:
デスクトップ左下「 (Windowsマーク) 」を選択します。
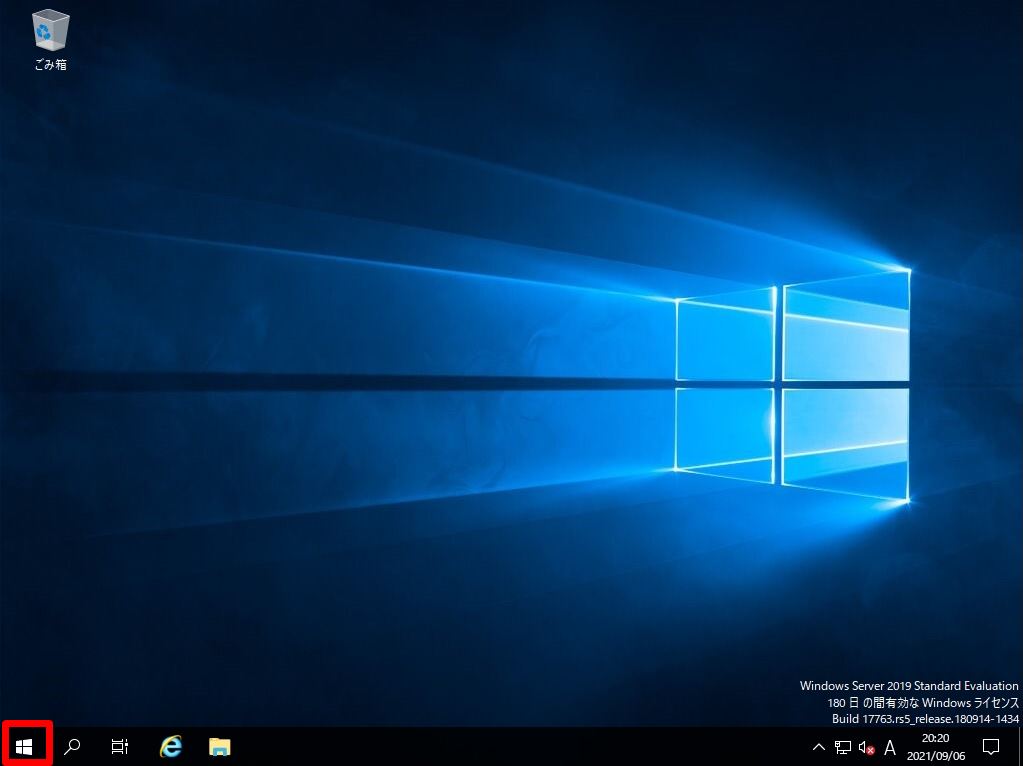
手順 2:
「サーバーマネージャー」を選択します。
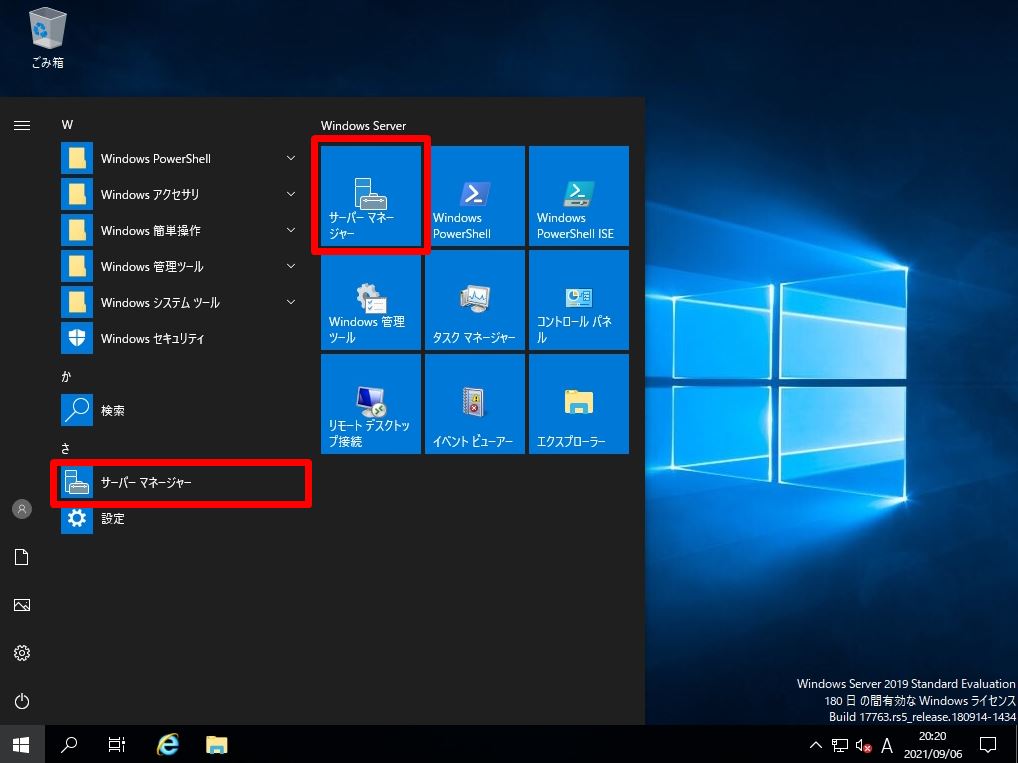
手順 3:
「 役割と機能の追加 」を選択します。
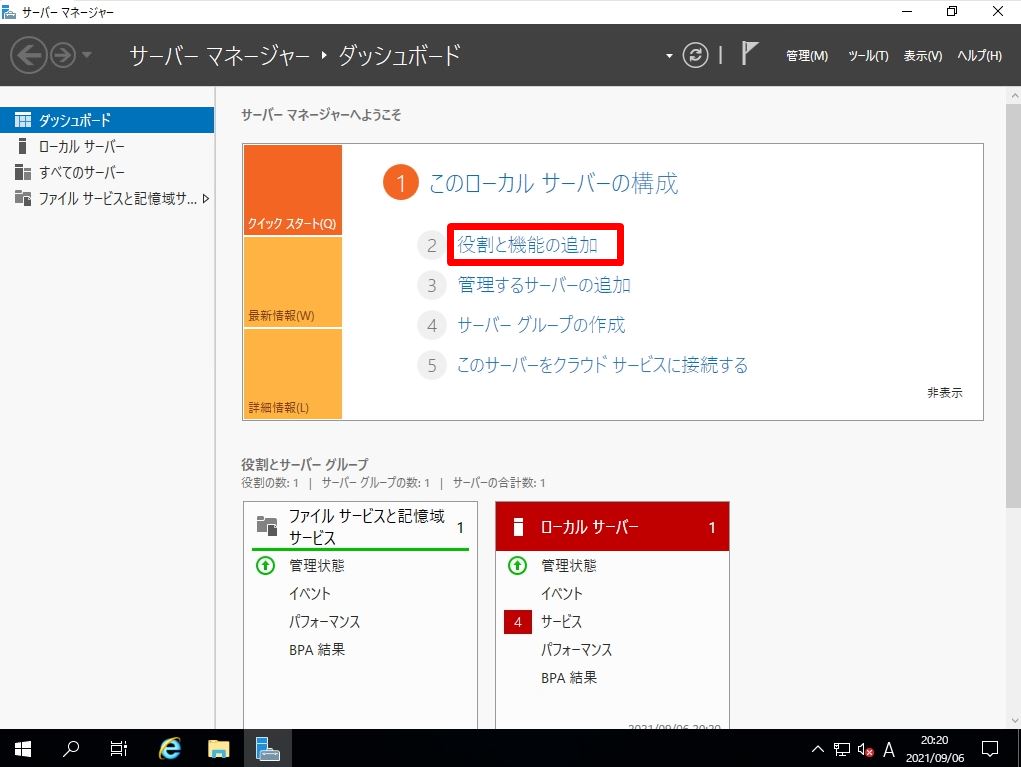
手順 4:
開始する前に画面:「次へ」を選択します。
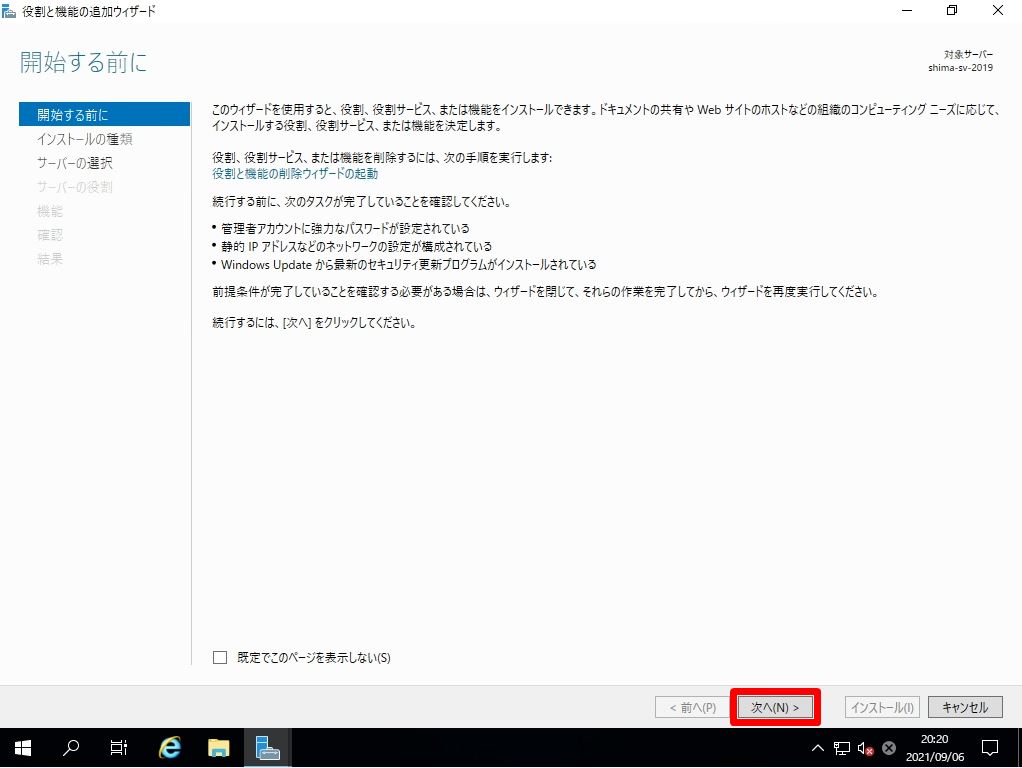
手順 5:
インストールの種類の選択画面:「役割ベースまたは機能ベースのインストール」->「次へ」を選択します。
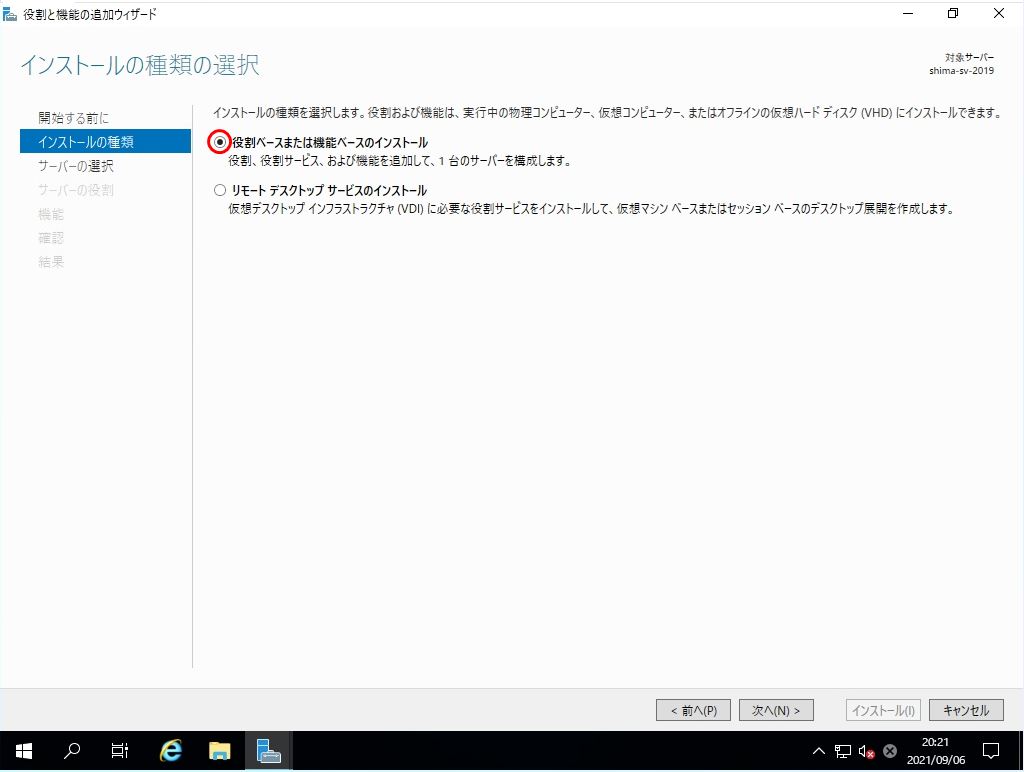
手順 6:
対象サーバーの選択画面:「サーバープールからサーバーを選択」->「次へ」を選択します。
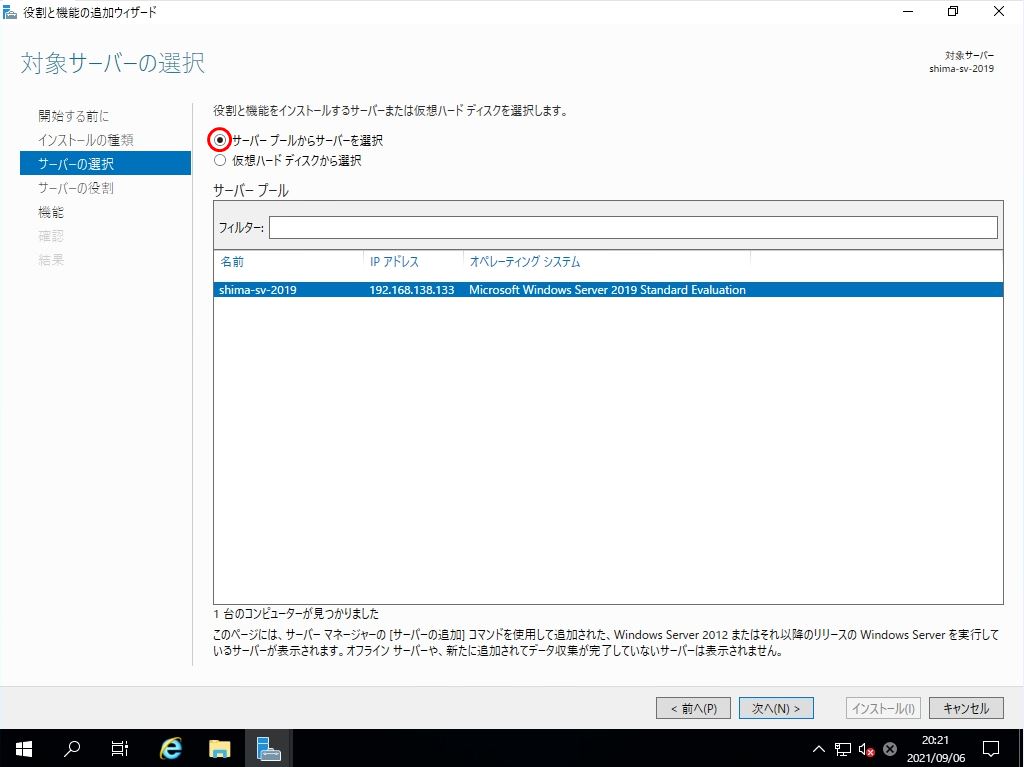
手順 7:
サーバーの役割の選択画面:赤枠部分「Active Directory ドメインサービス」を選択します。
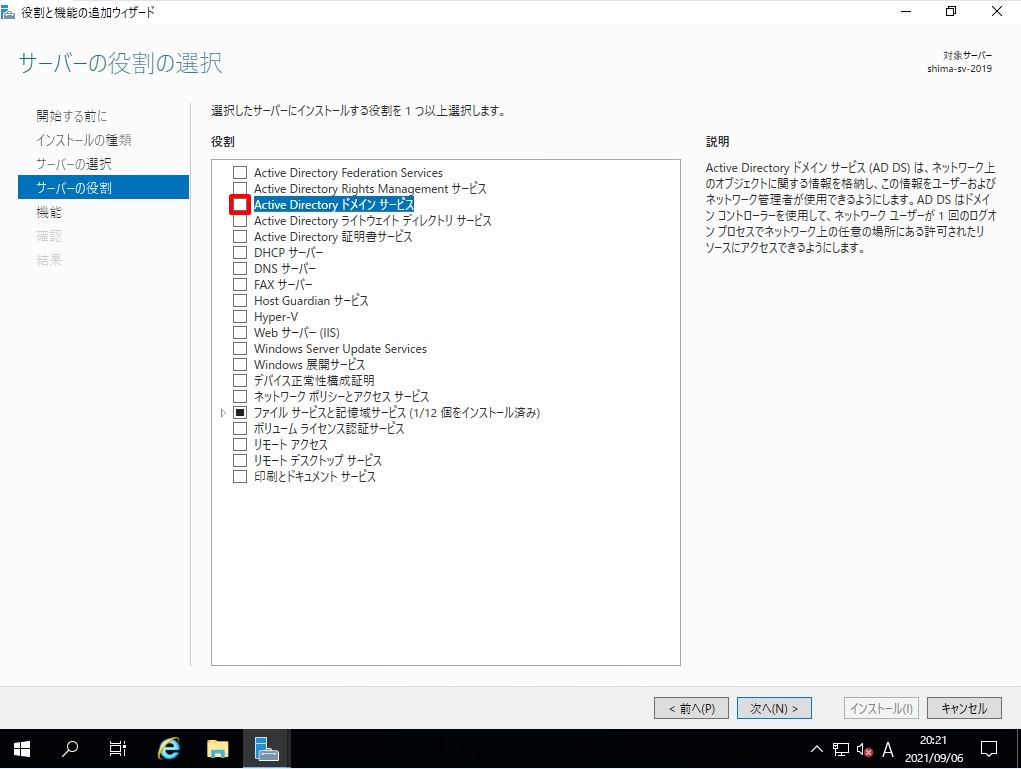
手順 8:
「 機能の追加 」を選択します。
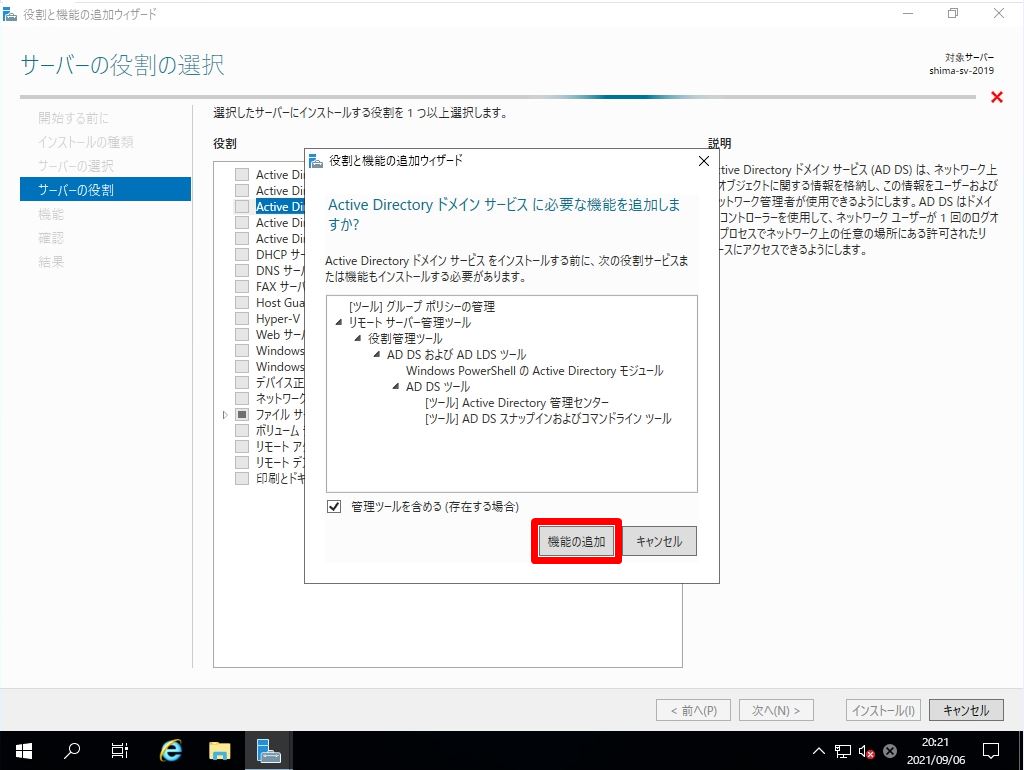
手順 9:
サーバーの役割の選択画面:「Active Directory ドメインサービス」のチェックボックスが有効になったことを確認し「 次へ 」を選択します。
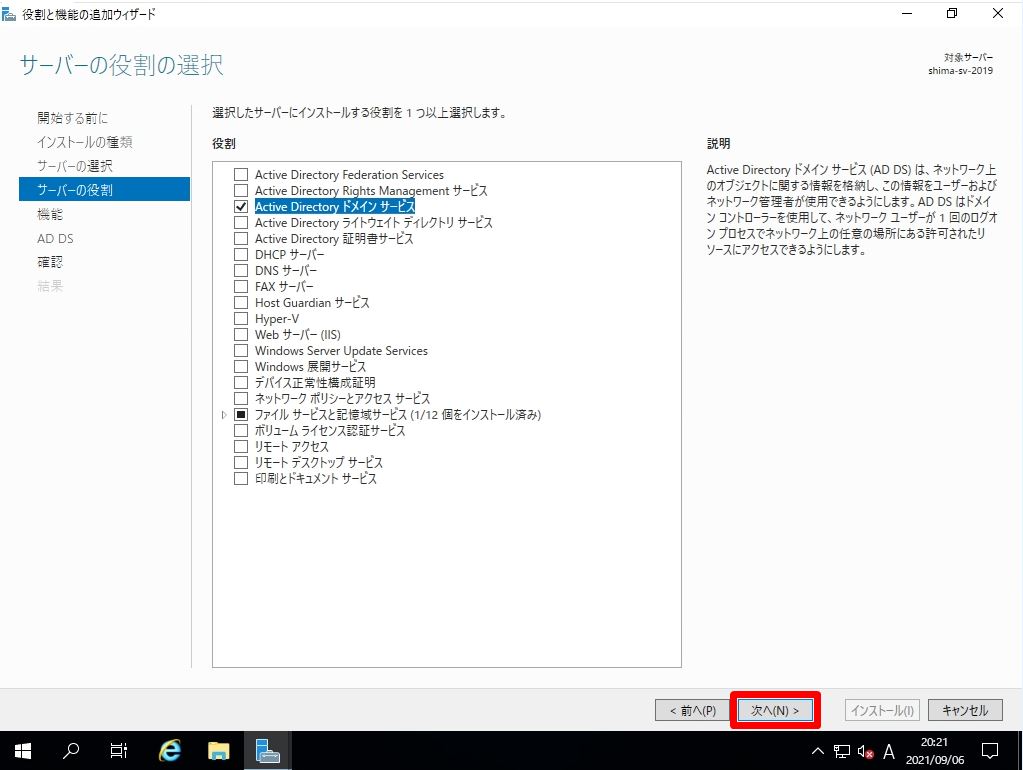
手順 10:
機能の選択画面:何も選択しないで「 次へ 」を選択します。
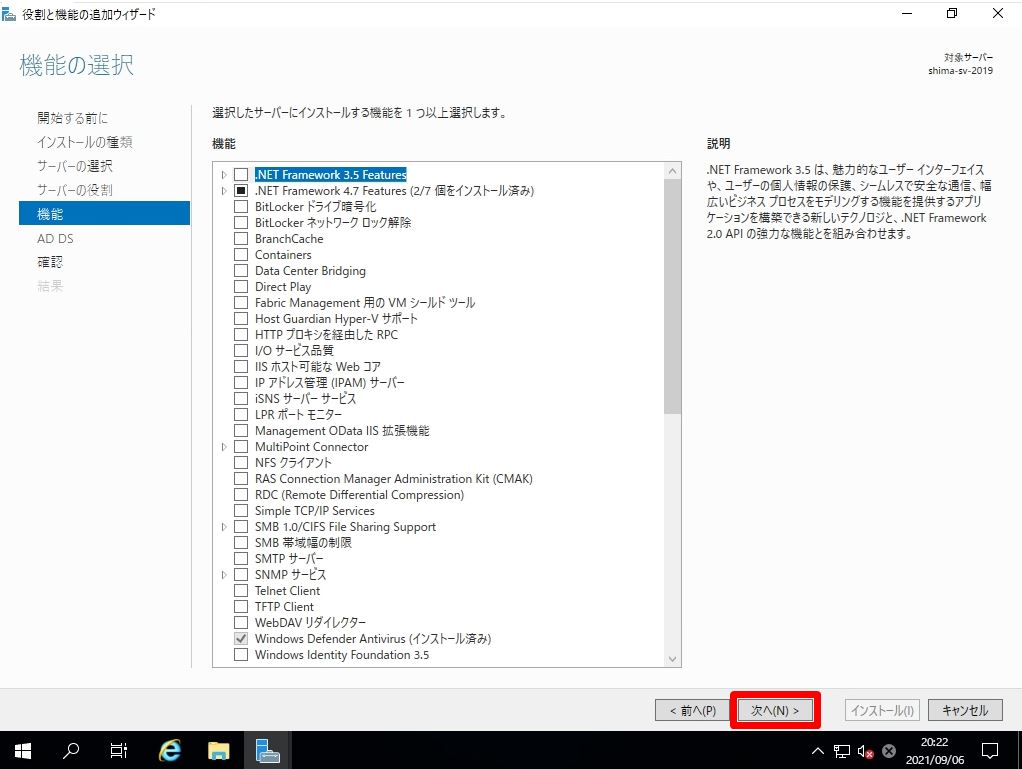
手順 11:
Active Directory ドメインサービス画面:「 次へ 」を選択します。
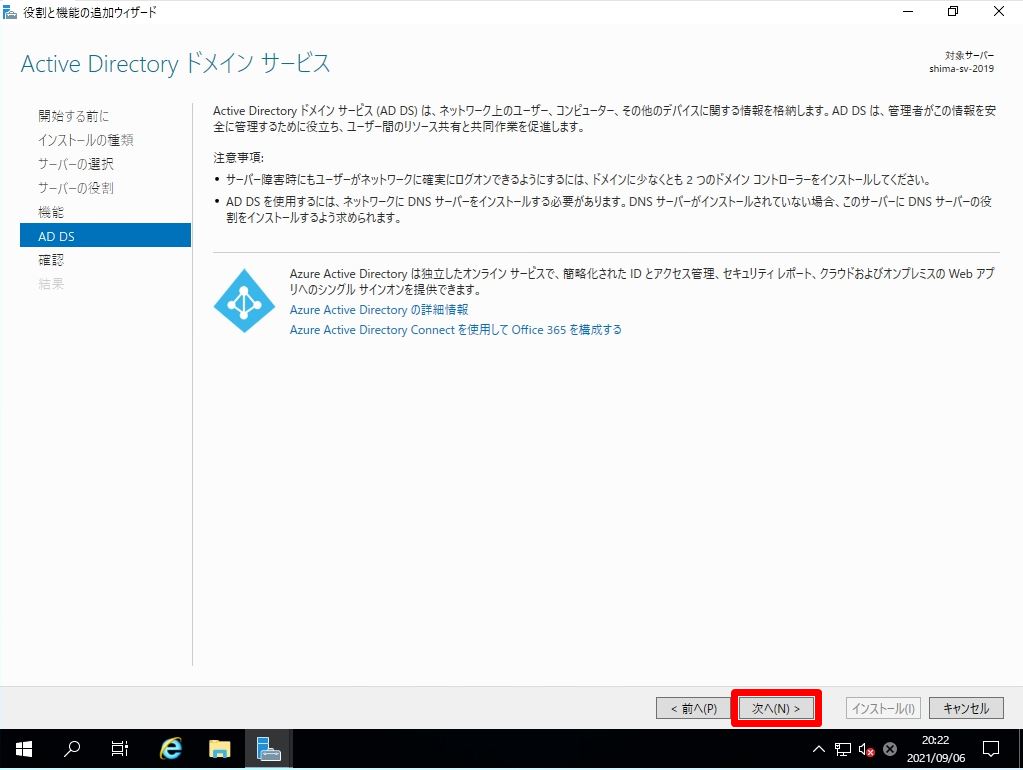
手順 12:
インストールオプションの確認画面:「 インストール 」を選択します。
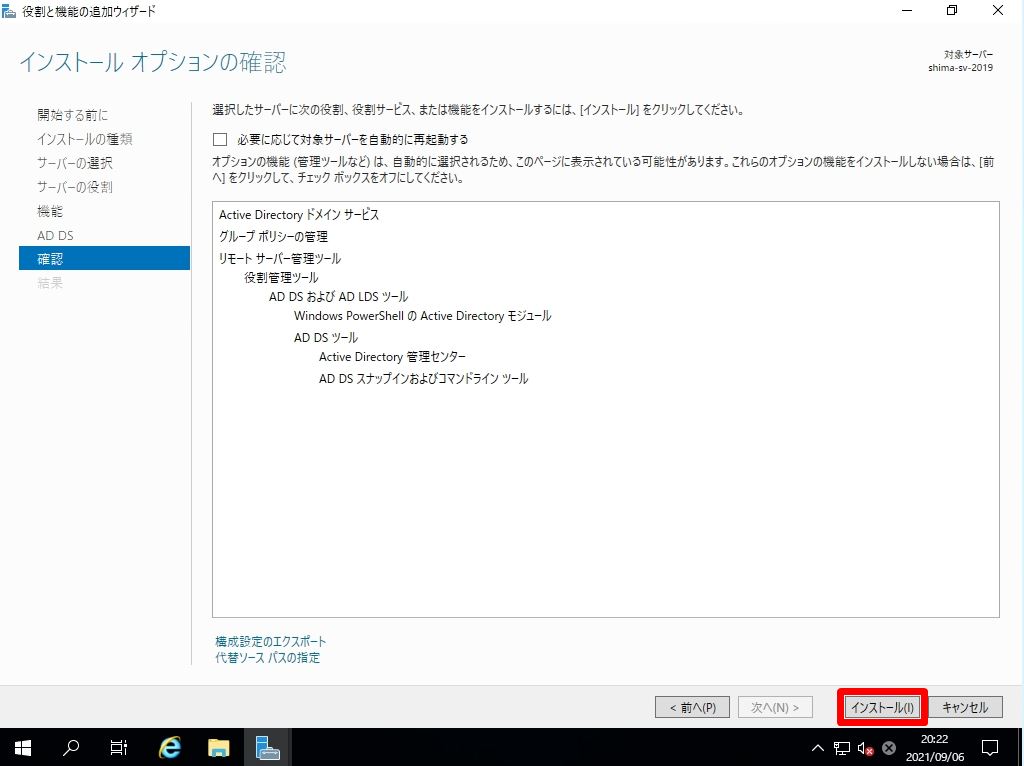
手順 13:
インストールの進行状況画面:「 閉じる 」を選択します。
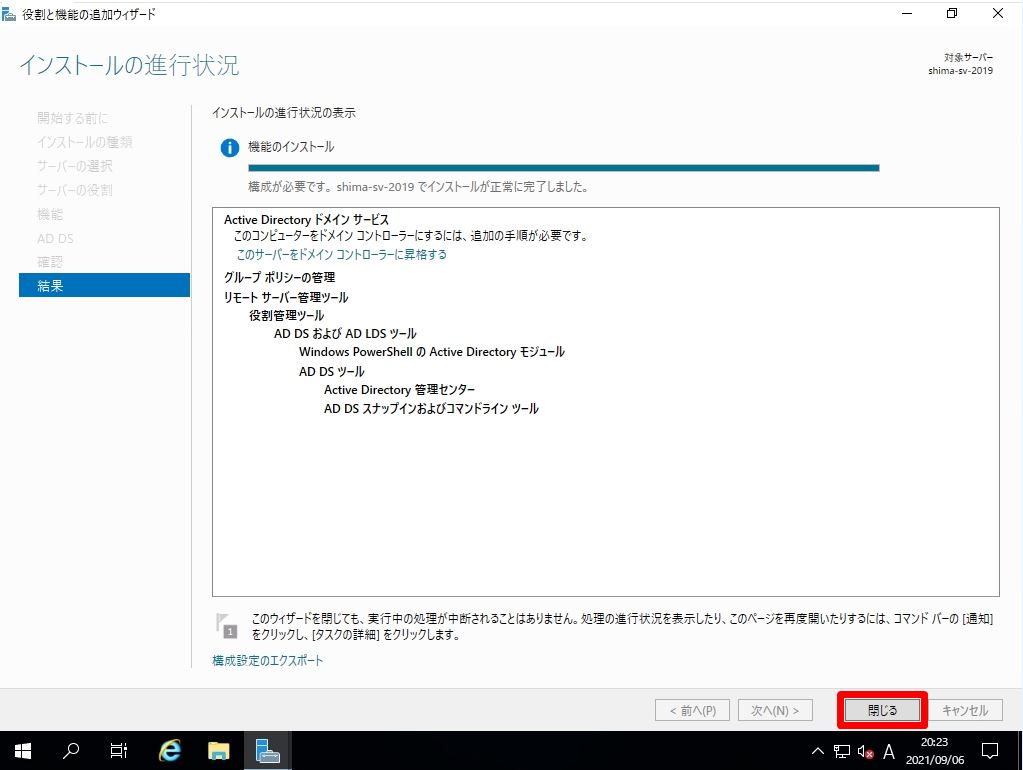
Windows Server 2019:ドメインコントローラーに昇格する
手順 1:
サーバーマネージャー ダッシュボード画面:「 このサーバーをドメインコントローラーに昇格する 」を選択します。
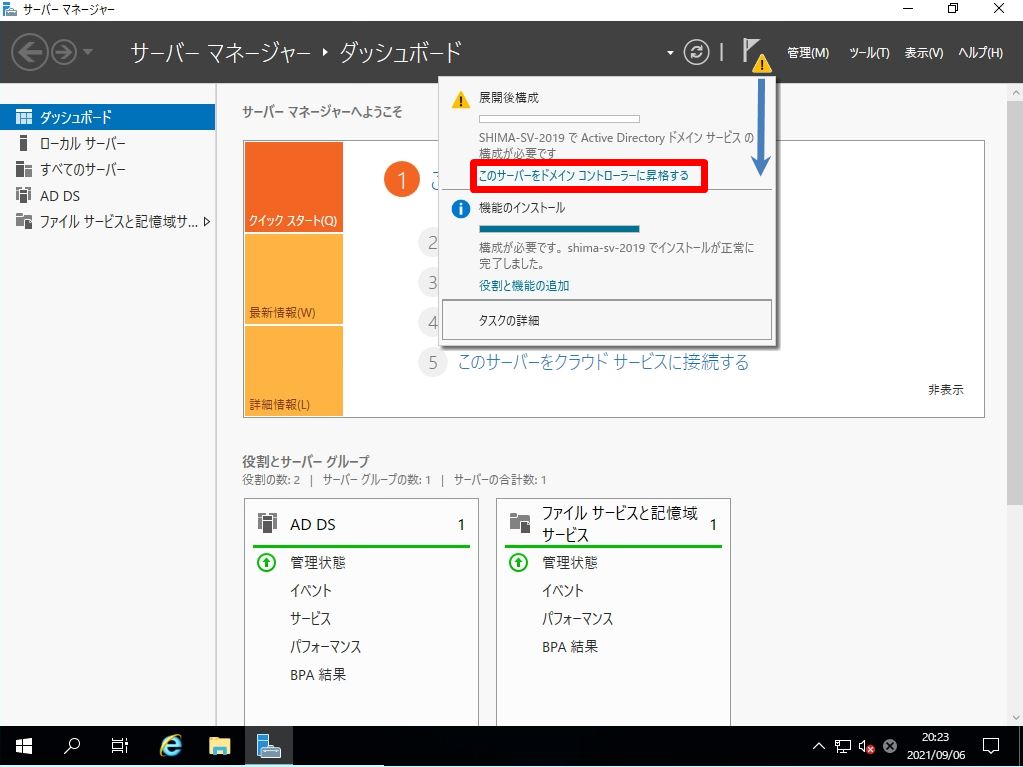
手順 2:
配置構成画面:「 新しいフォレストを追加する 」 –> 「 ルートドメイン名 」を入力 –> 「 次へ 」を選択します。
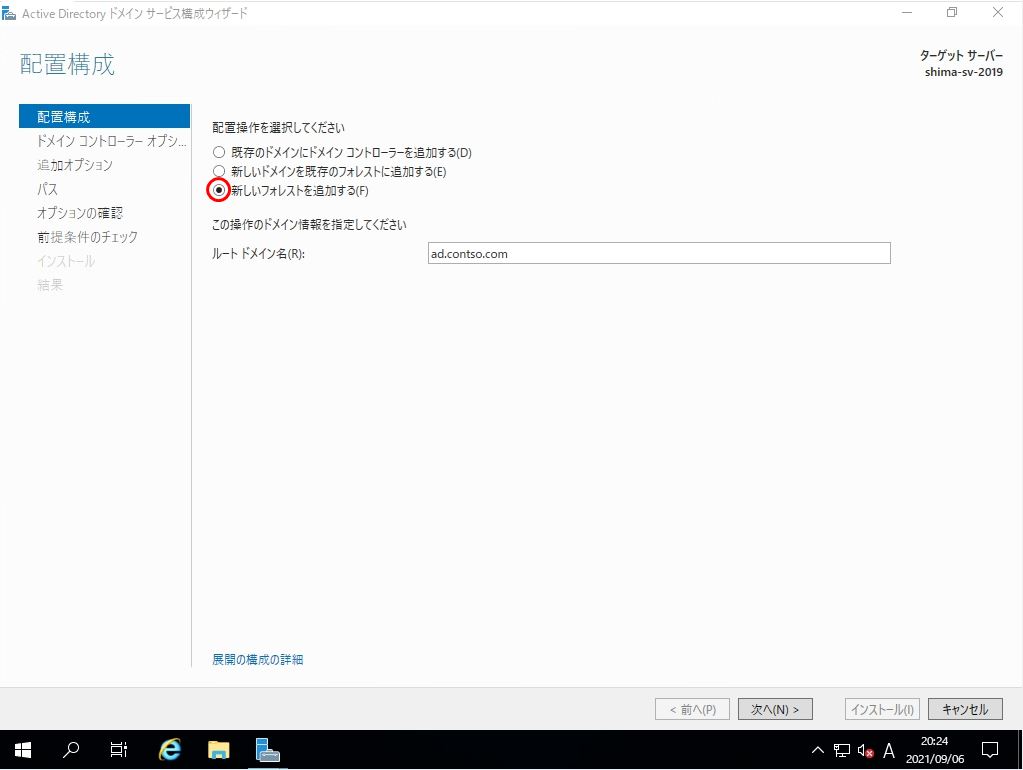
手順 3:
ドメインコントローラーオプション画面:ディレクトリサービス復元モード(DSRM)のパスワードを入力 –> 「 次へ 」を選択します。
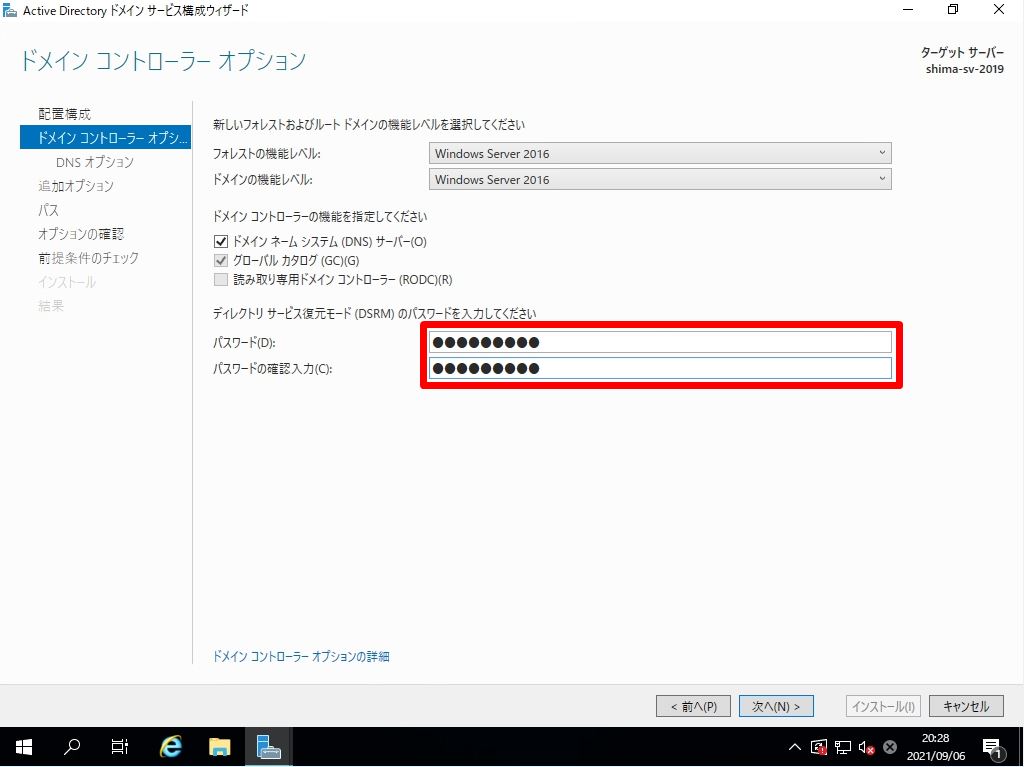
※フォレストの機能レベルを確認しました。新しいフォレストの機能レベル「Windows Server 2019」はありません。 Windows Server 2016のまま変更ありません。
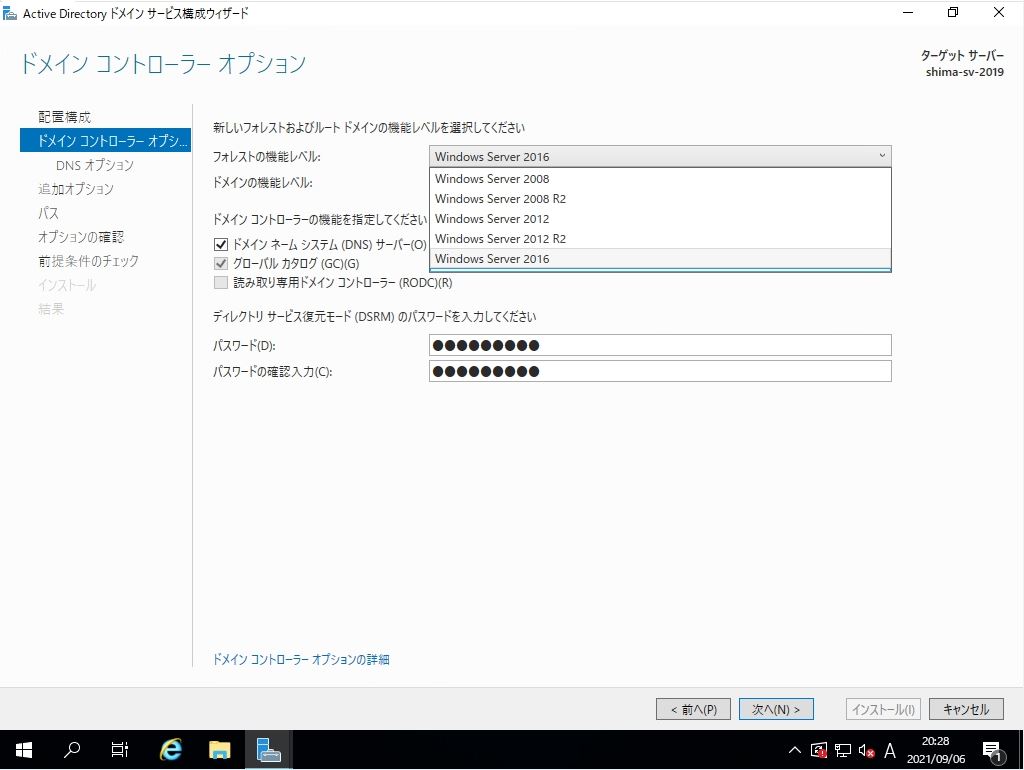
※ドメインの機能レベルを確認しました。新しいドメインの機能レベル「Windows Server 2019」はありません。Windows Server 2016のまま変更ありません。
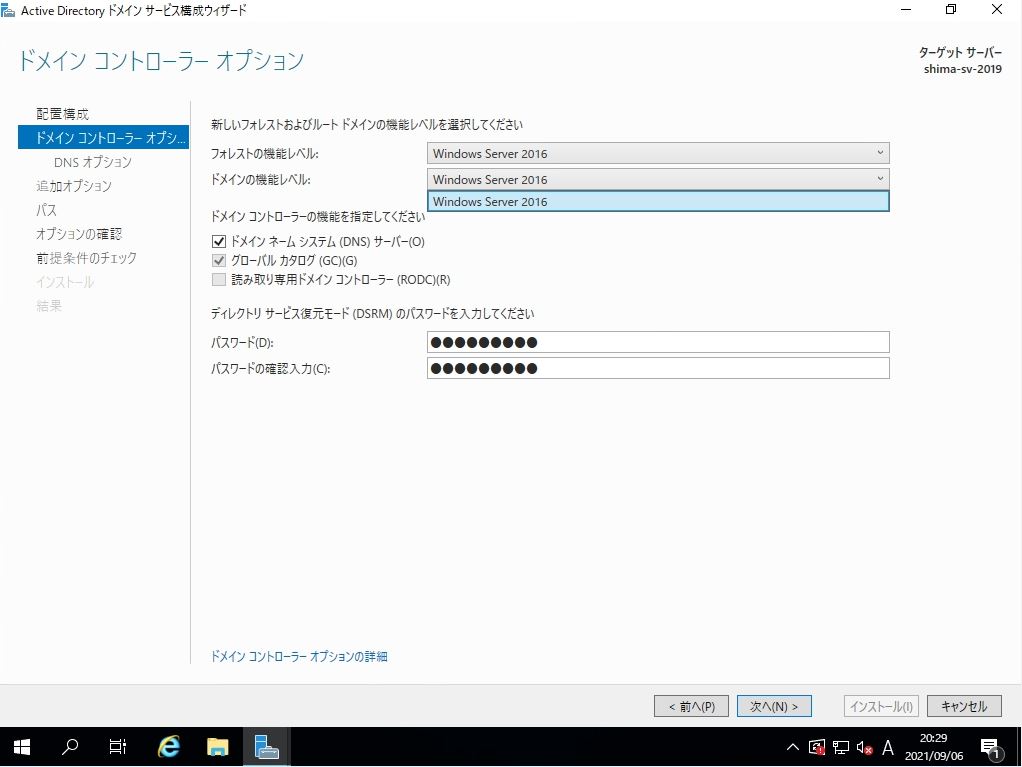
手順 4:
DNSオプション画面:「 次へ 」を選択します。
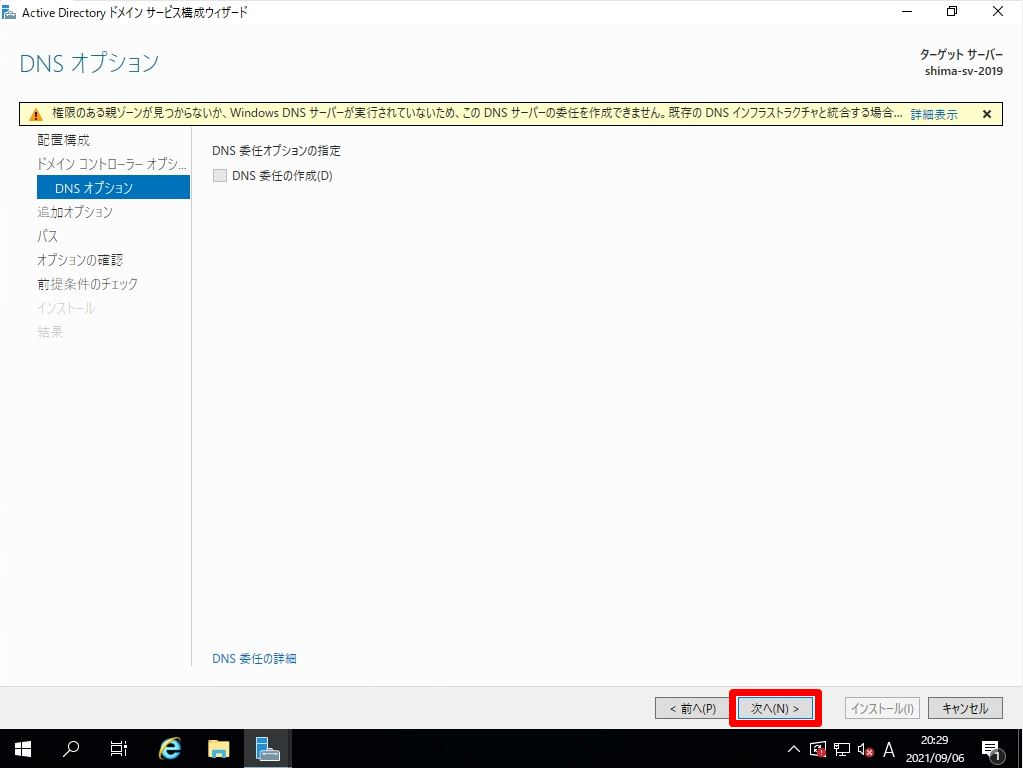
手順 5:
追加オプション画面:ルートドメイン名として入力したドメイン名からサブドメインが自動的にNetBIOSドメイン名として指定されます。必要に応じて変更してください。
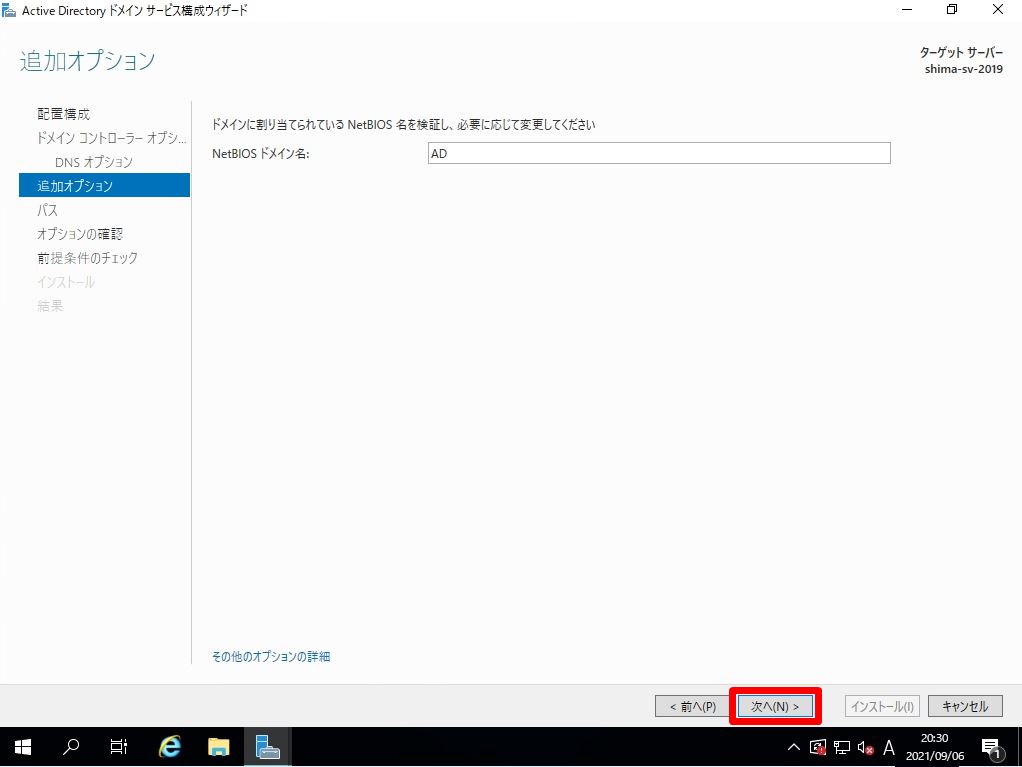
手順 6:
パス画面:Active Directoryが利用するデータベースのフォルダー・ログファイルのフォルダー ・SYSVOLフォルダーのパスを指定できます。※本記事では変更する理由がないためデフォルトで設定
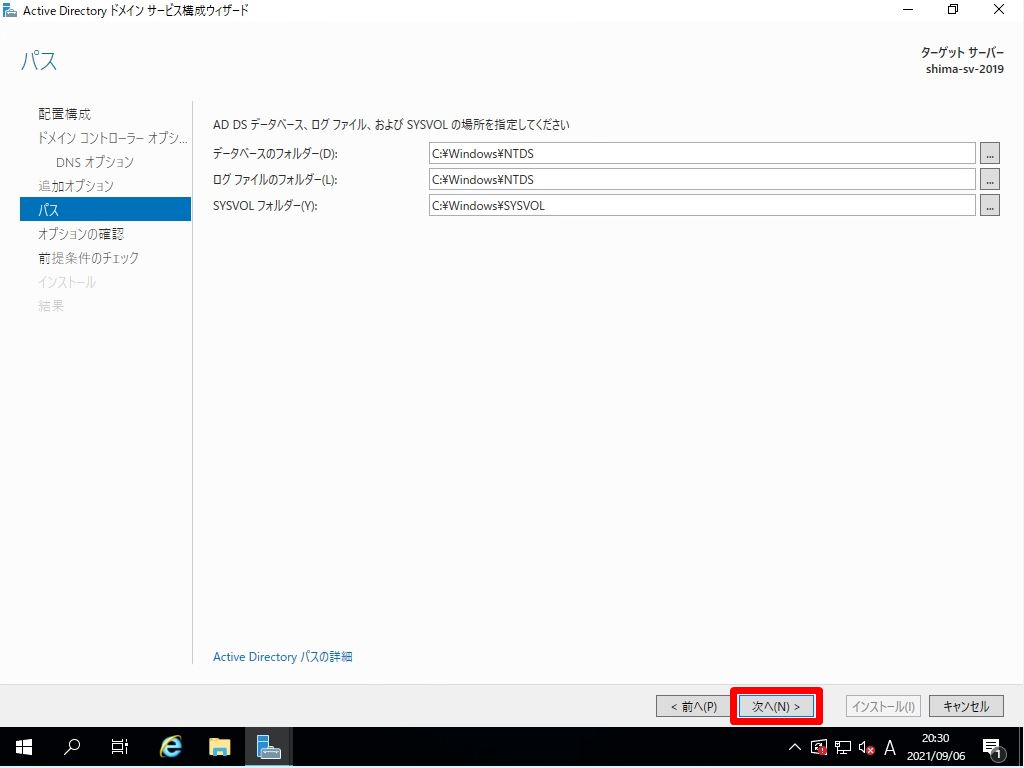
手順 7:
オプションの確認画面: 設定内容を確認し「次へ」を選択します。
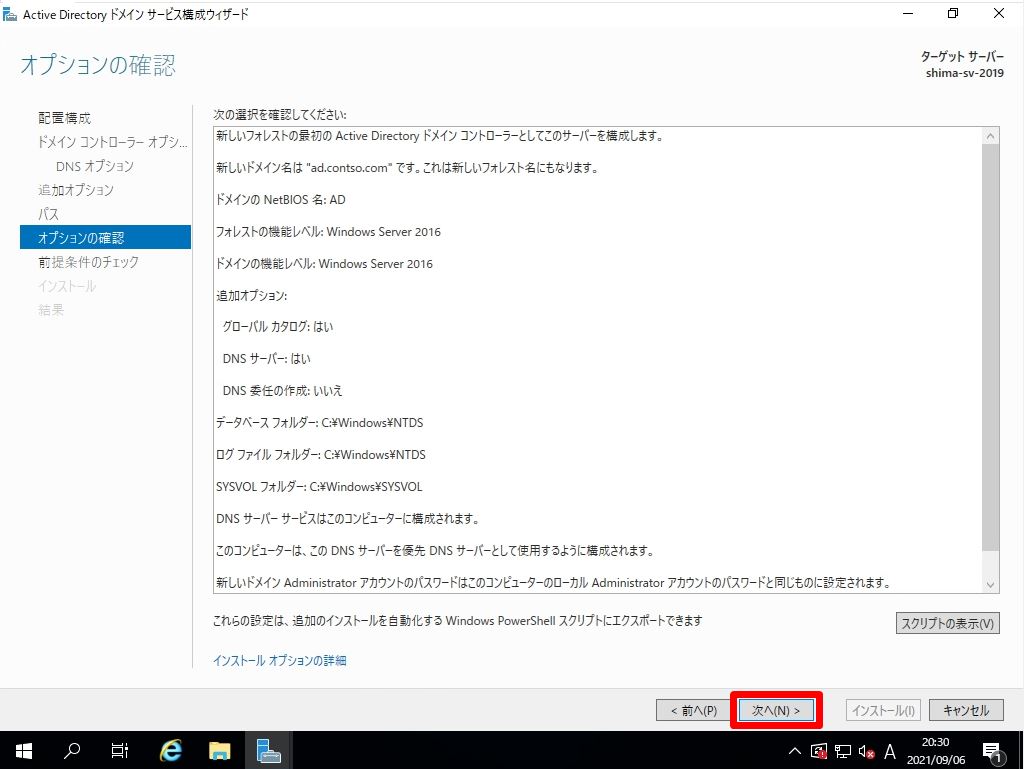
手順 8:
前提条件のチェック画面: 前提条件のチェックに合格の表示を確認後「インストール」を選択します。
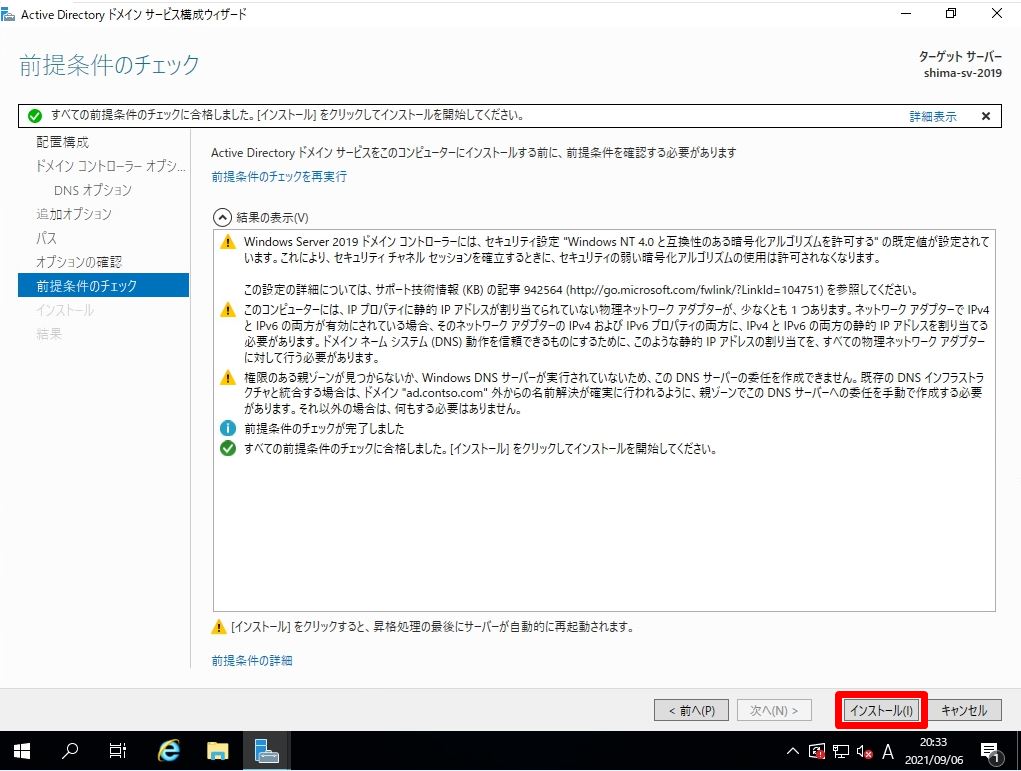
自動でサーバーが再起動します。Windows Server 2019 Active Directory サーバー初期構築完了です。